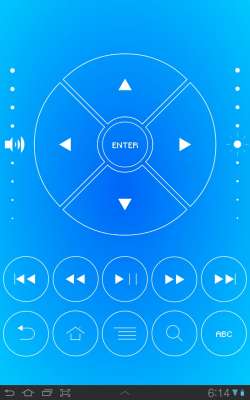- Управление айпадом с андроид
- Проверьте ваши требования
- Связь основного пульта на вашем Mac
- Связь основного пульта на другое устройство iOS
- Использование Основного Пульта
- Узнать больше
- Как управлять айпадом с андроида
- Как соединить планшет с телефоном
- Передача данных через Bluetooth
- Как управлять планшетом с помощью телефона
- Как раздать интернет с телефона на планшет
- Беспроводная сеть
- Bluetooth-подключение
- Как удаленно подключиться к iPhone или iPad и просматривать его экран с компьютера, Android или iOS-устройства
- Видео:
- Можно ли удаленно управлять iPhone или iPad?
- Для чего это нужно?
- Как удаленно подключиться к iPhone или iPad с компьютера или другого мобильного устройства
- Как остановить трансляцию
- Видео по теме:
Управление айпадом с андроид
Вы можете контролировать ваши презентации с устройства iOS с помощью основного пульта дистанционного управления.
Проверьте ваши требования
Основной пульт входит в состав Keynote для iOS. Чтобы использовать приложения Keynote Remote для того чтобы контролировать вашу презентацию, вот что нужно:
- Устройства iOS с Keynote для iOS 2.1 или более поздней
- Компьютер Mac с Keynote для Mac 6.1 или более поздней версии
- Удаленный устройство, подключенное к вашему Mac или другого iOS устройства.
Связь Основного Пульта
на другое устройство iOS
Связь основного пульта на вашем Mac
Вы можете играть в свои презентации на Mac, удаленное управление с устройства iOS.
- Убедитесь, что ваш мак и ваше iOS устройство как есть Wi-Fi Интернет включен.
- На вашем Mac откройте презентацию.
- В строке меню выбрать основной > Настройки, Нажмите кнопку пульта, а затем выберите «Включить» флажок.
- На вашем iOS устройстве откройте приложение Keynote, затем нажмите на панели инструментов. Если вы не видите , нажмите и презентации , а затем коснитесь .
- Если это ваш первый раз ссылки на этот основной пульт, нажмите Продолжить, затем нажмите Добавить устройство. Если это не первый раз ссылки на этот основной пульт, коснитесь устройства, затем нажмите Добавить устройство.
- На вашем Mac, рядом с именем вашего устройства iOS, нажмите на ссылку.
- Убедитесь, что четыре-значный код, который появляется играм на ваш Mac и устройства iOS, нажмите кнопку Подтвердить.
После того как вы связать ваши устройства iOS, узнайте, как использовать основной пульт.
Связь основного пульта на другое устройство iOS
Вы можете играть в свои презентации на одном устройстве iOS и удаленно управлять ею с другого.
- Убедитесь, что ваш iOS устройств обоих есть Wi-Fi Интернет включен.
- На презентации устройства, откройте свои презентации.
- Нажмите в панели инструментов, коснитесь разрешить дистанционного управления, затем включите включения пультов.
- На устройстве, которое вы хотите использовать как пульт дистанционного управления, Откройте приложение Keynote.
- Нажмите в панели инструментов. Если вы не видите , нажмите и презентации , а затем коснитесь .
- Если это ваш первый раз ссылки на этот основной пульт, нажмите Продолжить, затем нажмите Добавить устройство. Если это не первый раз ссылки на этот основной пульт, коснитесь устройства, затем нажмите Добавить устройство.
- На презентации устройства, нажмите ссылку рядом с удаленным устройством.
- Убедитесь, что четыре-значный код, который появляется играм на ваших устройствах с iOS, а затем нажмите Подтвердить.
После того как вы связать ваши устройства iOS, узнайте, как использовать основной пульт.
Использование Основного Пульта
После связывания основной Remote на свой мак или iOS устройство, следуйте инструкциям ниже, чтобы управлять вашим слайд-шоу.
- Включите Wi-Fi на компьютере Mac и ваше iOS устройство.*
- Откройте презентацию на компьютере Mac или устройстве iOS.
- На Keynote удаленном устройстве, откройте приложение Keynote, затем коснитесь . Если вы не видите , нажмите и презентации , а затем коснитесь .
- Нажмите Play, а затем выбрать, что вы хотите сделать:
- Чтобы использовать другую раскладку, коснитесь , а затем выберите нужный вариант.
- Чтобы перейти к следующему или предыдущему слайду, проведите в любом направлении.
- Чтобы выделить или навести на части слайде во время презентации, Нажмите , а затем выберите параметр. Чтобы закрыть маркер, нажмите .
- Чтобы завершить презентацию, нажмите или смахните вниз двумя пальцами.
Узнать больше
- Перед тем, как играть слайд-шоу, вы, возможно, захотите, чтобы включить «не беспокоить» на вашем Маке и iOS устройства.
- Использовать приложения Keynote Remote для того чтобы контролировать воспроизведение основного видео.
- Использование Keynote с Apple наблюдать
- Узнайте, как использовать функции AirPlay для воспроизведения презентации с Keynote для Apple ТВ.
* Если ваши устройства не могут оставаться на связи, подключите оба устройства к одной Wi-Fi сети на ваш Макинтош и ваше iOS устройство. Если Wi-Fi сеть не доступна, используйте Bluetooth. Чтобы включить Bluetooth на вашем устройстве iOS, откройте приложение Настройки, нажмите Bluetooth, после включения Bluetooth. Чтобы включить Bluetooth на вашем Mac откройте Системные настройки, нажмите Bluetooth, затем нажмите кнопку включения Bluetooth.
Источник
Как управлять айпадом с андроида
Краткое описание:
Для беспроводного управления одним Android-аппаратом с другого аппарата под управлением той же операционной системы Android по каналу Bluetooth, Wi-Fi.
Описание:
Для чего может понадобиться утилита Tablet Remote в реальной жизни? Предположим такой сценарий – у вас есть современный Android-планшет, подключенный к телевизионной HD-панели через порт HDMI для просмотра фильмов. Если вы не хотите протягивать 10-метровый кабель от дивана до телевизора и не хотите вставать каждый раз, когда нужно выполнить какие-либо действия на планшете, стоит задуматься о дистанционном управлении планшетом с другого Android-устройства. Именно в такой ситуации и пригодится утилита Tablet Remote, которую, само собой, нужно установить на оба (или более) ваших Android-аппаратов.
Одно из главных преимуществ утилиты Tablet Remote заключается в том, что для ее работы не нужен Интернет, кабельные соединения и прочее – только Bluetooth-модуль, присутствующий в большинстве подобных устройств. Для успешного соединения управляемых и управляющих устройств нужно их предварительно «спарить» (стандартная процедура для Bluetooth-соединений). Для спаривания нужно запустить утилиту Tablet Remote на том и другом устройстве и выбрать соответствующие аппараты в списке обнаруженных беспроводных устройств.
Когда вы завершите «спаривание» устройств, их беспроводное соединение по умолчанию активируется всего на 2 минуты (120 секунд), что можно быстро изменить в настройках Tablet Remote. Интервал открытости для поиска можно установить неограниченным. Последняя операция перед началом продуктивного использования решения – это запуск процедуры настройки на управляющем устройстве. При настройке дистанционного управления настоятельно рекомендуется включить опции Enable Tablet Remote In The Settings («Активировать Tablet Remote в параметрах») и Change The Input method For Tablet Remote («Изменить метод ввода для Tablet Remote»).
Наконец, мы получили пару из управляющего и управляемого аппаратов. Чтобы превратить управляющий аппарат (пусть это будет более легкий и компактный смартфон) в дорогой, но незаменимый пульт дистанционного управления, нужно просто нажать кнопку «Remote» в приложении Tablet Remote. После этого на экране «контроллера» появится множество кнопок для управления вторым аппаратом (пусть это будет более громоздкий и мощный планшет, соединенный с ТВ-панелью). В частности, пользователю доступны кнопки управления воспроизведением (старт/стоп, вперед, назад и др.), настройка громкости и яркости, переключение между рабочими экранами. Кроме того, для прямого управления удаленным устройством доступны кнопки Back (Вернуться), Home (На главный экран), Menu (Меню), Search (Поиск) и текстовый ввод с экранной клавиатуры. Переключиться в полноэкранный режим можно, выключив строку состояния в настройках утилиты.
Утилита Tablet Remote успешно испытана на связке – HTC Desire HD и Samsung Galaxy Tab 10.1N
Источник
Как соединить планшет с телефоном
Передача данных через Bluetooth
Самой распространенной причиной вопроса о том, как подключить телефон к планшету, является желание передать файлы с одного мобильного устройства на другое. Обычно это делается через Bluetooth:
- Активируйте технологию Bluetooth на обоих устройствах.
- Поиск доступных точек подключения на устройстве, с которого будет осуществляться передача файлов.
- Как только вы найдете другое устройство, найдите файл, который вы хотите передать, и разверните его меню действий. Выберите «Отправить через Bluetooth», укажите принимающий гаджет.
- На принимающем гаджете появится уведомление с просьбой согласиться на передачу. Нажмите «OK», чтобы начать передачу данных.
Не забудьте выключить Bluetooth после завершения передачи данных, чтобы не расходовать заряд аккумулятора.
Основной недостаток Bluetooth-соединения заключается в том, что оно недостаточно быстрое для нормальной передачи больших файлов. Если вам нужно передать серьезный объем информации, удобнее воспользоваться облачными сервисами, такими как Dropbox, Google Drive или Яндекс. Привод.
Все сервисы облачного хранения данных работают по одному и тому же принципу — вы создаете учетную запись и загружаете необходимые файлы в свой профиль. Вы можете получить к ним доступ с любого устройства, имеющего доступ в Интернет.
Установите приложение Dropbox на свои мобильные устройства и передавайте файлы между ними с помощью облачного хранилища.
Как управлять планшетом с помощью телефона
Здесь мы переходим к развлекательной части, пользователи часто используют планшет в качестве домашнего медиацентра, подключая устройство к телевизору или колонкам. Но зачем нам нужно управлять планшетом с телефона? Все просто! Вы лежите на диване, смотрите фильм или слушаете музыку. Если вы просто хотите поиграть в игру, вы можете просто взять свой телефон и использовать его в качестве пульта для планшета или игрового геймпада.
Начнем с того, что на оба устройства нужно установить Tablet Remote из Маркета, сразу стоит сказать, что программа не такая же, как Red Admin или TeamViewer. Вы не можете полностью управлять планшетом с телефона, но, как написано выше, в качестве пульта дистанционного управления или геймпада будет достаточно. Более того, устройства можно подключать не только через Wi-Fi, но и через bluetooth, что хорошо, когда телефон также раздает интернет. После первого включения появится следующий интерфейс.
Для начала нужно сделать ваш гаджет удаленной клавиатурой, для этого во вкладке SETUP отмените обе опции, теперь запустите программу на планшете, а на телефоне выберите Connection и нажмите на радар. После поиска устройств просто нажмите на найденный планшет (обычно вводится название). В следующий раз вам не придется делать этого снова — устройства подключатся сами.
Переключиться с пульта дистанционного управления на геймпад очень просто, достаточно изменить ориентацию дисплея.
Как раздать интернет с телефона на планшет
Ниже я описал способы раздачи интернета для различных устройств e
Беспроводная сеть
Самый популярный и удобный вариант раздачи Wi-Fi с планшета или телефона — это точка доступа Wi-Fi. Это позволяет использовать мобильную сеть с другим устройством без проводного подключения. Этот метод также быстрее, чем другой беспроводной метод через Bluetooth.
- Откройте Настройки.
- Перейдите на вкладку «Беспроводные подключения».
- Нажмите на «Точка доступа Wi-Fi».
- Активируйте точку доступа, установив ползунок в положение Вкл.
На этой вкладке можно настроить беспроводную точку доступа, изменив имя сети, пароль и диапазон частот сигнала. Последняя настройка доступна только на флагманских телефонах и имеет два варианта на выбор: 2,4 ГГц и 5 ГГц.
Все гаджеты поддерживают диапазон 2,4 ГГц, он медленнее, чем 5 ГГц, но имеет более широкий диапазон. Повышенная скорость в диапазоне 5 ГГц оправдана тем, что в этом диапазоне не так много народу, будь то соседи или другие пользователи.
Важно! При совместном использовании точки доступа 5 ГГц принимающая сторона на ноутбуке или планшете должна поддерживать этот диапазон.
Bluetooth-подключение
Второй вариант — беспроводное подключение, но на этот раз через Bluetooth. И на телефоне, и на планшете должен быть установлен модуль Bluetooth.
Затем, шаг за шагом, они становятся простыми:
- Перейдите к настройкам.
- Откройте раздел «Беспроводные сети».
- Нажмите на «Режим модема».
- Выберите «Bluetooth Modem», активировав функцию.
Это позволит раздавать сеть через Bluetooth, Для автоматического подключения необходимо выполнить сопряжение устройств.
Можно соединить смартфон и планшет через Wi-Fi, но это не позволит передать файл, а лишь сделает одно устройство «донором» интернета для другого.
- Зайдите в интернет-настройки устройства-«донора», включите режим модема.
- Зайдите в настройки Wi-Fi на «принимающем» устройстве, включите поиск разрешенных сетей Wi-Fi.
- Как только нужная сеть будет найдена, соединение будет установлено автоматически, в некоторых случаях может потребоваться ввести пароль, который обычно указывается в интернет-настройках устройства-«донора».
Как видите, инструкции довольно просты, все устройства могут быть «сопряжены».
Источник
Как удаленно подключиться к iPhone или iPad и просматривать его экран с компьютера, Android или iOS-устройства
О возможности удаленного подключения к iOS-устройству с компьютера или мобильного гаджета знает не каждый владелец iPhone и iPad.
Видео:
Можно ли удаленно управлять iPhone или iPad?
Нет. В отличие от Android, в iOS трансляция с одного экрана на другой должна быть одобрена с двух сторон, исключая возможность тайной слежки. Кроме того, данная функция не предусматривает возможности удаленного управления — только просмотр.
Для чего это нужно?
С помощью этой функции можно на расстоянии помогать друзьям и знакомым решить проблему с устройством. Например, можно помочь не знакомому с современной техникой родственнику разобраться в различных нюансах управления устройством.
Кроме того, возможность удаленно просматривать изображение с экрана помогает заниматься технической поддержкой корпоративных устройств.
Третьим способом использования удаленного подключения может быть демонстрация экрана при прохождении игр или различных моментов при работе с устройством.
Как удаленно подключиться к iPhone или iPad с компьютера или другого мобильного устройства
1. Скачайте бесплатную программу TeamViewer QuickSupport (ссылка) на устройство, к которому собираетесь подключиться.
2. Загрузите программу TeamViewer (ссылка) на устройство, с которого собираетесь подключаться.
3. Запустите само приложение TeamViewer QuickSupport. Там вы увидите ID для подключения.
Введите его на устройстве, с которого собираетесь подключиться. Это может быть как любой компьютер, так и любой современный смартфон или планшет на базе Android или iOS.
4. Подтвердите подключение нажатием кнопки «Разрешить» во всплывающем окне.
5. В приложении TeamViewer QuickSupport нажмите дважды «Начать вещание» (см. скриншот ниже).
6. Смахните экран с приложением TeamViewer QuickSupport вверх (чтобы свернуть его) и пользуйтесь удаленной трансляцией.
8. На компьютере перейдите во вкладку Раздача экрана.
Трансляция изображения с одного устройства на другое начнется через несколько секунд. Кроме того, в программе имеется внутренний чат, функция обмена фотографиями, а также возможность делать скриншоты.
Как остановить трансляцию
Для того чтобы остановить трансляцию на iPhone или iPhone, вернитесь к приложению TeamViewer QuickSupport, нажмите «×» в левом верхнем углу и подтвердите закрытие соединения.
Затем коснитесь часов (с красным фоном) в строке меню iPhone или iPad и в появившемся меню нажмите Остановить.
Видео по теме:
Смотрите также:
Пожалуйста, оцените статью
Средняя оценка / 5. Количество оценок:
Оценок пока нет. Поставьте оценку первым.
Привет Всем . Знакомая ситуация,обожглась на всю жизнь.В браке с мужем прожили 15 лет,не считая то время встреч до свадьбы.Почувствовала,как отношения наши стали остывать.Муж начал задерживаться с работы,стал более холодным по отношению ко мне,начал прятать телефон.Вообщем его поведение очень изменилось…Данной проблемой я поделилась с близкой подругой.Она посоветовала мне обратиться к человеку,который занимается местонохождением,прослушкой телефона,переписками в соц.сетях.Мы начали искать такого человека,и нашли.Зовут его РУСЛАН,его номер ( ВОСЕМЬ ДЕВЯТЬ ШЕСТЬ ВОСЕМЬ ШЕСТЬ ЧЕТЫРЕ ДЕВЯТЬ НОЛЬ ДВА НОЛЬ ТРИ),ну это на тот случай,если кому то понадобится,по цене мы договорились с ним.Я СМОГЛА ПРОСЛУШИВАТЬ ВСЕ ЕГО ЗВОНКИ ВСЯ ПЕРЕПИСКА С ЕГО НОМЕРА ДУБЛИРОВАЛАСЬ НА МОЙ ТЕЛЕФОН А САМОЕ ГЛАВНОЕ Я ВСЕГДА ЗНАЛА АДРЕС ГДЕ МУЖ. Оказалось,что у моего мужа есть другая семья,в которой подрастают двое несовершеннолетних детей..Вот оказывается,как в жизни бывает.Не передать словами боль,которую я испытала.А я ведь,как и многие женщины любила и доверяла…Спасибо РУСЛАНУ,за то что помог открыть мне глаза…. Лучше поздно,чем никогда.
Источник