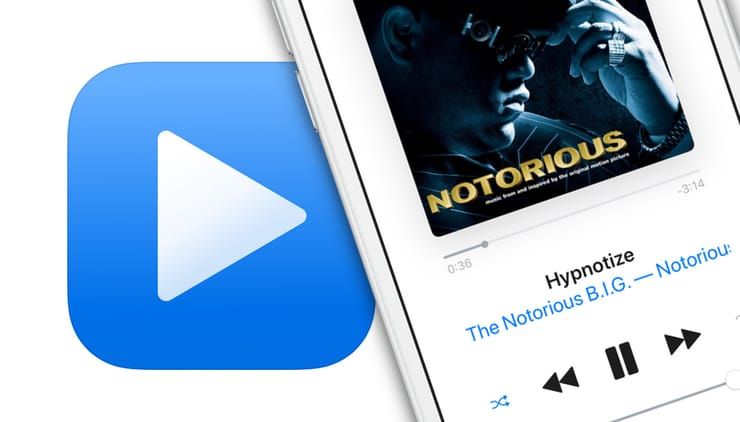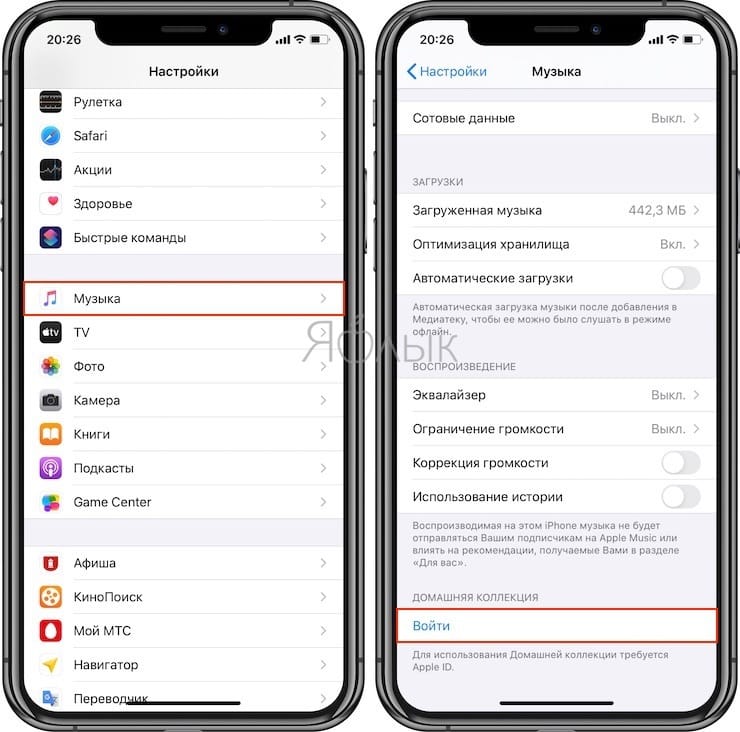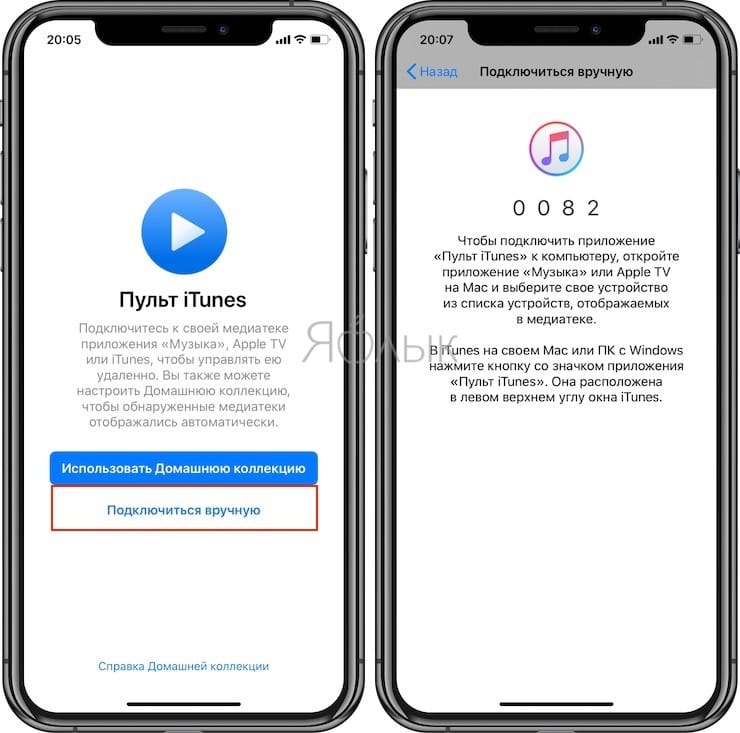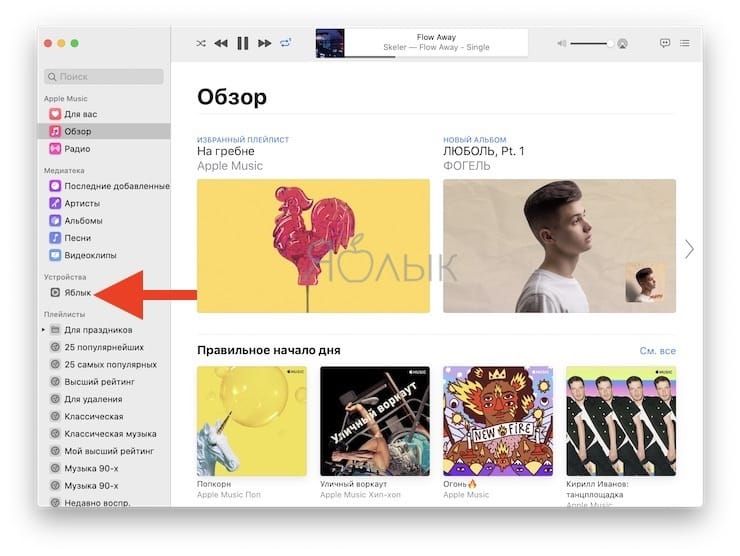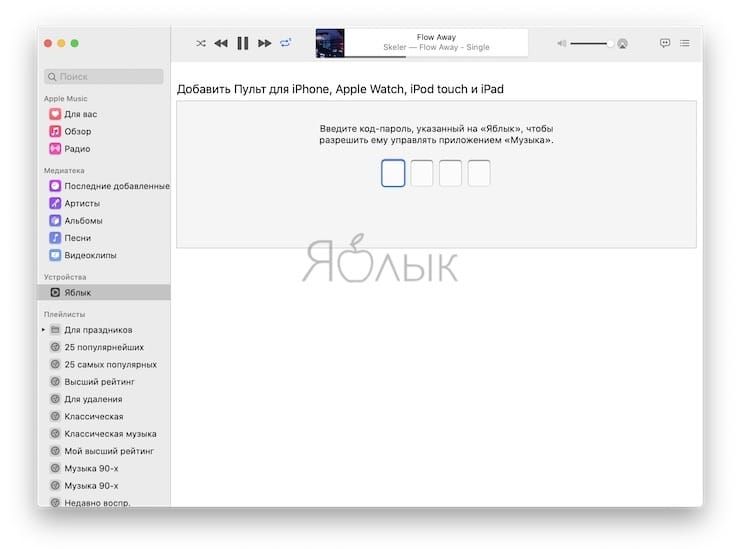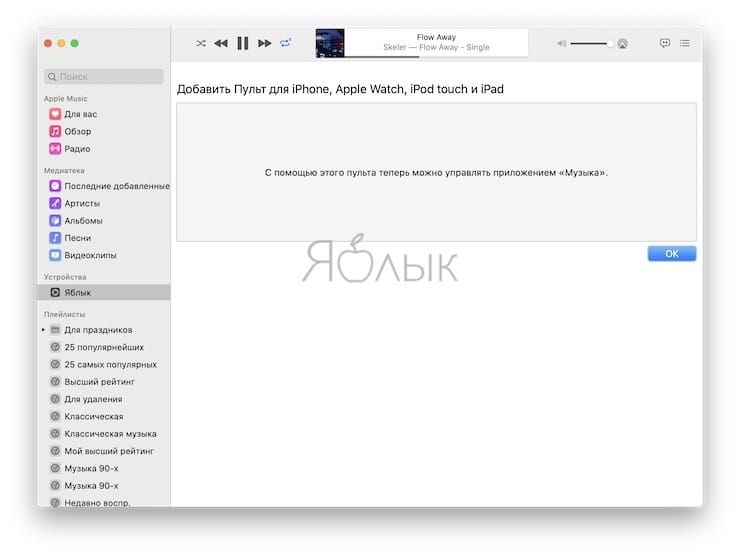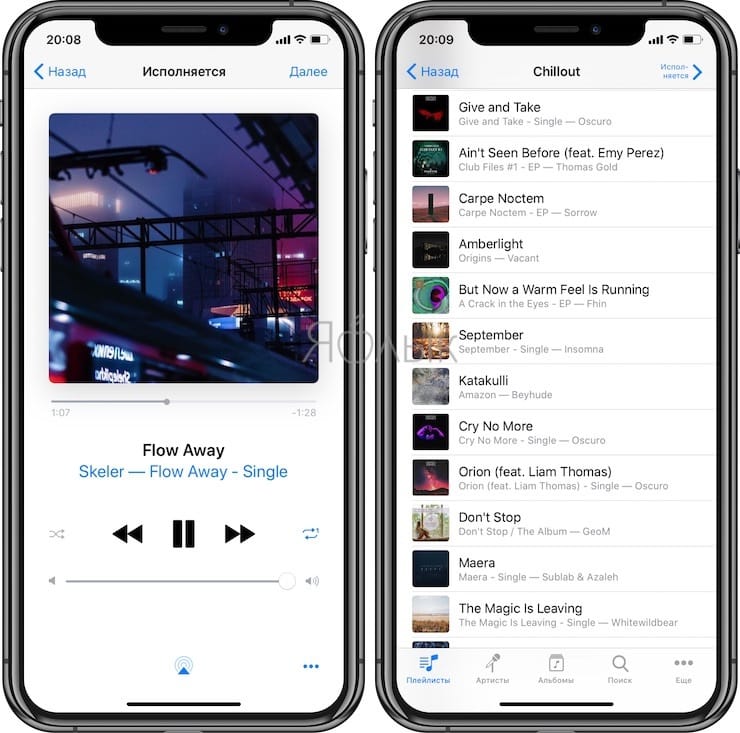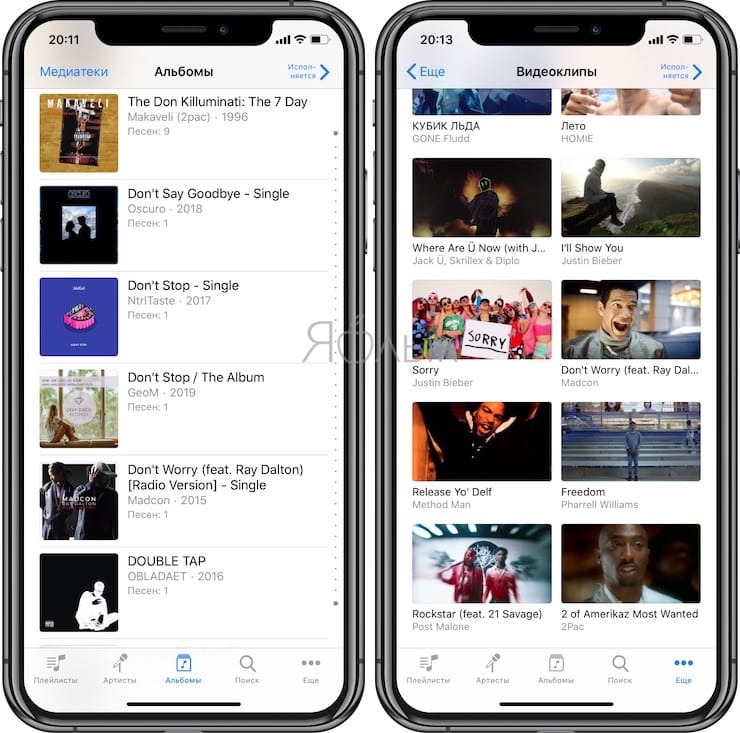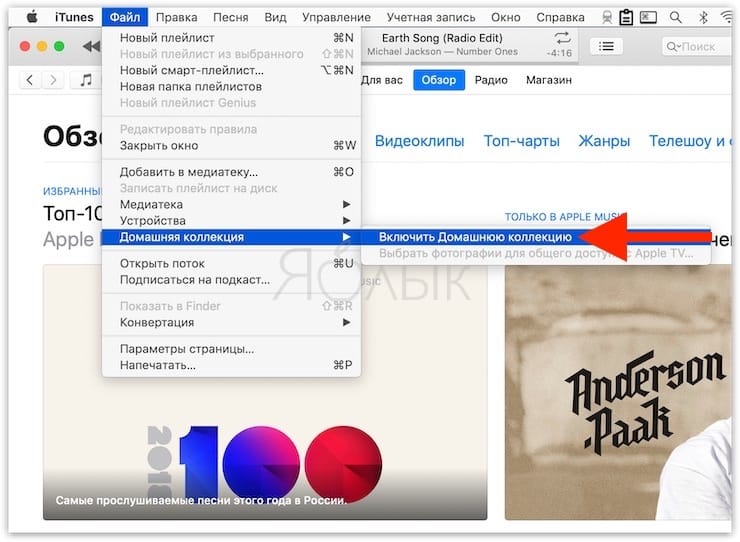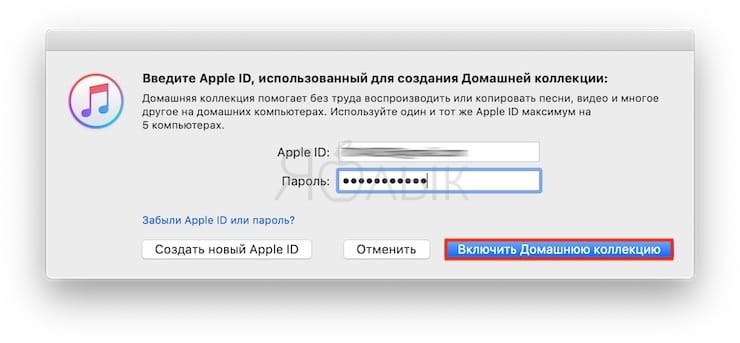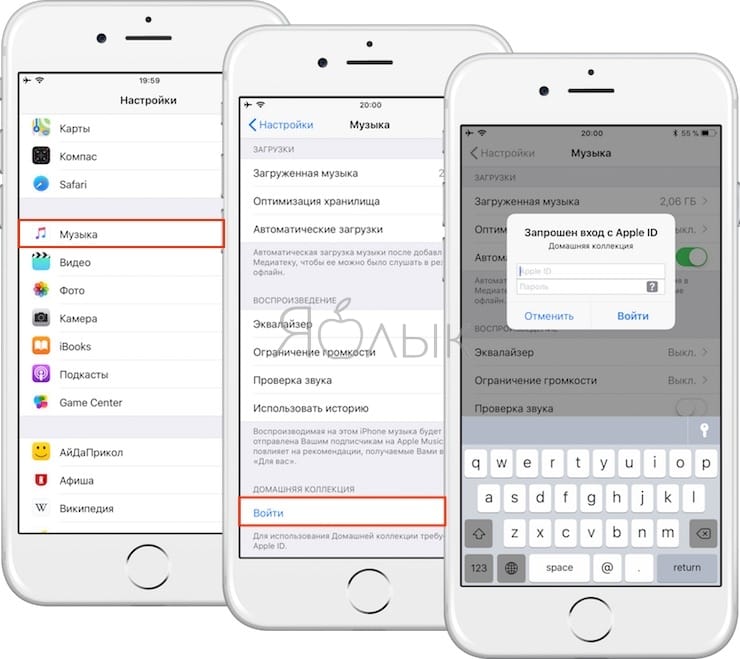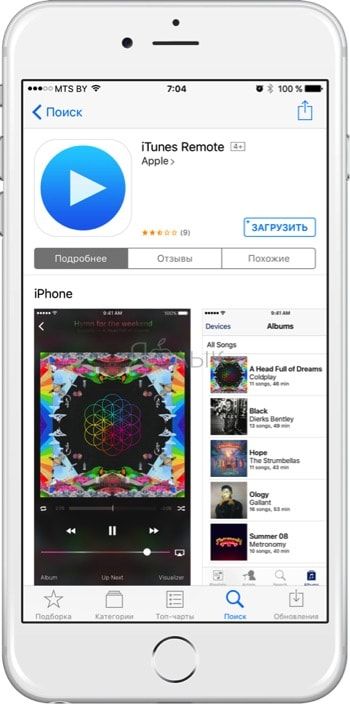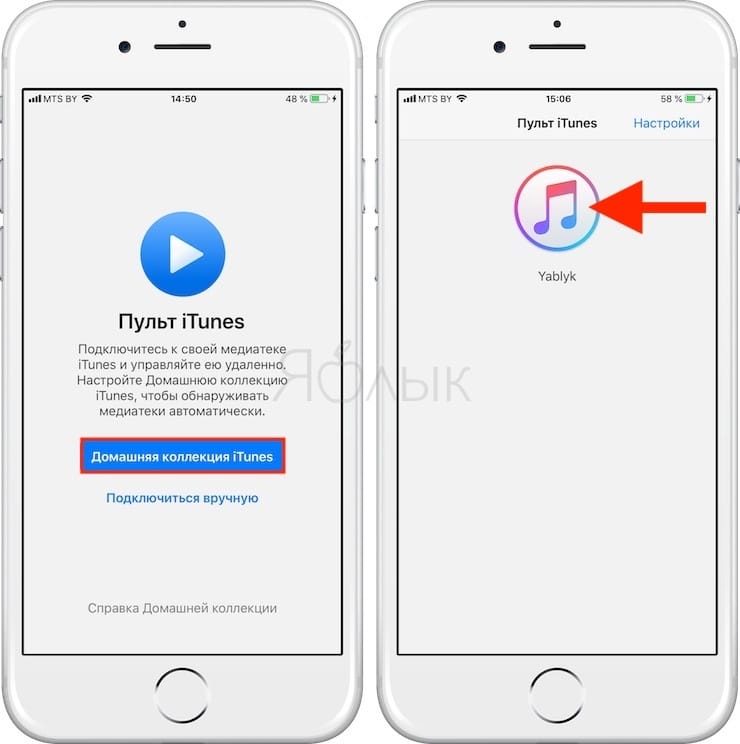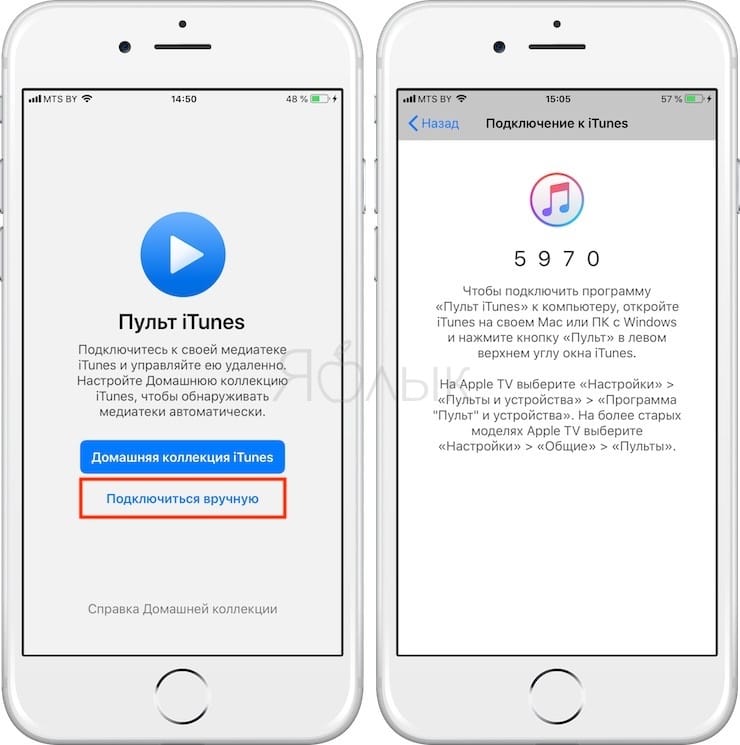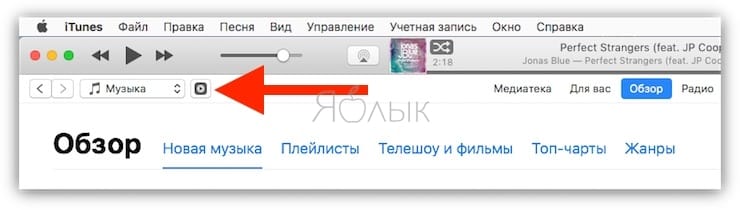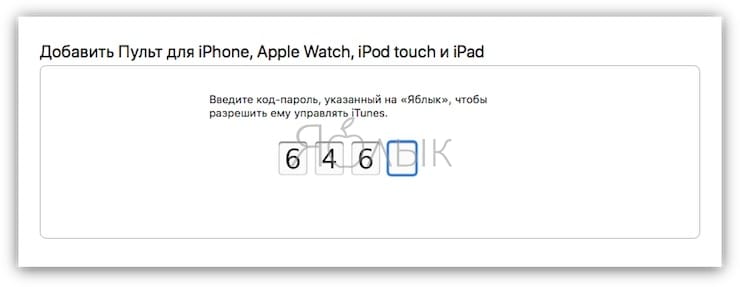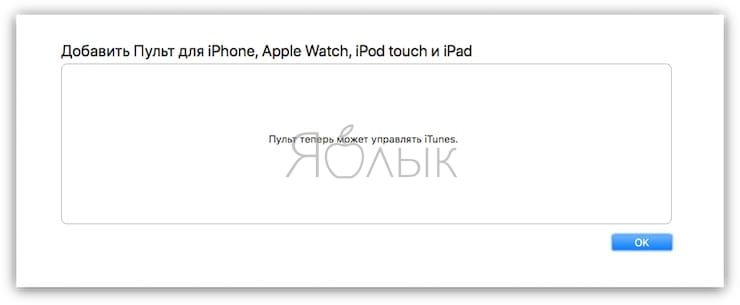- Apple Remote: программа для управления iTunes с iPhone/iPod touch по Wi-Fi
- Настройка приложения «Пульт iTunes» для iTunes на ПК
- Создание пары между Пультом iTunes и медиатекой
- Создание пары между пультом iTunes Remote и сетью Домашней коллекции
- Руководство пользователя iTunes
- Начало работы с iTunes
- Слушайте свои любимые песни
- Вам ничего не нужно, кроме iTunes
- Доступ к медиатеке iTunes на всех устройствах
- Усильте звук
- Синхронизация iPhone, iPad или iPod touch с компьютером с помощью iTunes
- Что можно синхронизировать при помощи iTunes
- Синхронизация или удаление контента с помощью iTunes
- Синхронизация контента по Wi-Fi
- Как включать музыку на Mac или Windows удаленно с iPhone или iPad
- Как управлять (включать, выключать, перематывать и т.д.) музыкой в приложении Музыка на Mac с iPhone или iPad
- Как управлять музыкой в приложении iTunes на компьютере Windows или Mac с iPhone или iPad
Apple Remote: программа для управления iTunes с iPhone/iPod touch по Wi-Fi
Первая программа, с которой мы начнем наш цикл статей, называется Apple Remote. Она предназначена для управления iTunes на вашем компьютере и Apple TV с iPhone или iPod touch по Wi-Fi каналу, то есть является своеобразным очень функциональным и продвинутым пультом дистанционного управления.
После установки программы и ее запуска, она по Wi-Fi соединению производит поиск подходящей библиотеки. На iTunes это выглядит следующим образом: в поле Devices (устройства) появляется соответствующий пункт со значком Apple Remote. На iPhone высвечивается четырехзначный цифровой пароль, который и нужно ввести в соответствующее поле в новом устройстве в iTunes.
После ввода пароля, за несколько секунд Apple Remote получает списки плейлистов, исполнителей, альбомов и другую необходимую информацию, и теперь вы можете начинать воспроизведение любой композиции, которая есть на вашем компьютере, прямо с iPhone. Само воспроизведение звука будет происходить через встроенные или подключенные колонки вашего компьютера. По аналогичному принципу можно воспроизводить другой медиаконтент, присутствующий в вашей библиотеке (подкасты, фильмы, аудиокниги).
Проблем с русскоязычными названиями файлов не возникает — названия композиций отображаются в том же виде, что и в iTunes. Если вы не знаете, как решить эту проблему в самом iTunes, тогда воспользуйтесь нашей статьей: «Русские названия композиций в iTunes».
Итак, после соединения вы видите перед собой список плейлистов, можете переключиться в более комфортный режим просмотра (по исполнителям, альбомам, жанрам и так далее), воспользоваться поиском. Выбираете нужную композицию, как начинается ее воспроизведение, подгружается обложка. Вы можете воспользоваться перемоткой, паузой, регулировкой громкости. Ползунок громкости единый — какой уровень установлен в iTunes, такой и в iPhone. Соответственно, вы можете менять громкость и там, и там, — она будет синхронизироваться.
Применений программе может быть масса — вы можете сидеть возле компьютера, расположившись в кресле, с iPhone в руке и, не вставая, выбирать музыку, можете на даче выставить колонки в окно и радовать соседей прогрессивными течениями. Словом, применений масса, благо, что iPhone работает не в привычном для пультов дистанционного управления ИК-диапазоне, а по Wi-Fi, а вся информация отображается на iPhone, так что вы можете быть вдалеке от компьютера или Apple TV. Главное — сначала настройте подключение к библиотеке, повысьте системный уровень громкости и уровень громкости на колонках, и запустите iTunes.
Было бы здорово, если бы была возможность воспроизводить музыку через сам iPhone из вашей библиотеки, ведь у многих людей музыкальная библиотека таких размеров, что на iPhone она вся не помещается, а так, было бы можно, находясь дома, комфортно пользоваться музыкой, никому не мешая. Весьма приятным в этой программе является то, что она полностью бесплатна. Своеобразный подарок от Apple для перешедших на прошивку 2.0.
Наш вердикт: программа крайне рекомендуема к установке владельцам iPhone c прошивкой 2.0, которые регулярно слушают музыку через iTunes или Apple TV.
Источник
Настройка приложения «Пульт iTunes» для iTunes на ПК
С помощью приложения «Пульт iTunes» на iPhone, iPad или iPod touch можно дистанционно управлять медиатекой iTunes. Приложение «Пульт iTunes» можно бесплатно загрузить из App Store на iPhone или iPad.
Создание пары между Пультом iTunes и медиатекой
Прежде чем пользоваться приложением «Пульт iTunes», необходимо создать пару между ним и медиатекой (или несколькими медиатеками, которыми нужно управлять дистанционно). Ваше устройство и компьютер должны быть подключены к одной и той же беспроводной сети; на них также должен быть выполнен вход с использованием одного и того же Apple ID.
На iPhone, iPad или iPod touch откройте приложение «Пульт».
Выполните одно из следующих действий.
Если Вы впервые пользуетесь Пультом iTunes. Коснитесь «Подключиться вручную».
Если Вы не впервые пользуетесь Пультом iTunes. Коснитесь «Настройки», затем коснитесь «Добавить медиатеку».
Появится четырехзначный код.
В приложении iTunes 

iTunes подключит медиатеку на компьютере к приложению «Пульт iTunes» на мобильном устройстве.
Создание пары между пультом iTunes Remote и сетью Домашней коллекции
Если у Вас включена Домашняя коллекция, Вы можете настроить приложение «Пульт iTunes» на автоматическое подключение к любой из медиатек в Вашей Домашней коллекции.
На iPhone, iPad или iPod touch откройте приложение «Пульт».
Выполните одно из следующих действий.
Если Вы впервые пользуетесь Пультом iTunes. Коснитесь «Использовать Домашнюю коллекцию».
Если Вы не впервые пользуетесь Пультом iTunes. Коснитесь «Настройки», затем коснитесь «Домашняя коллекция», чтобы включить эту функцию.
Выполните вход с использованием своего Apple ID и пароля.
Коснитесь медиатеки, которой Вы хотите управлять.
Чтобы отключить все устройства от медиатеки (или разорвать с ними пары), нажмите «Забыть все Пульты» в разделе Настроек «Устройства».
Источник
Руководство пользователя iTunes
Начало работы с iTunes
Еще не знакомы с iTunes? Изучите основы и узнайте, что можно делать с помощью iTunes в Windows.
Слушайте свои любимые песни
В Apple Music есть миллионы песен — слушайте все, что душе угодно, от неустаревающей классики до новейших хитов.
Вам ничего не нужно, кроме iTunes
До сих пор храните CD и DVD, которые занимают бесценное место? Импортируйте их в свою медиатеку, и вся Ваша музыка будет доступна в одном приложении.
Доступ к медиатеке iTunes на всех устройствах
Все Ваши песни и вся коллекция Apple Music доступны через Вашу медиатеку — воспроизводите любимые песни на всех своих устройствах.
Усильте звук
Выведите музыку на динамики, подключенные к компьютеру, или любое устройство с поддержкой AirPlay (например, HomePod mini), чтобы поделиться контентом iTunes.
Чтобы просмотреть Руководство пользователя iTunes, нажмите «Оглавление» вверху страницы либо введите слово или фразу в поле поиска.
Если Вам нужна помощь, посетите веб-сайт поддержки iTunes.
Источник
Синхронизация iPhone, iPad или iPod touch с компьютером с помощью iTunes
В этой статье представлены сведения о том, как синхронизировать музыку, фильмы и другие данные с помощью iTunes на компьютере Mac или компьютере с Windows.
Если у вас macOS Mojave или более ранней версии либо компьютер с Windows, используйте iTunes, чтобы синхронизировать контент на своих устройствах. Прежде чем использовать iTunes для синхронизации контента на устройстве iOS или iPadOS, рекомендуется воспользоваться iCloud, Apple Music или аналогичным сервисом, чтобы сохранить в облаке содержимое компьютера Mac или компьютера с Windows. Так вы сможете получать доступ к своей музыке, фотографиям и другим файлам с устройства, когда компьютера нет рядом. Узнайте больше об использовании сервиса Apple Music или функции «Фото iCloud» вместо iTunes.
Если для синхронизации используется iCloud или другие сервисы, такие как Apple Music, некоторые функции синхронизации через iTunes могут быть отключены.
Что можно синхронизировать при помощи iTunes
- Альбомы, песни, плейлисты, фильмы, телешоу, подкасты и аудиокниги.
- Фотографии и видеозаписи.
- Контакты и календари.
Функции iTunes могут отличаться в зависимости от страны или региона.
Синхронизация или удаление контента с помощью iTunes
- Откройте iTunes и подключите устройство к компьютеру с помощью кабеля USB.
- Нажмите значок устройства в левом верхнем углу окна iTunes. Узнайте, что делать, если значок не появился.
- В меню «Настройки» в левой части окна iTunes выберите тип контента, который необходимо синхронизировать или удалить * . Чтобы включить синхронизацию для типа контента, установите флажок «Синхронизировать».
- Установите флажок рядом с каждым элементом, который нужно синхронизировать.
- Нажмите кнопку «Применить» в правом нижнем углу окна. Если синхронизация не начинается автоматически, нажмите кнопку «Синхронизировать».
* Устройство можно одновременно синхронизировать только с одной медиатекой iTunes. Если появляется сообщение, что устройство синхронизировано с другой медиатекой iTunes, это означает, что его ранее подключали к другому компьютеру. Если нажать «Стереть и синхр.» в этом сообщении, весь контент выбранного типа на устройстве будет стерт и заменен контентом с компьютера.
Синхронизация контента по Wi-Fi
После настройки синхронизации с iTunes через USB можно настроить iTunes для синхронизации вашего устройства по Wi-Fi вместо USB.
- Подключите устройство к компьютеру с помощью кабеля USB, а затем откройте iTunes и выберите устройство. Узнайте, что делать, если устройство не отображается на экране компьютера.
- Нажмите «Обзор» в левой части окна iTunes.
- Выберите «Синхронизировать с этим [устройством] по Wi-Fi».
- Нажмите кнопку «Применить».
Если компьютер и устройство подключены к одной сети Wi-Fi, устройство отображается в приложении iTunes. Устройство автоматически синхронизируется, когда оно подключено к источнику питания, а на компьютере открыто приложение iTunes.
Источник
Как включать музыку на Mac или Windows удаленно с iPhone или iPad
В этом материале мы расскажем как использовать iPhone, iPod touch или iPad в качестве пульта дистанционного управления воспроизведением музыки в приложении Музыка (iTunes) на Windows или Mac. Благодаря этому вы сможете не подходя к компьютеру включать и выключать музыку, фильмы, подкасты, управлять контентом и громкостью, выбирать плейлисты и многое другое.
Настройка функции не совсем очевидна и именно поэтому большинство пользователей даже не подозревает о такой возможности.
Как управлять (включать, выключать, перематывать и т.д.) музыкой в приложении Музыка на Mac с iPhone или iPad
1. Скачайте приложение Пульт iTunes на iPhone или iPad (ссылка).
2. Откройте на iPhone или iPad приложение Настройки и перейдите в раздел Музыка.
3. Нажмите Войти в разделе Домашняя коллекция и введите данные учетной записи Apple ID.
4. Запустите приложение Музыка на Mac, перейдите в строке меню по пути Учетная запись → Войти и введите данные учетной записи Apple ID.
5. На главном экране приложения Пульт iTunes нажмите кнопку Подключиться вручную.
Приложение сгенерирует четырёхзначный код, который необходимо будет ввести позже в окне приложения Музыка на Mac.
6. Выберите определившееся устройство (iPhone или iPad) в разделе Устройства приложения Музыка на Mac.
7. Введите полученный четырёхзначный код из приложения Пульт iTunes и нажмите OK.
8. Теперь на вашем iPhone или iPad будет доступна вся домашняя медиатека на Mac, отсортированная по разделам и вы можете дистанционно управлять её воспроизведением.
Как управлять музыкой в приложении iTunes на компьютере Windows или Mac с iPhone или iPad
1. Откройте на компьютере iTunes (скачать можно здесь). Если программа уже была открыта, то перезагрузите её.
2. Перейдите в меню Файл → Домашняя коллекция и нажмите Включить Домашнюю коллекцию.
3. Введите данные Apple ID и нажмите кнопку Включить Домашнюю коллекцию.
4. На iPhone, iPod touch или iPad откройте Настройки → Музыка и в разделе «Домашняя коллекция» нажмите «Войти». Авторизуйтесь в своей учётной записи Apple ID.
5. Скачайте из App Store бесплатное приложение Пульт iTunes от Apple.
6. Запустите загруженную программу и нажмите «Домашняя коллекция iTunes». На следующем экране должна появиться иконка приложения iTunes с наименованием Медиатеки iTunes (в нашем случае – Yablyk).
Если приложению iTunes Remote не удалось обнаружить Домашнюю коллекцию, попробуйте перезагрузить компьютер и попробовать подключиться вручную. Для этого:
7. На главном экране iTunes Remote нажмите кнопку Подключиться вручную.
Приложение сгенерирует четырёхзначный код, который необходимо будет ввести позже в окне iTunes.
8. Нажмите на появившуюся кнопку настройки дистанционного управления справа от переключателя типов контента в правом верхнем углу приложения iTunes.
9. Введите код, полученный ранее в приложении iTunes Remote и нажмите Ok.
Теперь на вашем iPhone или iPad будет доступна вся домашняя медиатека на Mac или PC, отсортированная по разделам и вы можете дистанционно управлять её воспроизведением.
Источник