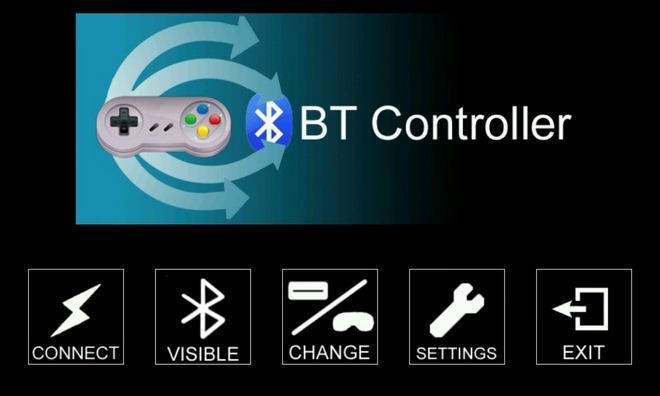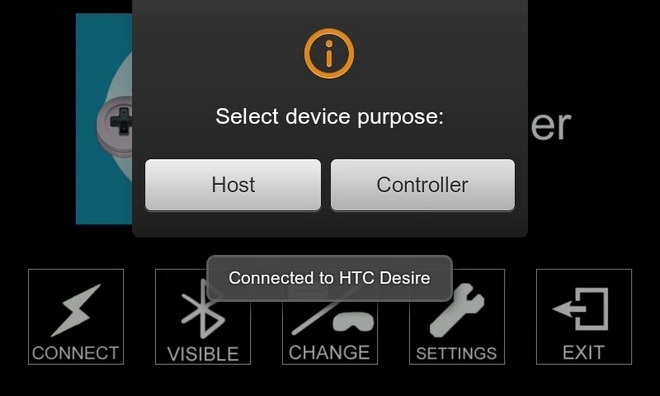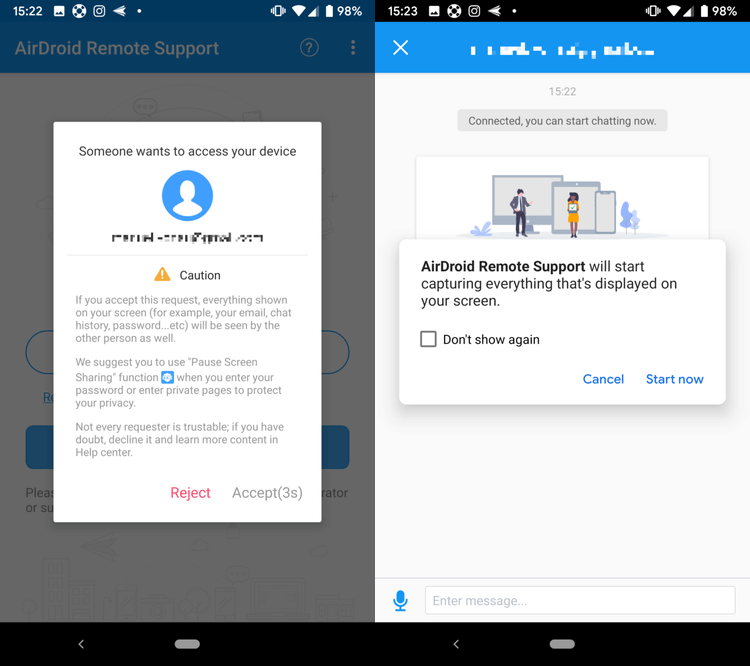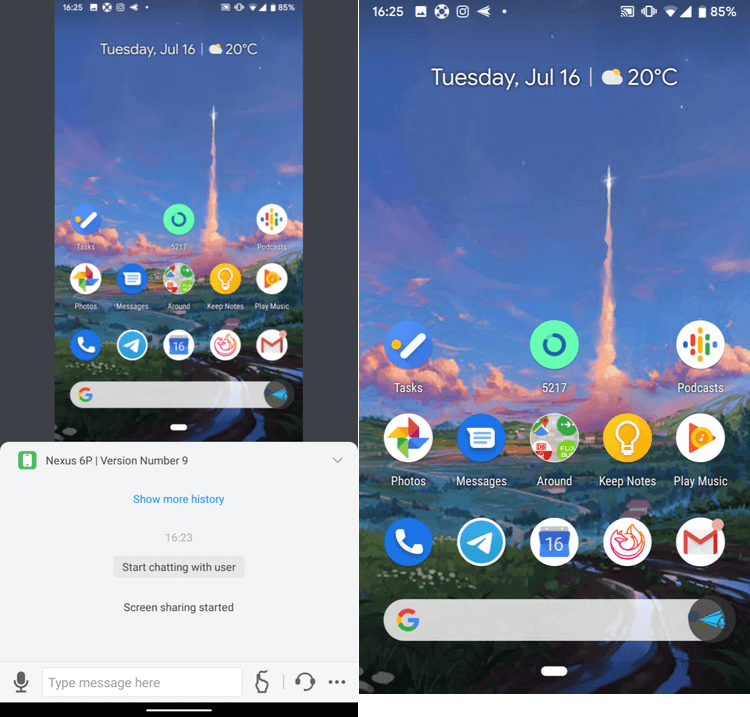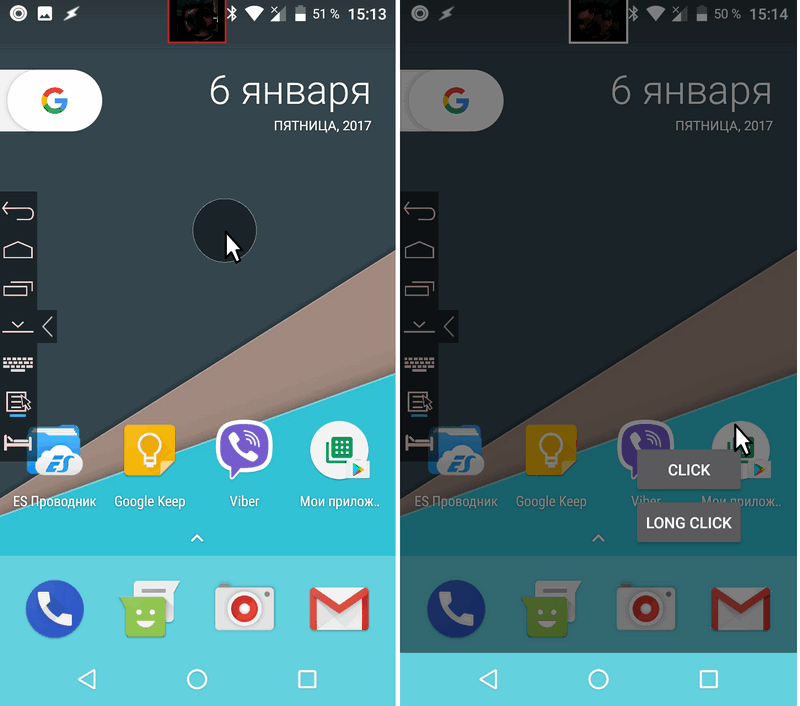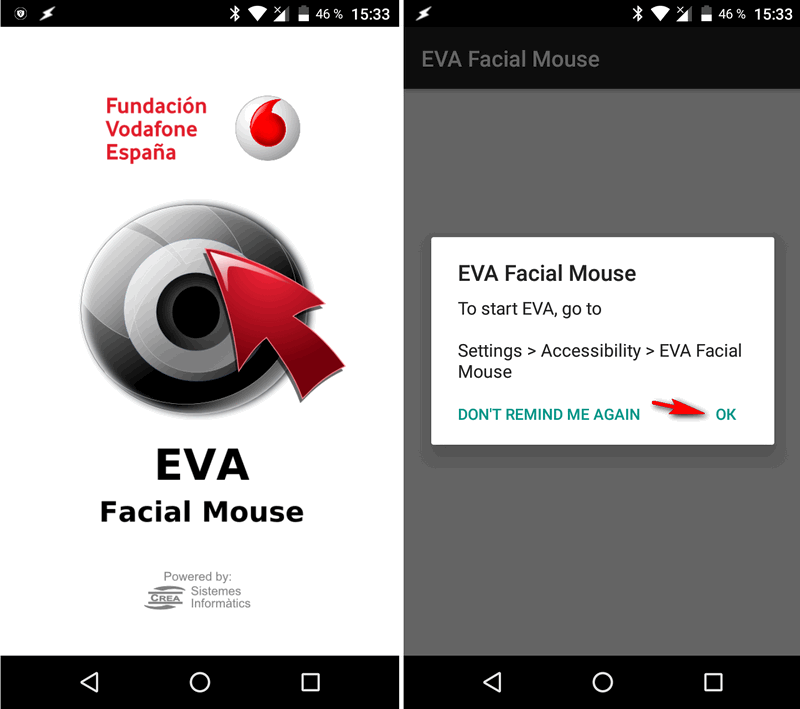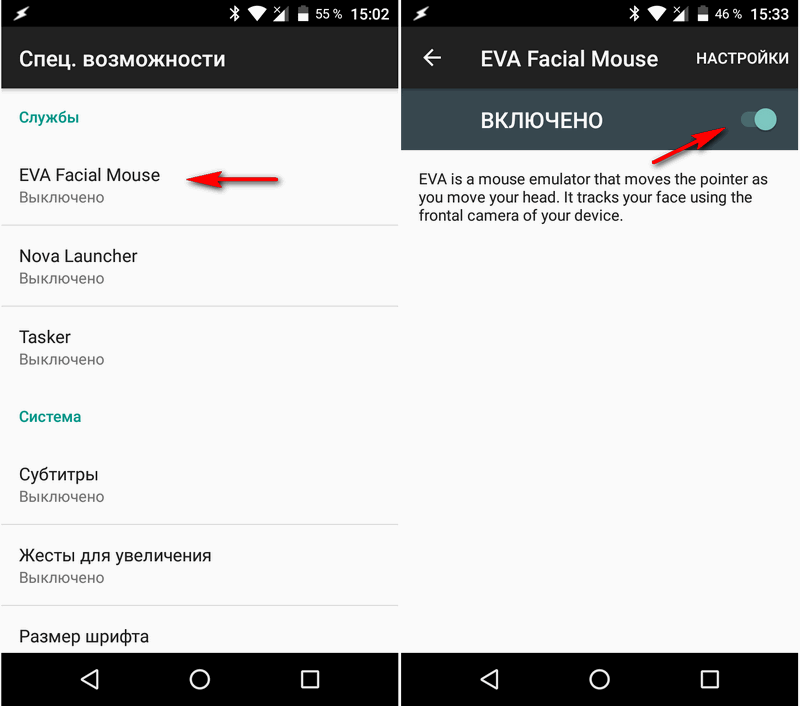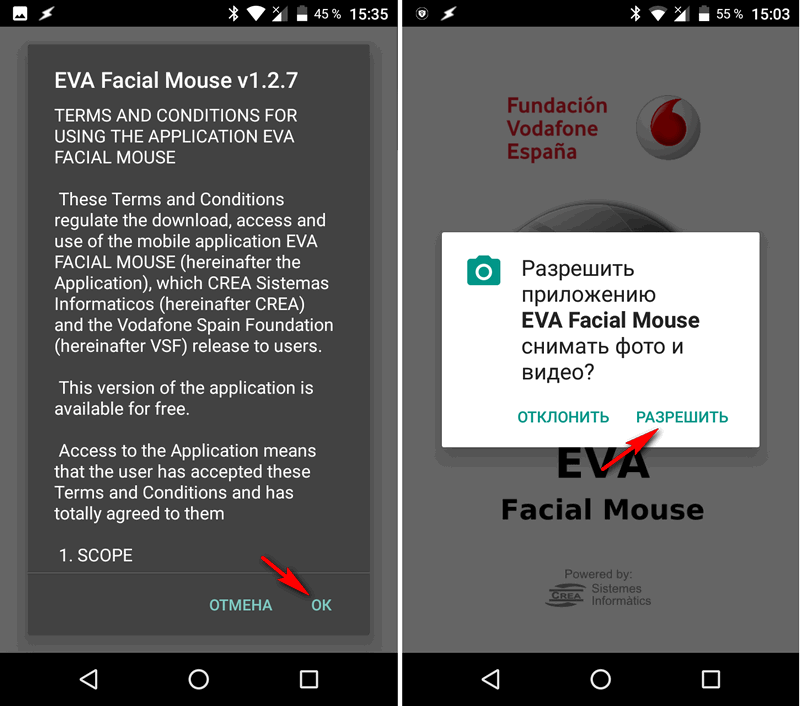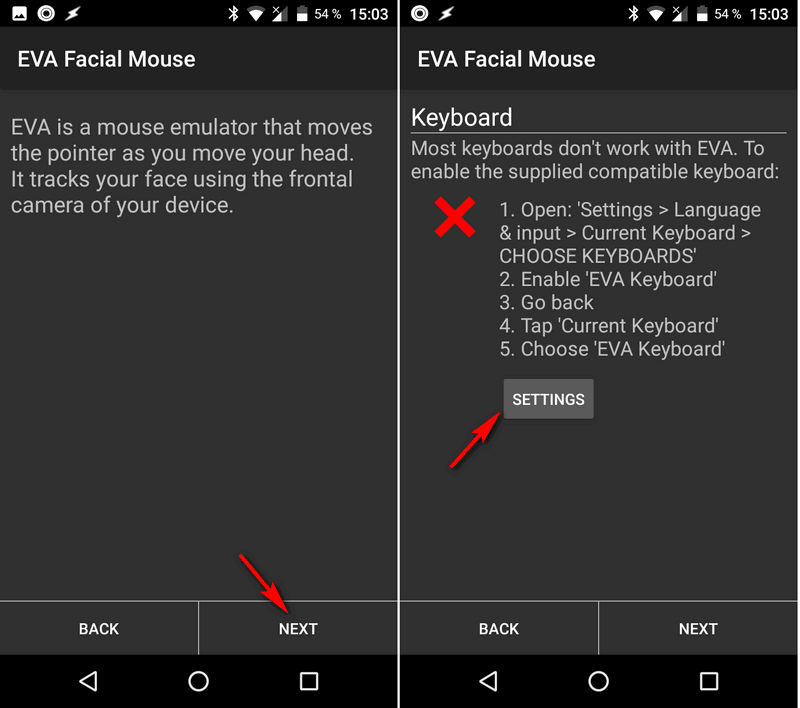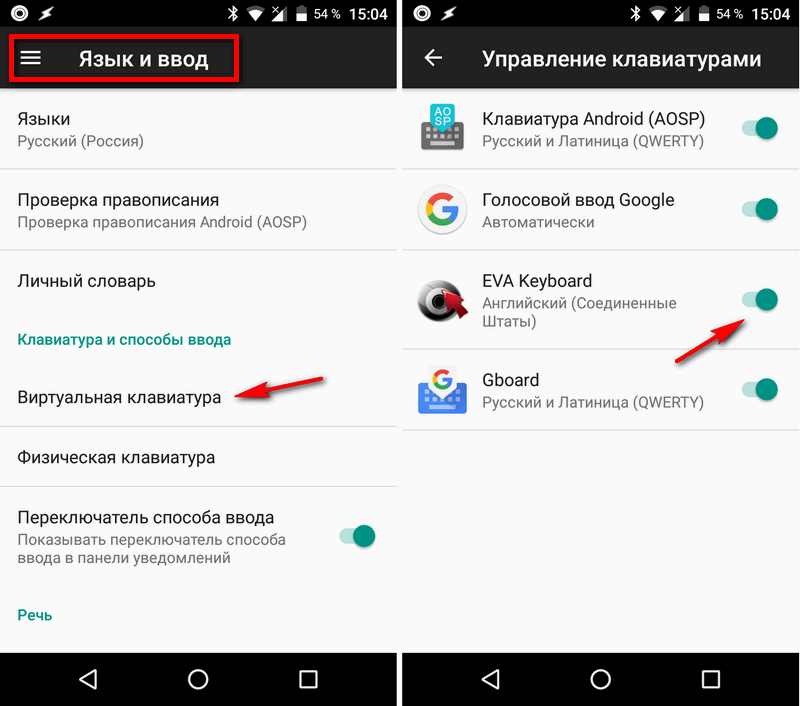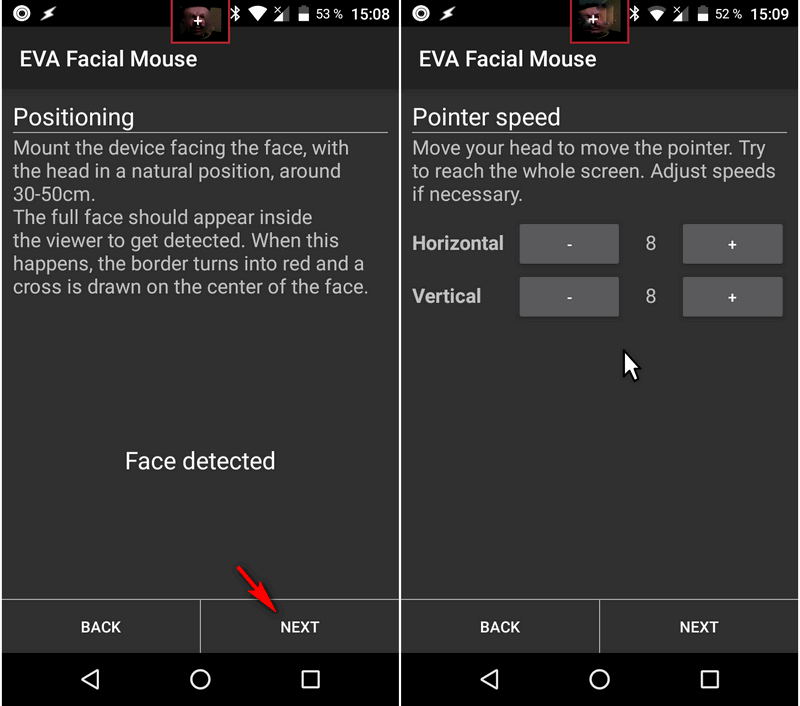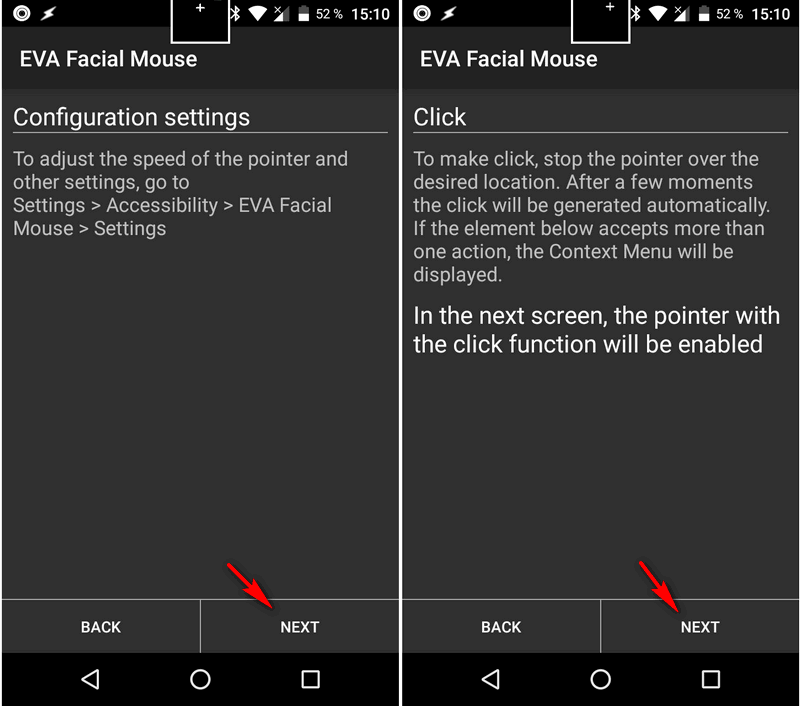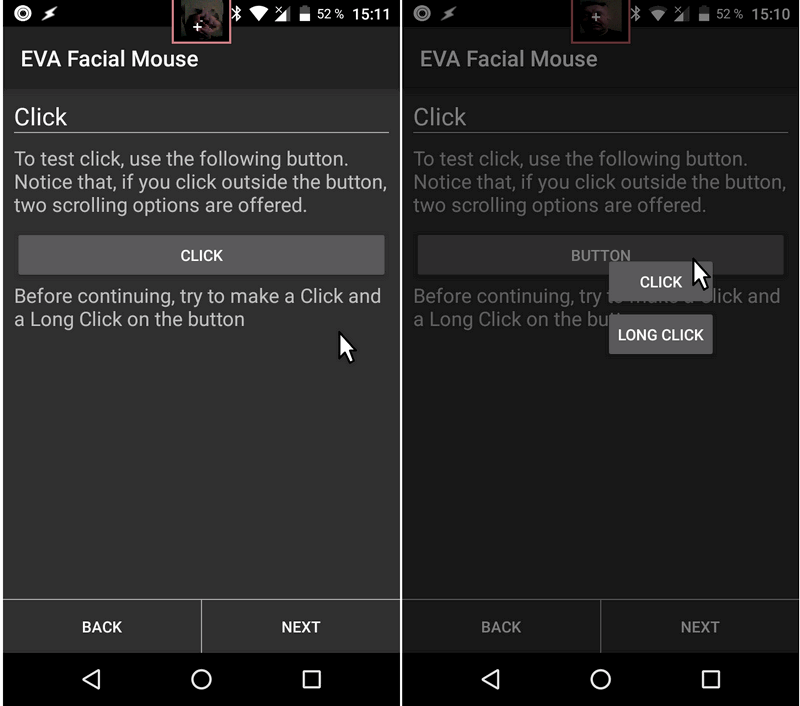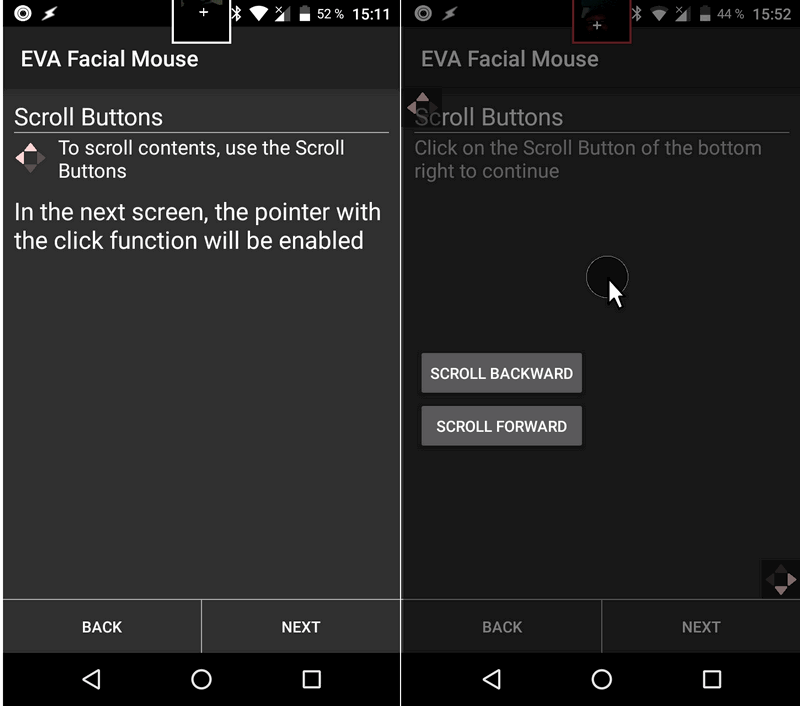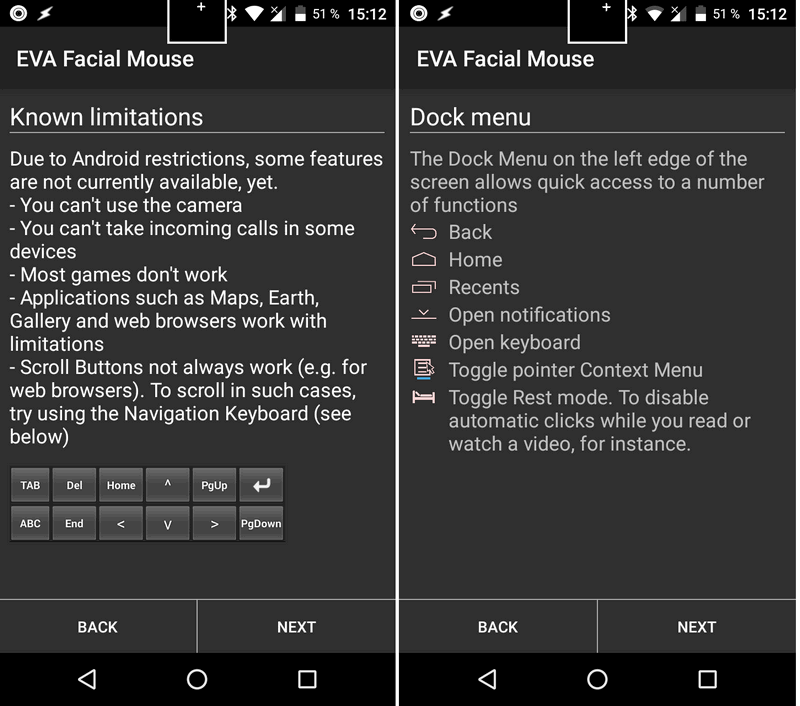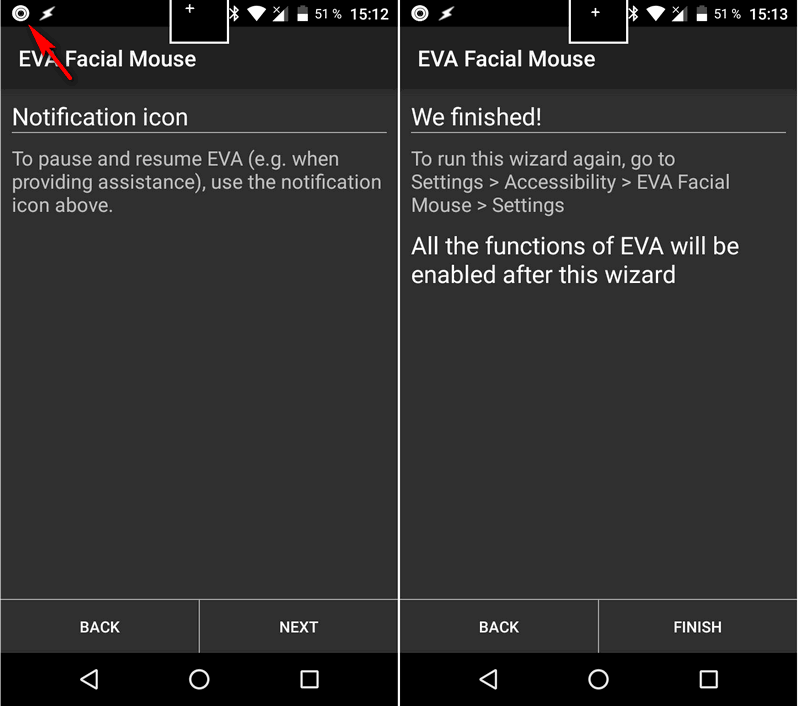- Используйте свой Android как Bluetooth-геймпад для другого
- Как удалённо управлять другим Android-устройством со своего смартфона
- Remote Support позволяет видеть экран другого устройства в реальном времени и общаться с партнером
- За удобство использования связки из Remote Support и AirMirror придётся заплатить
- Управляем Android планшетом, смартфоном и другим устройством без рук, одними движениями головы
- Управление Android планшетом, смартфоном и другими устройствами без рук, одними движениями головы
Используйте свой Android как Bluetooth-геймпад для другого
Пару недель назад мы рассмотрели Tablet Remote — приложение для Android, которое позволяет пользователям удаленно управлять одним устройством Android другим через Bluetooth. Теперь, хотя указанное приложение можно использовать, например, для удаленного управления воспроизведением мультимедиа на другом телефоне или планшете Android, подключенном к вашему телевизору через HDMI, Контроллер BT позволяет точно так же играть в игры-эмуляторы. Приложение превращает ваше Android-устройство в Bluetooth-геймпад, позволяя удаленно управлять играми-эмуляторами, запущенными на другом устройстве (хосте). Как и Tablet Remote, контроллер BT также должен быть установлен и запущен на обоих устройствах — хосте и контроллере — которые сопряжены друг с другом через Bluetooth. На данный момент приложение работает только с несколькими игровыми эмуляторами и поддерживает управление одним устройством Android с другим только через соединение Bluetooth.
BT Controller можно использовать для управления различными эмуляторами для игр Mame, Playstation, CPS2 и N64. Список всех поддерживаемых эмуляторов можно найти на странице приложения в Android Market (ссылка в конце).
Вот все шаги настройки, которые необходимо выполнить, чтобы настроить приложение на контроллере и хост-устройствах.
- Как упоминалось ранее, сначала необходимо убедиться, что BT Controller установлен и работает на обоих устройствах.
- При появлении запроса активируйте Bluetooth на обоих устройствах.
- Сделайте Bluetooth обнаруживаемым на ваших устройствах из приложения, нажав на Видимый кнопка.
- Затем коснитесь Соединять и выберите устройство, с которым вы хотите выполнить сопряжение.
- В появившемся запросе выберите, хотите ли вы установить устройство в качестве Контроллер или Хозяин.
- Предполагая, что вы выбрали одно устройство в качестве контроллера, другому автоматически назначается роль хоста.
- В то время как экран устройства-контроллера автоматически превращается в виртуальный геймпад, на экране хост-устройства отображается небольшое окно предварительного просмотра в правом верхнем углу экрана. Нажав на это окно, вы попадете в Язык и настройки ввода. Убедитесь, что вы выбрали и включили BTController в качестве метода ввода по умолчанию на главном устройстве. Как только это будет сделано, в вышеупомянутом окне предварительного просмотра должна отображаться любая клавиша, нажатая на устройстве контроллера.
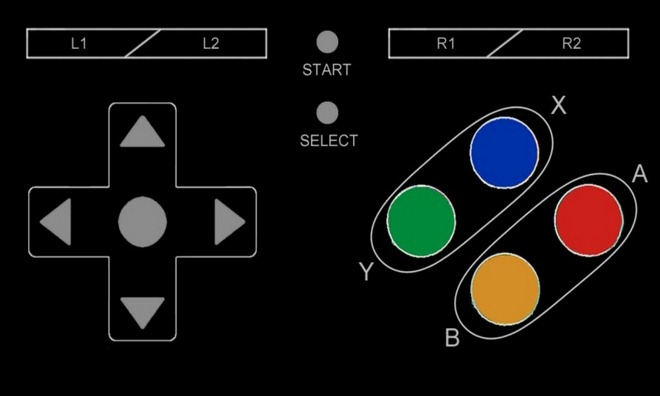
- Вам необходимо вручную сопоставить все клавиши на геймпаде контроллера устройства с элементами управления на эмуляторе, запущенном на главном устройстве.
- После того, как вы закончите с настройкой ключей, загрузите игровое ПЗУ в эмулятор, чтобы начать использовать свой контроллер для игры.
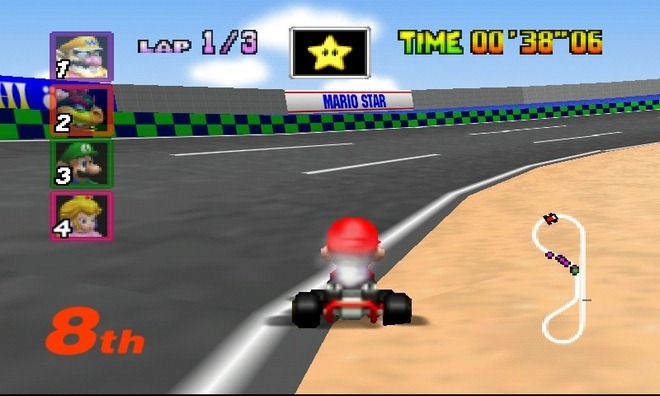
Экран настроек приложения (Меню> Настройки) позволяет включать / отключать вибрацию (тактильную / тактильную обратную связь) при нажатии клавиш на геймпаде.
Мы успешно протестировали приложение с HTC Desire в качестве контроллера и HTC Desire HD с N64oid в качестве хост-устройства.
В Android Market доступно несколько вариантов BT Controller. Один бесплатный, но содержит рекламу, а другой — без рекламы и стоит немногим более 1 доллара.
Источник
Как удалённо управлять другим Android-устройством со своего смартфона
Год назад разработчик AirDroid выпустил AirMirror, приложение, которое позволяет вам управлять другими мобильными устройствами прямо с вашего смартфона. Оно отлично помогает пользователям, обращающимся с техникой на «вы», но имеет некоторые ограничения. Устройство, которым вы хотите управлять, должно быть рутовано или должным образом настроено, будучи подключённым к компьютеру, прежде чем вы сможете получить к нему доступ. Последний продукт AirDroid, который называется Remote Support, решает эту проблему.
Несмотря на то, что Remote Support не позволяет осуществлять удаленный доступ к управлению другим устройством, вы можете видеть все, что происходит на экране этого самого устройства, когда взаимодействуете с его пользователем посредством чата, голосовых сообщений или головного вызова, а также вы можете осуществлять различные «тапы» и «свайпы», которые будут отображаться на экран удаленного пользователя.
Remote Support позволяет видеть экран другого устройства в реальном времени и общаться с партнером
Произвести все настройки довольно просто. Вам нужно установить Remote Support на устройстве, к которому хотите получить удаленный доступ, а затем установить AirMirror на свой смартфон. После того, как вы установили оба приложения, предоставив им доступ ко всем запрашиваемым разрешениям, вы осуществить соединение. Ваш партнер должен отправить вам свой код подключения, который вам нужно ввести в AirMirror, выбрав опцию Remote Support.
В качестве дополнительной меры безопасности пользователю на другой стороне все еще нужно подтвердить, что он действительно хочет предоставить вам доступ к своему экрану, и только после этого устанавливается соединение — ваш партнер также должен активировать совместное использование экрана со своего устройства вручную. После того, как зеркалирование началось, вам будет предложено множество вариантов для действий, которые могут быть не сразу понятны, поэтому давайте рассмотрим их подробнее.
Теперь вы можете начать общение с партнером, инструктируя его и сообщая, что нажать. Кнопка микрофона в левом нижнем углу интерфейса AirMirror также позволяет отправлять голосовые сообщения, делая общение еще более удобным. Кроме того, у вас даже есть возможность позвонить ему прямо через приложение, нажав иконку наушников справа. Во всплывающем меню скрываются опции для поворота и отключения экрана. Кнопка с иконкой указывающей руки позволяет отправлять свайпы и касания на экран вашего партнера, помогая более точно передать, что ему нужно делать.
Другой участник соединения видит плавающую кнопку в правой части экрана, которая даёт ему возможность писать в чат и отправлять голосовые сообщения или инициировать вызов, а также временно прекратить трансляцию изображения со своего экрана, когда, например, нужно ввести пароль или получить доступ к личной информации.
Несмотря на то, что приложение AirMirror было довольно неудобным в использовании с его маленькими кнопками, и обладало некрасивым интерфейсом, оно все равно позволяло устанавливать стабильное соединение и работало как положено. В отличие TeamViewer и собственного сервиса AirDroid для осуществления удаленного доступа, оно не требует root или каких-то особенных действий со стороны производителя устройства, поэтому оно гораздо более доступно для начинающих пользователей, таких как пожилые родственники, например. Вы можете просто попросить их запустить Remote Support, а затем помочь найти любое приложение, таинственно исчезнувшее с их домашнего экрана.
За удобство использования связки из Remote Support и AirMirror придётся заплатить
Хотя приложение Remote Support можно использовать бесплатно, вам нужно будет заплатить за AirMirror после 24-часового пробного тестирования. С выпуском Remote Support стоимость подписки в AirMirror в настоящее время упала на 50%( до 11,99 долларов в год или 1,99 долларов в месяц). Я думаю, что это справедливая цена за такую функциональность, и она может сделать вашу жизнь намного проще, если вам часто приходится кому-то помогать совладать с современной техникой. Remote Support также доступно на iOS и работает кроссплатформенно, за исключением одного ограничения iOS: у вас не будет возможности отправлять касания и свайпы на iPhone или iPad.
Приложение: AirMirror: Remote control devices
Разработчик: SAND STUDIO
Категория: Инструменты
Цена: Бесплатно
Скачать: Google Play
Приложение: AirDroid Remote Support
Разработчик: SAND STUDIO
Категория: Инструменты
Цена: Бесплатно
Скачать: Google Play
Делитесь своим мнением в комментариях под этим материалом и в нашем Telegram-чате.
Источник
Управляем Android планшетом, смартфоном и другим устройством без рук, одними движениями головы
Если вы давно мечтали о тех временах, когда ваш планшет или смартфон начнет понимать вас в буквальном смысле без слов и без рук или у вас или ваших близких проблемы со здоровьем, которые не позволяют обычным способом обращаться с Android устройствами, то сегодня я хочу порадовать вас.
Речь пойдет о том, как управлять вашим планшетом, смартфоном и другими устройствами с операционной системой Google Android на борту и, оснащенными камерой, которая может «видеть» ваше лицо, не прикасаясь к ним и не произнося ни слова.
Сделать это достаточно просто: вам всего лишь нужно будет установить на своё устройство приложение EVA Facial Mouse, представляющее собой, как видно уже из его наименования виртуальную мышь, управлять которой можно одними лишь движениями головы.
При этом вам будут доступны все основные функции мыши: перемещение курсора в любую точку экрана, обычный, а также — долгий клик по элементам интерфейса приложений и самой операционной системы вашего планшета или смартфона.
Управление Android планшетом, смартфоном и другими устройствами без рук, одними движениями головы
1. Скачайте и установите на своё устройство EVA Facial Mouse, которое доступно совершенно бесплатно в Google Play Маркет по этому адресу.
2. Включите службу EVA Facial Mouse в меню основных настроек системы, зайдя в раздел «Спец. Возможности» и кликнув по соответствующему пункту меню. В открывшемся окне переведите переключатель в положение «Включено».
3. Согласитесь с условиями лицензионного соглашения и предоставьте приложению право доступа к камере, которое оно может у вас запросить.
4. После этого вы должны попасть в меню начальных настроек приложения. Нажмите на кнопку «Next», расположенную справа внизу дважды, после чего вы попадете в раздел настройки клавиатуры «Keyboard», где вам нужно будет нажать на кнопку «Settings», расположенную под текстом, в середине экрана.
5. Вы попадете в раздел основных настроек системы вашего устройства, где вам нужно будет открыть пункт «Язык и ввод» и в пункте «Виртуальная клавиатура» включить переключатель напротив «EVA Keyboard» (В младших версиях Android это можно сделать в пункте «Клавиатура и способы ввода»).
Прочтите все предупреждения и нажмите на кнопку «ОК» после каждого из них.
Не выходя из меню настроек системы установите эту клавиатуру как клавиатуру по умолчанию.
Примечание : если на вашем планшете или смартфоне нет опции выбора клавиатур по умолчанию, откройте любое приложение, где есть полее для ввода текста, тапните по нему и в шторке уведомлений или строке состояния появится значок в виде клавиатуры или соответствующее уведомление, кликнув по которому вы можете настроить виртуальную клавиатуру.
4. Вернитесь в меню начальных настроек приложения EVA Facial Mouse и нажмите на кнопу «Next». Вы попадете в меню калибровки виртуальной мыши.
Держите смартфон или планшет на расстоянии 30 — 50 см от себя, направив камеру на лицо. Как только приложение распознает его, оно выдаст сообщение «Face Detected», а в соответствующем окошке вверху экрана засветится красная рамка.
При этом на экране появится изображение курсора.
Поворачивая голову влево и вправо или наклоняя вниз или вверх вы можете управлять этим курсором. Комфортную для вас скорость перемещения курсора по горизонтали «Horizontal» и вертикали «Vertical» вы можете настроить с помощью соответствующих кнопок.
5. Нажав на кнопку «Next» два раза и прочитав сообщения о том, что настройки скорости перемещения курсора EVA Facial Mouse вы найдете в меню настроек системы вашего устройства, в разделе «Спец. Возможности», а также о том, что на следующем этапе мам будет продемонстрирована работа с «кнопками» виртуальной мыши вы попадете на экран с большой горизонтальной кнопкой с надписью «Click»
Наведите на эту кнопку с помощью движений головы курсор и задержите его на месте. При этом рядом с ним отобразятся две новых кнопки «Click» и «Long Click» переведя курсор на которые вы можете сделать обычный короткий или долгий клик вашей виртуальной мышью.
6. Нажмите на «Next» и вам будет предложено перейти к освоению режима прокрутки. Снова нажмите на «Next» и вы увидите в левом верхнем и правом нижних углах экрана кнопки для прокрутки изображения. Наведите на свободное пространство экрана курсор и удержите его. Приложение активирует две кнопки «Scroll Backward» «Scroll Forward» для прокрутки назад и вперед.
7. Нажмите на «Next» или нижнюю правую кнопку прокрутки и вы увидите экран с предупреждением о том, что не на всех устройствах кнопки навигации виртуальной мыши работают корректно, поэтому в случае необходимости вы можете воспользоваться виртуальной клавиатурой для навигации, которая выглядит как на скриншоте ниже
8. На следующем экране (скриншот выше справа) вы увидите описание меню, которое будет отображаться в левой части экрана и которое имеет кнопки со следующими функциями.
Назначение кнопок (сверху вниз):
«Контекстное меню в позиции курсора»
«Режим отдыха», в котором отключаются автоматические клики по дисплею, что удобно при просмотре видео и в других подобных ситуациях.
9. На следующем экране вы увидите подсказку о том, что приостановить виртуальную мышь и запустить её снова вы можете кликнув по соответствующему значку в панели уведомлений системы, расположенной в верхней части экрана.
10. Всё. Настройка виртуальной мыши закончена и вам осталось нажать на «Finish» и приступить к работе с ней.
Источник