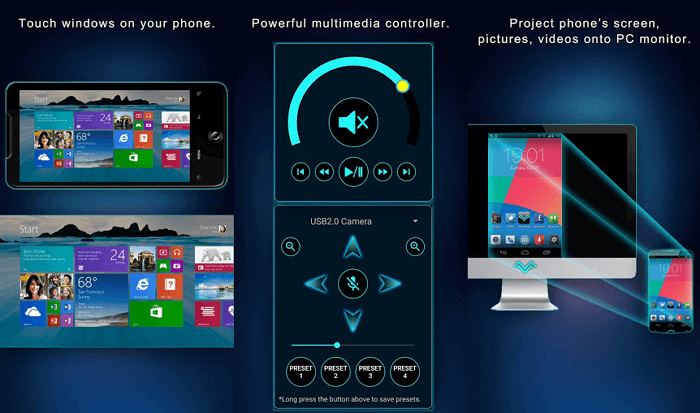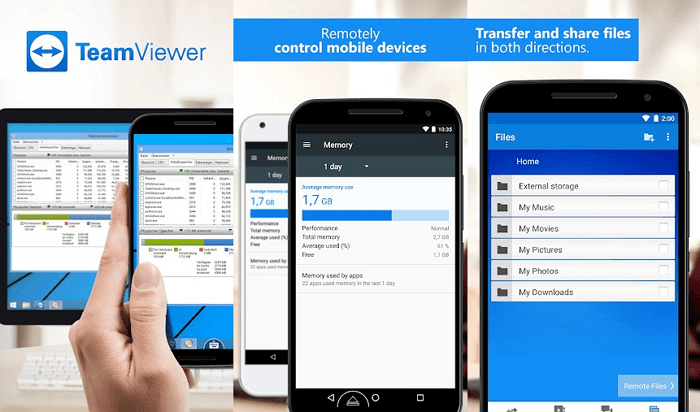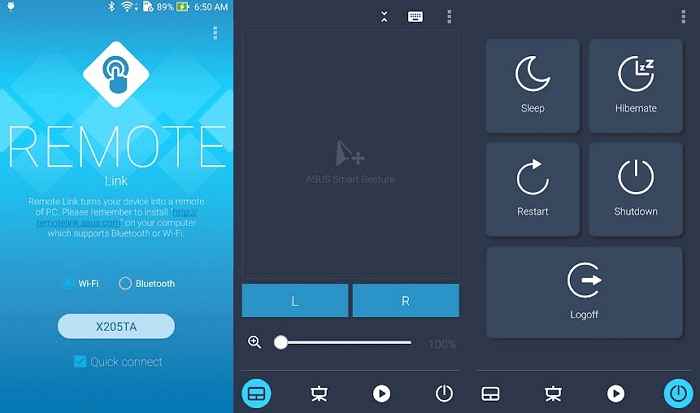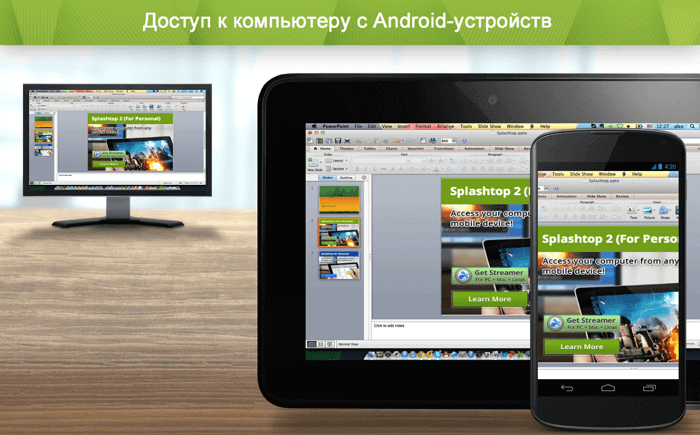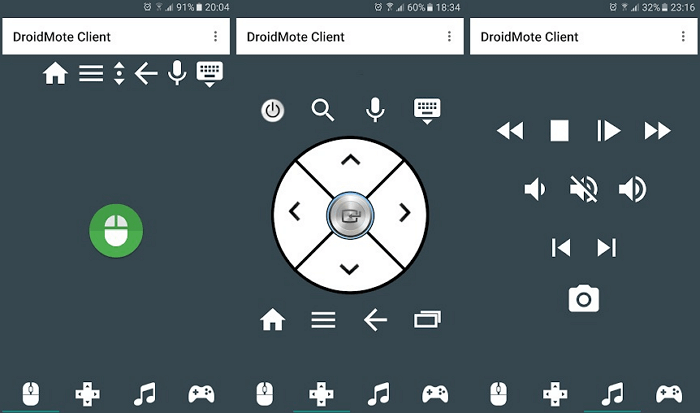- Управление Android-устройством с компьютера по USB
- Подготовительный этап
- Способ 1: Apower Mirror
- Способ 2: Vysor
- 10 приложений для управления компьютером с Android телефона
- PC Remote
- TeamViewer
- Microsoft Remote Desktop
- Chrome Remote Desktop
- VNC Viewer
- Unified Remote
- Remote Link
- Splashtop 2
- DroidMote
- KiwiMote
- Управляем компьютером с Android устройства
- Начало
- Что мы имеем
- Немного о сокетах
- Сервер. Начинаем хулиганить
- Клиент
Управление Android-устройством с компьютера по USB
Подготовительный этап
Решения рассматриваемой задачи предполагают подключение устройства к компьютеру, что, в свою очередь, требует выполнения нескольких подготовительных шагов.
- Первое, что нужно сделать – установить на целевой ПК или ноутбук драйвера для вашего телефона или планшета. Особенности этой процедуры рассмотрены в статье по ссылке далее.
Подробнее: Установка драйверов для Android-устройств
Второй требуемый шаг – включение отладки по USB, поскольку именно она и используется для управления девайсом. Один из наших авторов уже детально рассмотрел все особенности процедуры, поэтому, чтобы не повторяться, просто приведём ссылку на соответствующий материал.
Подробнее: Включение отладки по USB в Android
Некоторым из предложенных далее программ для работы нужен установленный Android Debug Bridge. Загрузка свежей версии этого ПО и нюансы его установки описаны в руководстве далее.
Теперь можно переходить непосредственно к обзору методов управления подключённым устройством.
Способ 1: Apower Mirror
Первый софт, который предоставляет возможность решения рассматриваемой задачи, называется Apower Mirror.
- Загрузите и установите клиент приложения на целевой компьютер.
- Соедините смартфон и ПК USB-кабелем, после чего запустите программу. В первом информационном окне нажмите «Continue Trial».
Когда в Аповер Миррор появится сообщение о действиях с мобильным устройством, переходите к нему – там будет открыта программа-компаньон, нажмите в ней «Continue» и выдайте все требуемые разрешения.
Apower Mirror представляет собой простое и удобное решение, однако множественные ограничения пробного варианта могут оттолкнуть некоторых пользователей.
Способ 2: Vysor
Неплохой альтернативой предыдущему решению будет приложение под названием Vysor, которое предлагает простые в освоении средства управления Android-устройством.
- Скачайте и установите десктопный клиент.
- Соедините ПК или ноутбук с телефоном, после чего запустите Визор. Подождите несколько секунд, пока девайс определится в программе, затем воспользуйтесь кнопкой «View» напротив его наименования.
У свободной версии этой программы ограничений меньше, чем у Apower Mirror, поэтому она лучше подходит для повседневного использования в несложных задачах.
Помимо этой статьи, на сайте еще 12473 инструкций.
Добавьте сайт Lumpics.ru в закладки (CTRL+D) и мы точно еще пригодимся вам.
Отблагодарите автора, поделитесь статьей в социальных сетях.
Источник
10 приложений для управления компьютером с Android телефона
Microsoft позволяет пользователям получить доступ к компьютеру под управлением Windows 10 через телефон. Удаленное подключение к офисному ПК — отличная возможность в любое время и из любого места не просто подключиться к рабочему компьютеру, но и делать с ним дистанционно всё, что угодно. Причем не вставая с кровати, сидя за рулем авто или в палатке на берегу реки.
Есть несколько программ на Android, с помощью которых можно управлять компьютером посредством смартфона через WiFi, Bluetooth или любое доступное интернет-соединение. В этом обзоре мы собрали лучшие из них!
PC Remote
PC Remote отличается большим количеством полезных функций. Помимо обычной клавиатуры и мыши, вы можете работать с Powerpoint и Excel, управлять камерой и музыкой. Приложение использует удаленный рабочий стол Windows, чтобы передавать содержимое экрана системы на дисплей вашего смартфона. В PC Remote интегрировано более 25 консольных игр, в которые можно играть с помощью тачпада. Поддерживает разные типы игровых пультов.
TeamViewer
TeamViewer — возможно, самая популярная и надежная программа для работы. Также есть десктопная версия, с помощью которой можно получить доступ с одного компьютера на другой. Отличается богатым функционалом. В нем очень просто копировать файлы с гаджета на ПК и обратно. Чтобы подключить смартфон к десктопу с помощью TeamViewer, воспользуйтесь существующим пользовательским ID и паролем.
Настройка предельно проста, даже слабо разбирающийся в компьютерных технологиях человек без труда справится со всеми этапами установки и запуска приложения. Ссылка на скачивание расположена в верхней части официальной страницы TeamViewer.
После того, как приложение установлено и запущено, появляется окно с ID пользователя и паролем для ввода этих данных в приложении на Android. Пользователь, управляющий компьютером, передает идентификатор, а затем и пароль человеку, желающему получить удаленный доступ к ПК.
Через пару секунд будет создан виртуальный мост и на дисплее смартфона отобразится интерфейс рабочего стола. На этом этапе можно перемещать курсор по экрану, выбирать и открывать файлы, словом, полностью контролировать компьютер на другом конце.
В недавнем обновлении длина ключа RSA была увеличена с 2048 до 4096 бит, что значительно повышает безопасность соединения.
Microsoft Remote Desktop
Разве могли мы забыть старый добрый Microsoft Remote Desktop? По крайней мере у пользователей Windows 10 явно не возникнет проблем с совместимостью, так как приложение от той же компании, что и операционная система.
Несмотря на то, что устанавливать клиент-сервер на компьютер не нужно, вам все же потребуется произвести некоторые несложные манипуляции. На Windows 7 и 8 зайдите в «Панель управления», выберите категорию «Система и безопасность», затем – «Система». Здесь в расположенной слева панели нажмите на строку «Настройка удаленного доступа».
Поставьте галочку «Разрешить подключения удаленного помощника к этому компьютеру». Вы можете задать параметр «Разрешить подключаться только с компьютеров, на которых работает рабочий стол с проверкой подлинности на уровне сети», а также создать список пользователей, которым открываете доступ. В случае сбоев во время сеанса связи, можно попробовать отключить аутентификацию на уровне сети.
Chrome Remote Desktop
Удаленный рабочий стол Chrome — инструмент администрирования от компании Google. Для управления компьютером с Windows 10 на расстоянии вам понадобится дополнительный плагин для браузера Chrome и аккаунт в Google. Одна из самых интересных особенностей утилиты — наличие безупречно отлаженной функции совместного использования экрана.
Многие считают Chrome Remote Desktop очень полезным инструментом, так как он весьма практичен и удобен для пользователя. Можете работать в приложении тачпадом или мышью. Для начала работы вам потребуется зайти в свой профиль Google Crhome.
VNC Viewer
VNC Viewer часто используется в коммерческих структурах для удаленной работы с различными операционными системами. Большинство IT-специалистов, работающих с дистанционным рабочим столом офисного компьютера с помощью телефона, делают это именно в VNC Viewer.
Unified Remote
Unified Remote связывается с компьютером через Bluetooth или WiFi. Включает в себя поддержу свыше 75 программ. Поддерживает не только Windows, но и Linux и Mac. По сути, Unified Remote превращает ваш телефон в универсальный пульт ДУ. Поддерживаются дополнительные клавиатуры — такие, как SwiftKey и Swipe. Можете загрузить бесплатную версию с ограниченной функциональностью или получить доступ ко всем возможностям утилиты после разовой оплаты.
Remote Link
Remote Link для подключения к компьютеру использует WiFi или Bluetooth. Отличается большим количеством дополнительных функций. Например, режим Joystick Mode позволяет использовать ваш телефон в качестве джойстика для игр, можно с помощью одной кнопки перезагрузить компьютер или полностью выключить. Новичкам приложение может показаться достаточно сложным, поэтому рекомендуется его выбирать более опытным пользователям.
Splashtop 2
Splashtop 2 — высокопроизводительная программа обладает рядом преимуществ, в том числе и высокой степенью защиты. Отлично подходит для игр, особенно симуляторов гонок. Splashtop 2 также популярно среди IT-специалистов. Администраторы и специалисты по настройке ПО часто используют его для доступа к клиентским машинам. Доступен бесплатный пробный вариант, но рекомендуется приобрести платную версию.
DroidMote
DroidMote — очередная замечательная разработка, особенно если хотите побаловать себя десктопными играми на девайсе. DroidMote поддерживает Android, Linux и Windows. Программа очень дружественна к геймерам. Совместима с Android TV. Эту систему уже успели оценить по достоинству профессиональные геймеры. Хотя для обычных манипуляций она не так хороша, есть варианты и получше.
KiwiMote
KiwiMote активируется через WiFi. При этом компьютер и телефон должны быть подключены к одной точке доступа или роутеру. Для подключения может потребоваться QR-код или Pin. Для корректного функционирования работы нужно будет установить Java. Пользователи утверждают, что в KiwiMote самые чувствительные геймпад и мышь. Вы сможете с телефона управлять даже Media Player и печатать текст.
Источник
Управляем компьютером с Android устройства
Начало
А началось все с того, что вызывает меня генеральный к себе, и говорит: «Вот видишь телефон? Хочу чтобы там была кнопка, я на нее нажимаю, и у меня в ноутбуке кино включается. Нажимаю другую – музыка играет.» И еще чего-то много наговорил, уж не помню. «Задача понятна? Выполняй!» Вот уж не знаю, с чего такая потребность у него возникла. То ли звезды не под тем углом встали, то ли сон какой приснился. Короче, не поймешь этих богатых… Ну да ладно.
Поначалу полез рыться в Гугл в поисках подходящей программы, а потом подумал – а какого черта? Напишу сам. Тем более, что задача не показалась сложной, да и “зов кода” уже давал о себе знать (этакая профессиональная it-ломка). Вот и решил соединить Windows и Android собственными силами.
То, что он просил, я сделал за пару дней. Но здесь я не хочу городить много кода, проверок и обработок исключений и т.п. Статья скорее предназначена для самых маленьких, как основа, опираясь на которую, можно построить что-то более масштабное. Ни в коем случае не претендую на оригинальность, явно кто-то что-то подобное писал, я просто предлагаю свой вариант. В общем, всем, кому интересно, посвящается.
Что мы имеем
Значит так. С одной стороны, у нас телефон с Android на борту, с другой — Windows с установленными программами, притом некоторые из этих программ нам надо запускать, подав команду с телефона.
Телефон и компьютер свяжем через локальную сеть, тут без вариантов (ну не смски же посылать). Таким образом, будем писать две программы. Первая — это сервер, работающий на компьютере, задача этой программы — открыть и слушать порт. Если на этот порт падает что-то полезное, то выполнить заданное нами действие. Вторая программа — это клиент, запущенный на телефоне, ее задача обработать действия пользователя, подключиться к серверу и передать информацию.
Немного о сокетах
Тема программирование сокетов до того уже заезженная, что и особо говорить нечего. Но все же в двух словах, для тех, кто не любит ходить по ссылкам.
Сокет — это программный интерфейс, который позволяет устанавливать связь между двумя процессами, используя протокол tcp/ip. Сокет ассоциирован с двумя аспектами: ip-адресом и портом. Где ip-адрес — это адрес хоста (компьютера) в сети, с ним работает протокол IP. Port — это идентификатор приложения, к которому адресовано соединение, тут работает протокол TCP. Порт может быть как TCP, так и UDP, в этой статье я буду использовать только TCP. Поскольку ip-адрес является уникальным как в сети интернет, так и в локальной сети, то он однозначно определяет адрес отправителя и адрес принимающего. Порт же является уникальным в пределах операционной системы, он определяет приложение, с которым мы хотим взаимодействовать. Порты могут быть стандартными, например, 80 закреплен за HTTP, или 3389 — RDP. Вы можете использовать любой незанятый порт, но стандартные лучше не трогать. Очень хорошо и с примерами о сокетах написано здесь.
Сервер. Начинаем хулиганить
Запускать Aimp, Windows Media Player и т.п. даже с телефона — это не интересно, да и на базе этой статьи вы сможете все это легко реализовать, немного переделав код. Давайте лучше побезобразничаем. Будим крутить-вертеть экран монитора как нам вздумается или выводит неожиданные сообщения (этакий однонаправленный ацкий мессенджер), и самое ужасное — выключим компьютер! Правда, за это могут и на вилы надеть. Ну да ладно, пускай сначала поймают.
Итак, приступим. В Visual Studio создаем новое Windows Form приложением с именем, скажем, FunnyJoke. Открываем файл Program.cs и удаляем весь код в теле функции Main. Этот код инициализирует главную форму приложения, нашему серверу никакие окна не нужны, он должен сидеть тихо мирно и ждать команд.
В классе Program определим следующие переменные:
Я взял порт 10000, именно его и будет слушать наш сервер, вместо ip адреса задал 0.0.0.0 это говорит о том, что будут обрабатываться все доступные сетевые интерфейсы. Это не совсем правильно, но для начала сойдет. Далее я определил три константы, которые задают коды команд, приходящие от клиента. В начале проекта не забываем подключить:
Теперь, вместо удаленного кода в функции Main вставляем следующий:
Пример хорошо комментирован. Но все же поясню. Сначала создаем локальную конечную точку и ассоциируем ее с нашим ip адресом и портом. Затем, определяем основной сокет, связываем его с конечной точкой, и переводим в режим прослушивания. После этого входим в бесконечный цикл, и начиная со строки:
наш сервер переходит в состояние ожидания соединения. При удачном соединении создастся новый экземпляр Socket, посредствам которого мы и будем общаться с нашим клиентом. После того как соединение установлено начинаем читать данные:
Команды клиента закодированы однобайтовым кодом (описаны в начале программы), сервер расшифровав код команды начинает ее выполнять, после этого снова переходит в режим ожидания. Исключением является codeMsg, т.к. после нее ожидается набор байт, содержащий строку сообщения. Поэтому, получив эту команду сервер снова читает данные с сокета:
Строка, приходящая от клиента, имеет кодировку символов UTF-8, поэтому прежде чем показать ее несчастному пользователю, необходимо привести ее к стандартному виду.
Что бы упростить программу, и не создавать лишние диалоги я использовал стандартный класс MessageBox, но у таков подхода есть один недостаток. MessageBox создает модальное окно, которое блокирует поток всего приложения. Другими словами, пока открыто окно с сообщением наш сервер ничего не делает. Минус конечно, но за простоту надо платить.
Процедуру, изменения ориентации экрана, расписывать не буду, ее код я выполнил так как рекомендует Microsoft вот тут. Как повернуть экран средствами .NET я не нашел. Это легко осуществимо для мобильных платформ, а вот для обычного PC оказалась неразрешимая проблема. Но, на помощь пришел старый добрый WINAPI и все разрулил.
Выключаем компьютер штатными средствами Windows, путем вызова команды shutdown с соответствующими флагами.
С сервером, пожалуй, все. Исходный код проекта я прикреплю в конце статьи.
Клиент
Клиент будем писать в Android Studio, поскольку мне эта IDE больше нравится чем Eclipse. Любителям последнего думаю не составит больших трудностей переделать проект. Для отладки я использовал VirtualBox с установленной виртуальной машиной Android, ибо родной эмулятор жутко тормозной, и жизни не хватить что бы с его помощью что-то отладить. Ну и периодически проверял на «живом» телефоне. Итак, создаем проект с именем FunnyJoke, задаем минимальную версию API, которую способен утянуть ваш телефон (у меня 16) и выбираем Empty Activity. Все остальное по умолчанию. Делаем разметку представления. С дизайном я шибко не извращался, кому надо пускай рисует красивые кнопки, размещает их по фен Шую и т.п. Я сделал просто: два поля типа EditText, первое для ввода ip адреса контролируемого компьютера, второе для текста сообщения, и кнопка, которая заставит поворачиваться рабочий стол. А вот кнопку завершения работы я сделал большую и угрожающее красную. Это чтоб случайно не нажать.
Тут стоит обратить внимание на поле edIPaddress, в нем стоит фильтрация на ввод только цифр и. (точка), так-как поле предназначено для ввода ip адреса. Надо сказать, что это единственная проверка на правильность введенных данных, все остальное остается на совести пользователя. Еще хочу cказать о кнопке btnPowerOff ее состояние отслеживает селектор, и в зависимости от того нажата она или нет меняет изображение (иначе, не понятно произошло ли нажатие, кнопка будет выглядеть как статичная картинка). Вот код селектора button_img.xml:
Соответственно в ресурсах должны быть две картинки одна для нажатого состояния, другая для обычного. Получится вот такой экран:
На этом с разметкой закончим. Переходим к файлу MainActivity.java. В первую очередь, так же, как и в сервере, определяем коды команд и некоторые переменные:
Далее переходим к обработчику нажатия кнопок. Обратите внимание, что обработчик один, и какая копка была нажата определяем по идентификатору. В первую очередь получаем строку с поля edIPaddress, если поле не заполнено, то выводим сообщение о необходимости ввода ip адреса, и больше ничего не делаем.
В Android не рекомендуется создавать долгоиграющие процессы в основном потоке, это связанно с тем, что возможно “подвисание” программы, и пользователь или система может просто закрыть приложение, не дождавшись ответа. К таким долгоиграющим процессам относится и работа с сетью. В этом случае необходимо создать дополнительный поток, в котором и выполнять “долгий” код. В java есть стандартный класс Thread, который позволяет управлять потоками но, его мы использовать не будем, т.к. в Android существует специально предназначенный для этого класс AsyncTask. Подробно можно почитать здесь или здесь.
Создаем класс, который будет заниматься отправкой сообщения, его родителем делаем AsyncTask, и переопределяем метод doInBackground в теле которого и будет находится основной код:
Сначала создаем экземпляр класса InetAddress, который будет содержать в себе ip сервера. Потом создаем сокет, связываем его с удаленным адресом и портом, и запрашиваем стандартный поток ввода/вывода (вернее только вывода, потому что наш клиент ничего не получает). И наконец, в зависимости от значения переменной codeCommand, посылаем сообщение серверу.
Теперь вернемся к нашему обработчику нажатия кнопок, создадим экземпляр класса SenderThread, затем в зависимости от того какая кнопка была нажата инициализируем переменную codeCommand, по ней наш поток будет определять что мы от него хотим. И наконец, активируем, вызвав метод execute().
Немного поправим манифест приложения, дадим разрешение на использование сети и wi-fi, без этого ничего работать не будет:
Все! Можно собирать и проверять. Вот результат:
Источник