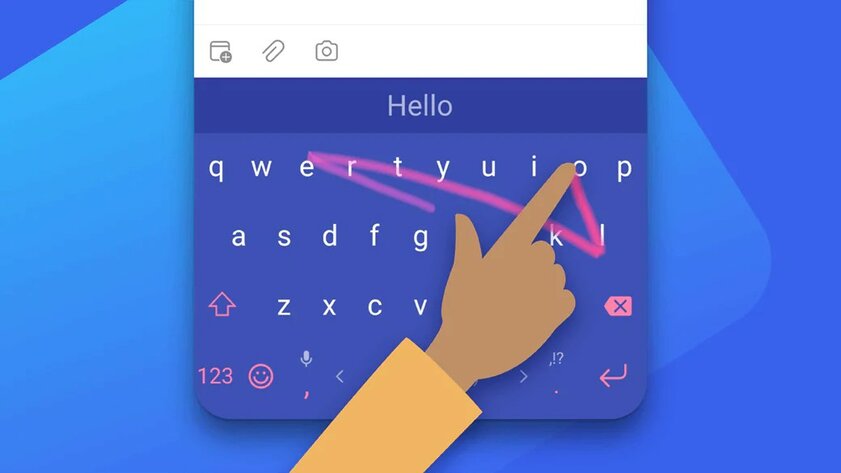- Как использовать телефон в качестве мыши и клавиатуры для компьютера?
- Monect — PC Remote
- Remote Mouse
- Unified Remote
- Как облегчить управление Android-смартфоном с помощью курсора
- Как добавить курсор на Android
- Как быстро переместить курсор Android
- ↑ 1. Перемещение курсора Андроид при помощи кнопок регулировки громкости.
- ↑ 2. Перемещение курсора Андроид при помощи Gboard.
- SwiftKey на Android обзавелась функцией управления курсором с помощью свайпа
- Как использовать телефон в качестве мышки
- «PC Remote» от компании Monect
- Управление медиапроигрывателем
- Управление питанием
- Функция 3D
- Remote Mouse
- Заключение
Как использовать телефон в качестве мыши и клавиатуры для компьютера?
Как настроить смартфон, чтобы использовать его в качестве клавиатуры и мышки на ПК?
Современные смартфоны можно подключить к компьютеру и использовать их для удаленного управления системой. Телефон может стать клавиатурой, мышью или джойстиком. Рассмотрим 3 приложения, которые помогут использовать телефон в качестве мыши и клавиатуры для ПК.
Monect — PC Remote
Monect — популярная программа для управления компьютером через смартфон. Приложение может заменить клавиатуру, мышь и джойстик для видеоигр. Чтобы начать работу с утилитой, необходимо загрузить софт на компьютер и смартфон. Приложение Monect (PC Remote) для Android доступно в Google Play — оно бесплатное и частично переведено на русский язык. Также нужно скачать и установить Monect Host на компьютер, но здесь интерфейс английский.
Запустите приложение на смартфоне и ПК одновременно — нужно выполнить синхронизацию между устройствами. Самый удобный способ — Wi-Fi, поэтому компьютер и смартфон должны находится в одной сети. Также есть возможность подключения через USB и Bluetooth, но их мы рассматривать не будем — принцип действия одинаковый.
В мобильном приложении зайдите в настройки (иконка человека) и нажмите «Подключиться». Софт запустит поиск устройств в этой же сети. Выберите ПК — подключение пройдет моментально.
После синхронизации между компьютером и смартфоном на экране гаджета отобразятся все доступные режимы подключения: тачпад, клавиатура, джойстик, PowerPoint.
Чтобы превратить смартфон в компьютерную мышь, необходимо выбрать режим «Touchpad». После этого появится возможность управления курсором мыши на компьютере на экране телефона — нужно водить пальцем по сенсору, чтобы перемещать курсор по рабочему столу.
Monect поддерживает технологию «3D Mouse». Если активировать эту функцию, приложение будет использовать специальные сенсорные датчики, которые определяют положение мобильного устройства в пространстве. Таким образом смартфон превратится в полноценную компьютерную мышь. Все, что нужно делать для управления курсором, — перемещать гаджет по ровной поверхности. На практике такое решение не очень удобно.
Чтобы использовать телефон в качестве клавиатуры, нужно выбрать соответствующую иконку (режим «Typewriter keys»). В этом случае на экране телефона появится обычная клавиатура, которая даст возможность набора текста в любом текстовом редакторе, браузере и социальной сети.
Есть режим «Numeric keypad». Здесь находится клавиатура с цифрами — от 0 до 9 — и специальными символами: равно, плюс, минус, умножить, скобки. Также в этом типе клавиатуры есть встроенный калькулятор, который используется для арифметических вычислений.
Remote Mouse
Remote Mouse — бесплатное приложение, которое превратит телефон или планшет на Android в беспроводную мышь или клавиатуру. Программа поддерживает функцию голосового ввода текста: пользователи могут написать сообщение в мессенджере или полноценный текст в Word? используя микрофон.
На первом этапе работы нужно загрузить приложение Remote Mouse на смартфон. Утилита доступна в Google Play бесплатно. Есть встроенные покупки — дополнительные возможности, которые расширяют базовый функционал приложения. После этого следует установить программу-сервер на компьютер. Утилита Remote Mouse доступна для Windows, Linux и Mac.
Запустите приложение Remote Mouse на смартфоне и компьютере. Теперь нужно выполнить синхронизацию между двумя устройствами: через Wi-Fi (ПК и телефон должны находиться в одной сети) или через Bluetooth. Для подключения по Wi-Fi нужно указать IP-адрес — он отобразится в программе-сервере на компьютере.
На этом процесс настройки Remote Mouse завершен. В мобильном приложении откроется клавиатура, через которую можно набирать текст в любом текстовом редакторе на компьютере. Утилита поддерживает ввод информации на разных языках: русский, английский, немецкий, испанский, французский и т.д. Для Mac и стационарном компьютере на Windows можно выбрать разные клавиатуры.
При использовании смартфона в качестве компьютерной мыши, пользователи могут водить гаджет по воздуху, чтобы курсор перемещался по рабочему столу. Данная функция реализована благодаря гироскопу и акселерометру, которые встроены в современные мобильные устройства. Поддерживается режим работы мыши для левшей.
Также смартфон можно использовать в качестве тачпада, который применяется на ноутбуках. В этом случае управление курсором мыши будет выполняться через сенсорный экран гаджета. Приложение Remote Mouse полностью имитирует трекпад Apple Magic и поддерживает жесты с несколькими касаниями.
Unified Remote
Unified Remote — полезное приложение, которое используется для удаленного управления компьютером через смартфон. С помощью программы можно превратить смартфон в компьютерную мышь или клавиатуру. Также поддерживается функция отображения экрана рабочего стола ПК на дисплее мобильного устройства.
Чтобы начать пользоваться возможностями сервиса Unified Remote, не нужно даже устанавливать программу на ПК — есть простой и удобно веб-клиент.
Режим работы «Keyboard» симулирует компьютерную клавиатуру. На экране смартфона отображаются клавиши, с помощью которых можно набирать текст на компьютере через смартфон. Вместо встроенной клавиатуры рекомендуем пользоваться той, что установлена на телефоне.
Запустите Unified Remote на компьютере и смартфоне. Теперь нужно выполнить синхронизацию между устройствами. Доступно два типа подключения: Wi-Fi (ПК и мобильное устройство должны находиться в одной сети) и Bluetooth. Выберите способ подключения и дождитесь синхронизации (обычно пара секунд). Теперь на экране смартфона отобразится список режимов работы. Например, «Mouse» симулирует компьютерную мышь. Для перемещения курсора, нужно водить пальцем по сенсорному дисплею гаджета (в приложении прилагается инструкция на английском языке).
Если в смартфоне есть встроенные датчики — гироскоп и акселерометр, — то приложение Unified Remote сможет отслеживать положение смартфона в пространстве. Таким образом гаджет будет использовать как полноценная компьютерная мышь.
Источник
Как облегчить управление Android-смартфоном с помощью курсора
Тренд на увеличение высоты дисплеев, которому оказались подвержены почти все производители смартфонов, по мнению многих потребителей, оказал негативное влияние на удобство взаимодействия с интерфейсом. Еще бы, ведь эквилибристика со смартфоном не только создает дополнительную нагрузку на пальцы, но и увеличивает риск непроизвольного выпадения аппарата из рук. Чтобы оградить своих клиентов от подобных неудобств, Apple придумала функцию Reachability, в отличие от Google, которая переложила эту обязанность на сторонних разработчиков.
Приложение Reachability Cursor от разработчиков студии NiftyUI переносит привычный пользователям компьютеров курсор на Android, который позволяет не тянуться до самых отдаленных элементов операционной системы и сторонних приложений вручную, а сделать это с помощью курсора.
Как добавить курсор на Android
После установки приложения на экране появляется небольшая округлая область, которая располагается с правого или левого края экрана и выполняет роль тачпада. Прикосновение к ней активирует курсор, который можно перемещать по интерфейсу, двигая палец с небольшой амплитудой. Как и реальный, программный тачпад обеспечивает не только перемещение курсора и нажатия, но и жесты прокручивания и длительные удерживания.
Лично мне тачпад больше напомнил не режим Reachability, а виртуальную клавишу Home в iOS в рамках функции AssistiveTouch, которая тускнеет, если ей не пользоваться, и проявляется более отчетливо при использовании. Во многом такие ассоциации возникли из-за неприметности тачпада, который никоим образом не мешает взаимодействию с операционной системой, когда надобность в нем отсутствует.
При желании пользователь может настроить тачпад по своему усмотрению, изменив его размер, добавив тактильную отдачу, период бездействия, по истечении которого он будет затухать, а также сконфигурировать цвет курсора и добавить различные эффекты, которые будут проявляться в зависимости от производимых на устройстве действий.
Обсудить эту и другие новости Android можно в нашем Telegram-чате.
Приложение: Reachability Cursor
Разработчик: NiftyUI Категория: Инструменты Цена: Бесплатно Скачать: Google Play Приложением уже заинтересовались: 550 человек
Источник
Как быстро переместить курсор Android
Если вы до сих пор думаете, что на смартфоне Андроид нельзя точно и очень быстро переместить в тексте курсор, то вы заблуждаетесь. В данной инструкции мы расскажем, как это делается.
Если вы часто и много набираете тексты, и вы не включили автоисправление, то иногда придеться переместить курсор, для внесения правок. Для владельцев тонких пальцев, это будет легче, но зачастую это безумно выводит из себя и злит.
Предлагаем вам пару вариантов, как это решить
↑ 1. Перемещение курсора Андроид при помощи кнопок регулировки громкости.
- Скачиваем с Плэй Маркета программу CursorControl;
- запускаем его и подтверждаем запрашиваемые разрешения;
- выбираем приложения на смартфоне, в которых будем управлять кнопками регулировки громкости;
- запускаем программу и пробуем перемещать курсор;
Единственный нюанс, в программе настраиваем пункт Автоматического запуска при запуске смартфона и Отключение при воспроизведении музыки, дабы программа не перехватывала регулировку громкости.
↑ 2. Перемещение курсора Андроид при помощи Gboard.
- устанавливаем клавиатуру от Гугл и делаем ее рабочей по умолчанию;
- запускаем любую программу, печатаем текст и нажимаем посередине на пробел и удерживаем ее, а затем тянем влево и вправо кнопки.
Вы будете удивлены в том, как легко и быстро будет перемещаться курсор и без особых усилий. Есть дополнительные вопросы? Задайте их в комментах или поделитесь своими вариантами.
Являюсь руководителем проекта, люблю андроид. Слежу за новинками, новостями, а так же помогаю решить проблему возникшую у пользователей в андроид смартфонах!
Для того чтобы воспользоваться полными возможностями сайта, пожалуйста авторизуйтесь с помощью социальных сетей.
Если у вас возникли вопросы с решением проблемы на вашем смартфоне. Оставьте комментарий подробно описав проблему, и обязательно укажите модель вашего смартфона. Мы постараемся помочь вам!
Информация
На данный момент комментариев нет 🙁
Источник
SwiftKey на Android обзавелась функцией управления курсором с помощью свайпа
Есть категория пользователей, которые считают SwiftKey лучшей программной клавиатурой для мобильных устройств. Тем не менее на платформе Android у неё наблюдается один серьезный недостаток по сравнению с Gboard — отсутствие управления курсором свайпом. Но так было до сегодняшнего дня. Разработчики приложения наконец добавили долгожданную функцию, которая теперь доступна для всех устройств, работающих под управлением операционной системы Android.
В отличие от вышеупомянутого решения в клавиатуре Google, управление курсором с помощью свайпа работает не только на кнопке «пробел», но и на всей поверхности SwiftKey — нужно просто ненадолго задержать палец на клавише пробела, а затем перемещать курсор. Самое интересное, что версия SwiftKey для iOS предлагает эту функцию уже в течение пяти лет — с момента появления возможности установки сторонних клавиатур на устройствах Apple. На текущий момент функция работает только в бета-версии SwiftKey с индексом 7.6.2.4, которая публично доступна в магазине Google Play.
WHAT’S NEW
We’ve added cursor control to your @Microsoft @SwiftKey Keyboard. Try it out by tapping and holding the spacebar to move the cursor We hope you’ll love it!https://t.co/nvOumAiWsy pic.twitter.com/0DXhwmldgP— Artem Russakovskii (@ArtemR) August 17, 2020
Приложение SwiftKey было приобретено компанией Microsoft в 2016 году, и многие фанаты этой клавиатуры опасались того, что софтверный гигант её испортит или загубит. Тем не менее пока каких-то серьёзных изменений со стороны Microsoft замечено не было, за исключением добавления в название приложения «Microsoft». Само приложение осталось без изменений. Более того, получило поддержку Emoji 12.0.
Источник
Как использовать телефон в качестве мышки
Современные смартфоны совмещают в себе большое количество полезных программ и приложений. Одна из таких неочевидных функций вашего смартфона – подключение для удаленного управления компьютером. Такая функция может стать незаменимой для тех, кто любит смотреть фильмы, не вставая с постели, или прослушивать музыку на компьютере. Используя смартфон в качестве мыши, возможно управлять любимым плейлистом, находясь даже в другой комнате.
Кроме того, ваш смартфон может стать полноценной заменой сломанному тачпаду ноутбука или неисправной клавиатуре. Все, что необходимо – «подружить» смартфон с вашим компьютером с помощью специального приложения. Остановимся подробнее на нескольких из них.
«PC Remote» от компании Monect
Программа поддерживает соединение по Wi-Fi, Bluetooth и по кабелю USB. Для соединения по Wi-Fi оба ваши устройства должны быть подключены к одной сети.
Устанавливаем приложение на смартфон, а затем качаем программу PC Remote для своей версии операционной системы с официального сайта и устанавливаем ее на свой компьютер.
Теперь открываем программу на компьютере, а затем приложение на смартфоне. Переходим в профиль приложения и находим здесь название нашего ПК.
Жмем на кнопку «Подключить», после чего в трее Windows и в приложении всплывает уведомление об успешном подключении. Чтобы начать пользоваться удаленным доступом, нажимаем на кнопку «Touchpad» с изображением мыши в нижней панели приложения.
Чтобы перейти к клавиатуре, нажимаем на кнопку «Опции» в правой верхней части приложения, а затем в открывшемся меню на иконку с изображением клавиатуры. К сожалению, клавиатура отображается только на английском языке, что, конечно, является огромным минусом данного приложения.
Управление медиапроигрывателем
Для удаленного доступа к плейлисту, перейдите в меню «Media» в верхней левой панели приложения, включите ваш музыкальный плейлист на компьютере и начните управлять им со своего смартфона.
Управление питанием
Приложение позволяет удаленно управлять питанием компьютера. С помощью кнопки «Lock» вы можете удаленно заблокировать доступ к компьютеру. Кроме этого можно выключать дисплей, управлять питанием и перезагружать компьютер.
Функция 3D
При активировании функции «3D» смартфон с помощью встроенных датчиков гироскопа начнет определять свое положение в пространстве, а вы можете начать управлять курсором, используя смартфон как обычную мышь.
Плюсы приложения:
- широкий функционал бесплатной версии, включая управление медиапроигрывателями;
- возможность использования в качестве геймпада для игр;
- удаленный рабочий стол (в платной версии).
Минусы:
- частые подвисания приложения. После переключений функционала иногда приходится сбрасывать подключение;
- отсутствие полноценной русской прошивки и русской раскладки клавиатуры. Приложение переведено только наполовину.
Remote Mouse
Данное приложение показалось мне более интуитивным и понятным. Никаких вопросов при установке и сопряжении устройств не возникает. Просто скачиваем приложение для Android или iPhone на официальном сайте. Здесь же скачиваем сервер Remote Mouse для сопряжения компьютера и смартфона через Wi-Fi и начинаем пользоваться.
При первом запуске Remote Mouse показывает многочисленные подсказки, так что разобраться с интерфейсом не составит труда, тем более, что приложение полностью на русском языке. Есть панель управления браузером, управление питанием компьютера и переключение в гироскопический режим.
Доступна функция переключения между программами на компьютере. Не нужно водить курсором, чтобы попасть в ту или иную программу. Переключение происходит подобно переключению между приложениями на смартфоне.
Плюсы:
- интуитивно понятный интерфейс;
- полностью русифицировано;
- возможность переключения между открытыми программами на компьютере;
- поддержка большинства операционных систем;
- есть режим пульта дистанционного управления (в платной версии).
Минусы:
- управление медиа доступно только в пробной 7-дневной версии программы, а дальше придется платить 75 рублей в месяц или 1399 рублей за пожизненное использование;
- навязчивая реклама.
Заключение
В наши дни, телефоны давно перестали быть простым средством коммуникации и позволяют использовать свой широкий функционал для самых неожиданных решений. Одно из них — это подключение смартфона для управления компьютером.
Безусловно, с помощью таких программ не добиться полноценной замены мыши, и периодически у вас могут возникать трудности в их использовании, но мы не сомневаемся, что в определенных ситуациях такая импровизированная мышка из телефона сможет вас выручить и окажется полезным, а для кого-то и просто занимательным девайсом.
Источник