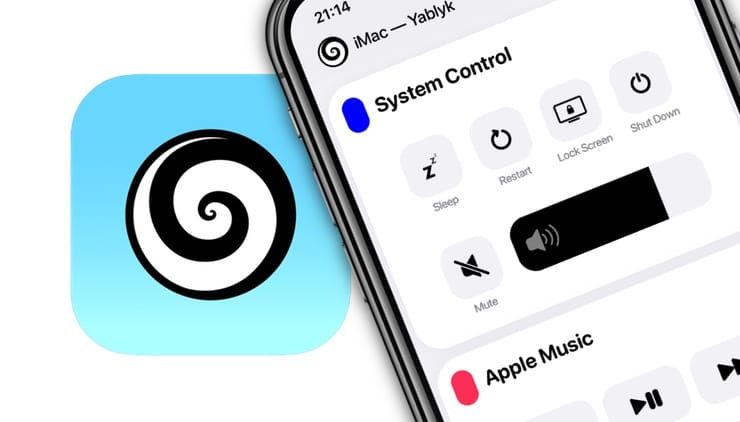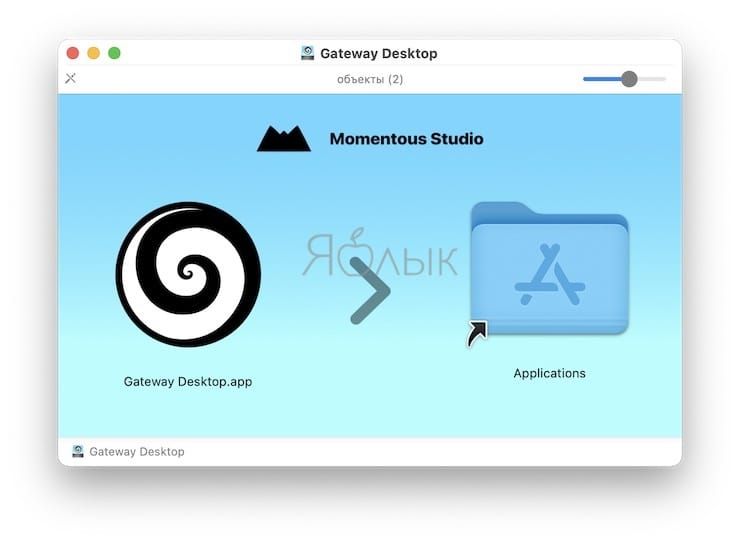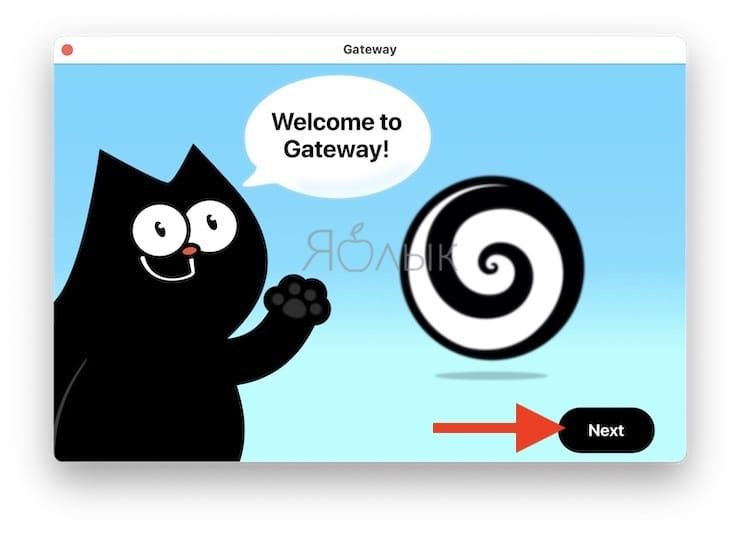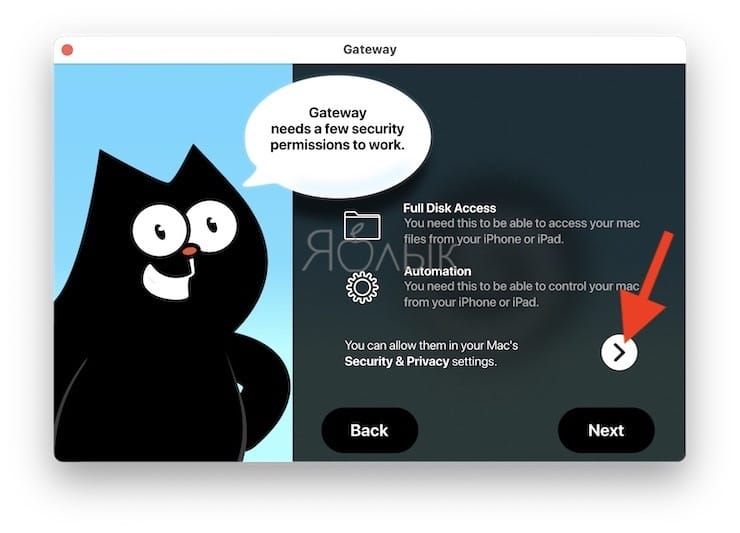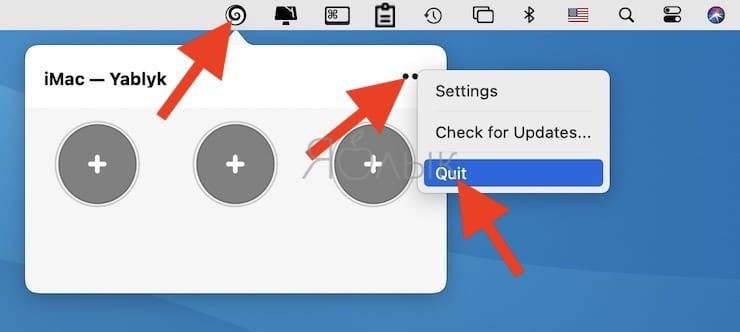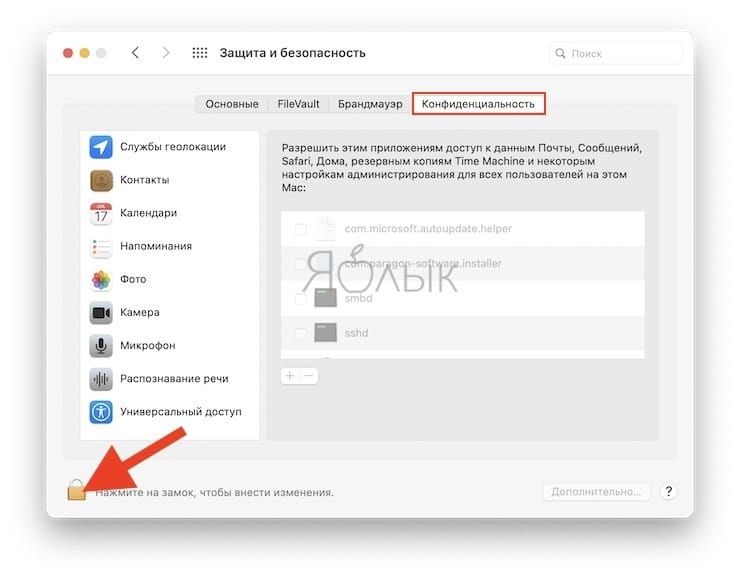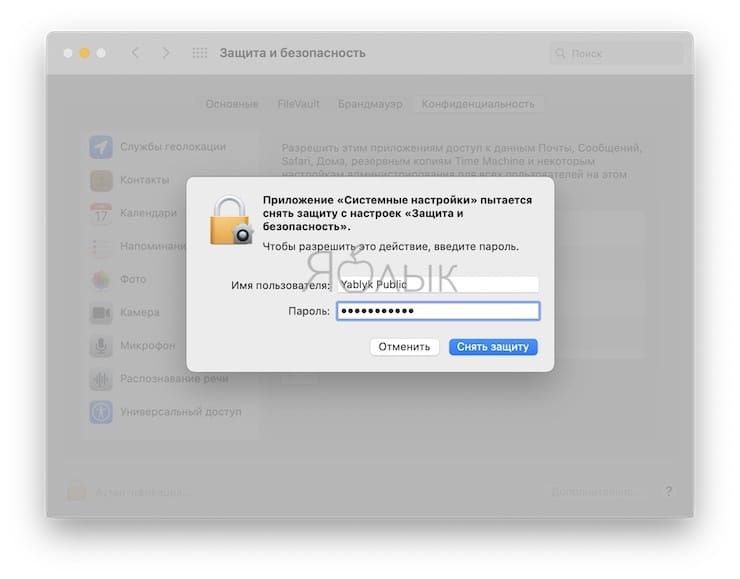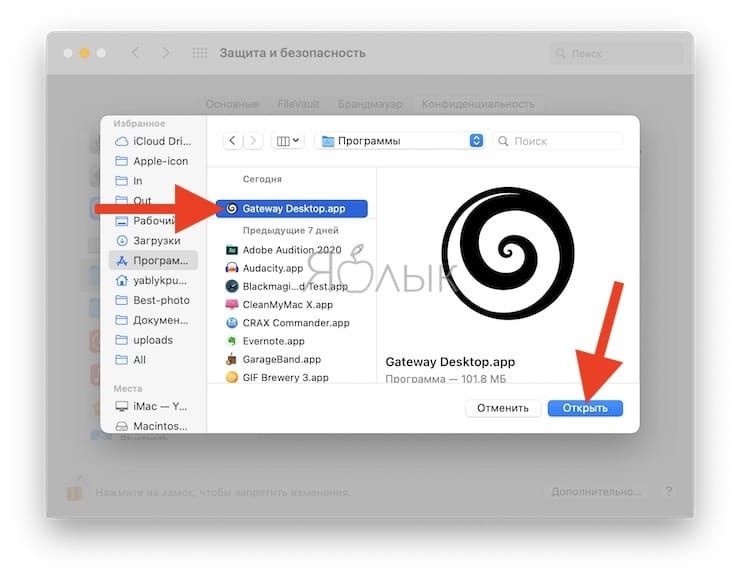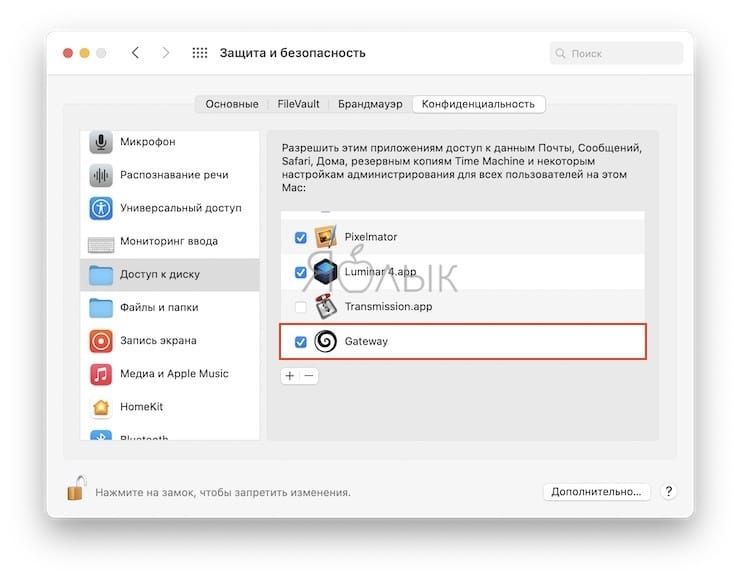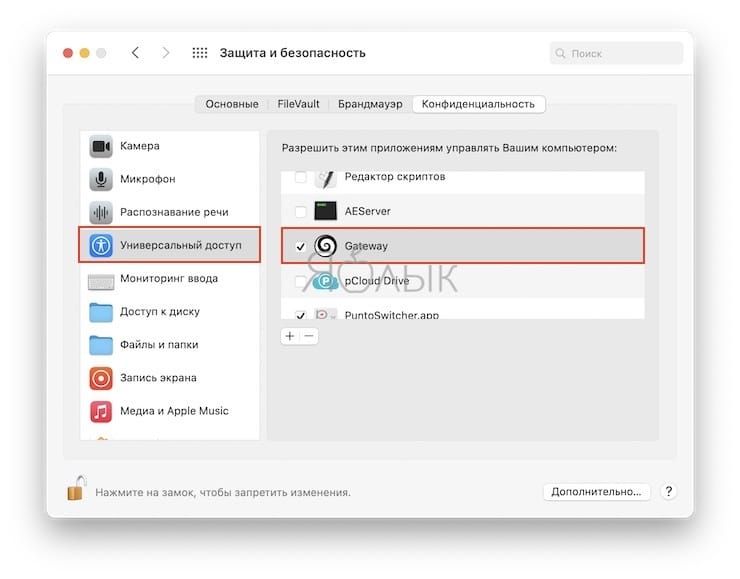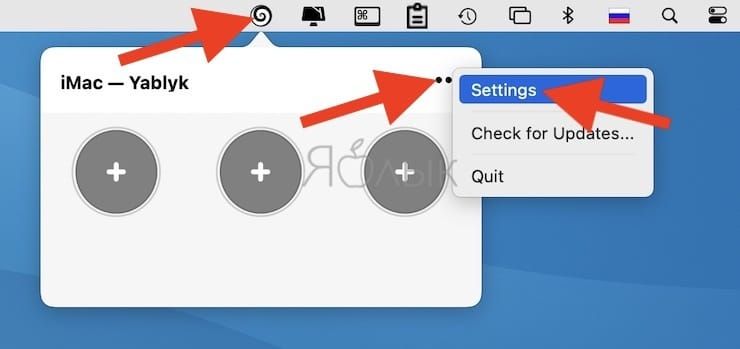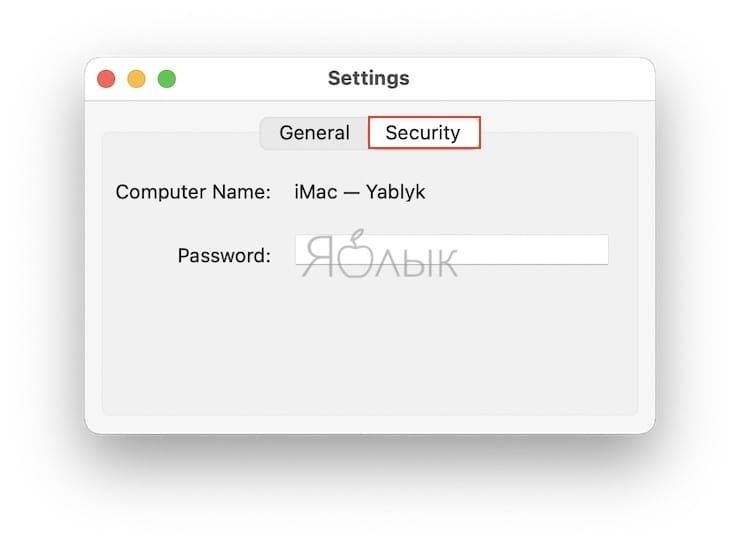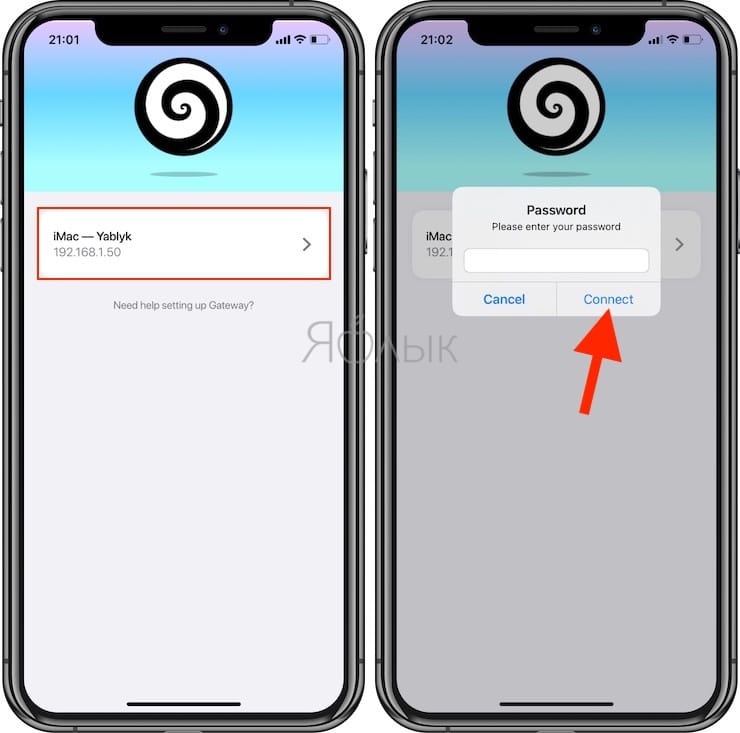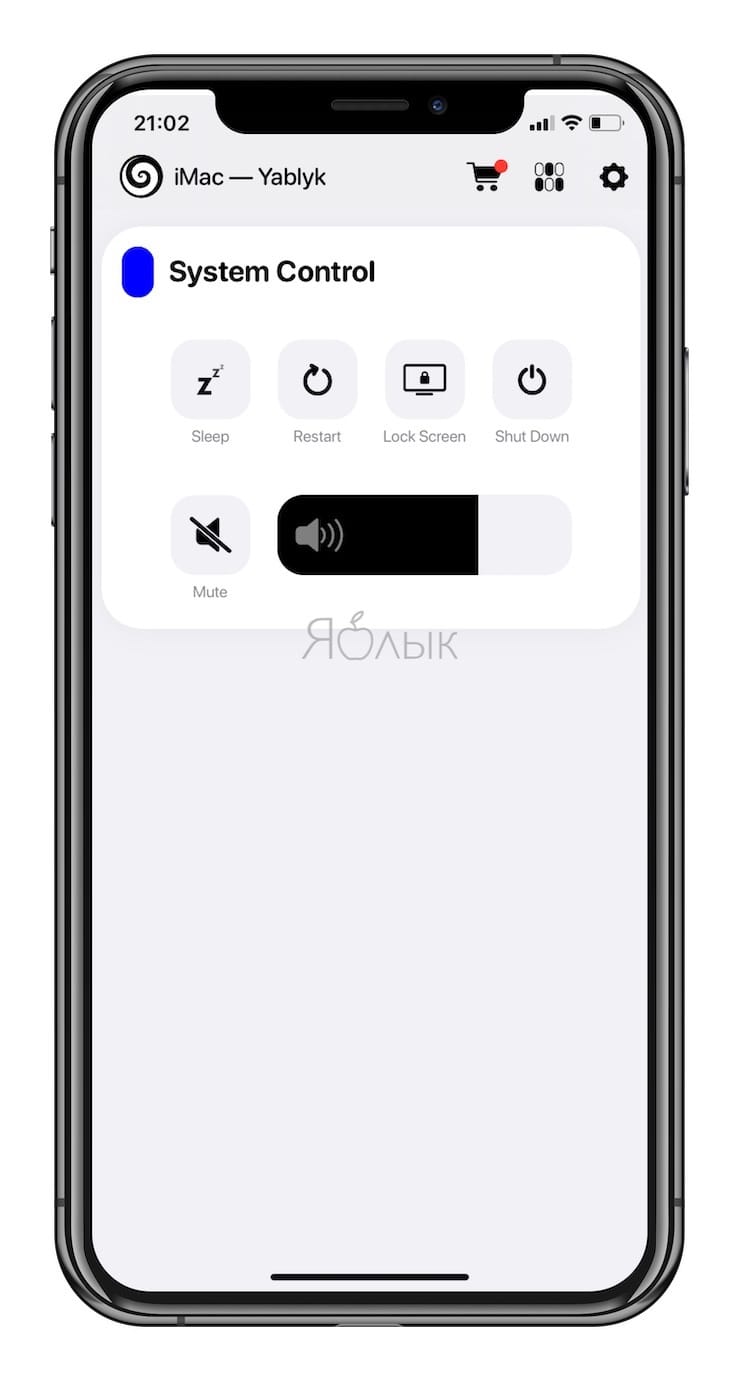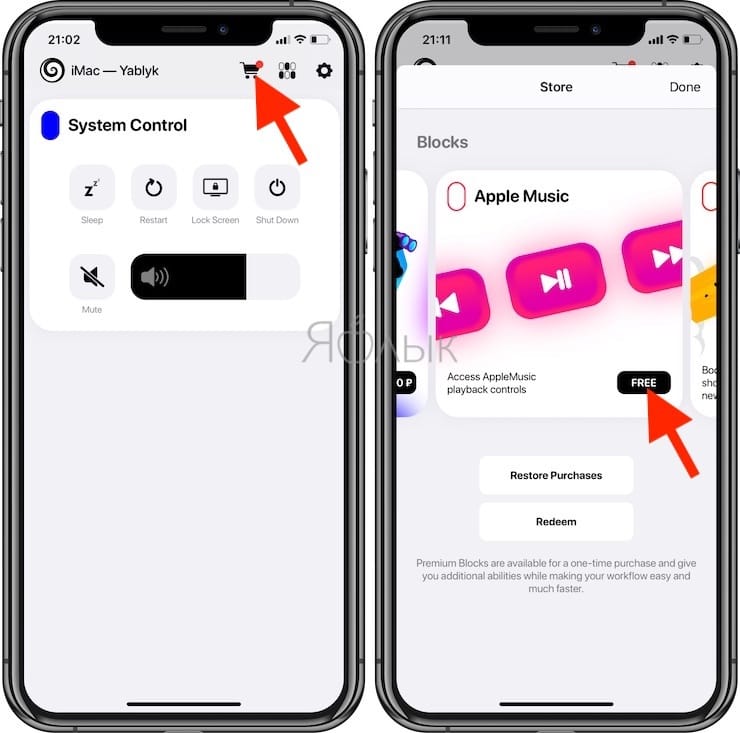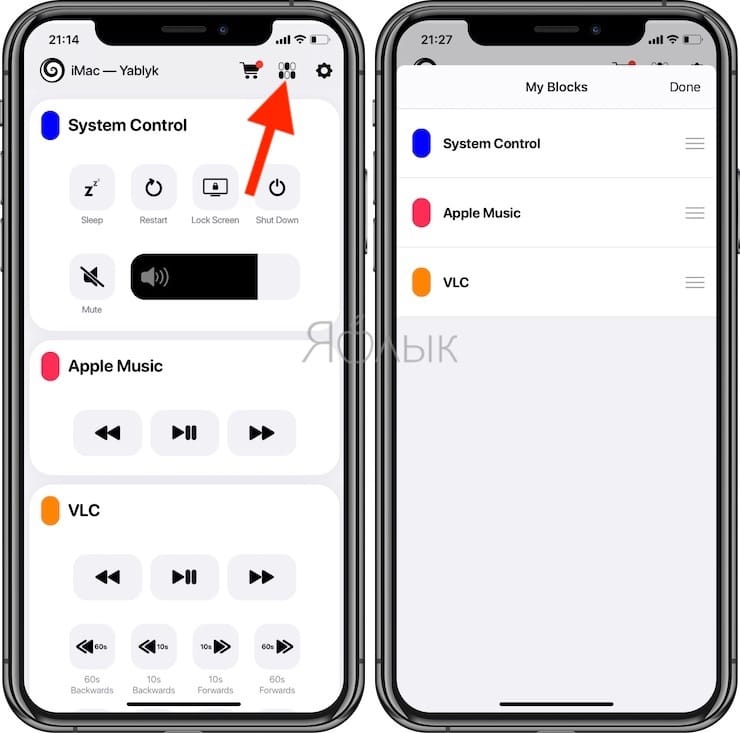- Как использовать iPhone для управления Mac
- Пульт управления для Mac
- Убрать челку на айфоне — Custom Notch
- The Walk: Fitness Tracker Game
- AppleInsider_sale
- Лонгриды для вас
- Как управлять Mac с iPhone или iPad (блокировка, перезагрузка, выключение, звук, просмотр файлов, воспроизведение и т.д.)
- Скачайте Gateway Desktop для Mac
- Установите Gateway Desktop для Mac
- Предоставьте Gateway Desktop полный доступ к Mac
- Перезапустите Gateway Desktop
- Укажите пароль для удаленного доступа к Mac и установите автоматическую загрузку программы при старте системы (необязательно)
- Установите приложение Gateway by Momentous Studio на iPhone или iPad
- Выберите Mac в приложении Gateway Control на iPhone или iPad
- Как управлять Mac с iPhone или iPad
- Добавьте дополнительные элементы управления для вашего Mac
- Предоставьте Gateway Desktop дополнительные права
Как использовать iPhone для управления Mac
Каждый день мы вручную отбираем для вас лучшие предложения из App Store, которые становятся бесплатными или распространяются с большой скидкой. Каждый день новые и лучшие приложения для ваших iPhone, iPad или Mac. Сегодня в подборке у нас приложение для управления компьютерами Mac с iPhone и iPad, а также приложение для кастомизации «челки» на айфоне! На многие приложения скидка действует только несколько часов, поэтому лучше не терять время.
Полезная штука для стационарных компьютеров Mac
Пульт управления для Mac
Одно из самых продвинутых и удобных решений для удалённого управления вашим Mac. Сегодня со скидкой!
Можно управлять iMac прямо с дивана
Название: Пульт управления для Mac
Цена: 149 руб. (749 руб.)
Совместимость: Универсальное приложение
Ссылка: Установить
Убрать челку на айфоне — Custom Notch
Приложение для всех, кому надоело смотреть на «челку» айфона. Конечно, сильных чудес оно не делает (iOS не позволяет), но все же решает проблему оригинальным способом.
Можно как убрать челку, так и поменять ее форму
Название: Custom Notch
Цена: Бесплатно (149 руб.)
Совместимость: Для iPhone
Ссылка: Установить
The Walk: Fitness Tracker Game
Игра, которая заставляет двигаться и при этом не ориентирована на бег. Суть проста: идете в реальном мире — открываете новые аудиозаписи, которые продвигают вас по весьма интересному сюжету об обычном человеке, который волей случая оказался втянут в «разборки» между противниками современных технологий и очередной шпионской правительственной организацией, которая желает за всеми следить.
Знание английского здесь не помешает
Название: The Walk: Fitness Tracker Game
Цена: Бесплатно (229 руб.)
Совместимость: Для iPhone
Встроенные покупки: Есть
Ссылка: Установить
AppleInsider_sale
Специальный Telegram-канал, где вы будете видеть лучшие новинки и приложения, которые продаются со значительной скидкой или вовсе стали бесплатны на некоторое время в App Store. Никакой автоматики, а только ручной отбор редакторами нашего сайта.
Так как большинство скидок имеют временное ограничение, мы крайне рекомендуем не отключать push-уведомления канала. Мы обещаем, что канал будет использован только по назначению и спустя какое-то время вы не сможете отказаться от его использования, ведь с помощью него вы будете не только в курсе лучших предложений в App Store, но и сможете значительно сэкономить на покупках.
Теперь вы будете получать уведомления о скидках, как это было прежде в нашем приложении AppleInsider.ru. Разумеется, для вас это абсолютно бесплатно.
Наш крутой канал со скидками
Название: AppleInsider_sale
Цена: Бесплатно (Новинка)
Совместимость: iPhone/iPad/Mac
Ссылка: Установить
* Пожалуйста, учтите, что все акции имеют ограниченное время действия, поэтому цена приложения может быть изменена разработчиком в любой момент (даже через 5 минут после выхода публикации), и скидка закончится.
Подписывайтесь на наш канал в Telegram, там вас ждет еще больше интересных новинок и выгодных скидок на приложения. А еще на наш канал в «Яндекс.Дзен». Там вы сможете найти эксклюзивные материалы, которых нет на сайте.
Новости, статьи и анонсы публикаций
Свободное общение и обсуждение материалов
Лонгриды для вас
QR-код можно сделать прямо на iPhone. Есть специальное приложение, которое позволяет привязать QR-код практически к любой ситуации — от подключения к сети Wi-Fi до сохранения визитной карточки другого пользователя
Инстаграм добавит платные подписки. С их помощью пользователи смогут предоставлять доступ к эксклюзивному контенту и монетизировать свои блоги. В статье расскажем о нюансах работы новой функции и разеремся в деталях.
Telegram безопасен, но его надо правильно настроить. Отключить отображение номера телефона для всех подряд, запретить показывать фотографию незнакомцами и ссылаться на вас при пересылке сообщений. Это далеко не все, что надо знать о безопасности в Telegram.
Источник
Как управлять Mac с iPhone или iPad (блокировка, перезагрузка, выключение, звук, просмотр файлов, воспроизведение и т.д.)
Ваши iPhone и Mac могут взаимодействовать друг с другом разными способами, это позволяет, например, начать работу на одном устройстве и легко переключаться на другое, обмениваться буфером обмена между ними, принимать телефонные звонки и отвечать на текстовые сообщения на обоих. Такая совместимость выглядит невероятной, но вы можете сделать ее еще лучше, с помощью использования стороннего бесплатного программного обеспечения.
Настроив несколько параметров на своем компьютере с macOS и установив бесплатное приложение от Momentous Studio под названием Gateway на свой Mac и iPhone, вы сможете удаленно управлять компьютером прямо со своего смартфона. Это означает, что вы можете переводить Mac в режим сна, блокировать его экран, перезапускать его, выключать, отключать звук, изменять громкость и совершать много других действий.
Предлагаем ознакомиться с подробной пошаговой инструкцией.
Скачайте Gateway Desktop для Mac
Первая половина программного обеспечения Gateway – это настольный клиент, который вы можете бесплатно загрузить с веб-сайта Momentous Studio или по ссылке ниже. Приложение отсутствует в Mac App Store, поэтому вам придется самостоятельно скачать его с сайта разработчика. Обратите внимание, что программа работает только на macOS 10.13 High Sierra и более новых версиях.
Установите Gateway Desktop для Mac
Дважды щелкните по только что загруженному файлу с расширением DMG (он должен находиться в папке «Загрузки»), чтобы начать процесс установки. Когда образ диска откроется в новом окне, перетяните иконку Gateway Desktop в папку Applications («Программы»).
Теперь в папке «Программы» дважды щелкните по значку Gateway Desktop. Поскольку это программное обеспечение от стороннего производителя, Apple спросит вас, уверены ли вы, что хотите его открыть. Нажмите Next, чтобы продолжить.
Если при попытке установки приложения вы увидите сообщение вида: «Приложение нельзя открыть, так как не удалось проверить разработчика» (или что-то подобное), то произведите установку по этой инструкции.
Предоставьте Gateway Desktop полный доступ к Mac
При первом запуске Gateway Desktop приложение проведет вас через несколько информационных окон. На последнем из них будет задан вопрос о предоставлении некоторых разрешений. Прежде всего приложению необходимо предоставить «Полный доступ к диску» (Full Disk Access). Чтобы предоставить такие права, нажмите на кнопку с изображением стрелки.
Откроются настройки системы «Защита и безопасность».
Если вместо этого вы нажмете «Next», то сможете перейти к ручным настройкам. Перед тем как это сделать, щелкните по значку Gateway Desktop в строке меню Mac, потом нажмите на многоточие (•••) и выберите «Quit». Если вы сделаете это сейчас, то позже уже не попросят осуществить это.
Откройте «Системные настройки», затем нажмите «Защита и безопасность». Убедитесь, что вы находитесь на вкладке «Конфиденциальность», выберите пункт «Доступ к диску» на левой панели. Если настройки заблокированы, нажмите на замок в левом нижнем углу, введите пароль пользователя и нажмите «Снять защиту» для возможности внесения изменений.
Если вы не видите Gateway Desktop в списке приложений, щелкните значок «+», найдите и выберите Gateway Desktop, выберите «Открыть» и убедитесь, что флажок рядом с программой установлен.
Не закрывая окно с настройками конфиденциальности, предоставьте доступ Gateway Desktop в разделе «Универсальный доступ». Для этого выберите «Универсальный доступ» на левой панели этой же вкладки, затем отметьте Gateway Desktop в списке. Если его там нет, нажмите кнопку «+», выберите Gateway Desktop в папке Программы и нажмите «Открыть».
Перезапустите Gateway Desktop
Чтобы настройки, указанные выше, вступили в силу, перезапустите Gateway Desktop – закройте и снова откройте приложение из папки «Программы».
Укажите пароль для удаленного доступа к Mac и установите автоматическую загрузку программы при старте системы (необязательно)
Отройте Gateway Desktop на Mac и кликните по его значку в строке меню, потом нажмите по многоточию (•••) и выберите пункт Settings (Настройки).
В открывшемся окне во вкладке General установите галочку напротив пункта Launch on startup для того чтобы добавить приложение Gateway Desktop в автозагрузку (необязательно).
Далее перейдите во вкладку Security (Безопасность) и введите пароль в единственном поле. Этот шаг также не является необходимым, так как вам не обязательно требуется пароль для доступа. Но так обеспечивается дополнительный уровень безопасности, поэтому рекомендуется сделать это.
Установите приложение Gateway by Momentous Studio на iPhone или iPad
На стороне Mac почти все готово, теперь пришло время установить приложение Gateway by Momentous Studio на iPhone или iPad (ссылка ниже). В то время как настольное приложение не доступно в Mac App Store, приложение для iPhone и iPad присутствует в App Store. Для работы программы потребуется iOS 13.2 или новее, она совместима с iPhone, iPad и iPod touch.
Выберите Mac в приложении Gateway Control на iPhone или iPad
Откройте приложение Gateway на iPhone или iPad и дождитесь появления Mac в списке. Если вы его не видите, убедитесь, что ваш Mac и iPhone (iPad) находятся в одной сети Wi-Fi, а затем повторите попытку. Имя и IP-адрес вашего Mac будут указаны при обнаружении устройства. Нажмите на него, и вам будет предложено ввести пароль и нажать Connect (Подключиться). Если вы не устанавливали пароль, просто нажмите Connect без ввода пароля.
Как управлять Mac с iPhone или iPad
Когда вы получите доступ к Mac из приложения на iPhone (iPad), то на главной странице мобильного приложения вы увидите пульт дистанционного управления системой. С помощью этого инструмента можете производить нижеуказанные действия.
Но обратите внимание, что при выборе определенных функций вам необходимо будет предоставить Gateway Desktop дополнительные права на Mac. Только тогда эти функции можно будет использовать (об этом ниже).
- Sleep: экран Mac будет переведен в спящий режим без блокировки.
- Restart: компьютер будет перезагружен.
- LockScreen: экран будет заблокирован и защищен паролем.
- ShutDown: Mac будет полностью выключен.
- Mute: отключение звука, поступающего с компьютера.
- Volume: этот ползунок позволяет изменять громкость звука, поступающего с компьютера.
Добавьте дополнительные элементы управления для вашего Mac
Выше были указаны основные функции удаленного управления. Если вы не против потратить немного средств, то обратите внимание на значок корзины для покупок при просмотре магазина Gateway Store. Здесь вы найдете разовые покупки, называемые Blocks (блоки), которые расширяют возможности удаленного доступа. Некоторые из них бесплатны.
- Screenshots (бесплатно): создание скриншотов на Mac одним тапом по экрану iPhone или iPad.
- VLC (бесплатно): управление воспроизведением в приложении VLC Player.
- Force Quit (бесплатно): позволяет немедленно закрыть запущенные или свернутые приложения на Mac одним нажатием на iPhone или iPad.
- Affinity Designer (75 рублей): ускоряет рабочий процесс редактора Affinity Designer с помощью имеющихся или будущих ярлыков.
- Affinity Photo (75 рублей): ускоряет рабочий процесс редактора Affinity Photo с помощью имеющихся или будущих ярлыков.
- Affinity Publisher (75 рублей): ускоряет рабочий процесс издательского приложения Affinity Publisher с помощью имеющихся или будущих ярлыков.
- Apple Music (бесплатно): предоставляет элементы управления воспроизведением Apple Music.
- DaVinci Resolve (75 рублей): ускоряет рабочий процесс приложения для монтажа DaVinci Resolve с помощью имеющихся или будущих ярлыков.
- Files + QuickLaunch (299 рублей): предоставляет неограниченный доступ к файлам Mac через приложение «Файлы» и позволяет открывать избранные файлы одним касанием.
- Final Cut Pro (75 рублей: ускоряет рабочий процесс видеоредактора Final Cut Pro с помощью имеющихся или будущих ярлыков.
- Logic Pro X (75 рублей): ускоряет рабочий процесс редактора Logic Pro X с помощью имеющихся или будущих ярлыков.
- Podcasts (бесплатно): предоставляет элементы управления воспроизведением подкастов.
- Spotify (75 рублей): предоставляет элементы управления воспроизведением в приложении Spotify.
- В ближайшее время можно ожидать появления новых виджетов-блоков.
После добавления блоков вы увидите их на главном экране управления системой Mac. Вы можете коснуться значка блоков вверху, чтобы просмотреть их все в коротком списке. В нем же можно перетаскивать элементы, чтобы изменить порядок их отображения на пульте дистанционного управления. Нажмите Done, чтобы выйти из этих настроек.
Предоставьте Gateway Desktop дополнительные права
Мы не будем вдаваться в подробности работы каждого элемента управления или блока, однако необходимо иметь ввиду, что для функционирования некоторых из них потребуется предоставить приложению больше прав на Mac. В частности, System Events (Системные события) для Automations (Автоматизации), которые необходимы для управления элементами интерфейса, имитируя действия клавиатуры и мыши.
Всякий раз, когда вы впервые столкнетесь с одним из этих приложений, на вашем Mac появляется запрос на предоставление к нему доступа. Для этого просто нажмите OK. Вы можете увидеть предоставленные права по пути: Системные настройки → Защита и безопасность → Конфиденциальность → Автоматизация. Как только вы предоставите блоку разрешение один раз, оно будет действовать и при любом последующем его использовании.
Компания Momentous Studios уверяет, что не хранит никаких данных или запросов пользователей. По словам разработчиков, «все данные хранятся локально на ваших устройствах», но вы можете ознакомиться с политикой конфиденциальности для получения дополнительной информации.
На данный момент единственным недостатком Gateway является то, что ваш iPhone (iPad) и Mac должны находиться в одной беспроводной сети Wi-Fi. Зато тут есть возможность подключения к Mac по SSH (Secure Shell) удаленно из приложения iOS.
Источник