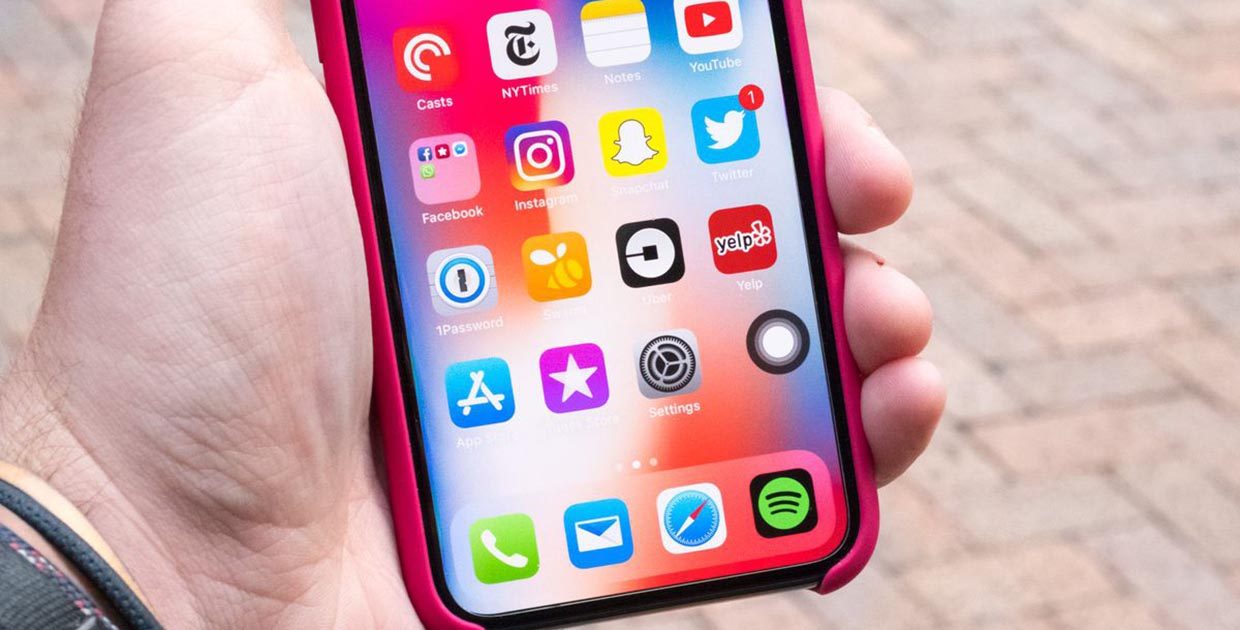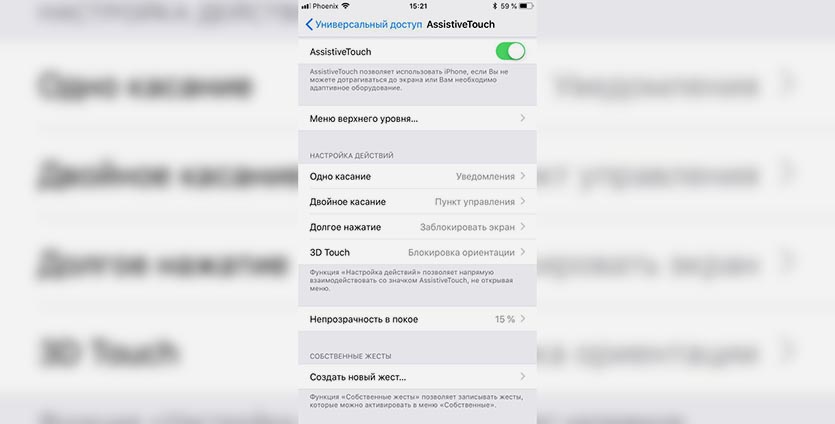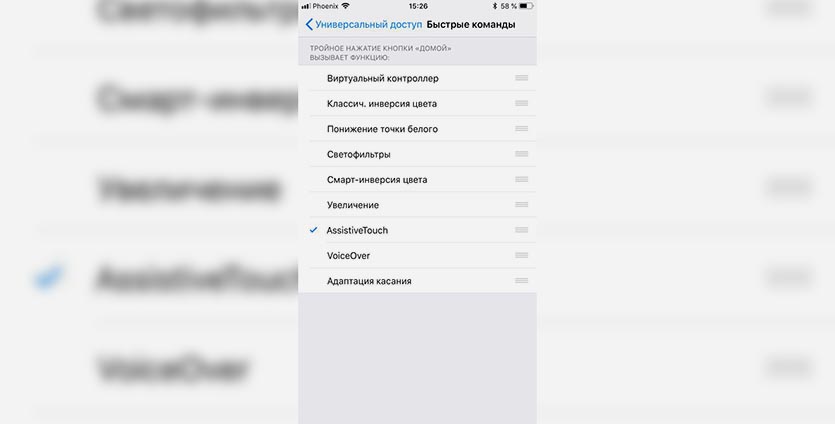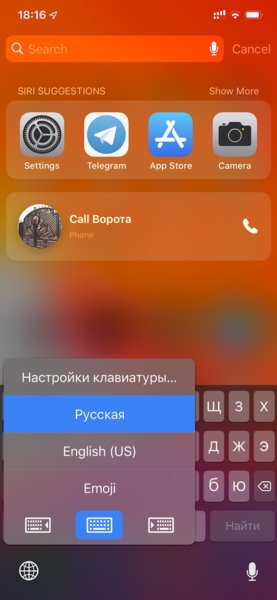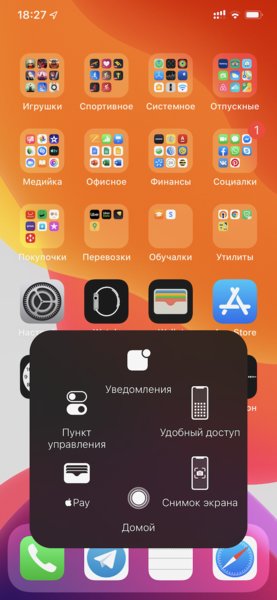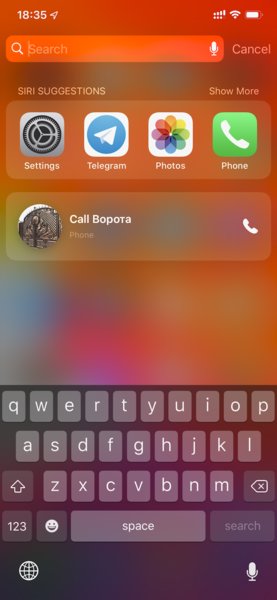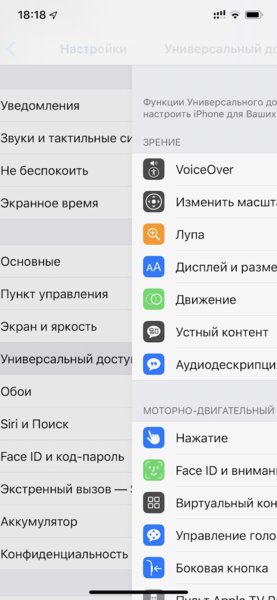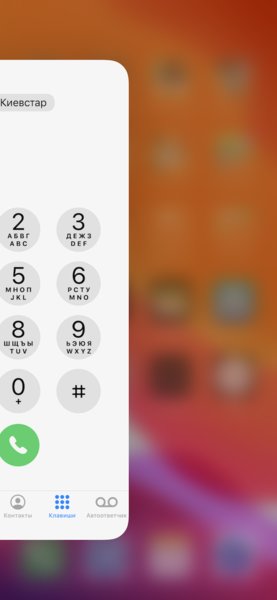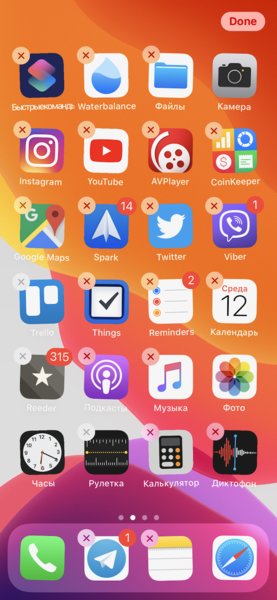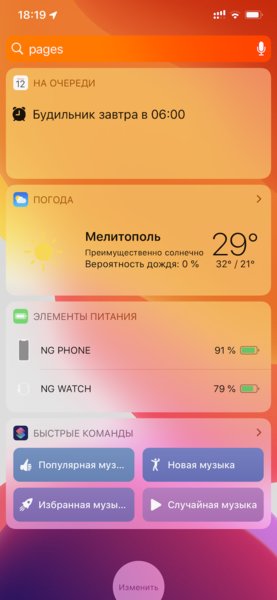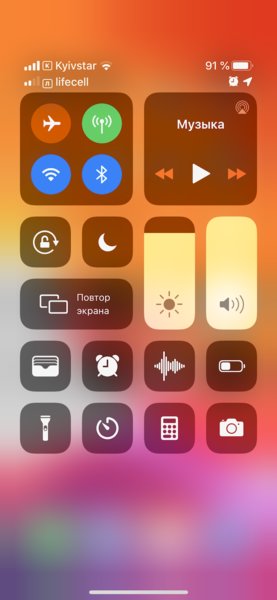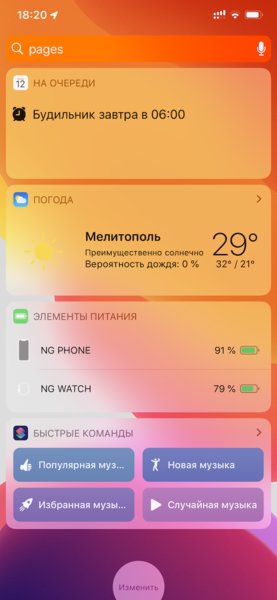- Как опускать экран iPhone, чтобы дотягиваться пальцем одной руки до верхней части дисплея
- Как включить функцию Удобный доступ (Reachability)
- Как опускать экран iPhone без кнопки Домой, чтобы дотягиваться пальцем одной руки до верхней его части
- Как опускать экран iPhone с кнопкой Домой, чтобы дотягиваться пальцем одной руки до верхней его части
- Как настроить любой iPhone для управления одной рукой
- Как настроить такую кнопку
- Как пользоваться большим iPhone одной рукой: 10 советов
- 1. Научитесь использовать функцию «Удобный доступ»
- 2. Обязательно активируйте «Клавиатуру для одной руки»
- 3. Включите виртуальный контроллер AssistiveTouch
- 4. Активно используйте встроенный поиск Spotlight
- 5. Возвращайтесь к предыдущему меню смахиваниями
- 6. Научитесь запускать последнее открытое приложение
- 7. Правильно расположите значки на домашнем экране
- 8. С умом расположите виджеты в отдельном меню
- 9. Измените положение значков «Пункта управления»
- 10. Настройте «Быстрые команды» и удобно расположите
- Краткое руководство по жестам в новых iPhone
Как опускать экран iPhone, чтобы дотягиваться пальцем одной руки до верхней части дисплея
Повальная мода на фаблеты, то есть смартфоны с диагональю экрана 5 дюймов и выше, началась относительно давно, но лишь в 2015 году Apple впервые отказалась от 4-дюймового стандарта, выпустив первые устройства с 4,7 и 5,5-дюймовыми дисплеями.
Так как большинство владельцев новых моделей iPhone ранее также пользовались смартфонами яблочной компании, то для многих из них переход от компактных iPhone на фаблеты длиной почти 16 и шириной почти 8 сантиметров (iPhone 12 Pro Max) стал несколько проблематичным.
Впрочем, в Apple постарались повысить эргономику устройства программными методами, в частности, реализовав режим «Удобный доступ», позволяющий опускать экран iPhone, чтобы дотягиваться пальцем одной руки до верхней его части.
Благодаря этой простой, но весьма полезной функции, можно с легкостью дотянуться большим пальцем до иконок верхнего ряда на экране iPhone (работает на iPhone 6 и новее) в портретной ориентации. Кроме того, гораздо проще работать с адресной строкой Safari, почтой и множеством других приложений, имеющих элементы управления в верхней части экрана.
Как включить функцию Удобный доступ (Reachability)
Включить или отключить действие функции Удобный доступ можно, перейдя по пути: Настройки → Универсальный доступ → Касание и установив переключатель Удобный доступ в необходимое положение.
Как опускать экран iPhone без кнопки Домой, чтобы дотягиваться пальцем одной руки до верхней его части
На iPhone с Face ID (iPhone X, iPhone XR, iPhone XS, iPhone XS Max, iPhone 11, iPhone 11 Pro, iPhone 11 Pro Max, iPhone 12 mini, iPhone 12, iPhone 12 Pro и iPhone 12 Pro Max) для активации Удобного доступа необходимо смахнуть пальцем вниз к краю экрана.
Как опускать экран iPhone с кнопкой Домой, чтобы дотягиваться пальцем одной руки до верхней его части
Активировать «Удобный доступ» на старых iPhone также очень легко – для этого достаточно дважды коснуться (не нажать, а именно коснуться) кнопки Домой, вернуть отображение контента в первоначальный вид можно аналогичным действием.
Источник
Как настроить любой iPhone для управления одной рукой
Прошли времена компактных смартфонов, когда большую часть действий было легко выполнять одной рукой.
Для многих до сих пор идеалом в данной нише остается iPhone SE. В подобных моделях можно было без труда дотянуться до всех иконок, открыть центр уведомлений или нажать на кнопки верхнего навигационного блока не меняя хват.
Сейчас для многих действий приходится либо использовать Reachability (Удобный доступ), либо задействовать вторую руку. Не самая лучшая затея на ходу или за рулем.
В iPhone давно есть специальная опция, позволяющая совершать некоторые действия через специальную виртуальную кнопку.
Как настроить такую кнопку
Данная опция находится по пути Настройки – Основные – Универсальный доступ – AssistiveTouch.
1. Активируем главный переключатель AssistiveTouch.
2. Меняем Непрозрачность в покое на 15% (меньше нельзя), так наша виртуальная кнопка будет практически незаметна.
3. Настраиваем действия на нажатия. Здесь можно добавить четыре часто используемых действия и отказаться от страшного меню с пиктограммами.
Можете настроить, например, вот так:
Это позволит осуществлять все действия на iPhone X без необходимости тянуться к верхней части дисплея. Быстрое нажатие кнопки откроет центр уведомлений, а двойное – пункт управления. Долгое нажатие заблокирует устройство без кнопки, а сильное нажатие включит/выключит блокировку ориентации.
Можете настраивать действия по своему усмотрению и быстро вызывать Siri, отключать звук, делать снимок экрана и даже перезагружать смартфон.
4. Можно и вовсе перейти в Настройки – Основные – Универсальный доступ – Сочетание клавиш (в iPhone X – Быстрые команды) и отметить AssistiveTouch.
Это позволит включать и отключать виртуальную кнопку тройным нажатием кнопки Home (или боковой клавиши iPhone X).
Вот такой простой трюк позволят использовать любой iPhone одной рукой в большинстве сценариев.
⭐ Спасибо re:Store за полезный совет.
Источник
Как пользоваться большим iPhone одной рукой: 10 советов
Во времена Стива Джобса Apple выпускала смартфоны, которыми было удобно пользоваться одной рукой. До любого угла 3,5-дюймового экрана iPhone вплоть до 4s можно было легко дотянуться большим пальцем, и проблем с управлением не было.
Ситуация частично изменилась, когда вышел iPhone 5, но критичной назвать её нельзя было даже в жёлтом заголовке. А вот после начала продаж первых смартфонов с приставкой Plus всё перевернулось с ног на голову.
С выходом iPhone 6 Plus большие смартфоны взяли верх над компактными. Тогда в iOS появилась функция «Удобный доступ» (Reachability), но не только её можно использовать, чтобы справиться с устройством таким одной рукой.
1. Научитесь использовать функцию «Удобный доступ»
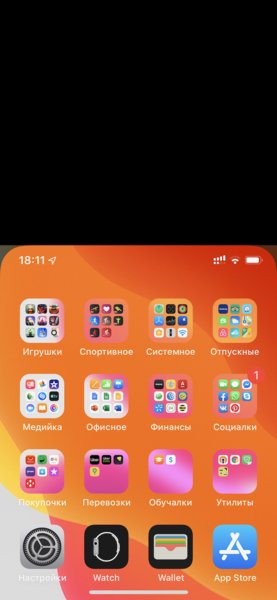
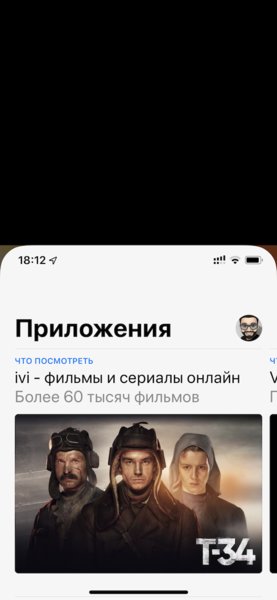
С помощью функции «Удобный доступ» можно опустить интерфейс iPhone вниз до половины экрана. Она даст возможность дотянуться до верхних элементов системы, встроенных и сторонних приложений даже на XS Max.
Как это сделать:
- Смахните сверху вниз в центральной части у нижнего края экрана на iPhone X, XR, XS и XS Max;
- Коснитесь кнопки «Домой» дважды на всех остальных iPhone.
2. Обязательно активируйте «Клавиатуру для одной руки»
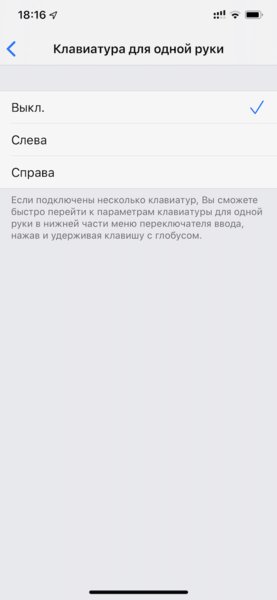
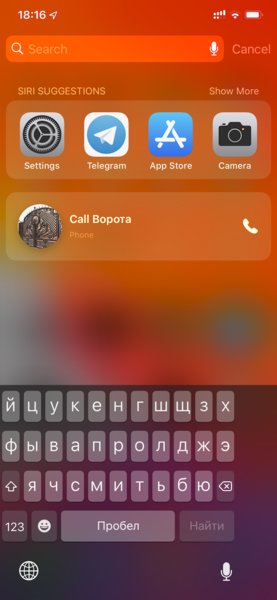
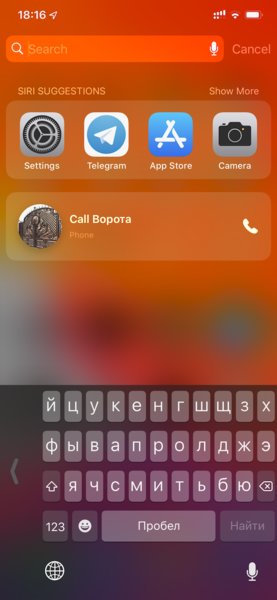
С выходом iOS 11 на iPhone появился переключатель «Клавиатура для одной руки». С помощью него кнопки на ней можно сдвинуть влево или вправо — это зависит от того, какой рукой вы набираете текст на своём смартфоне.
Как это сделать:
- Выберите «Слева» или «Справа» в меню «Настройки» > «Основные» > «Клавиатура» > «Клавиатура для одной руки»;
- Зажмите кнопку переключения языков на клавиатуре и выберите её расположение.
3. Включите виртуальный контроллер AssistiveTouch
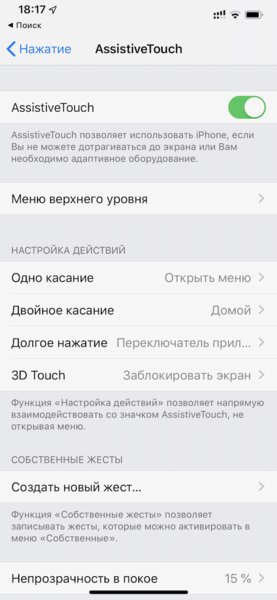
Виртуальный контроллер AssistiveTouch — универсальный инструмент, который можно настроить по собственному желанию. После простого нажатия на него открывается специальное меню с дополнительными возможностями.
В него можно добавить «Центр уведомлений», «Пункт управления», активацию Apple Pay, «Снимок экрана» и даже «Удобный доступ». Получится также выбрать действия на удержание виртуального контроллера, двойное касание и нажатие с усилием.
Как это сделать: настройте виртуальный контроллер в меню «Настройки» > «Основные» > «Универсальный доступ» > AssistiveTouch.
4. Активно используйте встроенный поиск Spotlight
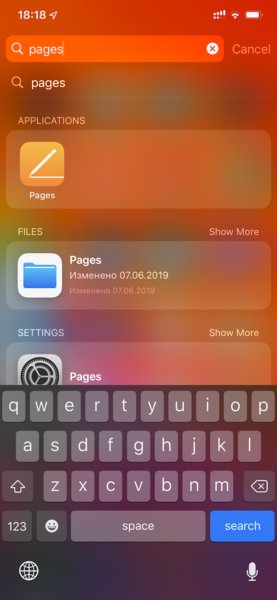
С помощью универсального поиска Spotlight можно быстро найти любую необходимую информацию на своём смартфоне: записи в «Контактах», документы в «Файлах», закладки в Safari. Всё это удобно использовать одной рукой.
Как это сделать: смахните сверху вниз на домашнем экране.
5. Возвращайтесь к предыдущему меню смахиваниями
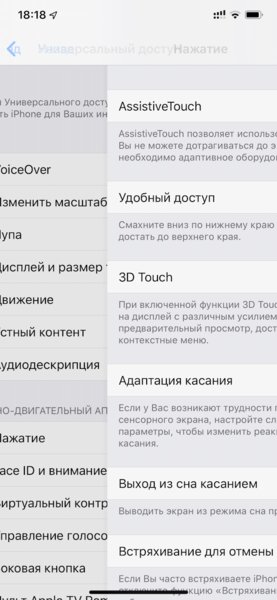
Несмотря на рост экранов, разработчики продолжают размещать кнопки для возврата в предыдущее меню в верхней части интерфейса. Хорошо, что это же можно сделать простым движением пальца даже одной рукой.
Как это сделать: просто смахните вправо от левого края экрана.
6. Научитесь запускать последнее открытое приложение
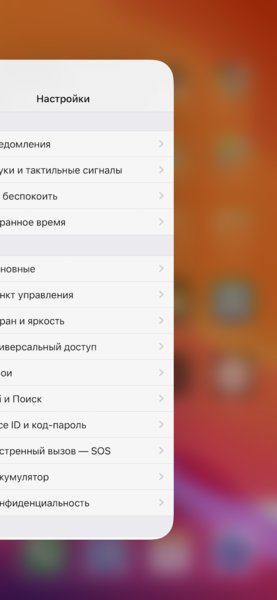
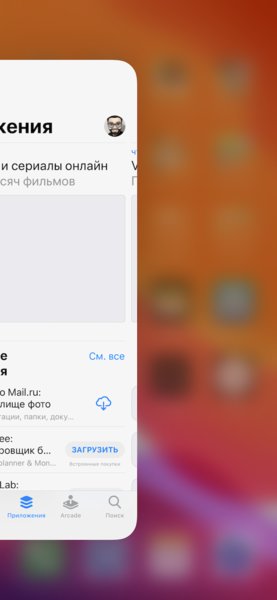
Если вам нужно запустить последнее открытое приложение, нет смысла искать его на домашнем экране или в меню «Переключатель приложений» (многозадачность). Достаточно один раз провести пальцем, и оно снова откроется.
Как это сделать: смахните слева направо у нижнего края экрана на iPhone X, XR, XS и XS Max.
7. Правильно расположите значки на домашнем экране
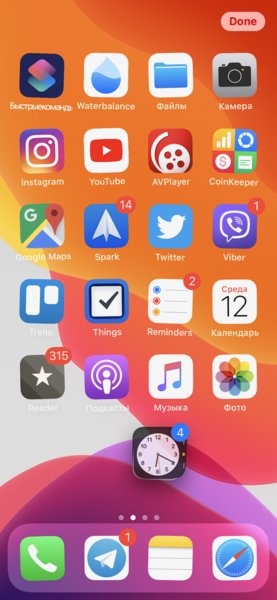
Даже в iOS 13 значки на домашнем экране iPhone не получится разместить в произвольном порядке. Единственный выход — добавить в Dock те, которые запускаете чаще всего, а дальше выстроить их снизу вверх по убыванию популярности.
Как это сделать: зажмите значок на домашнем экране, чтобы активировать режим редактирования расположения, поместите самые популярные в нижнюю часть экрана.
8. С умом расположите виджеты в отдельном меню
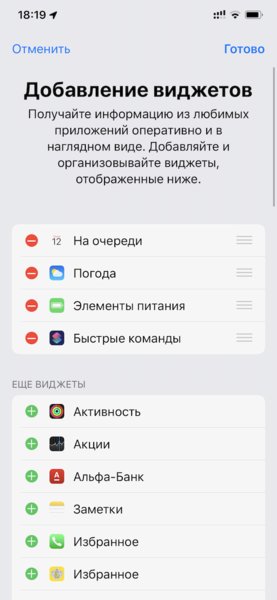
Лучше всего расположить в верхней части списка, который получится опустить вниз только через «Удобный доступ», информационные виджеты без кнопок. Те, на которые нужно нажимать, займут своё место ниже.
Как это сделать: перейдите в меню виджетов, нажмите «Изменить» и избегайте верхних позиций для самых востребованных.
9. Измените положение значков «Пункта управления»
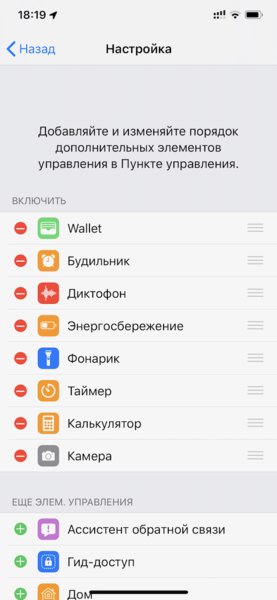
«Пункт управления» на iPhone X, XR, XS и XS Max выезжает сверху, на остальных смартфонах Apple — снизу. Нужно настроить расположение элементов в этом меню таким образом, чтобы самые востребованные находились внизу.
Как это сделать: это можно сделать в меню «Настройки» > «Пункт управления» > «Настроить элем. управления».
10. Настройте «Быстрые команды» и удобно расположите
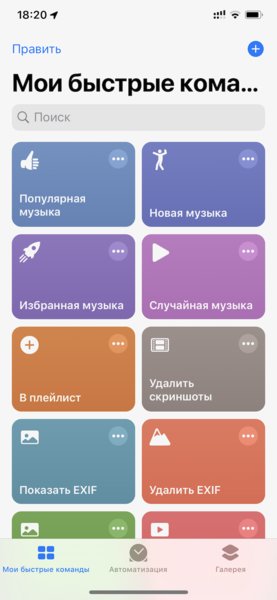
«Быстрые команды» — универсальное приложение Apple для последовательного запуска сценариев действий с использованием встроенных в систему функций, стандартных и сторонних приложений из App Store.
Активировать их можно не только из самого приложения — ярлыки для сценариев также можно добавить в меню виджетов и на домашний экран. Лучше всего, если они будут ближе к нижнему краю интерфейса.
Как это сделать: установить бесплатное приложение «Быстрые команды» можно из App Store (в iOS 13 оно уже встроено).
Источник
Краткое руководство по жестам в новых iPhone
В течение первого десятилетия существования iPhone кнопка «Домой» была незаменимым помощником. Затем, с iPhone X, она внезапно исчезла, и с тех пор все новые айфоны (iPhone XR, iPhone XS, iPhone 11 и iPhone 11 Pro) оснащены дисплеями от края до края без кнопки «Домой».
Более того, iPhone 11 и iPhone 11 Pro не имеют 3D Touch. Поэтому Apple адаптировала iOS для упрощения использования без кнопки «Домой» и сенсорных нажатий. Вот краткое руководство по всем новым жестам и комбинациям кнопок, которые вам понадобятся для использования современного iPhone с iOS 13.
Возврат домой: начнем с самых основных функций кнопки «Домой»: возвращение на домашний экран. Просто проведите вверх от нижней части экрана. Легко!
Разбудите его: вы можете поднять трубку телефона, чтобы разбудить его, как на других современных iPhone, или нажать боковую кнопку. Современные айфоны также поддерживают функцию касания: просто нажмите на дисплей, чтобы включить его.
Переход между приложениями: проведите пальцем влево или вправо по нижнему краю телефона, чтобы переключаться между приложениями.
Переключатель приложений: Хотите увидеть все запущенные приложения? Проведите пальцем вверх от нижнего края и на секунду задержите палец на дисплее. Карточки приложений быстро появятся на экране, и вы сможете убрать палец и пролистать их.
Закройте приложение: вам не нужно делать это часто, но если вам нужно закрыть приложение из переключателя приложений (см. Выше), просто проведите пальцем по карте приложения. Это не обязательно должна быть самая верхняя карта, и вы даже можете смахивать несколько приложений одновременно.
Сделайте снимок экрана: просто нажмите боковую кнопку и кнопку увеличения громкости одновременно.
Изменение порядка и удаление приложений. Жест касания и удержания для изменения и удаления приложений немного изменился в iOS 13. Нажмите и удерживайте значок приложения, и вы увидите список ярлыков, которые можно использовать с этим приложением. В конце этого списка вы увидите две опции: Поделиться [имя приложения] (для сторонних приложений) и Изменить порядок приложений .
Выберите Переупорядочить приложения, и все ваши приложения будут покачиваться и иметь значок (X) в углу. Нажмите и удерживайте приложения для перемещения, перетаскивайте их друг на друга, чтобы создать папку. Нажмите значок (X), чтобы удалить их. На главном экране нажмите Готово в правом верхнем углу, чтобы вернуть экран в нормальное состояние.
Вы также можете войти в режим « Изменить порядок приложений », просто продолжая удерживать значок приложения даже после появления списка ярлыков. Просто нажмите и удерживайте и удерживайте, пока не дойдете до состояния покачивающихся приложений.
Haptic Touch: последние iPhone не имеют 3D Touch, но они делают большинство вещей, которые 3D Touch делал с простым долгим нажатием. Нажмите и удерживайте веб-ссылку, чтобы увидеть окно предварительного просмотра со списком параметров (Открыть в Safari, Добавить в список чтения, Скопировать ссылку и т. Д.). Вы можете сделать то же самое с датами и временем, чтобы быстро создавать события календаря или напоминания, адреса для просмотра их в Картах или получения маршрутов и многое другое.
Большинство значков на панели управления имеют дополнительные или расширенные функции, если вы совершаете длительное нажатие.
Уведомления. Вы по-прежнему проводите пальцем сверху вниз, как и в случае с другими iPhone. Но на современных айфонах с выемкой камеры и без кнопки «Домой» есть два жеста «пролистывание с верхней части экрана»; проведите пальцем с левой стороны выемки датчика, чтобы попасть в ваши уведомления.
Центр управления. Поскольку нижняя часть экрана используется для других домашних жестов, смахивание центра управления переместилось в верхнюю часть экрана. Просто проведите пальцем с правой стороны выемки датчика. Левая сторона — Уведомления (см. Выше).
Вызов Siri: просто нажмите и удерживайте боковую кнопку в течение пары секунд. Как только появится интерфейс Siri, вы можете выполнить команду или задать свой вопрос. Конечно, вы все равно можете вызвать Siri просто сказав: «Привет , Сири!»
Apple Pay: дважды нажмите боковую кнопку. Вам нужно будет подтвердить подлинность покупки с помощью Face ID или вашего пароля. Совет: не подносите телефон к платежному терминалу, затем аутентифицируйте его, затем снова удерживайте его на платежном терминале. Просто дважды нажмите на эту боковую кнопку и посмотрите на свой iPhone, чтобы выполнить аутентификацию с помощью Face ID одним быстрым движением, а затем нажмите на платежный терминал.
Выключение питания и SOS: Чтобы выключить питание, нажмите и удерживайте боковую кнопку и любую кнопку громкости в течение нескольких секунд. Вы почувствуете легкую вибрацию.
Временно отключить функцию идентификации лица: указанная выше команда (нажмите и удерживайте боковую кнопку и любую кнопку громкости) также временно отключает функцию идентификации лица. Вы должны использовать свой пароль для разблокировки телефона (после чего функция Face ID будет восстановлена). Этот быстрый и легкий жест предназначен для того, чтобы его можно было смотреть, не глядя даже в карман, с вибрацией касание-касание, чтобы вы знали, что это работает. Таким образом, если ваш телефон забран у вас или арестован правоохранительными органами, они не смогут разблокировать его, просто поднеся его к вашему лицу.
Принудительный сброс: быстро нажмите кнопку увеличения громкости, затем кнопку уменьшения громкости, затем нажмите и удерживайте боковую кнопку, пока не появится логотип Apple (обычно от 10 до 20 секунд).Если ваш iPhone полностью не отвечает, это первое, что вы должны попробовать.
Доступ к вашим виджетам: проведите пальцем вправо по первому домашнему экрану, чтобы увидеть ваши виджеты. Прокрутите вниз до нижней части, чтобы найти кнопку «Редактировать», и настройте ее так, чтобы видеть только ту информацию, которую вы хотите увидеть.
Вызов панели редактирования. Новым в iOS 13 является панель редактирования, которая упрощает процесс вырезания, копирования, вставки, отмены и повторного выполнения. В любом поле ввода текста просто коснитесь экрана тремя пальцами , удерживая их на экране в течение секунды или двух.
Отменить и повторить. Если вы не хотите использовать панель редактирования, вы можете быстро отменить или повторить последнюю команду или текстовый ввод. Свайп тремя пальцами влево приведет к отмене, вправо — Повторить.
Вырезание, копирование и вставка: если панель редактирования слишком медленная для вас, вы можете использовать жесты тремя пальцами для вырезания, копирования и вставки во флэш-памяти. Жест «щипок» тремя пальцами скопирует выбранный текст. Повторный жест тремя пальцами вырежет это. Затем просто сделайте жест в обратном порядке (открепление тремя пальцами), чтобы вставить.
Перемещение курсора. В любом поле ввода текста просто нажмите и перетащите курсор туда, куда вы хотите его направить. В iOS 13 Apple добавила новый способ перемещения курсора, и это невероятно полезно. Нажмите и удерживайте клавишу пробела на экранной клавиатуре. Вы увидите, что все буквенные клавиши станут пустыми, а затем вы можете переместить курсор ввода текста, проводя пальцем по всей области клавиатуры, как если бы это была сенсорная панель.
Выделить текст: дважды нажмите слово, чтобы выбрать это слово, или трижды нажмите слово, чтобы выбрать все предложение. Нажмите четыре раза, чтобы выбрать весь абзац! Перетащите конечные точки влево или вправо, чтобы изменить выбор текста.
Множественный выбор: во многих приложениях, которые позволяют выбирать элементы (например, фотографии или файлы), вы можете выбрать несколько элементов, нажав и перетащив их двумя пальцами.
Большинство жестов, которые вы проводите с края экрана, не требуют большой точности. Пока вы находитесь где-то в непосредственной близости от края, они должны работать. Apple обозначает нижнюю «область жестов» горизонтальной полосой. Некоторые приложения имеют свои собственные жесты по краю экрана (игры, в частности, известны этим). Если вы используете приложение, которое имеет жест экрана, как и обычная команда iPhone X, просто повторите это.
Источник