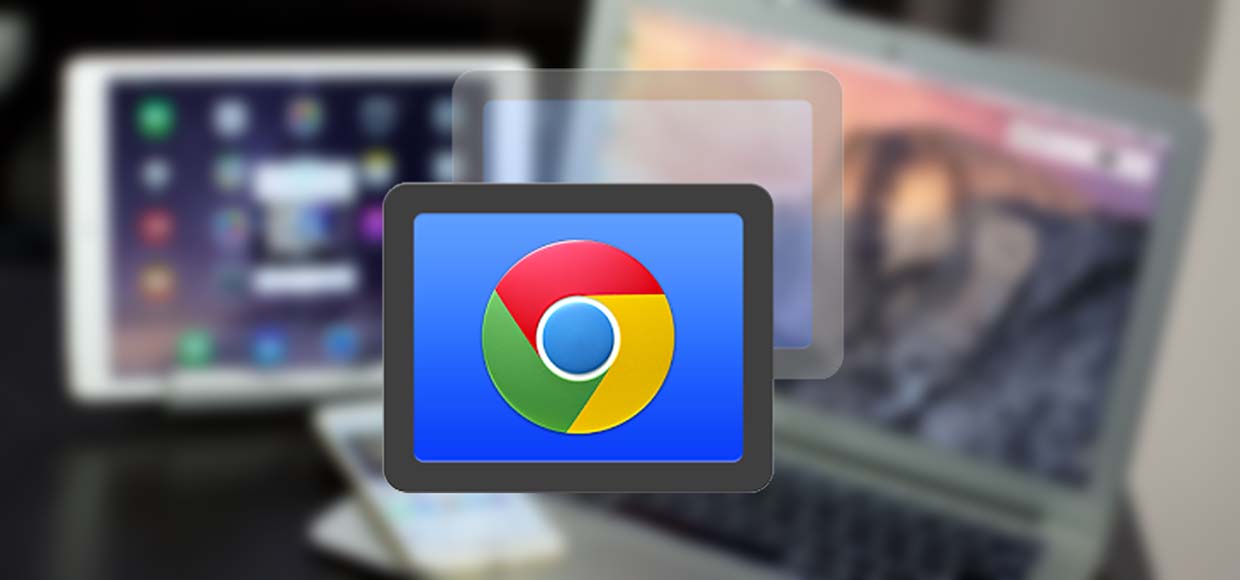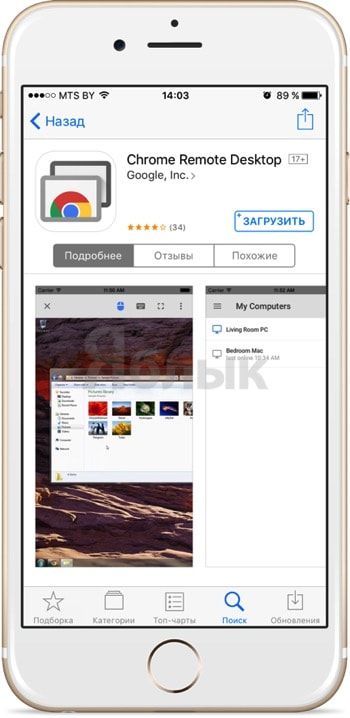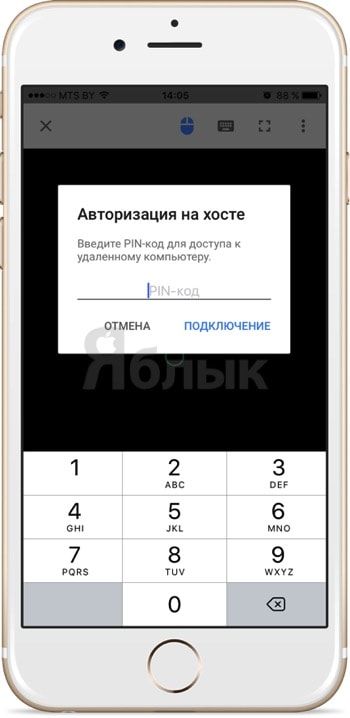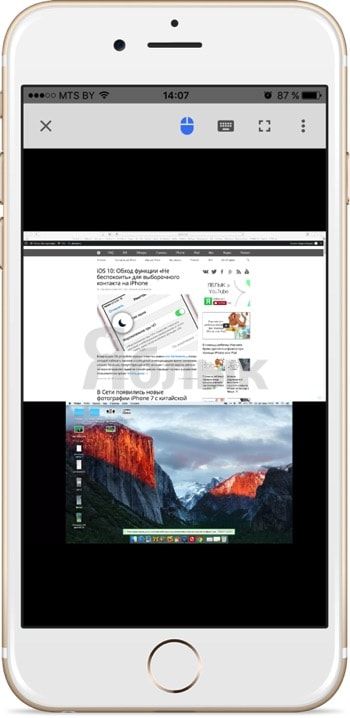- Используйте функцию «Виртуальный контроллер» на вашем устройстве для управления другим устройством Apple
- Управление другим устройством с помощью iPhone, iPad или iPod touch
- Использование компьютера Mac для управления другим устройством
- Прекращение управления другим устройством
- Прекращение управления компьютером Mac
- Прекращение управления iPhone, iPad или iPod touch
- Отключение функции «Виртуальный контроллер»
- Отключение функции «Виртуальный контроллер» на iPhone, iPad или iPod touch
- Отключение функции «Виртуальный контроллер» на компьютере Mac
- Управляем Mac удаленно с iPhone или iPad
- Что для этого нужно
- Настраиваем компьютер
- Настраиваем iPhone/iPad
- Артём Суровцев
- Как дистанционно (удаленно) управлять компьютером с iPhone или iPad
- Как настроить Chrome для удаленного управления компьютером с iPhone?
- Настройка компьютера (на примере Mac)
- Настройка смартфона (на примере iPhone)
Используйте функцию «Виртуальный контроллер» на вашем устройстве для управления другим устройством Apple
С помощью функции «Использовать другие устройства» в «Виртуальном контроллере» можно удаленно управлять другими устройствами Apple, подключенными к той же сети Wi-Fi, не изменяя настройки коммутатора. Это позволяет вам управлять компьютером Mac или устройством Apple TV с помощью тех же настроек, которые вы используете для управления iPhone.
Управление другим устройством с помощью iPhone, iPad или iPod touch
- Подключите устройства к общей сети Wi-Fi.
- Выполните вход в iCloud на обоих устройствах, используя один и тот же идентификатор Apple ID.
- Если вы хотите управлять компьютером Mac, выберите меню Apple () > «Системные настройки» на вашем компьютере.
- Выберите «Универсальный доступ». На боковой панели выберите «Виртуальный контроллер».
- Установите флажок «Разрешить переключение платформ для управления компьютером».
- Если вы еще этого не сделали, включите «Виртуальный контроллер» на своем iPhone, iPad или iPod touch.
- Используйте переключатель, чтобы перемещаться по меню функции «Виртуальный контроллер». Выберите «Устройство».
- Выберите «Использовать другое устройство».
- Выберите устройство, которым вы хотите управлять, затем выберите «Подключить». Теперь вы можете использовать переключатель, подключенный к iPhone, iPad или iPod touch, для управления другим устройством.
Использование компьютера Mac для управления другим устройством
- Подключите устройства к общей сети Wi-Fi.
- Выполните вход в iCloud на обоих устройствах, используя один и тот же идентификатор Apple ID.
- Если вы еще этого не сделали, включите «Виртуальный контроллер» на компьютере Mac.
- Используйте переключатель, чтобы перемещаться по главной панели функции «Виртуальный контроллер». Выберите «Устройства».
- Выберите устройство, которым вы хотите управлять, затем выберите «Подключить». Теперь вы можете использовать переключатель, подключенный к компьютеру Mac, для управления другим устройством.
Прекращение управления другим устройством
Чтобы прекратить управление другим устройством, нажмите и удерживайте переключатель в течение десяти секунд. Переключатель снова будет управлять исходным устройством.
Можно также выполнить следующие действия.
Прекращение управления компьютером Mac
- Используйте переключатель, чтобы перемещаться по главной панели функции «Виртуальный контроллер». Выберите «Устройства».
- Выберите «Отключить». Переключатель снова будет управлять исходным устройством.
Прекращение управления iPhone, iPad или iPod touch
- Используйте переключатель, чтобы перемещаться по меню функции «Виртуальный контроллер». Выберите «Устройство».
- Выберите «Остановить использование устройства». Переключатель снова будет управлять исходным устройством.
Отключение функции «Виртуальный контроллер»
Если вы хотите полностью отключить функцию «Виртуальный контроллер», выполните следующие действия на устройстве.
Отключение функции «Виртуальный контроллер» на iPhone, iPad или iPod touch
Используйте переключатель, чтобы перейти в «Настройки» > «Универсальный доступ» > «Виртуальный контроллер» и выключите этот параметр.
На некоторых моделях можно в любой момент трижды нажать кнопку «Домой» или боковую кнопку, чтобы отключить функцию «Виртуальный контроллер».
Отключение функции «Виртуальный контроллер» на компьютере Mac
Используйте переключатель, чтобы перейти в «Системные настройки» > «Универсальный доступ» > «Виртуальный контроллер» и снимите флажок «Включить Виртуальный контроллер».
Источник
Управляем Mac удаленно с iPhone или iPad
Самое простое и бесплатное решение.
Превратить смартфон или планшет в пульт управления компьютером сейчас довольно просто. Parallels Access, TeamViewer и другими подобными приложениями уже никого не удивишь.
Однако, большинство программ имеют свои особенности и ограничения. Часто цена приложения оказывается слишком высокой или сервис работает не лучшим образом. Мало кто знает, что есть простое бесплатное решение от Google для управления компьютером прямо с iPhone и iPad.
Что для этого нужно
Перечень требований самый минимальный:
- iPhone или iPad с приложением Chrome Remote Desktop;
- любой компьютер с браузером Сhrome и приложением Удалённый рабочий стол Chrome.
Управлять можно любым компьютером с любой операционной системой (поддерживаются Windows, macOS и Linux). Владельцы Android-девайсов могут найти аналогичное приложение для управления в Google Play.
Настраиваем компьютер
Займемся подготовкой ноутбука или настольного компьютера, которым будем управлять со смартфона или планшета.
1. Устанавливаем браузер Google Chrome, если он еще не загружен на ваш Mac.
2. Запускаем приложение от Google и переходим к загрузке дополнения Удалённый рабочий стол Chrome. 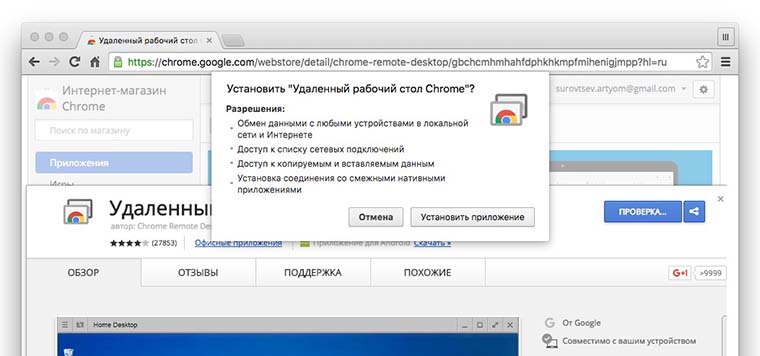
3. После установки приложение появится в меню браузера и в виде отдельного приложения в Launchpad, запускаем его и авторизируемся при помощи учетной записи Google. 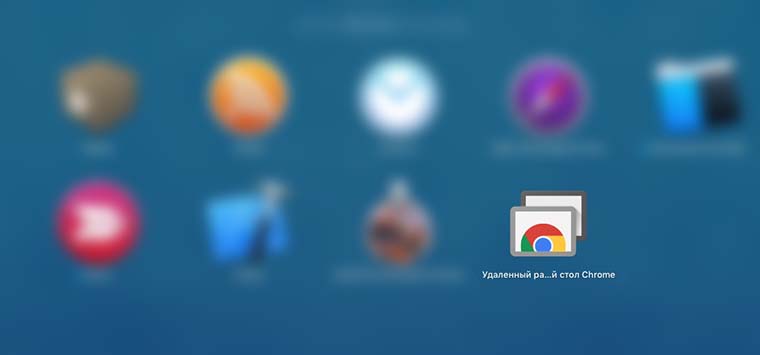
4. В разделе Мои компьютеры нажимаем Начало работы и разрешаем удаленное подключение к данному Mac. 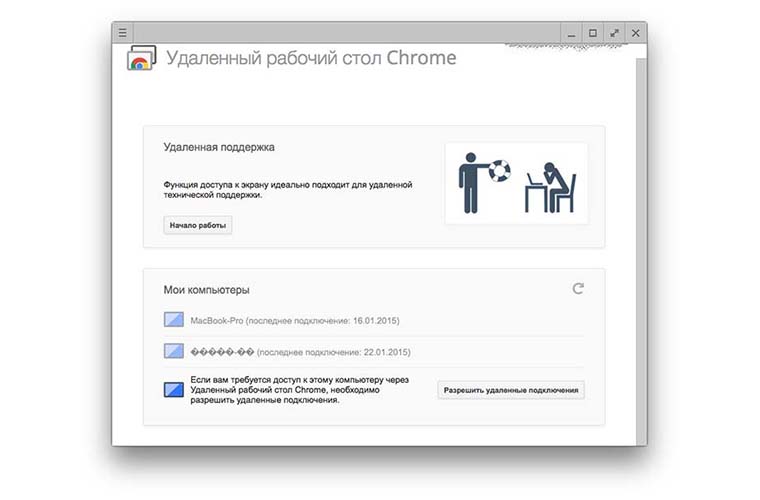
5. На компьютер будет скачан образ с приложением Сhrome Remote Desktop Hosts, распаковываем его и устанавливаем программу. 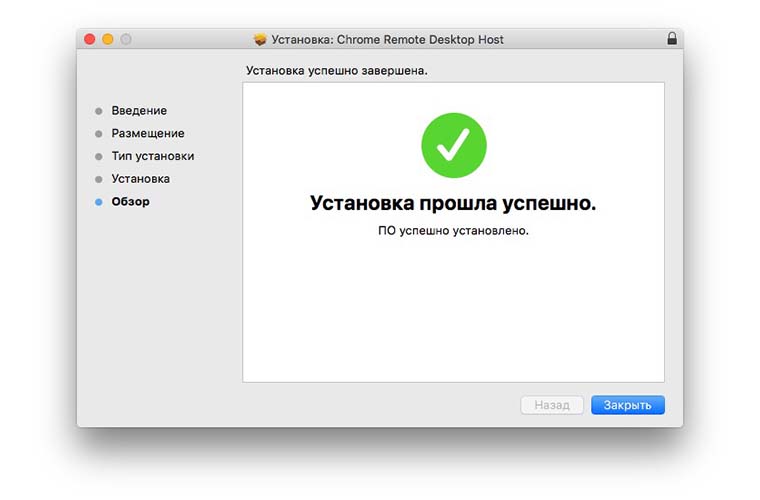
6. Возвращаемся в окно Удалённый рабочий стол Chrome и придумываем пароль для авторизации при подключении. 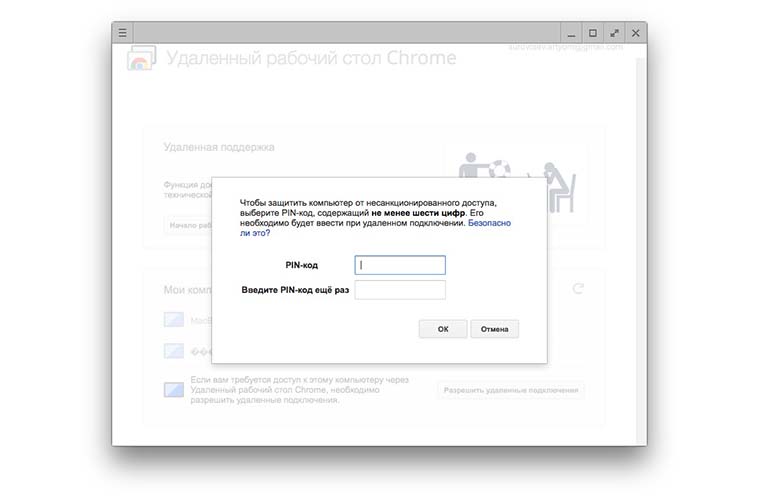
7. В появившемся окне снимаем запрет на изменение параметров (потребуется пароль администратора Mac) и подтверждаем разрешение на удаленное управление. 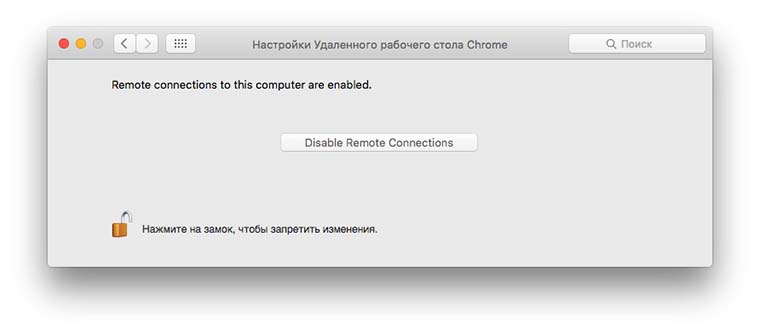
Следует воспользоваться рекомендацией и отключить переход компьютера в спящий режим при отсутствии активности. В противном случае к нему будет невозможно подключиться удаленно.
Настраиваем iPhone/iPad
C мобильным устройством все гораздо проще.
1. Скачиваем Chrome Remote Desktop из App Store.
2. Входим под своей учетной записью Gmail и видим список доступных устройств. 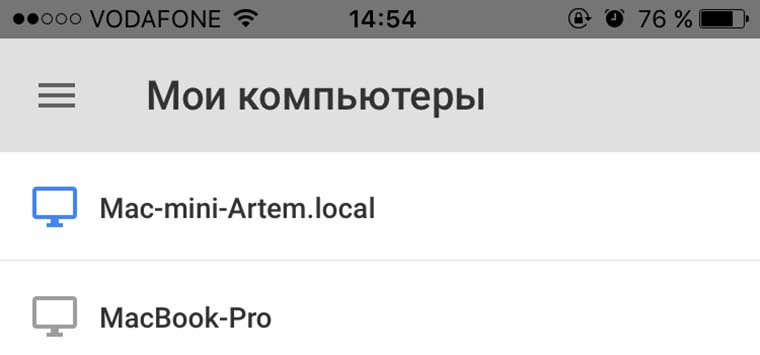
3. Выбираем нужный компьютер и вводим код, который мы придумывали ранее. 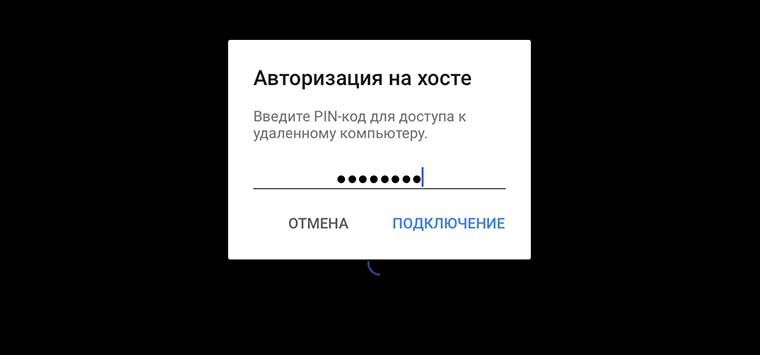
Добро пожаловать на свой компьютер! 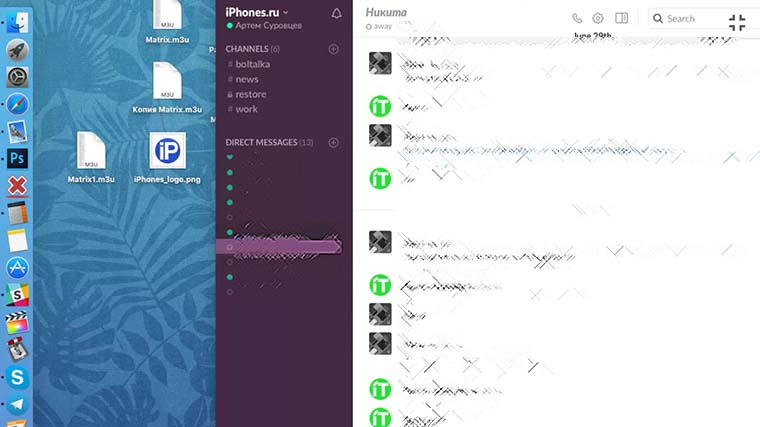
С такой связкой приложений получится удаленно подключиться к своему компьютеру из любой точки мира. Никаких проблем не возникает даже при использовании мобильного интернета.
Приложение позволяет переключаться между экранами, если их несколько, дает возможность управлять курсором и вводить данные с экранной клавиатуры.
Чтобы удалить приложение, следует найти Chrome Remote Desktop Host Uninstaller в папке Программы на Mac, запустить программу и нажать Uninstall. 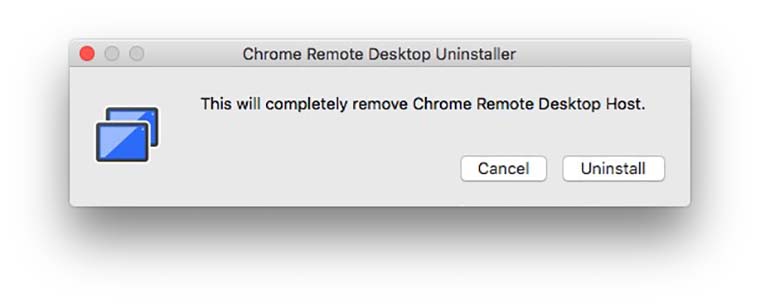
Вот так выглядит простое и бесплатное решение для удаленного доступа от Google.
Артём Суровцев
Люблю технологии и все, что с ними связано. Верю, что величайшие открытия человечества еще впереди!
Источник
Как дистанционно (удаленно) управлять компьютером с iPhone или iPad
Браузер Google Chrome пользуется большой популярностью благодаря огромному количеству плагинов, значительно расширяющих его возможности. И в этом плане Safari от Apple безнадёжно проигрывает, как бы грустно это не звучало для почитателей техники Apple (о том, что же лучше — Chrome или Safari читайте тут). В данном материале мы расскажем как при помощи специального плагина управлять компьютером с iPhone при помощи Chrome.
Манипулировать десктопом на базе Windows или macOS с браузера Chrome на iPhone достаточно просто. Здесь также можно перемещать курсор, делая простые свайпы по дисплею, открывать и просматривать файлы и даже печатать текст. Конечно, использование специализированного софта для удалённого управления настольной системой предоставит куда больший уровень комфорта, но тут уже придётся платить, а наш способ не требует вложения средств.
Большое количество информации о приложениях вроде Parallels Access, TeamViewer, Screens Connect и прочих мы писали тут. Немаловажно и то, что этот способ носит кроссплатформенный характер, потому как Chrome доступен для Windows, macOS, Linux, iOS, Android и прочих платформ.
Как настроить Chrome для удаленного управления компьютером с iPhone?
Настройка компьютера (на примере Mac)
1. Запустите браузер Chrome на компьютере.
2. Откройте главное меню Chrome → Дополнительные инструменты → Расширения.
3. Прокрутите список вниз и кликните по надписи «Ещё расширения» для того, чтобы перейти в интернет-магазин Chrome.
4. В поиске, расположенном в левом боковом меню, введите запрос «Удалённый рабочий стол Chrome», а справа от виджета нажмите кнопку «+ Установить».
5. Подтвердите действие нажатием кнопки «Установить приложение».
6. После установки откроется вкладка «Сервисы», через которую запустите приложение «Удалённый рабочий стол Chrome».
7. Войдите в свою учётную запись Chrome, если ещё не сделали этого.
8. Разрешите приложению получить доступ к персональным данным вашего аккаунта.
9. В разделе «Мои компьютеры» кликните по кнопке «Начало работы».
10. Далее нажмите кнопку «Разрешить удалённые подключения», а затем «Принять условия и установить».
11. После того, как скачается программа хоста удалённого рабочего стола, установите её (понадобится учётная запись администратора Mac).
12. Для защиты компьютера от несанционированных подключений создайте PIN-код (не менее 6 цифр).
13. В появившемся сообщении нажмите на замок, введите пароль администратора, а затем созданный в предыдущем пункте PIN-код.
Соединение с компьютером не удастся установить в том случае, если он будет выключен или находиться в спящем режиме (проблема решается в системных настройках).
Настройка смартфона (на примере iPhone)
1. Откройте App Store и скачайте приложение Chrome Remote Desktop (есть версия и для Android).
2. Авторизуйтесь в своей учётной записи Google.
3. Выберите из списка активный компьютер.
4. Получите доступ к хосту, для чего введите PIN-код.
На дисплее мобильного устройства отобразится рабочий стол компьютера. Самое интересное заключается в том, что если активны два монитора, то доступ предоставляется к обоим, и это очень удобно.
Источник