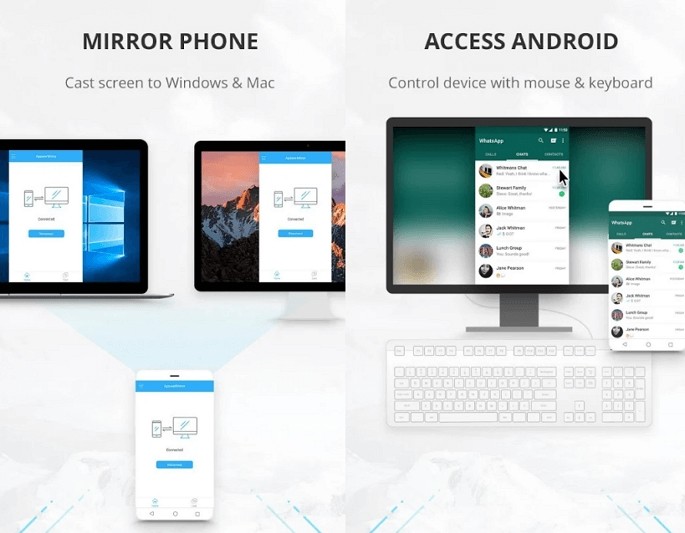- Управление телефоном Android с компьютера: через USB и Wi-Fi
- Первый способ: При помощи приложения ApowerMirror
- Как подключить Android‑смартфон через USB
- Как подключить Android‑смартфон по Wi‑Fi
- Второй способ: TeamViever
- Как удаленно управлять Андроид телефоном
- Для чего нужен удаленный доступ
- 8 способов удаленного доступа Android
- TeamViewer
- Google Android Device Manager
- RemoDroid
- AirMirror AirDroid
- LogMein для Android
- Vysor
- ISL Light для управления Android устройствами
- Mobizen Mirroring
- Как обнаружить скрытый удаленный доступ к своему телефону
- Как отключить доступ на Андроиде
- Можно ли удалять с телефона приложения дистанционно
Управление телефоном Android с компьютера: через USB и Wi-Fi
Иногда возникает необходимость сделать какое-то действие в смартфоне удаленно. И сразу же начинаешь задаваться вопросом – как через компьютер управлять смартфоном. Не беда, если под рукой только компьютер. Все, что вам понадобится это мышь, клавиатура и приложение, которое позволит удаленно управлять телефоном через компьютер. Все представленные программы имеют интуитивно понятный интерфейс, отображаются в отдельном окне и дают возможность полноценно работать со смартфоном при помощи мыши и клавиатуры, находясь на расстоянии.
Первый способ: При помощи приложения ApowerMirror
Данная программа имеет версии для Виндовс и Мак. Интерфейс простой, имеет весь необходимый функционал. Есть платная и free версия. В бесплатной можно делать снимок экрана, записывать видео с экрана (не более трех минут). Также можно читать уведомления и передавать информацию между мобильным устройством и компьютером.
Из минусов бесплатной версии это то, что везде присутствует водяной знак. В приложении присутствует реклама. Разработчик предлагает избавится от этого купив ВИП всего за 13 долларов.
В платной версии можно будет записывать видео с экрана смартфона дольше, чем 3 минуты, разблокирует некоторые функции. К смартфону можно будет подключиться с 4х разных устройств в один момент. А также, не будет рекламы и пропадет водяной знак.
При помощи ApowerMirror можно управлять телефоном по USB и Wi‑Fi. При прямом подключении процесс идет несколько быстрее. Чтобы начать работу нужно подключить устройства.
Как подключить Android‑смартфон через USB
- Устанавливаем ApowerMirror на ПК или ноутбук.
- Открываем программу и переходим к пункту «USB Connection», тем самым подключаемся через компьютер к смартфону.
- Выбираем на телефоне отладку по USB.
- Подсоединяем мобильное устройство с ПК при помощи USB кабеля, даем все необходимые приложению разрешения.
- Как только в меню программного обеспечения появилось название вашего смартфона, кликните на него и подождите до конца подключения. Смартфон готов для управления через ПК.
Как подключить Android‑смартфон по Wi‑Fi
- К одному Wi-Fi подключаем ПК и смартфон.
- Устанавливаем приложение ApowerMirror на телефон и компьютер.
- Открываем программу на компьютере и кликаем на пункт «WiFi Connection».
- Открываем «ApowerMirror» на смартфоне и щелкаем по синей круглой кнопке.
- Ждем, когда программа найдет ваш ПК. После кликаем на наименование своего компьютера и выбираем пункт «Phone Screen Mirroring».
- Подтверждаем все разрешения и ожидаем получения доступа к смартфону.
Имейте в виду, что мышка может не сразу отобразиться на ПК версии у Android интерфейса. В таком случае один раз подсоедините юсб кабель (инструкция выше). После этого нехитрого действия мышь будет работать
В случае, если вам понадобится произвести перенос файлов с одного устройства на другое, то открываем приложение на смартфоне. На компьютере открываем официальный сайт и сканируем код при помощи камеры смартфона. Для вас откроется веб хранилище, которое поможет передать на другое устройство необходимые файлы.
Второй способ: TeamViever
TeamViewer — самый простой и популярный способ передать файлы с устройства на устройство. Он имеет версию, которая помогает на расстоянии перекинуть с ПК на ПК все что надо. У программы очень широкий функционал. Он адаптирован и оптимизирован под мобильные устройства.
Передать файлы таким образом займет несколько минут, так как процесс понятен любому. Для подключения программы к программе (пользователя к пользователю) нужно использовать сгенерированный пользователем ключ ID.
Настройки, да и сам интерфейс простой, безобидный. Отстроить себе программу это не проблема. Все настолько просто, что тот кто умеет включать компьютер – справится. Ссылка на скачивание есть на официальном сайте приложения. «Айди» появляется сразу же после запуска приложения и авторизации. Там появляется код и пароль, который нужен владельцу другого устройства для входа в ваш Комп. ID-код как и пароль можно сменить в любое время.
При помощи этих двух приложений вы можете передать файлы на другое устройство, при этом не бегая за ним. Оба приложения условно-бесплатные, но проверены лично мной.
Источник
Как удаленно управлять Андроид телефоном
В ситуациях, когда телефона нет рядом, часто происходит так, что доступ к нему крайне необходим. Единственный способ воспользоваться девайсом на расстоянии — это удаленный доступ к телефону Андроид.
Для чего нужен удаленный доступ
Удаленный доступ для Андроид нужен для взаимодействия с аппаратом на расстоянии. Это может быть полезно как для управления самим владельцем, если он, например, забыл девайс дома, так и для выдачи доступа другому человеку. Зачем это может понадобится?
Например, мобильное устройство или какую-либо программу на Андроиде требуется тщательно настроить, а у пользователя нет для этого необходимых навыков и/или знаний.
Вместо того, чтобы ехать к специалисту, можно дать ему удаленный доступ через подключение к телефону с телефона или с компьютера, после чего знающий человек сделает все как надо.
Но и это еще не все. Благодаря управлению на расстоянии можно легко делиться файлами и загружать их на другое устройство.
Допустим, телефон остался дома, но у вас есть компьютер, который уже подключался к смартфону. Если в такой ситуации нужно скинуть фотографию или видео из памяти телефона, то достаточно просто подключиться к нему через ПК и скачать нужное на компьютер.
Выдача удаленного доступа в целом очень полезная и многофункциональная опция. Вот для чего ее используют чаще всего:
- определение местоположения аппарата;
- сброс до изначальных параметров;
- просмотр сообщений, почты, уведомлений и прочего;
- удаление файлов или каких-либо приложений;
- блокировка устройства или определенных его функций для защиты ребенка от нежелательного контента;
- съемка фото и видео на основную и фронтальную камеру.
После такого внушительного перечня понятно, что удаленный доступ к Android открывает чуть ли не бескрайние горизонты возможностей.
8 способов удаленного доступа Android
Чтобы получить доступ к смартфону на расстоянии, нужно воспользоваться одним из способов для удаленного подключения. Для операционной системы Андроид существует множество таких методов.
Ниже я перечислил 9 самых актуальных и удобных способов. Они располагаются в порядке популярности.
TeamViewer
Самая популярная программа для доступа к компьютеру уже как несколько лет поддерживает работу с девайсами под управлением Андроида.
Благодаря TeamViewer можно получить полный контроль над мобильным устройством с небольшой задержкой, но стабильным соединением.
С помощью этого программного обеспечения можно делать скриншоты, обновлять приложения, делиться данными, менять настройки и т.д.
Как использовать TeamViewer:
- Скачать и установить официальную программу на компьютер. Exe файл загружается с официального сайта компании.
- Установить приложение TeamViewer QuickSupport на смартфон. Оно есть в Play Market.
- Выдать приложению разрешение на показ поверх других окон, иначе оно не будет работать.
- После подключения к Wi-Fi в приложении появится ID-устройства. Нужно перейти в программу на компьютере и ввести ID с приложения на телефоне.
- Выбрать пункт “Удаленное подключение”.
- Кликнуть на кнопку “Подключиться”.
- Спустя пару мгновений в окне программы на компьютере отобразится домашний экран девайса. Здесь же можно выбрать способ взаимодействия. Я рекомендую кликнуть на “Удаленное управление”.
Google Android Device Manager
Можно управлять устройством через Гугл-приложение, но это нельзя назвать полноценным удаленным доступом.
Google Android Device Manager (сейчас называется FindMyDevice) позволяет выяснить местоположение устройства, заблокировать его, осуществить сброс до начальных параметров, отобразить сообщение на экране. Если аппарат был потерян и найден третьим лицом, это приложение поможет вернуть гаджет.
Инструкция по применению:
- Открыть официальный сайт сервиса по этой ссылке.
- Войти в аккаунт Google, к которому привязан смартфон.
- После авторизации надо раскрыть панель управления, кликнув на значок с тремя горизонтальными линиями слева сверху.
- Откроется карта, которая укажет примерное местоположение телефона. Стоит понимать, что местонахождение обновляется при подключении к сети, поэтому наличие доступа в интернет обязательно.
- Отсюда можно заблокировать аппарат, сбросить его или осуществить прозвон.
RemoDroid
Приложение для удаленного доступа, с помощью которого можно настроить удаленный доступ с другого смартфона. Программа доступна для бесплатного скачивания в магазине Play Market.
Чтобы пользоваться ее возможностями, нужно установить приложение на оба девайса. Единственный его минус — удаленное подсоединение возможно только если оба гаджета подключены к одной беспроводной сети или точке доступа.
Как пользоваться RemoDroid:
- Взять смартфон, к которому нужно будет подключаться (принимающий), и нажать на Allow Remote Control (перед этим запустив приложение).
- Дать программе права и тапнуть на “Начать”.
- Взять телефон, который будет подключаться к принимающему, и открыть программу.
- Сразу же отобразится принимающий аппарат. Нужно лишь тапнуть на его название и подключение будет завершено.
AirMirror AirDroid
Еще одно приложение для подсоединения с одного телефона к другому. AirDroid можно бесплатно скачать из Play Market.
Инструкция по использованию:
- Установить программу на оба устройства. Пройти процесс регистрации.
- Открыть раздел “Дистанционная поддержка”.
- Взять девайс, к которому нужно подключиться, и перейти на главный экран. Здесь будет отображен код подключения.
- На первом девайсе нажать на “Добавить устройство”, и ввести код.
- Тапнуть на “Подключение”.
LogMein для Android
Несмотря на то, что LogMein был создан для оказания удаленной поддержки, приложение вполне подойдет и для обычного использования.
Принцип работы у него такой же, как и в двух программах, описанных выше. Необходимо установить приложение на оба смартфона и подключиться.
Преимущество LogMein в том, что программа довольно легкая и избавлена от лишних функций. Вместо них здесь есть технические возможности, такие как просмотр показателей телефона, тонкая настройка системных параметров и полный контроль над девайсом.
Vysor
Одна из немногих программ, которая обеспечивает удаленное подключение без доступа к интернету во время него. Но даже здесь это не полное подключение без доступа в интернет, так как чтобы установить ПО, сеть понадобится.
- Скачать приложение на смартфон.
- Разрешить отладку по USB.
- Перейти к ПК и установить на него одноименную программу.
- Подсоединить телефон к компьютеру через USB-кабель.
- Когда программа на ПК обнаружит подключение, кликнуть на View.
ISL Light для управления Android устройствами
Многофункциональная программа, с помощью которой можно управлять смартфоном или планшетом удаленно. Она устанавливается и работает так же, как TeamViewer, потому что требует компьютер и интернет.
С помощью ISL можно делать скрины, делиться данными, отвечать на сообщения, запускать и останавливать приложения. Лучше всего программа работает на моделях Samsung.
Mobizen Mirroring
Простенькое приложение для удаленного подключения к смартфону с компьютера. Есть бесплатная версия, в которой можно подключаться только находясь в одной Wi-Fi сети и через USB-провод. Чтобы подсоединяться по интернету, нужно приобрести полноценную версию.
Как обнаружить скрытый удаленный доступ к своему телефону
Скрытно подключиться и управлять девайсом без разрешения владельца можно только через соответствующее приложение, поэтому если аппарат был в чужих руках какое-то время, стоит посмотреть список установленных программ, удалив неизвестные.
Здесь важно не избавиться от системных приложений, поэтому сначала гуглите название, а потом удаляйте прогу.
Как отключить доступ на Андроиде
Отключить или ограничить доступ удаленного подключения можно в приложениях. Если установлен тот же TeamViewer, надо открыть программу и отключить доступ.
Если же речь идет об обнаружении смартфона заводскими функциями, надо отключить опцию “Найти устройство” от Google. Делается это через Настройки и вкладку “Безопасность”.
Можно ли удалять с телефона приложения дистанционно
Через удаленный доступ к телефону Андроид можно получать полный контроль над смартфоном, в том числе и удалять приложения.
Если же нужно избавиться от всех программ, проще будет сбросить аппарат до заводских параметров. Это тоже можно сделать удаленно через тот же сервис Гугл.
Источник