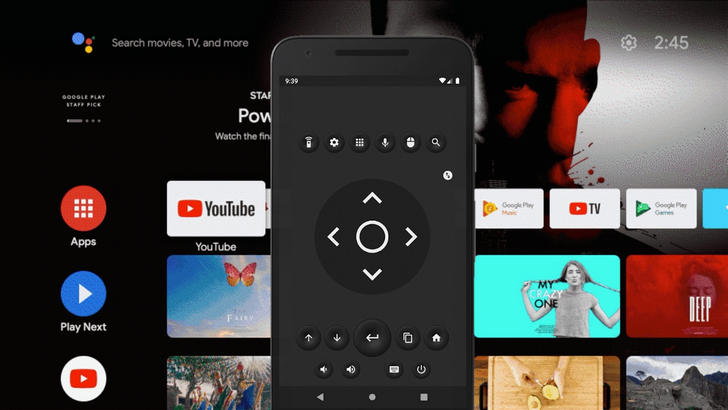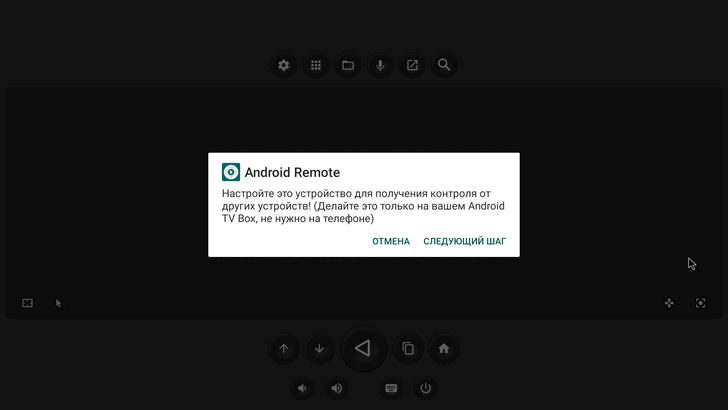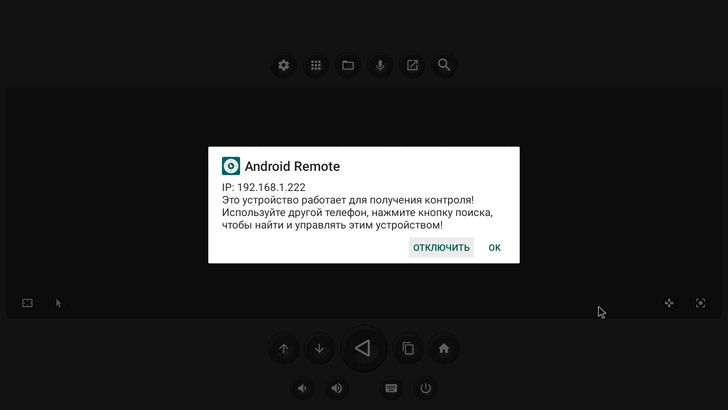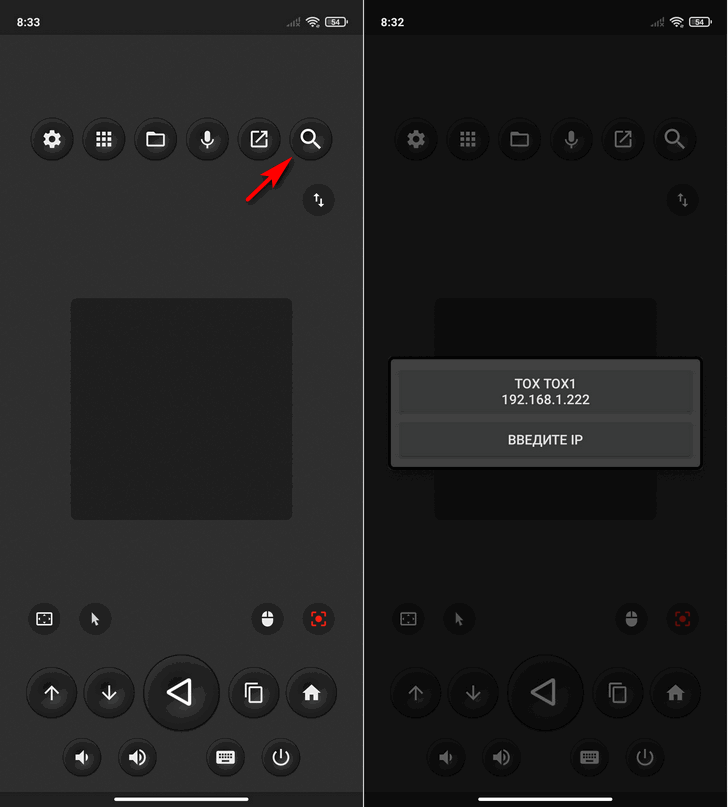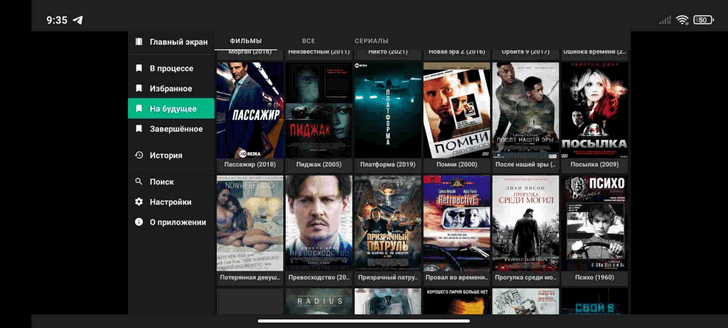- Как использовать смартфон в качестве пульта дистанционного управления/аэромыши с голосовым поиском для Android TV [Инструкция]
- Как управлять тв боксом со смартфона андроид
- Режим Input — предназначен для управления вашим ANDROID TV BOX в самых общих случаях — перемещение курсора по рабочим столам, открытие и настройки приложений и так далее.
- Режим Control предназначен для управления видео- и аудиоплеером.
- Режим Game представляет собой виртуальный джойстик.
- Управление ТВ приставкой с телефона: умные устройство вокруг нас
- Зачем нужно управление ТВ с телефона?
- Какими девайсами можно управлять с телефона
- Управление приставкой со смартфона
- Популярные приложения
- Управление ТВ ресивером с телефона : Один комментарий
Как использовать смартфон в качестве пульта дистанционного управления/аэромыши с голосовым поиском для Android TV [Инструкция]
Статья от 16.04.2021: В нынешние времена смартфон является наиболее часто используемым аксессуаром и мы устраиваясь перед телевизором, скорее забудем взять пульт дистанционного управления, чем свой телефон. И чтобы не вставать с дивана для того чтобы уменьшить / увеличить громкость или пропустить вступление в сериале вы можете использовать его.
Сегодня мы хотим рассказать вам об одном очень полезном приложении, позволяющим использовать ваш смартфон в качестве продвинутого пульта дистанционного управления для Android TV. Это приложение поможет также и тем, у кого пульт управления вышел из строя или кого не устраивает функционал пульта идущего в комплекте вместе с приставкой или телевизором.
Речь идет об Android приложении Zank Remote – Remote for Android TV Box которое может управлять как Anroid TV устройствами, так и приставками с обычной версией Android на борту.
Как использовать приложение Zank Remote в качестве пульта дистанционного управления
Для того, чтобы иметь возможность управлять телевизором или медиабоксом с помощью смартфона, убедитесь в том что оба ваших устройства были подключены к общей Wi-Fi сети.
1. Зайдите в Google Play Store и установите на свой смартфон и телевизор или приставку приложение Zank Remote.
2. Запустите приложение на телевизоре или приставке и следуйте пошаговой инструкции по его настройке, которая будет отображаться на экране.
3. После выполнения всех шагов, в ходе которых вам нужно будет предоставить приложению разрешение на показ поверх других приложений и разрешение в меню Спец. Возможностей на использование сервиса Android Remote, вы увидите сообщение о том, что ваш телевизор или приставка готовы принимать сигналы управления от смартфона.
4. Теперь вам нужно открыть приложение на телефоне и найти ваш телевизор или приставку. Для этого нажмите на кнопку поиска отмеченную стрелкой на снимке экрана внизу справа:
5. По окончанию поиска вам будет предложено выбрать найденное устройство или ввести его IP адрес для подключения к другому устройству.
6. Если вы всё сделали правильно, можете приступать к управлению телевизором или приставкой с помощью своего телефона.
Вы можете управлять своим телевизором с помощью кнопок на экране телефона. Кроме того, вы можете использовать свой смартфон в качестве беспроводной мыши и даже аэромыши (в платной версии). Есть также и режим тачпада и режим в котором экран телевизора отображается на смартфоне и вы можете управлять им дистанционно.
В список возможностей приложение также входит голосовой поиск, ввод текста с помощью клавиатуры и режим передачи файлов.
Добавлено 18.10.2021:
Последнее обновление приложения позволяет запускать Zank Remote не только с помощью ярлыка на рабочем столе, но также и из шторки быстрых настроек. Для этого откройте быстрые настройки, нажмите на кнопку в виде карандаша и перетащите нужную кнопку из нижней части списка наверх.
Источник
Как управлять тв боксом со смартфона андроид
Вы можете управлять вашим ANDROID TV BOX при помощи вашего смартфона, планшета или другого устройства под управлением ОС Android.
Главное преимущество Android-устройства с сенсорным экраном в качестве устройства ввода заключается в том, что с ним вы получаете возможность работать в приложениях, рассчитанных исключительно на сенсорный экран, используя экран вашего устройства в качестве сенсорной панели и игрового контроллера.
Для этого вам необходимо сделать следующее.
Скачайте приложение RKRemoteControl и установите его на свой смартфон или планшет. Серверная часть приложения уже установлена на ваш ANDROID TV BOX (если по каким-то причинам она не установлена, скачайте её здесь и установите самостоятельно).
Подключите ANDROID TV BOX и ваше Android-устройство к одной и той же сети Wi-Fi.
На вашем телефоне или планшете откройте приложение RKRemoteControl. Подключитесь к найденному устройству.
Приложение RKRemoteControl может работать в трёх режимах:
Режим Input — предназначен для управления вашим ANDROID TV BOX в самых общих случаях — перемещение курсора по рабочим столам, открытие и настройки приложений и так далее.
Режим Input имеет два подрежима:
- Мышь — при движении пальцем по экрану управляющего устройства будет происходить перемещение курсора на экране управляемого устройства. Одиночное касание экрана эквивалентно клику.
- Прокрутка — при движении пальцем по экрану управляющего устройства будет происходить прокрутка страницы на экране управляемого устройства. Одиночное касание экрана, опять-таки, эквивалентно клику.
Режим Control предназначен для управления видео- и аудиоплеером.

Режим Game представляет собой виртуальный джойстик.

Зайдя в меню настроек, вы можете отключить ненужные кнопки, а нужные — расположить так, как вам кажется удобнее.
Для настройки управления в конкретной игре необходимо сделать следующее:
На вашем ANDROID TV BOX запустите приложение RKGameControl и создайте профиль управления, нажав на выпадающий список в левом верхнем углу экрана.
Далее запустите игру (интерфейс приложение RKGameControl должен быть виден поверх интерфейса игры, это нормально). Перетащите кнопки джойстика RKRemoteControl на нужные экранные кнопки.
Сохраните настройки и скройте интерфейс RKGameControl, нажав на кнопку с красной стрелочкой в левом верхнем углу экрана.
Можно начинать играть! На вашем сенсорном Android-устройстве переведите приложение в режим Game и управляйте игровым процессом при помощи виртуального джойстика.
Источник
Управление ТВ приставкой с телефона: умные устройство вокруг нас
Освоить управление ТВ приставкой с телефона – проще простого. Конечно, здесь также есть нюансы, о которых я расскажу ниже. Вы должны выяснить, подходит ли ваш ТВ девайс для такого управления, и удобно ли вам будет пользоваться телефоном для такой цели. Но мне данный способ кажется очень интересным. Я советую вам проверить, сможете ли вы использовать свой смартфон в качестве пульта для ТВ приставки и настроить его для этого. В будущем эта функция может и пригодиться.
Зачем нужно управление ТВ с телефона?
Вариантов, как использовать такой «смарт-пульт» даже больше, чем я опишу. Вы можете придумать свои варианты. Некоторые приложения для подключения смартфона к ТВ девайсу создают целую «новую систему», поэтому вы сможете найти ей своё применение. Но чаще всего управление ТВ приставкой со смартфона полезно в таких случаях:
- переключение каналов, в том числе быстрый переход к нужному;
- изменение громкости;
- перемотка видео;
- использование удобной клавиатуры, например для серфинга в интернете;
- настройка приставки, каналов;
- управление в Андроид-играх;
- нет под рукой пульта – не нужно вставать и его искать;
- сломался или потерялся пульт – смартфон может стать временным решением проблемы;
- экономия на дополнительных устройствах. Например, вам не нужно будет думать, как подключить клавиатуру к приставке на Андроид или с другой ОС, мышь или джойстика.
В то же время, помните о минусах – они не позволят управлять устройством постоянно одним только смартфоном, ведь:
- смартфон быстро разряжается;
- если телефон подключен к зарядке, он «привязан» проводом, что не совсем удобно;
- вы не сможете пользоваться телефоном в нормальном режиме во время управления;
- если кто-то другой захочет смотреть ТВ, придётся передать ему свой телефон.
Какими девайсами можно управлять с телефона
Перед тем, как управлять ТВ приставкой с телефона, требуется выяснить, возможно ли это. В общем случае, все смарт-приставки поддерживают эту функцию. Самые простые ресиверы, где есть только цифровой тюнер и USB-порт, конечно, вряд ли поддерживают управление со смартфона. Но если на устройстве установлена любая операционная система, то вероятность наличия хотя бы базовых функций повышается до 99%.
Больше всего проблем при настройке бывает связано с самим смартфоном. Следует учесть такие детали:
- Совместимость операционных систем. Если у вас iPhone, то есть большая вероятность, что вы не сможете управлять Андроид-приставкой. Выясните это перед её покупкой, предусмотрена ли для неё такая возможность. В идеале купить ТВ бокс от Apple – тогда проблем с управлением смарт приставкой со смартфона не возникнет. Да и вообще трудностей с этим брендом возникает намного меньше, так что Вы вряд ли будете часто жаловаться, что приставка Apple TV не работает.
- Системные требования или версия ОС. Приложение, которое вы закачаете, может требовать определённые параметры от телефона. Чаще всего – чтобы были установлены более новые версии ОС Андроид. Поэтому, если есть такая возможность, поверьте требования приложений до покупки ТВ устройства.
- Особенности конкретного приложения. Возможно, для управления смарт приставкой с телефона Android необходимо установить ПО и на телефон, и на приставку. Возможно, нужно выставить какие-то опции в программе. Прочтите инструкцию к ней. После этого проблема может решится сама собой. Но есть вероятность, что системные требования не подходят вашей приставке, или с приложением возникают непредвиденные сложности. Тогда лучше просто скачать другую утилиту.
Даже если у вас не получится настроить телефон из-за описанных выше ограничений, вы сможете воспользоваться дополнительными приложениями. Например, через сервис YouTube вы можете смотреть видео на приставке, а управление ими будет с телефона.
Управление приставкой со смартфона
Перед тем, как управлять приставкой с помощью телефона, вам нужно настроить оба устройства. Вот действия, которые необходимо выполнить:
- Скачать ПО из магазина Гугл. Лучше всего – фирменное от создателей ТВ устройства, если такое приложение существует. Также можно использовать универсальные утилиты, о которых я расскажу ниже. Иногда необходимо запустить приложение и на смартфоне, и на ТВ боксе.
- Подсоединить и телефон, и приставку к сети Вай-Фай. Другой, менее распространённый вариант, как управлять смарт приставкой со смартфона, это использование инфракрасного порта – как с обычным пультом. Но ваш телефон должен поддерживать эту возможность. Третий способ – это сопряжение по Блютуз. Всё зависит от первого шага – от самого приложения. Но Wi-Fi – самое распространённое решение.
- Выполнить настройку. Это синхронизация телефона и устройства через скачанное ПО в соответствии с инструкциями этой программы. Обычно всё указано на экране, а сам процесс быстрый и интуитивно понятный.
- Использовать программу. Функции, которые окажутся доступны на этом шаге, зависят от приложения. Некоторые программы предлагают способ, как управлять цифровой приставкой с телефона – как повтор функций пульта или джойстика. Другое ПО предлагает более широкий функционал: передачу экрана, интеграцию с YouTube или с играми и другие возможности.
Популярные приложения
Скачать пульт на телефон для цифровой приставки можно напрямую в магазине приложений. Подобных программ достаточно много. Следует набрать в поиске «управление ТВ приставкой». Далее, выбирайте приложения с большим количеством скачиваний, высокими оценками и хорошими отзывами. Именно они – наиболее универсальные и полнофункциональные. Если какое-либо не подошло, опробуйте другое, и найдите идеальное для себя.
Ниже я опишу некоторые популярные программы. Они дадут вам общее преставление о том, как выбирать эти утилиты. Приложения расположены в случайном порядке и не отсортированы по качеству или функционалу:
- Android TV Remote – приложение для управления ТВ приставкой с телефона с самыми базовыми функциями. Оно похоже на пульт Apple: интуитивно понятные кнопки, голосовые команды. В ПО встроена экранная клавиатура.
- Peel Smart Remote – это не только программа-пульт, а целый сервис рекомендаций. Также к нему можно подсоединить другие домашние гаджеты. Что кается ТВ устройства, то программа определяет вашего оператора, подсказывает расписание телепередач, а после некоторого времени сообщает от программах или каналах, которые действительно могут вам понравиться.
- Mi Remote . Это приложение китайской Xiaomi, но оно работает на других смартфонах. Имеет очень простое управление, использует как WiFi, так и ИК-порт, если он есть.
- AnyMote Universal Remote позволяет вам полностью менять дизайн пульта, расположение клавиш, создавать свои кнопки управления, выполняющие ряд операций за одно нажатие. Это ПО подходит не всем ТВ девайсам и телефонам, но эта информация прямо указана в описании.
- ZaZa Remote . Это универсальное ПО для всей домашней техники. Для разных девайсов дизайн пульта на экране отличается.
- SURE Universal Remote. К этой программе можно подключить самые различные домашние устройства. Что касается ТВ, то приложение поддерживает и Андроид, и Apple, что является редкостью.
- TV Remote Control – простое ПО для управления Apple TV со смартфонов с Андроид. Функционал ограничен, но базовые операции здесь есть.
Итак, вы теперь знаете всё о том, как из смартфона сделать пульт для приставки. Настроив управление лишь один раз, вы не будете зависеть от пульта, его месторасположения, поломки или разрядки. Вы сможете набирать текст при помощи привычной клавиатуры, получите массу дополнительных функций. Управление ТВ с помощью смартфона действительно облегчает жизнь, и вы сможете его настроить самостоятельно.
Управление ТВ ресивером с телефона : Один комментарий
Здравствуйте! В отдельно приобретённом пульте vontar x3 не оказалось функции голосового поиска.Возможно ли получить эту функцию установив на смартфон приложение? Какое для этих целей лучше? Приставка Vontar x3
Источник