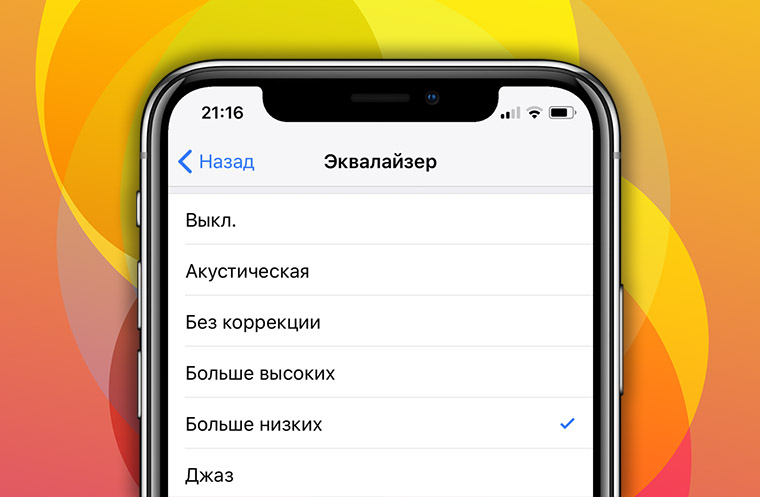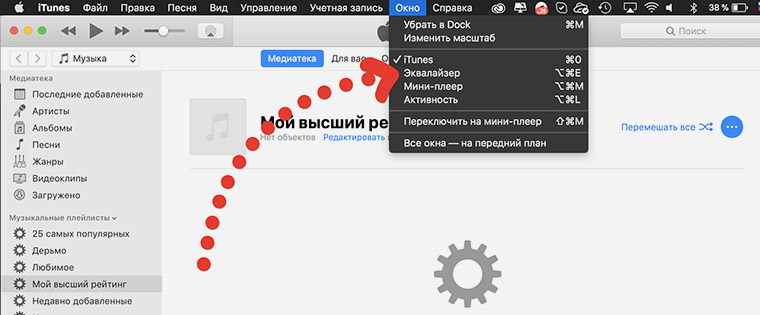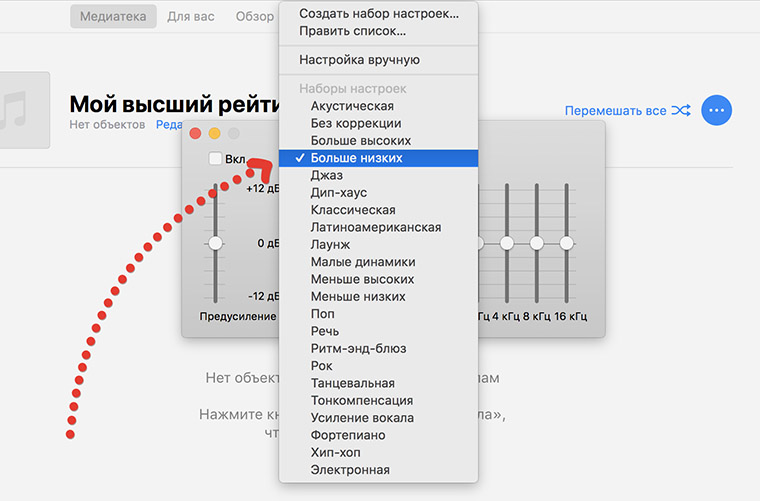- Настройте уровень звука в наушниках на iPhone или iPad
- Настройка звука с помощью функции «Адаптация наушников»
- Использование пользовательской настройки звука
- Использование аудиограммы из приложения «Здоровье»
- Ручная настройка звука
- Настройте функцию «Прозрачный режим» на AirPods Pro
- Использование режима «Общение» на AirPods Pro
- 7 способов улучшить звук в беспроводных наушниках AirPods от Apple и не только
- 7 способов улучшить звук в беспроводных наушниках AirPods от Apple и не только
- Как улучшить звук AirPods за 5 секунд
- Улучшаем звук AirPods на iPhone и iPad
- Что делает эта настройка?
- А что с другими устройствами? Например, Mac
Настройте уровень звука в наушниках на iPhone или iPad
Функция «Адаптация наушников» в iOS и iPadOS 14 и более поздних версий позволяет усиливать тихие звуки и регулировать уровень громкости отдельных звуковых частот в соответствии с особенностями слуха пользователя.
Функция «Адаптация наушников» доступна для следующих наушников:
- AirPods (3-го поколения)
- AirPods Max
- Apple EarPods (с разъемом 3,5 мм или Lightning)
- AirPods (2-го поколения)
- AirPods Pro
- Powerbeats
- Powerbeats Pro
- Beats Solo Pro
- Beats Fit Pro
Если включена функция автоматического переключения наушников AirPods между iPhone, iPad и Apple Watch (с watchOS 7), на всех этих устройствах будут использоваться пользовательские настройки звука. Исключение составляет переключение наушников на компьютер Mac.
Настройка звука с помощью функции «Адаптация наушников»
- Убедитесь, что у вас установлена последняя версия iOS или iPadOS.
- Перейдите в меню «Настройки» > «Универсальный доступ» > «Аудиовизуальный элемент» > «Адаптация наушников». Включите параметр «Адаптация наушников».
- Выберите подходящий вариант применения пользовательских настроек звука.
- Включите параметр «Телефон», чтобы применить эти настройки для телефонных звонков, вызовов FaceTime и видеозвонков в сторонних приложениях.
- Включите параметр «Медиа», чтобы применить эти настройки для воспроизведения музыки, фильмов, подкастов, аудиокниг, Siri, голосовой почты и Live-прослушивания.
- Измените настройки звука наушников:
- Использование пользовательских настроек звука. Вам будет предложено прослушать несколько аудиофрагментов и выбрать те, что вы слышите лучше. После прохождения теста вы сможете использовать пользовательские настройки, которые были подобраны на основе ваших ответов.
- Использование аудиограммы.
- Ручная настройка звука.
Использование пользовательской настройки звука
- Сбросьте все текущие конфигурации звука, чтобы восстановить настройки по умолчанию.
- Перейдите в меню «Настройки» > «Музыка» > «Эквалайзер», затем нажмите «Выкл.», чтобы выключить эквалайзер музыки.
- Перейдите в меню «Настройки» > «Универсальный доступ» > «Аудиовизуальный элемент», затем настройте баланс с помощью бегунка. Переместите бегунок громкости на середину.
- Подключите наушники. Убедитесь, что вокруг нет посторонних звуков.
- Перейдите в меню «Настройки» > «Универсальный доступ» > «Аудиовизуальный элемент» > «Адаптация наушников». Выберите параметр «Пользовательская настройка звука».
- Следуйте инструкциям на экране. После прохождения теста нажмите «Использовать пользовательские настройки звука», чтобы применить пользовательские настройки, подобранные на основе ваших ответов. Вы можете восстановить прежние настройки в любое время.
Использование аудиограммы из приложения «Здоровье»
Нажмите «Пользовательская настройка звука», затем «Использовать аудиограмму», чтобы использовать аудиограмму из приложения «Здоровье» для настройки звука в наушниках.
Если ваша аудиограмма практически симметричная, технология «Адаптация наушников» определит настройки левого и правого каналов исходя из средних значений для обоих ушей. Если ваша аудиограмма асимметричная, левый и правый каналы будут настроены в соответствии со значениями для уха, которое слышит лучше.
Ручная настройка звука
На экране настроек наушников можно вручную изменять параметры тембра и усиления тихих звуков. Нажмите «Воспроизвести образец звука», чтобы прослушать образец звука с текущими настройками. Во время воспроизведения образца звука вы можете менять настройки и сравнивать результаты.
Настройка баланса громкости между левым и правым каналами.
- Перейдите в меню «Настройки» > «Универсальный доступ» > «Аудиовизуальный элемент».
- Отрегулируйте баланс громкости с помощью бегунка.
Настройте функцию «Прозрачный режим» на AirPods Pro
В меню «Адаптация наушников» можно включить функцию «Прозрачный режим» для AirPods Pro, чтобы усилить звучание голоса собеседника и настроить громкость внешних шумов в соответствии с особенностями вашего слуха. Узнайте больше о функции «Прозрачный режим» и о том, как его включить.
Когда функция «Прозрачный режим» включена, текущие настройки адаптации наушников могут повлиять на восприятие вашего голоса или повысить громкость внешних шумов. Для комфортного использования наушников необходимо настроить эти параметры. Установите бегунок на среднее значение тембра или усиления звука. Затем постепенно начните перетаскивать бегунок вверх до тех пор, пока не настроите оптимальную громкость голосов находящихся рядом людей или других внешних шумов.
Изменение настроек Прозрачного режима.
- Убедитесь, что у вас установлена последняя версия iOS или iPadOS.
- Вставьте AirPods Pro в уши и подключите их к iPhone или iPad.
- Перейдите в меню «Настройки» > «Универсальный доступ» > «Аудиовизуальный элемент» > «Адаптация наушников» > «Режим прозрачности».
- Выберите параметр «Режим настройки прозрачности» и включите его.
Чтобы настроить баланс громкости между левым и правым каналами, переместите бегунок баланса прозрачности. Можно также изменить настройки режима прозрачности, нажав на кнопку «Слух» в Пункте управления.
Использование режима «Общение» на AirPods Pro
В режиме «Общение» наушники AirPods Pro фокусируются на звуках речи человека, находящегося перед вами. Это помогает при общении лицом к лицу.
Чтобы включить режим «Общение», выполните следующие действия.
- Убедитесь, что у вас установлена последняя версия iOS или iPadOS.
- Вставьте AirPods Pro в уши и подключите их к iPhone или iPad.
- Перейдите в меню «Настройки» > «Универсальный доступ»> «Аудиовизуальный элемент» > «Адаптация наушников» > «Режим прозрачности».
- Нажмите «Режим “Общение”».
Вы также можете включить режим «Общение», нажав кнопку «Слух» в Пункте управления.
Источник
7 способов улучшить звук в беспроводных наушниках AirPods от Apple и не только
Наушники Apple AirPods до сих пор получает в основном хорошие отзывы. Большинство скажет, что они достойные конкуренты другим беспроводным наушникам по сходным ценам. Однако некоторые пользователи AirPods сообщают о разочаровывающих басах, слабом подавлении шума или общем плохом качестве звука при их использовании.
Вот почему мы собрали способы улучшить звучание ваших AirPods, чтобы вы могли получить максимальную отдачу от ваших новых наушников. Давайте посмотрим на лучшие способы улучшить качество звука на ваших звуках. В качестве бонуса некоторые из этих советов работают для большинства других беспроводных наушников.
7 способов улучшить звук в беспроводных наушниках AirPods от Apple и не только
1. Обновите свои AirPods
Первый способ улучшить звук на AirPods — убедиться, что они получили все обновления. Так Apple(Samsung, Huawei, Xiaomi) выпускает обновления для AirPods(своих наушников) для улучшения их качества звука. Возможно, вы никогда этого не заметили, поскольку AirPods настроены на автоматическое обновление.
-Однако вы также можете настроить свои AirPods для проверки обновлений вручную. Вот как обновить AirPods:
-Убедитесь, что ваши AirPods находятся в чехле для зарядки.
-Подключите или зарядите беспроводным способом.
-Убедитесь, что ваш iPhone подключен к Интернету.
-Держите AirPods вблизи или подключите к iPhone.
-Ваш AirPods теперь должен обновляться автоматически. В зависимости от обновления их звук должен улучшиться.
2. Отключите Шумоподавление
Удивительно, но одним из лучших способов улучшить качество звука вашего AirPods версии PRO является отключение активного шумоподавления (ANC).
Процесс активного шумоподавления фактически снижает басы из-за интенсивной обработки звука, происходящей за кулисами.
Теперь, когда вы это знаете, вот как отключить ANC на AirPods:
-Откройте Центр управления, проведя пальцем вниз от правого верхнего угла на iPhone X и выше или iPad с iOS 12 или выше.
-На iPhone 8 или более ранней версии проведите пальцем вверх от нижней части экрана.
-Нажмите и удерживайте кнопку громкости, показывающую AirPods внутри.
-Выберите Off, который является режимом в середине.
-Кроме того, вы можете долго нажимать на датчик силы на AirPods (находится на их стержне), чтобы переключаться между режимами.
-Теперь, без искажения вашей музыки АНК, вы можете наслаждаться гораздо более резким, сбалансированным и необработанным звуком.
3. Пройдите тест на ушную насадку
Если ваш AirPods по-прежнему звучит ненадежно, это может быть результатом того, что входящие в комплект насадки не достаточно хорошо закрывают уши. К счастью, есть быстрый способ узнать, какой размер (маленький, средний или большой) лучше всего подходит для вас.
Apple предоставляет программный тест для наушников на ваших устройствах. Это позволяет узнать, какой размер ушного вкладыша лучше всего предотвращает утечку звука в ваши уши или из них.
Чтобы найти тест на подбор наушников:
-Подключите AirPods к вашему телефону.
-Откройте Настройки и выберите Bluetooth.
-Выберите AirPods.
-Прокрутите вниз до пункта «Проверка соответствия кончика уха» и пройдите по шагам.
Во время теста вы услышите, как играет музыка. Как мы уже упоминали, это все часть теста, чтобы увидеть, что дает лучший звук. Надеюсь, теперь у вас есть хорошая идея, какой размер ушного вкладыша подходит вам лучше всего.
4. Измените настройки Эквалайзера
В зависимости от используемой вами службы потоковой передачи музыки вы можете настроить параметры эквалайзера, чтобы значительно улучшить качество звука и создать более резкий звук.
Чтобы изменить эквалайзер в Apple Music:
-Зайдите в приложение Настройки на вашем телефоне.
-Прокрутите вниз до музыки.
-Выберите эквалайзер из списка.
-Выберите нужную настройку эквалайзера. Например, выберите Bass Booster, если у вас все еще есть проблемы с басом.
-При этом качество звука и баса теперь должно быть намного более полным, чем вы слышали раньше — все благодаря этой крошечной настройке эквалайзера.
5. Увеличьте качество самих песен
Знаете ли вы, что вы не можете получить наилучшее качество музыки из приложения потоковой передачи музыки? К счастью, эти настройки легко изменить в зависимости от того, какой услугой вы пользуетесь.
Жаль, что у Apple Music пока нет функции выбора качества. Имейте в виду, что есть потоковые сервисы, такие как Tidal и Amazon Music HD, которые предоставляют супер-hi-fi музыку для аудиофилов.
6. Зарядите свои AirPods
Хотя это может показаться очевидным, мы часто забываем, что в наших наушниках мало заряда батареи после их прослушивания в течение столь длительного времени. Когда у любого аудиоустройства низкий заряд батареи, звук имеет тенденцию ухудшаться. Убедитесь, что ваши AirPods заряжены, если качество звука плохое.
Кстати, вот краткий совет по беспроводной зарядке; Вы можете просто коснуться пальцем чехла AirPods, чтобы проверить состояние его аккумулятора. Если он светится красным, он все еще заряжается. Если он светится зеленым, он полностью заряжен.
7. Купить ушные насадки с эффектом памяти
Силиконовые насадки Apple для AirPods отлично работают. Но если вы ищете лучшую подгонку или улучшенную характеристику низких частот, вам могут подойти ушные вкладыши из пены с эффектом памяти.
Пена с эффектом памяти, материал, обычно используемый в матрасах, имеет мягкую, пушистую структуру, которая подстраивается под ваше ухо и запоминает его форму для обеспечения максимального комфорта. И хотя вы можете приобрести тонны ушных вкладышей с эффектом памяти для AirPods, мы рекомендуем эти ушные вкладыши с эффектом памяти LICHIFIT.
Надеемся, что замена некоторых ушных вкладышей из пенопласта исправит тусклый звук на AirPods.
Источник
Как улучшить звук AirPods за 5 секунд
В этот Новый год многие из вас получат AirPods в подарок. Или подарят их сами.
Свои «эирподсы» я обожаю, ношу всегда с собой – даже если планирую слушать музыку в других наушниках.
И всё же главное слабое место AirPods нельзя отрицать. Звук у них так себе. Хорош с учетом отсутствия звукоизоляции, но не более.
Недавно мне посоветовали простейший трюк, и я больше не могу обходиться без него.
Улучшаем звук AirPods на iPhone и iPad
Только не смейтесь, это настолько же гениально, насколько глупо. Но работает!
1. Заходим в Настройки -> Музыка -> Эквалайзер.
2. Нажимаем на пункт «Больше низких».
3. Никогда больше его не выключаем.
Эта настройка будет влиять на вообще весь звук, проходящий через AirPods – то есть работать в любых приложениях и играх, запущенных на айфоне. Она не сбрасывается сама после перезагрузки и даже «кочует» при переносе резервной копии.
Теперь послушайте любимые треки в плеере iOS – убедитесь, что я прав.
Что делает эта настройка?
Меняет частотные характеристики звука, давая бОльший акцент на низкие частоты. То есть басы.
Эта настройка эквалайзера отвратительно ведёт себя с 95% наушников: там звук превращается в кашу, от которой даже старые Beats пришли бы в ужас. Но с AirPods происходят чудеса.
За счет открытой конструкции «эирподсы» больше всего страдают от отсутствия баса: он первым теряется при любом шуме, да и в целом слабый даже в идеальной обстановке. Ритм музыки не передается так же хорошо, как в каких-нибудь Powerbeats3 или любых других нормальных вставных наушниках.
«Больше низких» чуть ослабляет совсем мощные высокие частоты, свойственные AirPods, в пользу баса и даже половины средних частот, что ближе к нижнему диапазону.
Результат? Музыка становится многогранной, гораздо приятнее для слуха. Появляется «удар» баса, растет глубина средних частот в инструментальных треках. Внезапно становится классно слушать джаз, электронику, тяжелый рок.
На улице теперь лучше чувствуешь ритм, бас и в целом слышишь весь трек, а не только крики певца, пробивающиеся сквозь внешний шум.
Как будто AirPods превращаются в AirPods 2. И никаких хаков не потребовалось.
А что с другими устройствами? Например, Mac
Тут чуть сложнее. В macOS нет общей системной настройки эквалайзера, как в iOS.
Но можно задать эти настройки вручную в плеерах, которыми вы пользуетесь. Например, в iTunes:
1. В верхней панели iTunes откройте меню: Окно -> Эквалайзер
2. В выпадающем меню выберите «Больше низких».
Результат почти такой же, но меняться будет только звук из iTunes.
Есть разные расширения для macOS, позволяющие менять звук глобально. Все нормальные из них платные (от 1500 руб.). Я поймал «экран смерти» системы с ними дважды, поэтому ищите на свой страх и риск. Google в помощь, аминь.
На Apple Watch так сделать не получится. Хотя вы вряд ли слушаете музыку прямо с них. Ну а с Android разбирайтесь сами, вам не привыкать. Купить AirPods, чтобы подключать его к «ведру» – странная затея…
Источник