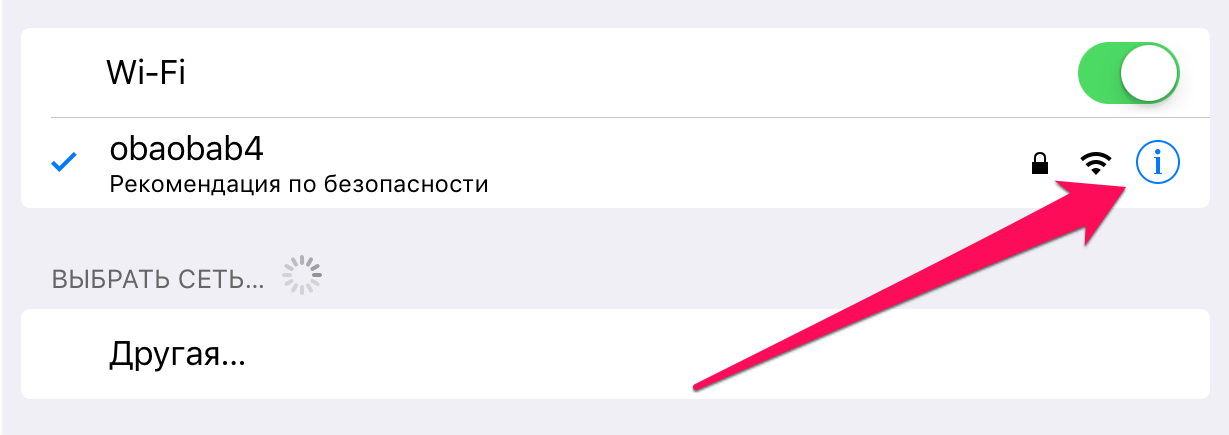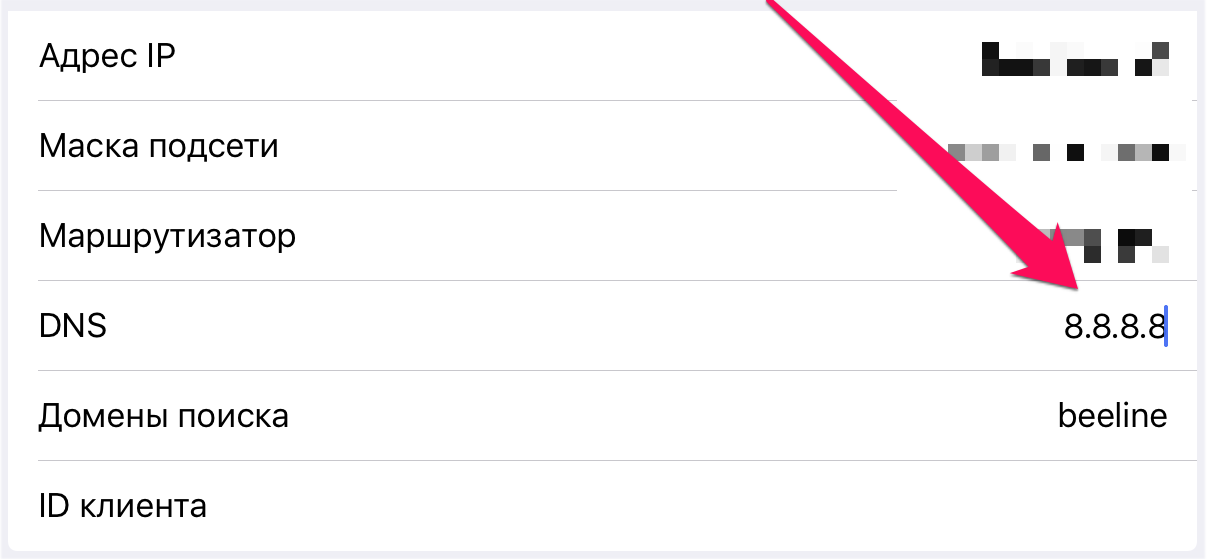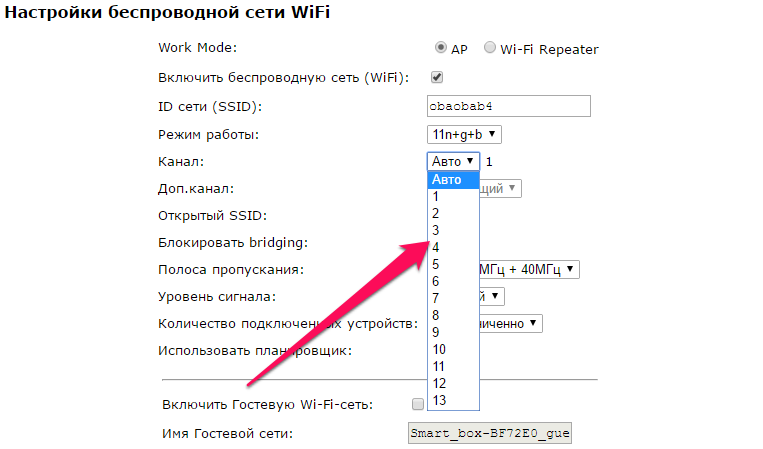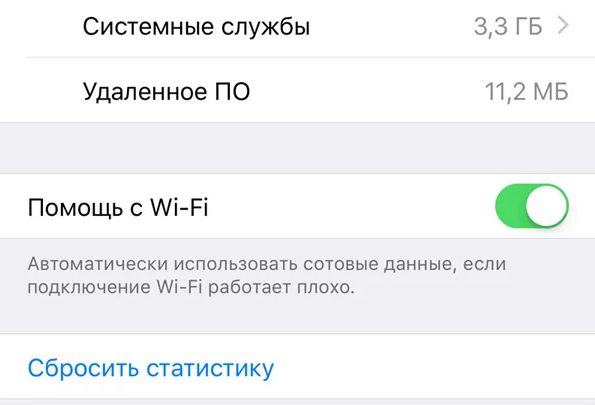- Как использовать iPhone для раздачи LTE интернета другим устройствам
- Какие существуют возможности для раздачи LTE другим устройствам
- Как настроить LTE по Bluetooth
- Как настроить LTE по Wi-Fi
- Как настроить LTE по кабелю lightining
- Тесты скорости
- Как ускорить Wi-Fi на iPhone
- Как ускорить Wi-Fi на iPhone. Способ 1
- Как ускорить Wi-Fi на iPhone. Способ 2
- Как ускорить Wi-Fi на iPhone. Способ 3
- 3 отличных приложения для Mac и iPhone для улучшения диапазона Wi-Fi 2021
- iOS 14 beta — 250+ Top Features/Changes!
- Сетевой мультиметр
- NetSpot
- WiFi Explorer
- Усилители сигнала
- Шесть инструментов для улучшения и улучшения работы с Netflix
- 4 отличных инструмента для улучшения грамматики английского языка
- 2 отличных расширения Chrome для улучшения просмотра википедии
Как использовать iPhone для раздачи LTE интернета другим устройствам
Последнее время мобильный интернет становится все более доступным, его распространение все более обширным и качество связи в некоторых частях городов достигает уровня домашнего интернета. Кроме того, все чаще получают распространение тарифы, которые позволяют в определенный временной промежуток использовать мобильный интернет без ограничений.
Предположим, что у вас есть iPhone с настроенным мобильным интернетом, который отлично работает, но кроме iPhone у вас есть еще другие устройства например iPad, которые работают только по Wi-Fi. Со своего iPhone вы можете раздавать им мобильный интернет.
Например, вы можете настроить iPhone так, чтобы он, будучи подключенным к своему мобильному интернету, мог раздавать его на ваши другие устройства. В нашем примере мы будем использовать LTE интернет от МТС, установленный в iPhone и раздавать его на iMac и MacBook. Скорость соединения проверялась сервисом интернетометр от Яндекс.
Какие существуют возможности для раздачи LTE другим устройствам
1. Раздача по Bluetooth. Ваш Mac или iPad должен быть подключен по Bluetooth к iPhone.
Плюсы: беспроводное подключение.
Минусы: расходуется заряд аккумулятора iPhone, невысокая скорость передачи данных, сложная настройка.
2. По Wi-Fi. В этом случае ваш iPhone превратится в Wi-Fi передатчик.
Плюсы: подключение не требует проводов, сингал стабилен, простая настройка, возможность одновременного подключения нескольких устройств.
Минусы: может расходоваться заряд аккумулятора iPhone.
3. По кабелю Lighting.
Плюсы: получение доступа в интернет с одновременной зарядкой iPhone, стабильное соединение без помех.
Минусы: требуется провод, такое соединение привязывает к месту подключения, неудобно перемещаться по помещению, возможно подключить только одно устройство.
Как настроить LTE по Bluetooth
1. Откройте настройки iPhone / Bluetooth и включите его. Не закрывая этого меню откройте системные настройки MacBook.
2. Перейдя в раздел Bluetooth выберите ваш iPhone из списка, нажмите «Создать пару». На iPhone разрешите подключение нажав на соответствующее меню.
3. В OS X этом же окне ниже поставьте галочку «Показывать Bluetooth в строке меню».
4. В менюбаре OS X нажмите на значок Bluetooth, выберите ваш iPhone из списка и нажмите подключиться к сети (connect to network).
Как настроить LTE по Wi-Fi
1. Откройте настройки iPhone / Режим модема / Пароль Wi-Fi и задайте пароль, который нужно будет ввести подключаемому устройству.
2. Если подключаемое устройство авторизовано с тем же Apple ID что и iPhone, то вы можете режим модема не включать. При подключении оно будет включаться и выключаться автоматически.
Если подключаемое устройство не авторизовано, необходимо включить режим модема, тогда все устройства вокруг смогут видеть ваш iPhone.
3. В менюбаре MacBook нажмите на иконку Wi-Fi и выберите ваш iPhone из списка. Когда соединение будет установлено иконка Wi-Fi изменит свой облик на специальный значок.
Как настроить LTE по кабелю lightining
1. С помощью кабеля lightining подключите iPhone к Mac. Откройте настройки iPhone / Режим модема / включите режим модема.
2. В MacBook откройте системные настройки / Сеть.
3. Нажмите на пункт USB на iPhone снимите справа галочку «Отключите, если Вам это не нужно», нажмите кнопку «применить».
4. Чтобы отключить подключение снова поставьте галочку «Отключите, если Вам это не нужно» и нажмите кнопку «применить». Или отключите режим модема в настройках iOS.
Тесты скорости
Разные технологии подключения имеют разные скорости передачи данных. Например технология Bluetooth имеет небольшую скорость передачи данных. Беглый тест скорости интернета в случае подключения по Bluetooth позволил MacBook иметь доступ в интернет на 4Мбит/с.
При подключении по Wi-Fi скорость передачи данных была значительно выше, она составила почти 12 Мбит/с.
Лидером по скорости оказался тип подключения по кабелю показав 18 Мбит/с.
Указанные в нашем тесте скорости подключения имеют лишь приблизительный характер. На скорость может влиять множество факторов и помех.
Но что точно можно сказать, так это то, что iPhone может быть прекрасным источником современного мобильного интернета для других устройств. Различные возможности подключения могут быть удобны для различных случаев, а скорость передачи данных вполне достаточная, чтобы комфортно пользоваться интернетом и возможно даже со временем забыть о том, что такое интернет «по проводам».
Источник
Как ускорить Wi-Fi на iPhone
Ваш домашний Wi-Fi стал работать медленнее? Или же вы хотите узнать о том, как ускорить общественные беспроводные подключения? В этой инструкции мы ответили на оба этих вопроса, рассказав о трех способах ускорения Wi-Fi на iPhone и iPad.
Как ускорить Wi-Fi на iPhone. Способ 1
Один из самых действенных способов ускорения Wi-Fi на iPhone и iPad заключается в использовании альтернативного DNS-сервера.
Шаг 1. Перейдите в меню «Настройки» → Wi-Fi.
Шаг 2. Нажмите «i» напротив активного подключения Wi-Fi.
Шаг 3. В графе DNS введите один из быстрых DNS-серверов:
- Google — 8.8.8.8; 8.8.4.4.
- OpenDNS — 208.67.222.222; 208.67.220.220.
Шаг 4. Выйдите из настроек подключения Wi-Fi и оцените скорость работы интернета.
Как ускорить Wi-Fi на iPhone. Способ 2
В многоквартирных домах работают сотни одинаково настроенных сетей Wi-Fi. Все они вещают на одном и том же канале, который, разумеется, сильно перегружается. Смена канала в настройках роутера с установленного по умолчанию на любой другой может значительно увеличить скорость вашего беспроводного подключения.
Обращаем внимание на то, что у различных моделей роутеров меню настроек отличаются друг от друга. Однако в большинстве случаев возможность смены канала Wi-Fi доступна в расширенных настройках подключения.
Как ускорить Wi-Fi на iPhone. Способ 3
И об общественных беспроводных сетях. Благодаря функции «Помощь Wi-Fi» подключение к интернету на вашем iPhone и iPad не будет нарушаться даже при слабом сигнале Wi-Fi. Если при работе в Сети, например, в браузере Safari, уровень сигнала Wi-Fi ухудшится до такой степени, что загрузка страницы окажется невозможной, «Помощь Wi-Fi» тут же, в полностью автоматическом режиме, начнет передачу данных по сотовой сети. Таким образом, настоящего обрыва соединения с интернетом не случится.
Активируется функция «Помощь Wi-Fi» в меню «Настройки» → «Сотовая связь». Переключатель «Помощь Wi-Fi» расположен в самом низу страницы. Функция поддерживается на всех мобильных устройствах Apple под управлением iOS 9 и более новых версий, кроме iPhone 4s, iPad 2, iPad 3 и iPad mini.
Важно отметить, что большого расхода трафика мобильного подключения из-за использования функции «Помощь Wi-Fi» произойти не может. «Помощь Wi-Fi» не запускается при фоновой загрузке содержимого и не поддерживает особенно «прожорливые» приложения, например, программы для передачи аудио и видео.
Поставьте 5 звезд внизу статьи, если нравится эта тема. Подписывайтесь на нас Telegram , ВКонтакте , Instagram , Facebook , Twitter , YouTube .
Источник
3 отличных приложения для Mac и iPhone для улучшения диапазона Wi-Fi 2021
iOS 14 beta — 250+ Top Features/Changes!
Возможно, одна из вещей, которые мы считаем само собой разумеющимся в наши дни, — это Wi-Fi. Возможность всегда быть онлайн, находясь дома или в кафе, невероятно удобна. Однако бывают моменты, когда сигнал может иметь проблемы, и лучшее, что большинство из нас привыкло делать, это просто перезапустить наши маршрутизаторы.
Есть и другие, более эффективные способы мониторинга и обеспечения оптимальной производительности вашего сигнала Wi-Fi, хотя, хотя в прошлом он мог быть немного техническим, теперь все, что нужно, — это отличное приложение (или приложения), чтобы максимально использовать его. из вашего сигнала Wi-Fi.
Давайте рассмотрим три очень полезных приложения, которые вы можете иметь на своем Mac или на своем устройстве iOS, которые могут помочь вам отслеживать каждую деталь вашего сигнала Wi-Fi для оптимальной производительности.
Сетевой мультиметр
Лучший способ улучшить свой сигнал Wi-Fi в домашних условиях — это, конечно же, добраться туда, где сигнал самый сильный. Это гораздо легче сказать, чем сделать, хотя. К счастью, Network Multimeter ($ 0, 99) — это приложение, разработанное специально для этого.
С его помощью вы можете передвигаться по дому или в любом другом месте, которое обеспечивает сигнал Wi-Fi, и приложение будет считывать и отображать уровень сигнала, точно так же как те классические батареи или счетчики электроэнергии, которые вы можете найти в большинстве гаражей.
Что отличает это приложение от аналогичных, так это то, что оно обеспечивает постоянную индикацию окружающего сигнала Wi-Fi, что делает его считывание намного более точным и надежным. И если вы объедините сетевой мультиметр с планом вашего дома и запишите различные значения, которые предоставляет приложение, вы сможете создать невероятно точную «карту» уровня сигнала Wi-Fi в вашем доме.
NetSpot
Что касается Mac, есть NetSpot, лучшее, более функциональное приложение, предназначенное для профессионалов (но также предоставляющее бесплатную версию), которое позволяет вам считывать уровень сигнала в домашних условиях. С помощью этой информации приложение рисует общий сигнал «карта» или помогает определить лучшее место для определения местоположения вашего маршрутизатора Wi-Fi.
Вы должны носить свой Mac с собой, чтобы приложение выполняло свою работу, поэтому его удобство использования ограничено переносными компьютерами.
WiFi Explorer
Хороший прием Wi-Fi — это не только уровень сигнала. Помехи могут привести к серьезному снижению производительности вашего Wi-Fi, независимо от того, насколько он сильный, и мало что может помешать сигналу Wi-Fi так же сильно, как другим сигналам Wi-Fi.
Причиной этого является то, что большинство старых маршрутизаторов излучают свой сигнал на той же частоте 2, 4 ГГц. Если у вас есть счетчик, способный излучать сигнал 5 ГГц, то переход на эту частоту может значительно улучшить прием сигнала.
WiFi Explorer для Mac ($ 14, 99) делает именно это. Он показывает на вашем Mac канал, по которому проходит каждый сигнал Wi-Fi в пределах диапазона, давая вам знать, какой канал с меньшим «трафиком».
Приложение также отображает тип безопасности, который использует каждый сигнал, его скорость и многое другое. Эта информация поможет вам определить, являются ли помехи от других сетей причиной любой проблемы с Wi-Fi, которая может у вас возникнуть.
Передача файлов по Wi-Fi: теперь, когда вы улучшили свой Wi-Fi, вот как вы можете максимально использовать его, передавая файлы с вашего iPhone на Mac или ПК.
Усилители сигнала
Вот они у вас. Если вы чувствуете, что ваш сигнал Wi-Fi страдает от некоторых проблем, то любое из этих приложений может помочь вам решить их. И даже если вы думаете, что ваш Wi-Fi в порядке, вы можете использовать эти приложения, чтобы максимально использовать его.
Шесть инструментов для улучшения и улучшения работы с Netflix
Ознакомьтесь с некоторыми из лучших инструментов для улучшения вашего Netflix-опыта. Эти инструменты помогут вам, предлагая дополнительные функции воспроизведения, такие как пользовательские субтитры, расширенные настройки битрейта, а также найти лучшие шоу в Netflix.
4 отличных инструмента для улучшения грамматики английского языка
Ознакомьтесь с этими 4 отличными инструментами для улучшения грамматики английского языка и вашего знания английского языка.
2 отличных расширения Chrome для улучшения просмотра википедии
Проверьте эти 2 превосходных расширения Chrome для улучшения просмотра википедии.
Источник