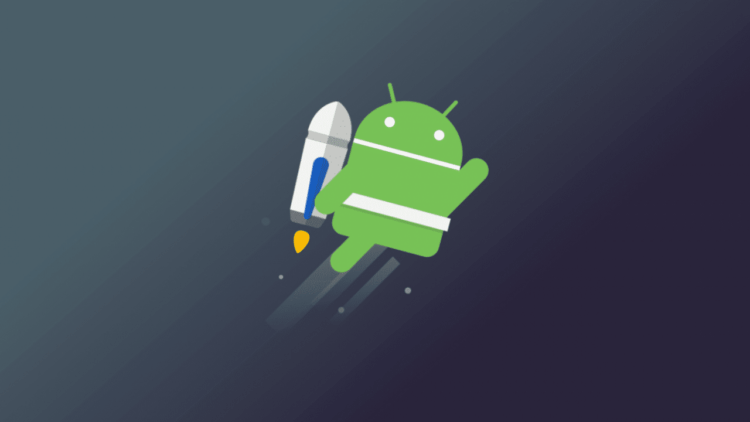- Как увеличить быстродействие телефона Samsung через Настройки
- А как можно увеличить производительность смартфона Samsung Galaxy грамотной настройкой раздела «Параметры разработчика»?
- Инструкция по увеличению производительности телефона Samsung Galaxy в настройках меню разработчика.
- 1 настройка: Включить аппаратное ускорение отрисовки.
- 2 настройка: Отключить аппаратные наложения.
- 3 настройка: Увеличить скорость анимации.
- Как включить на Android опции для разработчиков и ускорить систему
- Включение опций для разработчиков
- Зачем это нужно?
- Заставьте все приложения работать в режиме мультиоконности
- Как разогнать Android-смартфон через меню разработчиков
- Настройки разработчика Android
- Как ускорить Android
- Повысить быстродействие смартфона
Как увеличить быстродействие телефона Samsung через Настройки

Безусловно, каждый владелец смартфона желает увеличения быстродействия своего верного помощника. И со временем многим кажется, что скорость быстродействия его телефона заметно упала, по сравнению с моментом его покупки, когда «отклик» телефона был быстрее. Отчасти это так, так как со временем большинство вновь установленных приложений запускаются теперь в фоне, перегружая ресурсы, как процессора, так и оперативной памяти. Фоновое включение приложений позволяет ускорить их запуск в случае надобности, так они частично уже были активированы сразу после включения телефона. Но количество таких приложений работающих в фоне со временем только растёт, тем самым перегружая работу процессора и снижая его эффективность. И это только одна из причин снижения видимого быстродействия телефона.
А как можно увеличить производительность смартфона Samsung Galaxy грамотной настройкой раздела «Параметры разработчика»?
По мнению специалистов быстродействие смартфона можно увеличить за счёт дополнительных настроек раздела «Параметры разработчика» по следующим позициям:
— Включить аппаратное ускорение отрисовки.
— Отключить аппаратное наложение.
— Увеличить скорость анимации (окон, переходов и длительность анимации).
Многие специалисты предлагают также включение ещё одного пункта — «Ускорить работу GPU». Действительно, в более ранней версии ОС Android 9 Pie в Настройках смартфона Samsung Galaxy был пункт «Ускорить работу GPU», но теперь он из Настроек удалён. По мнению разработчиков принудительно держать его всё время включённым не рационально — это просто повысит расход заряда батареи. Сейчас «GPU ускорение» включается само там, где надо, и оно не должно работать всегда!
Далее мы опишем порядок увеличения быстродействия телефона Samsung Galaxy в соответствии с советами специалистов через настройки раздела «Параметры разработчика» на примере редакционного смартфона Samsung Galaxy A50 с ОС Android 10 One Ui 2.5.
Для того чтобы реализовать рекомендуемые советы, в Настройках телефона, прежде всего, нужно открыть скрытый раздел «Параметры разработчика». Сама процедура не представляет собой что-то сложное, и она описана в статье «Как включить режим разработчика на смартфоне Samsung». Для перехода к статье нажмите здесь.
Инструкция по увеличению производительности телефона Samsung Galaxy в настройках меню разработчика.
1. Открываем приложение Настройки телефона с экрана приложений.

2. Спускаемся в самый низ основной страницы Настроек телефона и находим раздел «Параметры разработчика». Входим в него.
Теперь в меню «Параметры разработчика» нужно найти 5 пунктов настроек. В связи с тем, что общее число позиций меню «Параметры разработчика» более девяноста (сейчас 92 позиции), то более рациональным поиск нужных пунктов осуществлять через службу «Поиск». Для этого нужно нажать на кнопку «Поиск» вверху экрана.

1 настройка: Включить аппаратное ускорение отрисовки.
В настройках «Параметры разработчика» есть подраздел «Аппаратное ускорение отрисовки», в котором есть пункт «Включить 4x MSAA». Включение этого пункта позволяет улучшить восприятие игр. Независимо от того, двумерная или трёхмерная игра запущена на вашем устройстве, этот пункт повышает контурную детализацию, минимизируя рябь и подёргивания на краях рисованных объектов. В результате создаётся ощущение более плавной обработки видимых графических компонентов.
Для перехода к этому пункту в строке поиска нужно набрать ключевое слово «MSAA».
В списке поиска только один пункт — «Включить 4x MSAA». Нажимаем на него.

Включить переключатель пункта «Включить 4x MSAA».

2 настройка: Отключить аппаратные наложения.
Отключение аппаратного наложения позволяет задействовать графический сопроцессор при отрисовке компонентов экрана, за счёт чего высвобождается ресурс центрального процессора, и он больше не нагружается в базовых задачах.
Пункт «Отключить аппаратные наложения» находится ниже пункта «Включить 4x MSAA». Включаем переключатель этого пункта — «Откл. аппарат. наложения».

3 настройка: Увеличить скорость анимации.
По умолчанию на всех Android устройствах пункты «Анимация окон», «Анимация переходов» и «Длительность анимации» выставлены значение «1х». Чтобы ускорить работу открытия окон, следует снизить это значение до «0,5х» или просто выключить анимацию.
Это приём достаточно хорошо известен. Он фактически не ускоряет работу телефона, но сокращает время перехода между экранами и приложениями, делая это быстрей.
В разделе «Параметры разработчика» нужно найти пункты «Анимация окон», «Анимация переходов» и «Длительность анимации», и в этих пунктах выставить значение «0,5х», либо «Без анимации». После этого окна и приложения будут открываться либо очень быстро, либо без всяких скольжений и затуханий.
Для перехода к пункту «Анимация окон» нужно нажать на кнопку «Поиск» вверху экрана раздела «Параметры разработчика» и ввести ключевое слово для поиска «анимация». В списке найденного нужно коснуться позиции «Анимация окон».

Теперь мы находимся в подразделе «Отрисовка» в котором есть 3 пункта регулирующих скорость анимации:
— Анимация окон (Анимация 1х),
— Анимация переходов (Анимация 1х),
— Длительность анимации (Анимация 1х).
После того, как мы в разделе «Параметры разработчика» нашли позицию «Анимация окон (Анимация 1х)», открываем его и выставляем новое значение «Анимация 0,5х».

Те же самые действия нужно повторить ещё в двух пунктах: «Анимация переходов» и «Длительность анимации».

Теперь скорость анимации во всех 3 пунктах ускорена в 2 раза – «Анимация 0,5х»!
Источник
Как включить на Android опции для разработчиков и ускорить систему
Один из лучших и самых популярных способов улучшить быстродействие вашего смартфона (как минимум, визуально) – это ускорить анимацию интерфейса. Это очень простой трюк, но для того чтобы его провернуть, вы должны включить «Опции разработчика». Опции разработчика – это что-то вроде тайной комнаты для Android-энтузиастов, которые позволяют делать по-настоящему крутые вещи. Там вы можете не только ускорить анимацию, но и заставить все приложения запускаться в многооконном режиме и многое другое. Если вы опытный пользователь Android, вам точно нужно знать эти приемы.
Включение опций для разработчиков
Опции для разработчиков стали доступны с Android 4.2 и с тех же пор они были спрятаны примерно в одном и том же месте. Хорошей новостью является то, что эти опции легко активировать, и они работают одинаково практически на каждом смартфоне или планшете под управлением Android. Следующие шаги должны работать на любом устройстве с версией «зеленого робота» KitKat или новее. Процесс может немного отличаться от устройства к устройству, но знайте, что вам просто нужно найти «Номер сборки».
- Зайдите в «Настройки» > «О телефоне/планшете»
- (У некоторых телефонов здесь есть дополнительный шаг. Нажмите «Информация о программном обеспечении»)
- Найдите пункт с номером сборки и тапните по нему несколько раз
- Прекратите тапать, когда появится надпись, что «теперь вы являетесь разработчиком»
- Вернитесь на главную страницу настроек
- Вы должны увидеть новый пункт «Параметры разработчика» в нижней части списка настроек или в расширенных настройках («Дополнительно»)
Для Android Oreo и выше:
- Зайдите в «Настройки» > «Система» > «О телефоне»
- Найдите номер сборки и тапните по нему несколько раз
- Прекратите тапать, когда появится надпись, что «теперь вы являетесь разработчиком»
- Вернитесь в «Настройки» > «Система»
- Теперь вы должны увидеть «Параметры разработчика»
Зачем это нужно?
Как мы упоминали выше, есть несколько хитрых трюков, которые можно сделать с помощью параметров разработчика. Хитрость, которую мы рекомендуем сделать в первую очередь, это ускорить анимацию и переходы. Это заставит ваш смартфон ощущаться быстрее, когда вы будете открывать приложения и перемещаться по интерфейсу. Каждый пользователь Android должен знать этот простой трюк.
Ускоряем смартфон
- Выполните действия, описанные выше, чтобы активировать параметры разработчика
- Перейдите в параметры разработчика
- Пролистайте вниз, найдите параметр «Анимация окон» и установите его значение на 5x
- Установите также «Анимацию переходов» на 5x
- Выберите «Длительность анимации» на 5x
Конечно, анимацию можно отключить полностью, но, на наш взгляд, лучше ее все же использовать, но просто ускорить. Как только вы все сделали, вернитесь на домашний экран и выключите дисплей с помощью кнопки питания. Теперь разбудите свой смартфон и наслаждайтесь более быстрым интерфейсом.
Заставьте все приложения работать в режиме мультиоконности
В Android 7.0 появился собственный многооконный режим, но не все приложения поддерживают его. На самом деле, его не поддерживают многие приложения, что делает его не очень полезным, но на этот случай есть способ принудительной совместимости с новой функцией, и все, что вам нужно сделать, это вернуться к параметрам разработчика.
- Выполните действия, описанные выше, чтобы включить параметры разработчика
- Перейдите в параметры разработчика
- Прокрутите вниз и активируйте параметр «Изменение размера в многооконном режиме»
- Перезагрузите телефон
Теперь вы сможете открывать любые приложения в многооконном режиме. Следует отметить, что некоторые приложения могут принудительно закрываться, когда вы переводите их в многооконный режим. В приложениях, которые его не поддерживают, будет указано «Это приложение может не работать в многооконном режиме», но большинство из них по-прежнему работают просто отлично.
Делитесь своим мнением в комментариях под этим материалом и в нашем Telegram-чате.
Источник
Как разогнать Android-смартфон через меню разработчиков
Медлительность Android по сравнению с iOS всегда была мифом, в который почему-то верили миллионы человек. Просто дизайнеры Apple скрыли задержку от запуска приложения до его фактического открытия анимацией, а в Google до этого не додумались. Таким же мифом является склонность Android к засорению и замедлению через какое-то время после начала использования. Дескать, системные кластеры забиваются и уже не могут обеспечивать былой уровень быстродействия. Вот только никто не говорит, что обычно «замедляются» именно старые устройства и только в сравнении с новыми. Но это не значит, что разогнать Android нельзя совсем. Можно.
Разогнать Android можно. Для этого в настройках ОС есть специальные параметры
В Android есть так называемое меню разработчиков. Несмотря на то что оно действительно предназначается для создателей программного обеспечения, рядовые пользователи очень любят включать его, а потом что-то там настраивать и менять, якобы улучшая работу своего устройства. Зачастую это, само собой, совершенно не так. Однако есть несколько надстроек, которые могут позволить хоть немного, но ускорить Android, сделав его чуть отзывчивее, быстрее и податливее. Главное – не переборщить.
Настройки разработчика Android
Для начала нам потребуется активировать меню разработчиков. Если оно у вас уже есть, переходите сразу к третьему пункту инструкции, а если нет – начинайте с первого. Но помните, что активация этих параметров может привести к повышенному ресурсопотреблению и сокращению времени автономной работы.
- Перейдите в «Настройки» и откройте раздел «Об устройстве»;
- Найдите вкладку «Номер сборки» и 10 раз быстро на неё нажмите;
Все необходимые параметры скрыты в меню разработчиков
- Вернитесь назад, а затем перейдите в меню «Для разработчиков»;
- Пролистайте вниз и включите параметр «Ускорить работу GPU»;
- Пролистайте далее и включите пункт «Включить 4x MSAA»;
Активируйте три этих параметра и отключите анимацию
- Затем включите пункт «Отключить аппаратное наложение»;
- В разделе «Скорость анимации» выберите значение x0,5 или x0.
Как ускорить Android
Разогнать Android можно и в играх, и при работе с интерфейсом
Эти три параметра действительно способны разогнать интерфейс вашего смартфона. Вот как это происходит:
Ускорение работы GPU активирует графический ускоритель при отрисовке двумерных элементов. Казалось бы, зачем вообще это нужно? А, между тем, весь интерфейс вашего смартфона и большинство сайтов целиком состоят из 2D-элементов. Активировав ускорение, вы заставите смартфон задействовать графический сопроцессор при обработке всех этих компонентов, а поскольку их в повседневной жизни встречается довольно много, то и прирост быстродействия будет заметен в большинстве задач.
Включение параметра 4x MSAA способно напрямую повлиять на ваше восприятие игр. Независимо от того, двумерная или трёхмерная игра запущена на вашем устройстве, этот пункт повышает контурную детализацию, минимизируя рябь и подёргивания на краях рисованных объектов. В результате создаётся ощущение более плавной обработки видимых графических компонентов. Если хотите, это совсем дешёвый аналог режима 120 Гц, повышающего частоту обновления и делающего картинку более плавной.
Повысить быстродействие смартфона
Ускорить даже интерфейс Android — это уже большое дело
Отключение аппаратного наложения позволяет задействовать графический сопроцессор при отрисовке компонентов экрана, за счёт чего высвобождается ресурс центрального процессора, и он больше не нагружается в базовых задачах. Может показаться, что этот параметр полностью противоречит первому, но это не совсем так. Вернее, совсем не так. Просто они отвечают за разные процессы.
Смените раскрытые пароли. Что это значит и как реагировать
Изменение скорости анимации – это чисто визуальный, или, если хотите, косметический показатель. В действительности он не повышает скорость запуска приложений, просто он удаляет анимацию, которая по умолчанию заполняет «пустоту» от момента запуска приложения до момента его активации. Но если раньше такая пустота действительно была, и её требовалось чем-то заполнять, то современные смартфоны её практически не допускают. В результате кажется, что приложения из-за анимации запускаются чуть дольше.
Источник