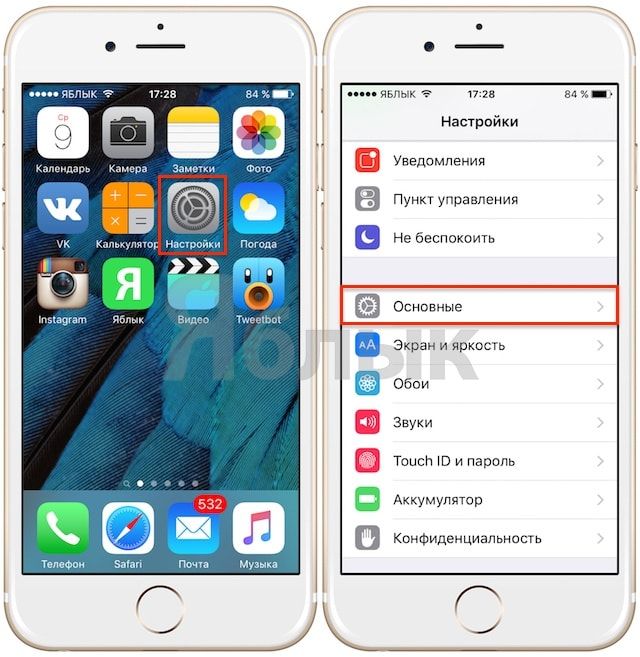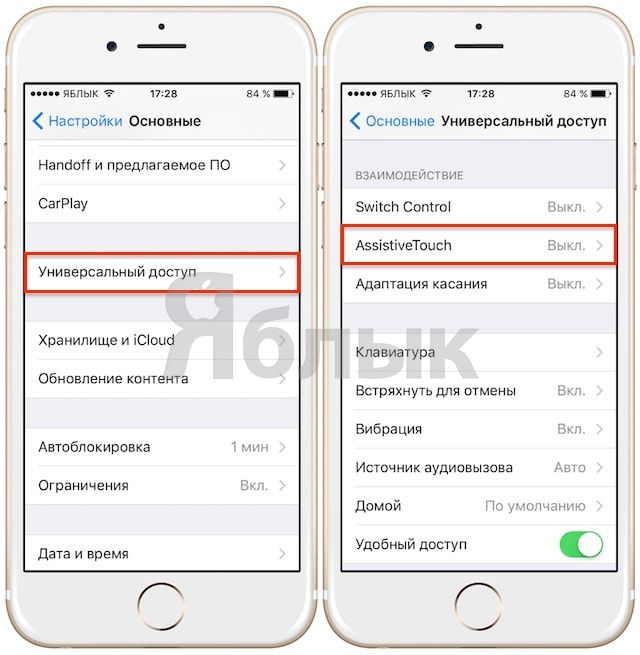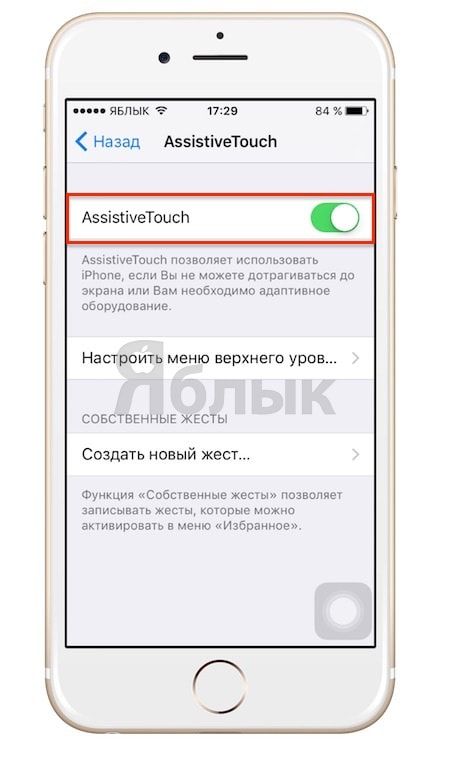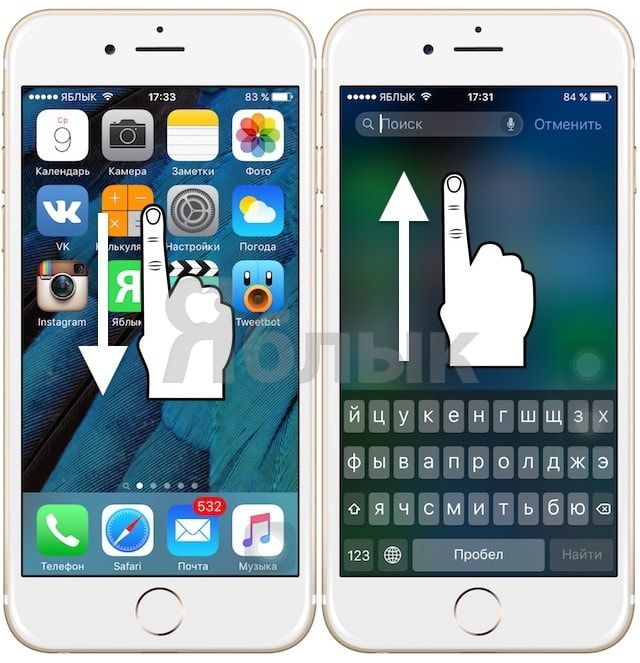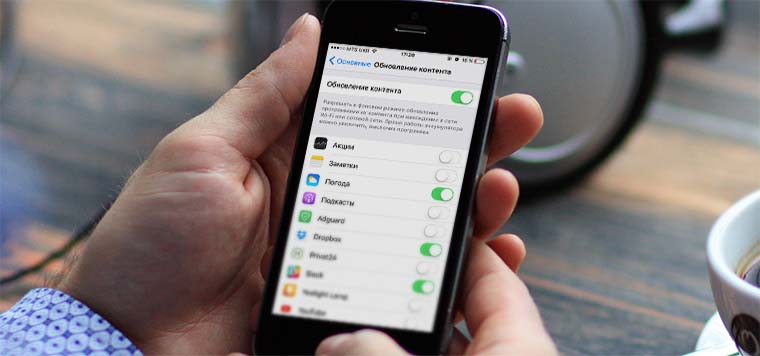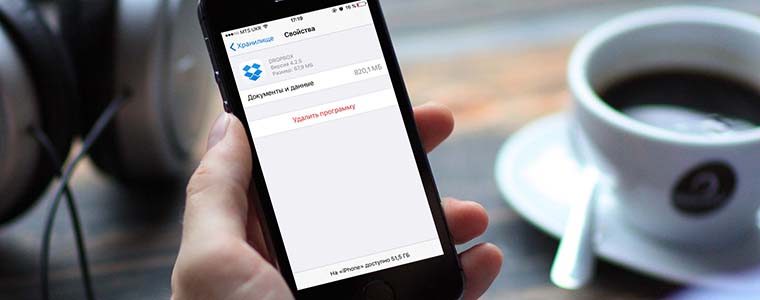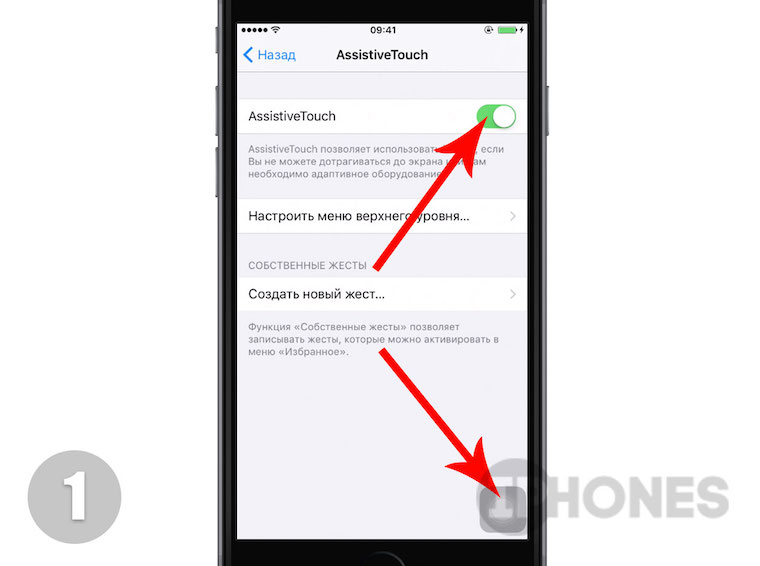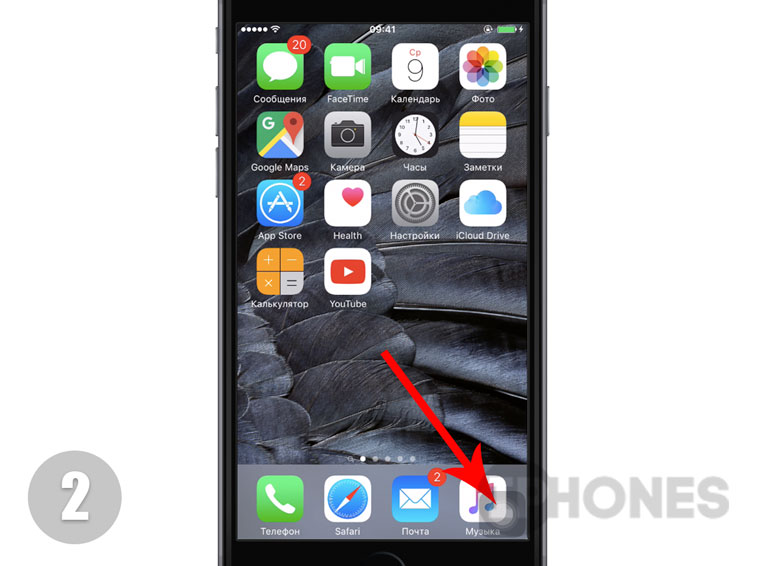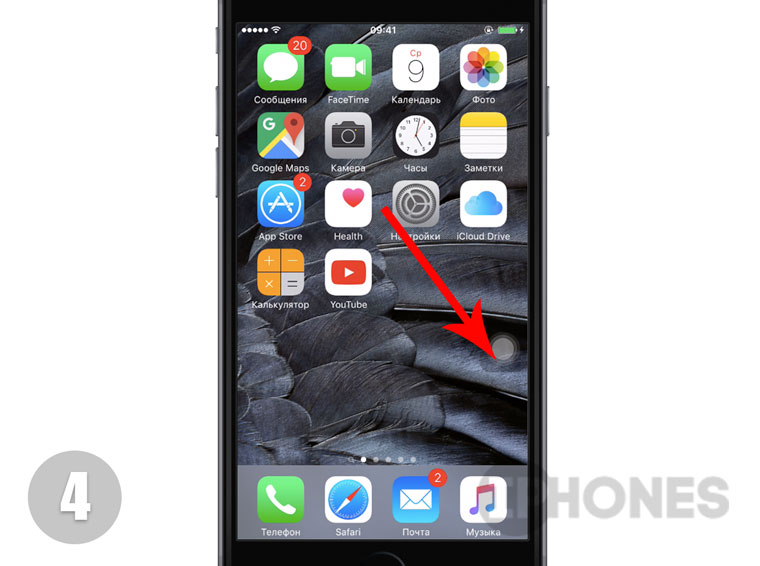- Как резко ускорить анимацию на iPhone и iPad не дожидаясь выхода iOS 12
- Как резко ускорить анимацию на iPhone и iPad не дожидаясь выхода iOS 12
- Как гарантированно ускорить любой iPhone или iPad без джейлбрейка за 30 секунд
- Как отключить анимацию на домашнем экране в iOS без джейлбрейка
- Как ускорить анимацию на iPhone/iPad
- Жесткая перезагрузка
- Сбрасываем данные и настройки
- 8 способов ускорить работу iPhone
- 1. Отключаем фоновое обновление контента
- 2. Чистим «тяжелые» приложения
- 3. Убираем лишнюю анимацию
- 4. Отключаем автоматическую загрузку контента
- 5. Отключаем ненужные приложения в Spotlight
- 6. Чистим кэш в Safari
- 7. Очищаем оперативную память
- 8. Перезагружаем устройство
- Смотри подробно: 8 советов для ускорения iPhone
- Артём Суровцев
- ФИШКА Как полностью отключить анимацию на iPhone. re:Store расскажет
Как резко ускорить анимацию на iPhone и iPad не дожидаясь выхода iOS 12
Ускоряем устройства Apple в ожидании iOS 12!
Как стало известно в конце апреля, в iOS 12 компания Apple ускорит анимацию интерфейса, причем весьма сильно. Однако если до презентации iOS 12 осталось совсем немного времени, она будет представлена уже 4 июня на WWDC 2018, то до выхода обновления еще несколько месяцев. В этой инструкции рассказали о том, как ускорить анимацию на iPhone и iPad прямо сейчас, не дожидаясь выхода iOS 12.
Как резко ускорить анимацию на iPhone и iPad не дожидаясь выхода iOS 12
Шаг 1. Перейдите в меню «Настройки» → «Основные» → «Универсальный доступ».
Шаг 2. Выберите подраздел «Уменьшение движения», который находится в разделе «Зрение».
Шаг 3. Поставьте флажок на пункте «Уменьшение движения».
Готово! Вы заметите эффект ускорения анимации моментально, при возвращении на главный экран или в предыдущее меню. Анимация на вашем iPhone или iPad не пропала полностью, но ее длительность была значительно уменьшена. За счет этого запуск приложений и переход в различные меню кажется визуально быстрее обычного.
Отметим, что многим пользователям, конечно, больше нравится наблюдать за плавной анимацией iOS, чем за резкими переходами. Но если анимация на вашем iPhone или iPad далека от плавной, то ее уменьшение с целью ускорить работу является идеальным вариантом.
Поставьте 5 звезд внизу статьи, если нравится эта тема. Подписывайтесь на нас Telegram , ВКонтакте , Instagram , Facebook , Twitter , YouTube .
Источник
Как гарантированно ускорить любой iPhone или iPad без джейлбрейка за 30 секунд
Одной из особенностей iOS является анимация, придающая интерактивность и плавность интерфейсу операционной системы. Анимация сопровождает процессы запуска или закрытия приложений, вызова многозадачности и другие действия пользователей. Несмотря на всю красоту, подобные эффекты снижают производительность iOS, тем более на старых смартфонах. К примеру, пользователи не могут взаимодействовать с приложениями или системой, пока процесс анимации не завершится.
Существует немало джейлбрейк-твиков, позволяющих удалить или ускорить анимацию в iOS. Тем не менее, при помощи нового метода пользователи могут отключить визуальные эффекты, не прибегая к джейлбрейку. Полное отключение анимации в iOS официально не предусмотрено, однако нужного результата можно добиться при помощи эксплуатации специфичной ошибки. В итоге iPhone или iPad будут работать намного быстрее.
Как отключить анимацию на домашнем экране в iOS без джейлбрейка
1. Активируйте опцию AssistiveTouch в меню «Настройки» -> «Основные» -> «Универсальный доступ» -> AssistiveTouch;
2. Перетащите появившуюся кнопку AssistiveTouch в правый нижний угол домашнего экрана;
3. Сделайте свайп сверху вниз, чтобы вызвать Spotlight;
4. После того, как кнопка AssistiveTouch появится сверху над виртуальной клавиатурой, сделайте свайп снизу вверх (над клавиатурой), чтобы закрыть Spotlight;
5. Повторите шаги 3 и 4 примерно 20 раз, чтобы отключить анимацию в iOS. Количество повторов варьируется в зависимости от устройства.
Вот и все. Теперь взаимодействие с iPhone или iPad будет осуществляться значительно быстрее. Для того чтобы вернуть iOS в исходное состояние, достаточно просто перезагрузить устройство.
Источник
Как ускорить анимацию на iPhone/iPad
Каждая операционная система, даже самая умная имеет свои, порой существенные недоработки. Если они имеют довольно критическую важность для пользователя их можно попытаться устранить с применением джейлбрейка, или же просто сменить платформу. Но зачастую недостатки операционной системы исправляются с помощью смены настроек, установки правильных параметров. Здесь же будет рассмотрен вопрос: как ускорить анимацию на iPhone/iPad?
Учитывая тот факт, что в iOS 8 скорость анимации увеличилась, ее все равно кажется недостаточно. Для ускорения всей анимации и повышений (хотя бы немного) скорости мобильного гаджета, нужно выполнить следующие действия.
Перейти в Настройки, затем в Основные, после этого в Универсальный доступ, а затем в Уменьшение движения. Здесь нужно переместить ползунок в активный режим.
Данные изменения коснутся анимации открытия и закрытия приложений. Кроме того, они повлияют на открытие панели многозадачности. Если по каким либо причинам новая анимация не понравится, старые настройки можно вернуть тем же способом, перемещая ползунок в прежнее положение.
Жесткая перезагрузка
Если замедления работы гаджета не очень заметны или появляются только периодически, решить проблему позволит жесткая перезагрузка устройства. Стоит обратить внимание, что подобный метод можно применять на моделях iPad, iPod touch и iPhone, которые после апгрейда до iOS 8 подобным образом не перезагружались ни разу.
Зажимаем одновременно кнопки Home и выключение и удерживаем, пока на экране устройства не отобразится значок Apple. После старта жесткой перезагрузки логотип появится через 10-15 секунд, и кнопки нужно сразу же отпустить.
Жесткая перезагрузка потребует больше времени, чем обычная. Однако в результате скорость работы мобильного устройства будет нормализована.
Сбрасываем данные и настройки
Если замедление скорости работы все еще ощущается, то нужно обнулить настройки операционной системы. Для решения проблемы это хороший действенный способ. Однако сначала нужно сделать резервную копию в iTunes или iCloud. После этого настройки могут быть сброшены да заводских.
- Делаем резервную копию.
- Заходим в «Настройки», затем в «Основные» и выбираем «Сброс»;
- Выбираем «Стереть настройки и контент».
- Подтверждаем действия.
- Во время регистрации устройства выбираем «Восстановить из копии».
По завершению этих действий устройство сможет работать нормально без зависания.
Источник
8 способов ускорить работу iPhone
Пригодится как владельцам стареньких айфонов, так и обладателям новых.
Никаких оптимизаторов, твиков или утилит нам не потребуется. Есть первый способ, проверенный. А есть длинный, сегодня продолжаем.
1. Отключаем фоновое обновление контента
Даже самый новый iPhone или iPad начнет тормозить, если в фоновом режиме приложения постоянно что-то качают из сети, обновляют данные или отправляют статистику.
- переходи в Настройки – Основные – Обновление контента;
- смотри, какие приложения хотят работать в фоне;
- отключай те, которыми пользуешься редко и те, которым нечего лезть в сеть за обновлениями;
- можешь радикально отключить всю фоновую активность одним переключателем.
Оставить фоновую активность следует только для приложений, которые действительно важны. Например, если необходимо постоянно иметь свежий прогноз погоды или быть в курсе всех изменений в определенном мессенджере или социальной сети. Для таких приложений следует оставить возможность загружать данные, находясь в фоновом режиме.
Смело отключай все игры, и большинство программ, которые отлично работают офф-лайн.
2. Чистим «тяжелые» приложения
Памяти на iPhone или iPad часто не хватает, особенно если он не вот такой. При нехватке памяти устройство неминуемо начинает тормозить. Простой мессенджер или клиент облачных сервисов может занимать несколько десятков мегабайт, а контент, хранимый в нем, забивает сотни или тысячи мегабайт на устройстве.
- открывай Настройки – Основные – Хранилище и iCloud;
- сравнивай размер программы и размер документов и данных, хранящихся в ней;
- удаляй ненужный контент в приложении;
- можешь удалить программу и загрузить её заново из App Store.
3. Убираем лишнюю анимацию
- переходи в Настройки – Основные – Универсальный доступ;
- ищи опцию Уменьшение движения и включай её.
Избавишься от тряски, плавающих обоев, плавного открытия и закрытия программ.
4. Отключаем автоматическую загрузку контента
Чтобы программы, игры и контент, загруженный на других устройствах, автоматически не попадал на iPhone, отключи такую особенность iOS.
- открывай Настройки – iTunes и App Store;
- выключай загрузку контента на устройство.
Решишь 4 проблемы одним махом: снизишь фоновую активность, сэкономишь сетевой трафик, не будешь забивать место на устройстве и продлишь время его автономной работы.
5. Отключаем ненужные приложения в Spotlight
Знаешь, как тормозит поиск по iOS при открытии? Убери из проверяемых результатов лишние программы.
- переходи в Настройки – Основные – Поиск Spotlight;
- убирай из списка программы, в которых не ищешь данные через Spotlight.
6. Чистим кэш в Safari
Если браузер тормозит во время работы, самое простое решение – удалить накопившийся в приложении мусор.
- открывай Настройки – Safari;
- активируй параметр Очистить историю и данные сайтов.
7. Очищаем оперативную память
Иногда полезно очищать оперативную память от фоновых процессов и приложений. Конечно, iOS все умеет делать сама, но лишняя помощь может быть кстати.
- зажимай кнопку Power до появления меню выключения;
- нажимай на кнопку Home и держи её 15 секунд;
- попадешь на главный экран, все фоновые приложения завершатся.
8. Перезагружаем устройство
Apple приучил нас, что Mac, iPhone, iPad и другие гаджеты могут работать без перезагрузки очень долго. Конечно, хорошо, что не приходится выключать и включать смартфоны и планшеты каждый день, но сделать перезагрузку иногда стоит.
- выключи устройство;
- включи устройство)
Смотри подробно: 8 советов для ускорения iPhone
P.S.: самый простой способ ускорить айфон… ну, ты понял.
Артём Суровцев
Люблю технологии и все, что с ними связано. Верю, что величайшие открытия человечества еще впереди!
Источник
ФИШКА Как полностью отключить анимацию на iPhone. re:Store расскажет
И немного ускорить запуск приложений.
За что мы любим интерфейс операционной системы iOS? За красивые иконки, цветовую схему, нормальные шрифты, минимум багов и плавность анимации. Последнюю можно ускорить – и заметно улучшить отзывчивость ОС. Поехали:
1. Откройте Настройки -> Основные -> Универсальный доступ -> Assistive Touch. Включите ползунок напротив пункта Assitive Touch. На экране появится миниатюрный «джойстик» для новых функций, заменяющий клавишу Home.
2. Нажмите клавишу Home и перетащите «джойстик» в правый нижний угол экрана – на уровне дока.
3. Вызовите меню поиска Spotlight (потяните сверху вниз от центра экрана) и в момент, когда джойстик Assistive Touch поднимется над клавиатурой, тапните по пустой области меню. Повторяйте открытие/закрытие Spotlight до тех пор, пока не заметите визуальное ускорение анимации (может понадобиться до двадцати повторений). Это сигнал о том, что визуальная анимация отключена.
Если анимация не отключается – попробуйте перезагрузить девайс и повторить первые два пункта.
4. Осталось вернуться в меню Настройки -> Основные -> Универсальный доступ и отключить Assitive Touch.
Смотри видеоинструкцию:
Теперь любое приложение запускается без задержек и навязчивого эффекта «выезжания/затухания».
Отличие данного метода от отключения функции Уменьшения движения, расположенного в Настройках -> Основных -> Универсальный доступ, заключается в полном выключении какой-либо анимации. Визуально увеличивается и скорость запуска любых приложений.
Из недостатков стоит отметить, что анимация включается вновь после перезагрузки iPhone. Впрочем, вряд ли вы перегружаете девайс ежедневно.
Читай далее от reStore: как ускорить покупку нового iPhone, даже если нет денег.
Источник