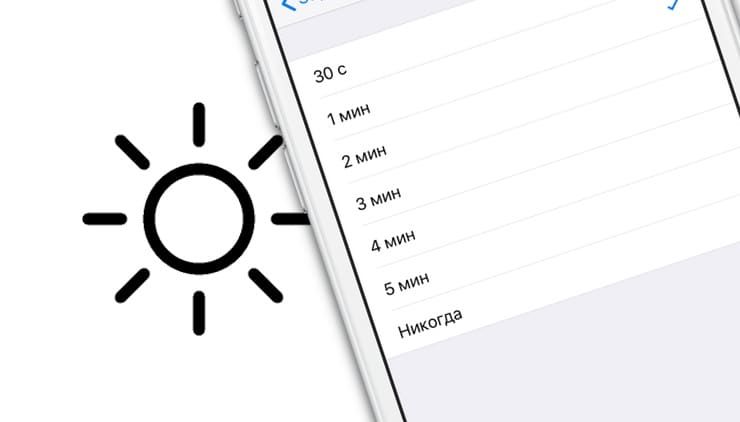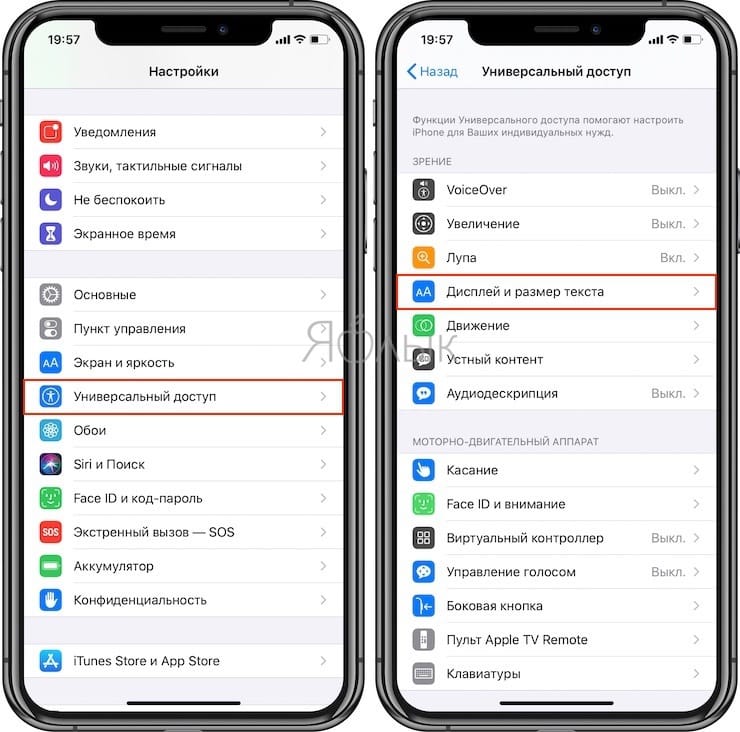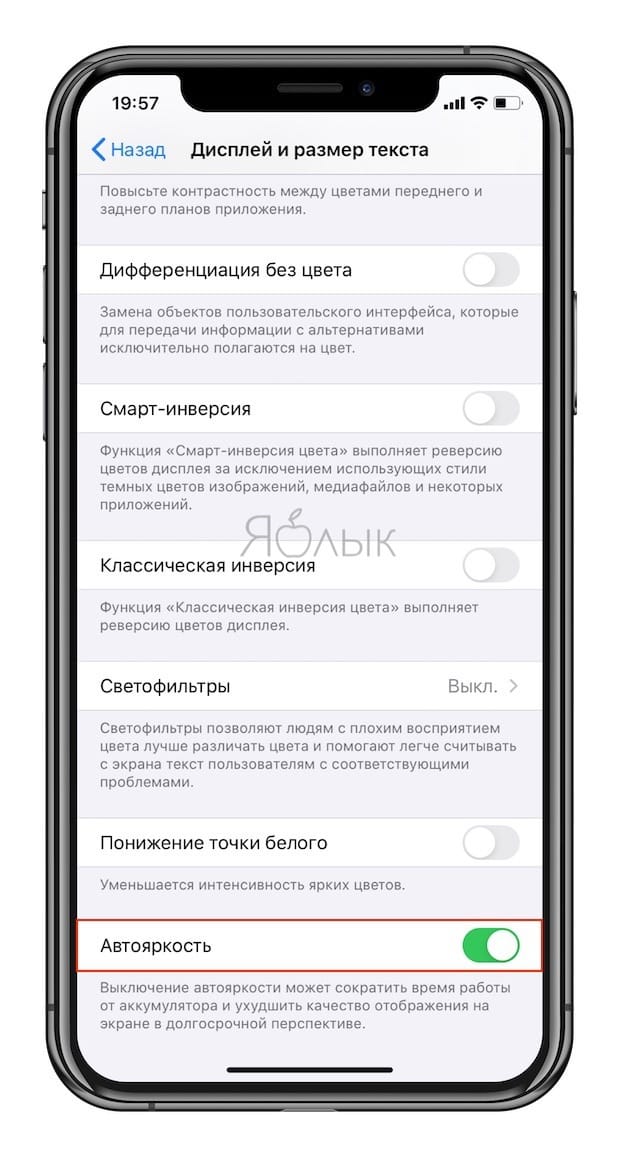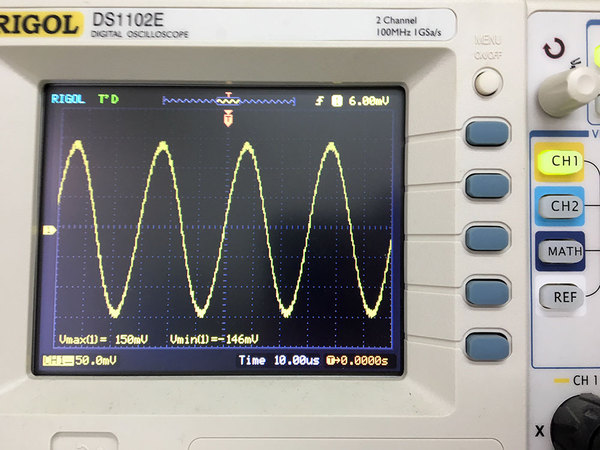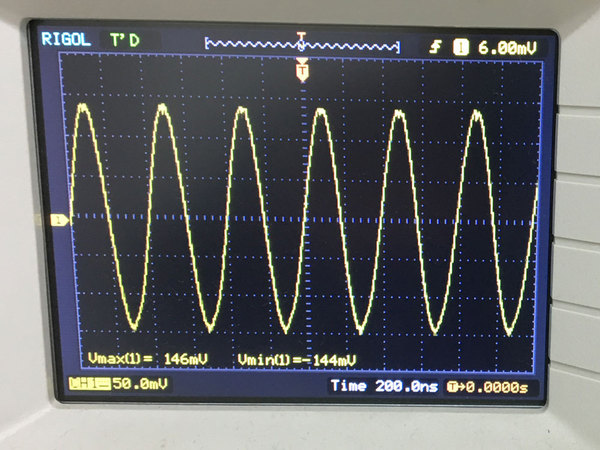- Почему гаснет экран, или как изменить время автоблокировки iPhone или iPad
- Как изменить время автоблокировки экрана iPhone или iPad (чтобы экран не гаснул)
- Почему автоблокировка в iPhone бывает не активна?
- Тормозит анимация разблокировки на iOS 11? Есть решение!
- Лонгриды для вас
- Как ускорить отключение экрана на iPhone
- Автоблокировка на iPhone: как включить, отключить, почему не активна
- Как изменить время автоблокировки на Айфоне и Айпаде или отключить ее
- Почему автоблокировка на Айфоне бывает не активна?
- Как ускорить блокировку айфона 11
- Выберите собственное фото или изображение из коллекции iOS
- Создайте собственные анимированные обои
- Установите GIF в качестве обоев
- 2. Настройте автоблокировку
- 3. Спрячьте виджеты
- 4. Скройте содержимое уведомлений
- 5. Настройте предложения Siri
- 6. Отключите Siri
- 7. Используйте мгновенные заметки
- 8. Включите отображение погоды утром
- 9. Отключите блокировку USB‑аксессуаров
- 10. Прокачайте Touch ID
- Как изменить время автоблокировки экрана iPhone или iPad (чтобы экран не гаснул)
- Почему автоблокировка в iPhone бывает не активна?
- 1. Блокировка некоторых возможностей iPhone
- 2. Скрытие текста уведомлений
- 3. Запуск любого приложения
- Способ 1. Подбор пароля экрана блокировки
- Способ 2. Восстановление iPhone через режим DFU
- Что значит iPhone отключён
- Попытайтесь снова через 15 минут
- Как сбросить счётчик оставшихся минут
- Разблокировка через iTunes
- Шаг 1 — ввод телефона в режим DFU
- Шаг 2
- Неизвестная ошибка при подключении к iTunes
- Как разблокировать Айфон через iCloud
- iPhone 11 глючит, распространенные проблемы iOS 15 и их решения (обновлено в октябре 2021 г.)
- 1. Быстрая разрядка аккумулятора
- 2. Проблема с разрядом аккумулятора Spotify.
- 3. Разблокируйте iPhone с помощью функции Apple Watch, которая не работает.
- 5. Wi-Fi не работает
- 6. Личная точка доступа отсутствует / не работает
- 7. Сенсорный экран не отвечает на iPhone 11
- Принудительно перезагрузите устройство
- Обновить приложения
- Обновление программного обеспечения
- Восстановите устройство как новое
- 8. Bluetooth не работает в iOS 15
- 9. Звук не работает в некоторых приложениях
- 10. Неожиданная медлительность (iPhone 11 глючит)
Почему гаснет экран, или как изменить время автоблокировки iPhone или iPad
Если iPhone долгое время неактивен, для экономии заряда аккумулятора и в целях безопасности его экран автоматически блокируется. Тем не менее, иногда нужно, чтобы дисплей оставался разблокированным, и ниже мы расскажем, как установить на iOS соответствующие настройки.
Зачастую пользователи желают сэкономить заряд батареи и обезопасить хранящиеся на iPhone данные, поэтому предпочитают, чтобы экран блокировался автоматически. Однако в ряде случаев желательно, чтобы дисплей оставался активным. К таковым в частности относится использование функции «Видеоповтор AirPlay», когда содержимое с iOS-устройства передается на Apple TV через AirPlay. Блокировка экрана приведет к прерыванию стриминга, и для его возобновления нужно разблокировать iPhone и перезапустить трансляцию. Отключить автоматическую блокировку также можно, если вы много читаете с экрана iOS-устройства, и вам надоело иметь дело с постоянно гаснущим дисплеем.
Итак, если вы решили отключить функцию автоматической блокировки экрана, следуйте дальнейшей инструкции:
Как изменить время автоблокировки экрана iPhone или iPad (чтобы экран не гаснул)
1. На домашнем экране устройства откройте приложение «Настройки»;
2. Откройте раздел «Экран и яркость»;
3. Выберите опцию «Автоблокировка»;
4. В открывшемся меню выберите необходимый период времени.
Теперь экран вашего устройства не будет гаснуть, независимо от того, что вы делаете – работаете с приложением, читаете или транслируете контент через AirPlay. Если вы все-таки хотите, чтобы функция автоблокировки срабатывала раньше или позже, можете установит нужное время в настройках.
Почему автоблокировка в iPhone бывает не активна?
Главной причиной, по которой автоблокировка на Айфоне может быть не активна, является включенный Режим энергосбережения (операционная система частично ограничивает работу некоторых сервисов). В этом случае, возможность изменить время блокировки дисплея будет отключена, а показатель автоматически выставится на 30 секунд.
После отключения режима энергосбережения, параметр вернется в исходное значение (например, на одну минуту).
Источник
Тормозит анимация разблокировки на iOS 11? Есть решение!
2017 год оказался действительно сложным для Apple, особенно это коснулось разработки ПО. iOS 11 получила немалое количество негативных отзывов от пользователей. Недоработки, конечно же, были всегда, но не в таком объёме, как мы это наблюдаем на последней версии ОС. Впрочем, большая часть проблем уже решена, кроме одной из самых раздражающих. Речь идет о тормозящей анимации разблокировке экрана.
Недавно стало известно о способе, который решает и эту проблему, особенно актуальную для таких старых устройств, как iPhone 5s и iPhone 6.
Решение оказалось чрезвычайно простым. Нужно всего лишь изменить язык вашего iPhone. Для этого нужно пройти в Настройки – Основные – Язык и регион и установить язык iPhone — English.
После обновления языка устройство выполнит возврат к экрану «Домой» и отобразит его на выбранном языке. Для надежности можно также произвести перезагрузку устройства.
Конечно, этот способ всего лишь компромисс, и хочется верить, что в дальнейшем Apple поправит это досадную оплошность в будущих обновлениях iOS 11. По крайней мере предпосылки для этого есть.
Новости, статьи и анонсы публикаций
Свободное общение и обсуждение материалов
Лонгриды для вас
Сдать iPhone по трейд-ин можно выгодно, если пойти в правильное место. GreatSteve — сеть, которая предлагает супер-условия по обмену старой техники Apple на новую и не только. А ещё у них есть бесплатная доставка и рассрочка без переплаты
Если вы вдруг уехали за границу в отпуск, по делам или остались там жить, вам наверняка хоть изредка интересно посмотреть российское телевидение. Проблема в том, что у многих сервисов есть региональные ограничения, но мы подобрали те, которые доступны из любой страны.
Яндекс.Переводчик заметно лучше своих конкурентов справляется с китайским языком, родное приложение Apple Перевод хорошо показывает себя с французским, а Google Traslate везде одинаково плох. В статье детально сравним три популярных переводчика и расскажем, какой из них выбрать.
У меня бывает вообще 6S не включается после блокировки. Несколько раз нажимаешь на кнопки и ничего… просто чёрный экран 🙁
Батарею менял, думал что это от замедления вот этого — не помогло.
Источник
Как ускорить отключение экрана на iPhone
Операционная система iOS позиционируется как безопасная и быстрая оболочка для смартфонов, но техника Apple не всегда работает так шустро, как хотелось бы. Владельцы айфонов наверняка замечают, что при переходе в спящий режим смартфон блокируется медленно. Эту проблему можно решить простой настройкой.
Главная проблема заключается в приложении «Кошелёк» и моделях с Face ID. Если к счёту не привязаны карты, задержки выключения экрана не будет. Она длится не более секунды, но это раздражает.
Вторая причина — хоткеи. После нажатия кнопки перехода в спящий режим устройство следит за действиями пользователям. Если он нажмет клавишу снова — выполнится дополнительное действие. Без установки «горячих клавиш» смартфон будет блокироваться быстрее. GIF ниже отлично демонстрируют прирост скорости.
Если не используете двойное нажатия для ярлыка с «Кошельком», можно отключить пункт в настройках и увеличить быстродействие. Зайдите в настройки, дальше «Wallet и Apple Pay», нажмите на переключатель для отключения функции.
Если после выполнения действий iPhone по-прежнему медленно блокируется, значит на устройстве используются другие сочетания клавиш. В этом случае понадобится расширенная настройка. В каждом конкретном случае последовательность действий по отключению будет отличаться.
Источник
Автоблокировка на iPhone: как включить, отключить, почему не активна
Существует огромное количество способов увеличения времени автономной работы iOS-устройств, начиная от самых простеньких и заканчивая радикальными, которые будут ограничивать функционал iPhone и iPad. Сегодня мы поговорим о времени, по истечении которого происходит автоматическая блокировка яблочных гаджетов, расскажем как его изменить и что на него может повлиять.
Дисплей iPhone, iPad и любых других гаджетов вне зависимости от производителя является одним из самых энергозатратных компонентов. Его яркость и продолжительность работы существенно влияют на время работы устройств от одного заряда.
Для экономии энергии можно приглушить яркость и активировать функцию «Автояркость», пройдя в Настройки → Экран и яркость.
Начиная с iOS 11 этот переключатель перенесен по пути Настройки → Универсальный доступ → Дисплей и размер текста.
Как изменить время автоблокировки на Айфоне и Айпаде или отключить ее
Не менее важным параметром является время, после которого будет происходить автоматическая блокировка iPhone и iPad и, соответственно, дисплей будет тухнуть. У всех этот показатель изначально установлен на одну минуту.
Произвести корректировку этого параметра можно пройдя в Настройки → Экран и яркость → Автоблокировка.
Временной интервал может варьироваться от 30 секунд и до пяти минут, а также есть опция, позволяющая полностью отключить автоматическую блокировку, правда, пользоваться ей мы рекомендуем только в исключительных случаях .
Почему автоблокировка на Айфоне бывает не активна?
Не менее популярной функцией в iOS 9 стал режим энергосбережения, благодаря которому операционная система частично ограничивает работу некоторых сервисов. Так вот, в случае, когда он активирован (сделать это можно пройдя в Настройки → Аккумулятор или из Пункта управления) возможность изменить время блокировки дисплея будет отключена, а показатель автоматически выставится на 30 секунд.
После отключения режима энергосбережения, параметр вернётся в исходное значение (например, на одну минуту).
Источник
Как ускорить блокировку айфона 11
Самый простой способ кастомизации экрана блокировки, который первым приходит на ум.
Выберите собственное фото или изображение из коллекции iOS
В качестве обоев можно поставить как статичную картинку, так и анимацию, которая будет «оживать» при нажатии на дисплей. И то и другое можно выбрать из стандартной коллекции iOS или галереи фото.
Чтобы сделать это, откройте «Настройки» → «Обои» и нажмите «Выбрать новые обои».
Выберите одну из категорий и найдите подходящее изображение.
Оцените, как обои будут выглядеть на экране. При необходимости отключите перспективу, а потом нажмите «Установить» и укажите экран.
Создайте собственные анимированные обои
Если вам не хватает стандартных живых обоев, то вы легко можете сделать собственные из любого live‑фото. Это очень просто.
Отмасштабируйте картинку, убедитесь, что включена опция Live Photos. Нажмите «Установить» и выберите целевой экран.
Имейте в виду, что анимация будет работать только на экране блокировки — на рабочем столе придётся наслаждаться статичными обоями.
Установите GIF в качестве обоев
Нашли забавную гифку и хотите использовать её как обои? Нет проблем. Чтобы провернуть такой трюк, нужно будет воспользоваться приложением Giphy для конвертации GIF в живые фото, а затем действовать по уже знакомому алгоритму.
Установите и запустите Giphy. Найдите интересную анимацию, вызовите меню.
Выберите Convert to Live Photo и затем Save as Live Photo (Full Screen) для сохранения анимации в стандартную галерею.
Откройте гифку в приложении «Фото» и установите в качестве обоев, как описано в предыдущем пункте.
2. Настройте автоблокировку
Дисплей iPhone и iPad автоматически гаснет и блокируется по истечении трёх минут бездействия. Это экономит заряд аккумулятора и исключает случайные нажатия, однако период в три минуты не всегда удобен. Иногда нужно вообще не гасить экран, а в случаях, когда батарея уже не новая, наоборот, лучше уменьшить промежуток до одной минуты.
Чтобы изменить время автоблокировки, перейдите в «Настройки» → «Экран и яркость» → «Автоблокировка» и установите желаемый период, от 30 секунд до 5 минут. Или отключите опцию совсем.
3. Спрячьте виджеты
Откройте «Настройки» → «Face ID и код‑пароль» (Touch ID и код‑пароль»), найдите раздел «Доступ с блокировкой экрана» и отключите тумблер «Сегодня».
4. Скройте содержимое уведомлений
Ваши уведомления также может прочитать кто угодно. Если вас это не устраивает, то действуйте следующим образом.
Перейдите в «Настройки» → «Уведомления» → «Показ миниатюр» и установите опцию «Без блокировки» или «Никогда».
5. Настройте предложения Siri
iOS анализирует, как мы пользуемся устройством, и предлагает выполнять те или иные действия в зависимости от времени дня, локации и другого контекста. Если подобные рекомендации на экране блокировки вас раздражают, сделайте вот что.
Откройте «Настройки» → «Siri и Поиск» и в разделе «Предложения Siri» отключите тумблер «На заблокированном экране».
При желании рекомендации виртуального ассистента можно отключить не полностью, а лишь для отдельных приложений.
Просто найдите нужное на этом же экране, откройте его настройки и отключите тумблер «Предложения из приложения».
6. Отключите Siri
Помимо подсказок, голосовой помощник при заблокированном экране может вызвать контакт, показать календарь и сделать ещё много чего. Если вас это не устраивает, можно полностью отключить доступ к Siri на заблокированном экране.
Для этого откройте «Настройки» и перейдите в раздел «Siri и Поиск». Деактивируйте переключатель «Siri с блокировкой экрана».
7. Используйте мгновенные заметки
Внезапно пришедшую идею можно тут же записать, не тратя драгоценное время на разблокировку устройства и запуск заметок. На iPad для этого достаточно просто коснуться погашенного дисплея Apple Pencil. На iPhone и планшетах без стилуса есть другой способ.
Перейдите в «Настройки» → «Заметки», прокрутите вниз и откройте пункт «Заметки на заблок. экране».
Выберите вариант «Всегда создавать новую заметку» или «Возвращаться к последней заметке». В последнем случае можно будет даже задать некоторые настройки.
После этого достаточно вызвать «Пункт управления» и тапнуть по соответствующему значку для мгновенного создания заметки.
8. Включите отображение погоды утром
Следующая функция поможет сэкономить немного времени по утрам. Вместо того чтобы открывать приложение «Погода» или виджет, вы увидите краткий прогноз на день прямо на экране блокировки, когда первый раз возьмёте гаджет в руки после сна. Чтобы это заработало, сделайте вот как.
Откройте «Настройки» → «Не беспокоить», включите тумблер «Запланировано» и установите желаемый период времени для отдыха.
Вернитесь на главную страницу настроек и перейдите в раздел «Конфиденциальность» → «Службы геолокации».
Найдите в списке приложений «Погоду», откройте её и установите настройку «При исп. приложения или виджетов».
9. Отключите блокировку USB‑аксессуаров
Если вы часто подключаете свой iPhone или iPad к компьютеру и вас раздражают запросы ввода пароля для разблокировки аксессуаров при каждом соединении, то можно очень легко миновать этот шаг.
Перейдите в «Настройки» → «Face ID и код‑пароль» («Touch ID и код‑пароль»), найдите в списке тумблер «USB‑аксессуары» и включите его.
10. Прокачайте Touch ID
Если на вашем iPad или iPhone есть сенсор Touch ID, можно расширить его возможности, добавив в два раза больше отпечатков, чем доступно по умолчанию. Это будет полезно для регистрации сразу всех 10 пальцев, отдельных дактилоскопических данных для мокрых рук. Так же можно внести в базу отпечатки близкого человека, чтобы он мог пользоваться вашим устройством.
Обойти ограничение поможет простой трюк. Нужно записать в один слот отпечатки двух пальцев: первый в начале настройки, а второй — при повтором сканировании, когда система попросит взять гаджет удобнее. Процесс детально описан в отдельной статье.
Если iPhone долгое время неактивен, для экономии заряда аккумулятора и в целях безопасности его экран автоматически блокируется. Тем не менее, иногда нужно, чтобы дисплей оставался разблокированным, и ниже мы расскажем, как установить на iOS соответствующие настройки.
Зачастую пользователи желают сэкономить заряд батареи и обезопасить хранящиеся на iPhone данные, поэтому предпочитают, чтобы экран блокировался автоматически. Однако в ряде случаев желательно, чтобы дисплей оставался активным. К таковым в частности относится использование функции «Видеоповтор AirPlay», когда содержимое с iOS-устройства передается на Apple TV через AirPlay. Блокировка экрана приведет к прерыванию стриминга, и для его возобновления нужно разблокировать iPhone и перезапустить трансляцию. Отключить автоматическую блокировку также можно, если вы много читаете с экрана iOS-устройства, и вам надоело иметь дело с постоянно гаснущим дисплеем.
Итак, если вы решили отключить функцию автоматической блокировки экрана, следуйте дальнейшей инструкции:
Как изменить время автоблокировки экрана iPhone или iPad (чтобы экран не гаснул)
1. На домашнем экране устройства откройте приложение «Настройки»;
2. Откройте раздел «Экран и яркость»;
3. Выберите опцию «Автоблокировка»;
4. В открывшемся меню выберите необходимый период времени.
Теперь экран вашего устройства не будет гаснуть, независимо от того, что вы делаете – работаете с приложением, читаете или транслируете контент через AirPlay. Если вы все-таки хотите, чтобы функция автоблокировки срабатывала раньше или позже, можете установит нужное время в настройках.
Почему автоблокировка в iPhone бывает не активна?
Главной причиной, по которой автоблокировка на Айфоне может быть не активна, является включенный Режим энергосбережения (операционная система частично ограничивает работу некоторых сервисов). В этом случае, возможность изменить время блокировки дисплея будет отключена, а показатель автоматически выставится на 30 секунд.
После отключения режима энергосбережения, параметр вернется в исходное значение (например, на одну минуту).
Экран блокировки в iOS не менялся уже несколько лет. Разработчики упорно игнорируют этот элемент системы и не расширяют его возможности.
Однако, не все пользователи помнят о полезных фишках и настройках заблокированного экрана iPhone и iPad.
1. Блокировка некоторых возможностей iPhone
Не всем пользователям нравится, что с экрана блокировки iPhone можно получить доступ к Центру уведомлений или Пункту управления. Так посторонние люди могут получить доступ к определенным данным или отключить некоторые функции устройства.
Чтобы этого не произошло, можно заблокировать некоторые элементы на экране блокировки. Они будут доступны только после идентификации владельца при помощи Face Id или Touch ID.
► Найдите раздел Доступ с блокировкой экрана.
► Отключите элементы, которые будет запрещено запускать до идентификации пользователя.
2. Скрытие текста уведомлений
Можно не блокировать доступ к определенным данным, а просто скрывать их. Так можно сделать с текстом входящих уведомлений.
◈ Найдите нужное приложение, текст уведомлений из которого хотите скрывать.
◈ В разделе Показ миниатюр выберите пункт Без блокировки (по умолчанию).
3. Запуск любого приложения
Самой неочевидной возможностью экрана блокировки iOS является запуск любого установленного приложения. Такая фишка появилась в iOS 13.
◉ Создайте новую автоматизацию и выверите пункт Приложение.
◉ Укажите стандартное приложение Камера.
◉ На следующем шаге выберите действие Открыть приложение и укажите нужную программы для запуска с экрана блокировки.
◉ Отключите запрос при запуске автоматизации.
Теперь во время запуска приложения Камера с заблокированного экрана сразу же попадете в указанную программу или игру.
Вот так можно настроить экран блокировки iPhone или iPad для более удобной работы с гаджетом.
(18 голосов, общий рейтинг: 4.56 из 5)
Многочисленный неправильный ввод пароля на iPhone приводит к срабатыванию защитного механизма iOS. А именно, система просит сделать перерыв между попытками ввода пароля. Сперва он измеряется в секундах и минутах, но впоследствии может доходить и до совершенно запредельных показателей, запрашивая подождать, например, 46 лет. Что делать, если на экране вашего iPhone появилась надпись «iPhone отключен. Повторите через…» рассказали в этой инструкции.
Существует два способа исправления данной проблемы.
Способ 1. Подбор пароля экрана блокировки
Важно! Использование данного способа возможно только при условии, что iPhone будет подключаться к компьютеру, на котором прежде выполнялась синхронизация смартфона с iTunes. В ином случае, iTunes попросит дать разрешение на доступ компьютеру к iPhone, ожидая подтверждения на мобильном устройстве. Такого подтверждения, из-за того, что iPhone заблокирован паролем, вы дать, разумеется, не сможете.
Итак, как же работает способ с подбором пароля экрана блокировки iPhone. Все, что вы должны сделать, это просто подключить iPhone с активной блокировкой возможности ввода пароля к компьютеру и запустить iTunes. При подключении таймер на ввод пароля сбросится и вы сможете попробовать другие комбинации кодовой комбинации. Еще раз отметим, что сработает этот метод лишь с компьютером, на котором прежде проводилась синхронизация вашего iPhone с iTunes.
Способ 2. Восстановление iPhone через режим DFU
Важно! Этот способ работает только со старыми версиями iOS (iOS 7 и ниже).
Второй способ предусматривает восстановление iPhone через режим DFU. После перепрошивки пароль блокировки смартфона будет сброшен, что позволит получить полноценный доступ к устройству. Важно помнить, что при восстановлении с iPhone будут удалены все данные. Восстановить их получится только и созданной заранее резервной копии.
С подробным руководством о том, как восстановить iPhone через режим DFU вы можете ознакомиться здесь.
Поставьте 5 звезд внизу статьи, если нравится эта тема. Подписывайтесь на нас Telegram , ВКонтакте , Instagram , Facebook , Twitter , Viber , Дзен .
Что значит iPhone отключён
Это всегда означает одно — iPhone заблокировался после неправильного ввода пароля, чтобы защититься от возможной попытки взлома.
Существует 4 повода для отключения:
- Вы ошиблись с вводом пароля несколько раз подряд.
- Ребёнок заблокировал iPhone — это один из наиболее часто встречающихся случаев. Как только телефон попадает в маленькие ручки, они незамедлительно начинают тыкать пальцами в экран, что приводит к отключению смартфона.
- Устройство может пытаться разблокировать себя самостоятельно лёжа в кармане. Достаточно лёгкого касания экрана чтобы он включился. Такими же случайными касаниями осуществляется ввод кода.
- Кто-то целенаправленно подбирал код-пароль пока смартфон был вне зоны вашего внимания.
Apple принимает меры по защите личных данных пользователей. Одной из них является блокировка устройства после нескольких неверных попыток ввода пароля для предотвращения его обхода путём перебора комбинаций цифр.
Этот метод взлома называется Брутфорс (Brute force), что в переводе означает «полный перебор». Чтобы воспрепятствовать этому методу взлома Айфона, iOS намеренно ограничивает количество попыток ввода.
Не доводите до 10 раза, лучше подождать пока таймер сбросится и попытаться ввести код по новой. Это проще, чем реанимировать заблокированное устройство.
Если не можете вспомнить код-пароль, придётся стереть с телефона все данные, включая настройки. Если вы не делали резервных копий данных через iCloud или iTunes, они будут утеряны.
Попытайтесь снова через 15 минут
Несмотря на отключение iPhone, он позволяет совершать вызовы на номера экстренных служб. Для этого нажмите кнопку SOS внизу экрана.
По истечении периода ожидания экран изменится на привычную цифровую клавиатуру, и вы сможете повторить попытку ввода. Будьте внимательны: если вы снова ошибётесь, то опять перейдёте к периоду ожидания.
В дальнейшем старайтесь вводить правильный код с первой попытки, дабы избегать блокировки устройства.
Как сбросить счётчик оставшихся минут
После нажатия кнопки счётчик минут будет обнулён и вы можете ввести корректный код-пароль. При этом необязательно дожидаться окончания синхронизации, можно прервать её сразу после начала.
К сожалению, заблокированный телефон это не оживит.
Разблокировка через iTunes
iPhone заблокировался и просит подключиться к iTunes
В этом случае не остаётся ничего, кроме как удалить пароль. При этом вы потеряете все данные на телефоне, которые потом можно будет восстановить из резервной копии. Вы ведь её делали?
Если iPod или iPhone заблокирован, а вы забыли пароль, подключитесь к iTunes и сбросьте его через стирание устройства. Инструкция ниже поможет это сделать.
Для этого понадобится программа iTunes — это бесплатная многофункциональная программа, которая умеет работать с устройствами Apple. На компьютерах Mac она установлена по умолчанию. Если у вас её нет или вы работаете на Windows, загрузите по ссылке с официального сайта Apple.
Если у вас установлена maсOS Catalina, то Айтюнс не нужен. Для Windows и более ранних версий операционной системы macOS он будет необходим.
Если компьютера нет, можно попросить помощи у друзей или обратиться в ближайший сервисный центр Apple, где помогут специалисты.
Также понадобится кабель для соединения смартфона с компьютером. По Wi-Fi стереть Айфон не получится, только через провод. Поскольку интерфейсы разных Айфонов и ноутбуков отличаются (USB, USB-C или lighting), может потребоваться переходник.
Ниже приведена простая инструкция как разблокировать iPhone 4, 5, 6, 7, 8, X, Xs, Xr, 11 и все их S, Plus, Pro, Max версии.
Шаг 1 — ввод телефона в режим DFU
Про режим DFU мы уже рассказывали, но повторимся. Убедитесь, что ваше устройство НЕ подключено к компьютеру и делайте так:
- iPhone 8, X, Xs, Xr, 11 — нажмите и удерживайте боковую кнопку и любую кнопку регулировки громкости до момента появления на экране ползунка «Выключите». Передвиньте его для выключения устройства. После выключения нажмите боковую кнопку, подключите устройство к компьютеру, зажмите боковую кнопку до момента запуска режима восстановления.
- iPhone 7, iPod touch 7-го поколения — нажмите и удерживайте боковую или верхнюю кнопку до появления ползунка «Выключите». Выключите Айфон, зажмите кнопку уменьшения громкости, подключите его к компьютеру. После этого зажмите кнопку уменьшения громкости до открытия откроется экрана режима восстановления.
- iPhone 4s, 5, 5s, SE, 6, 6s, iPod touch 6-го поколения или младше — нажмите и удерживайте боковую или верхнюю кнопку до появления ползунка «Выключите». Выключите устройство, зажмите кнопку «Домой», подключите к компьютеру через кабель. После этого удерживайте кнопку «Домой» до появления экрана режима восстановления.
Шаг 2
Если у вас установлена maсOS Catalina и выше, то открываете Finder и находите своё устройство в левом меню. Для всех остальных операционных систем запускаете программу iTunes, в левом меню находите свой телефон или планшет.
В появившемся диалоговом окне выбираете «Восстановить» (обновление не поможет).
Программа Finder или iTunes начнёт загрузку программного обеспечения для Айфона: загрузка занимает до 15 минут. После этого iPhone будет автоматически обновлён до последней версии iOS, что сотрёт с него все данные, включая код-пароль.
Перед вами будет лежать фактически новое устройство, готовое для настойки и восстановления данных из резервной копии.
Существует радикальная мера защита от перебора паролей, которая отключена в iOS по умолчанию. Она стирает с телефона все данные, если ввести код разблокировки 10 раз подряд. Для активации зайдите в «Настройки», выберите «Touch ID и пароль» (или «Face ID и пароль»), затем введите код. Прокрутите в самый низ экрана, где увидите переключатель с надписью «Стирание данных». Не используйте эту опцию, если вы периодически забываете код.
Неизвестная ошибка при подключении к iTunes
Некоторые пользователи сталкиваются с тем, что Айфон не подключается к iTunes и выдаёт с ошибку 0xe8000015 при заблокированном телефоне. Причин её появления может быть несколько:
- Проблема в кабеле, которым вы соединяете iPhone и компьютер – попробуйте использовать другой порт или кабель.
- Старая версия Айтюнс — обновите программу до последней версии, перезагрузите смартфон.
- На Windows откройте «Диспетчер устройств» —> «Контроллеры USB», щёлкните правой кнопкой мыши по Apple Mobile Devices USB Driver, обновите его, перезагрузите компьютер.
- Используйте другой компьютер, так как эта ошибка является следствие конфликта программного обеспечения.
Обычно обновление iTunes или драйверов помогает завершить восстановление iPhone через iTunes. Если это не ваш случай, восстановите телефон через «Найти iPhone» в iCloud.
Как разблокировать Айфон через iCloud
Если у вас есть другое устройство, подключённое к тому же Apple ID, что и отключённый телефон, проще использовать для стирания функцию «Найти iPhone» или приложение Локатор. Использовать Локатор можно только на устройствах с macOS или iOS, подключённых к одному Apple ID, что и заблокированный телефон.
Далее выбираете меню «Найти iPhone» и нужный телефон, после чего жмёте «стереть iPhone».
Через несколько минут ваш телефон будет сброшен до заводских настроек и можно будет им пользоваться после ввода Apple ID.
Теперь вы знаете почему iPhone просит подключиться к iTunes и что делать в этой ситуации. Если что-то непонятно — задайте вопросы в комментариях.
Чтобы не сталкиваться с разблокированием Айфона в будущем, стоит быть внимательнее при вводе кода доступа либо отключить использование пароля (из соображений безопасности мы против этого варианта).
(фото из интернета)
Многим, кто занимается ремонтом iPhone известна эта проблема. Происходит это если пароль блокировки экрана несколько раз был введен неправильно и после этого отключен аккумулятор. В этом случае дата на телефоне будет сброшена на 1 января 1970г.
Телефон запоминает не количество минут а дату и время следующей попытки ввода пароля.
Что же делать, если данные нужны, а ждать 47 лет ни никак нельзя?
Если автоматическая настройка даты в телефоне включена, то достаточно вставить SIM и подождав несколько минут перезагрузить iPhone.
В противном случае не поможет даже обновление телефона через iTunes.
Теперь немного теории.
В разблокированном состоянии время в телефоне отсчитывает процессор. В заблокированном виде для экономии энергии эта функция перекладывается на контроллер питания и специально для этого установленный кварц.
Осциллографом считываем параметры установленного кварца. Выпаиваем его. Теперь время в заблокированном состоянии не идет вообще.
Берем у коллег генератор частоты и выставляем параметры кварца. Подпаиваемся туда, где находился кварц. Время опять пошло.
Теперь на генераторе начинаем увеличивать частоту пытаясь подобрать максимальное значение.
Удалось ускорить время в 300 раз. После этого значения скорость течения времени опять замедлилось.
Теперь ждать надо не 47 лет, а около 55 дней. Это тоже много, но уже приемлемо.
На этом эксперимент был окончен. Теория была подтверждена практикой. Результатом доволен.
Что делать если iPhone 11 глючит, как избавится от большинства проблем, даже после обновления последней прошивки телефона IOS. Казалось, что ад вырвался наружу, как только в прошлом месяце была официально выпущена iOS 15. В то время как обычно ожидаются неожиданные проблемы в новом обновлении программного обеспечения. Очень немногие предполагали, что iOS 15 будет настолько глючной после тщательного бета-тестирования. Конечно, не до такой степени! Обеспокоенная несколькими постоянными проблемами, Apple пришлось поспешить с небольшим обновлением. В основном сосредоточенным на исправлении ошибок. Тем не менее, проблемы еще не закончены. Вот почему сейчас самое время поговорить об общих проблемах iPhone 11 и их возможных решениях. На тот случай, если ваше устройство также столкнется с этими проблемами после обновления программного обеспечения. Там могут помочь следующие советы.
iPhone 11 глючит, распространенные проблемы iOS 15 и их решения (обновлено в октябре 2021 г.)
1. Быстрая разрядка аккумулятора
Это включает в себя фоновое обновление приложения (Настройки -> Общие -> Фоновое обновление приложения). И функции геолокации (Настройки -> Конфиденциальность -> Службы геолокации). Мы предлагаем вам отключить обе эти функции полностью или для каждого приложения. Чтобы увеличить время автономной работы вашего iPhone.
Кроме того, было бы неплохо обновить все приложения и избавиться от устаревших. Учитывая, насколько проблемными они всегда были. Обратите внимание, что мы недавно опубликовали подробное руководство о том, как решить проблему с разрядкой батареи iPhone 11. Итак, если вы хотите взять под свой контроль все функции всасывания энергии. Обязательно ознакомьтесь с этим руководством, чтобы помочь вашему iPhone дольше работать без подзарядки.
2. Проблема с разрядом аккумулятора Spotify.
В последнее время большое количество пользователей жаловались на то что iPhone 11 глючит. Неожиданно разряжается аккумулятор при использовании Spotify. Проблема была настолько серьезной, что Spotify поспешил признать опасения и подтвердил, что исследует проблему. Опять же, проблема с разрядом батареи Spotify на iPhone 11. Похоже, связана с ошибкой программного обеспечения, поэтому ничего, кроме обновления приложения, не может решить проблему.
А пока вы можете попробовать несколько удобных решений проблемы. Чтобы решить эту проблему лучше, мы составили подробное руководство по устранению неполадок о том. Как остановить проблему разряда батареи Spotify на iPhone .
3. Разблокируйте iPhone с помощью функции Apple Watch, которая не работает.
Но что, если ваши Apple Watch также не могут разблокировать ваш iPhone, когда вы носите маску? Что ж, вот что случилось со многими пользователями iPhone 11. К счастью, Apple уже выпустила исправление для этой проблемы. Таким образом, есть большая вероятность, что обновление программного обеспечения (Настройки -> Общие -> Обновление программного обеспечения). Может заставить метод разблокировки часов Apple работать на вас. Но если проблема не исчезнет, я предлагаю вам ознакомиться с нашим подробным руководством по устранению этой конкретной проблемы .
- Обновление приложений: откройте App Store на своем iPhone и нажмите на изображение своего профиля в правом верхнем углу. Затем обновите все приложения за один раз или выполняйте это по одному приложению за раз. В зависимости от вашего удобства.
- Удаление приложений: нажмите и удерживайте значок приложения на главном экране -> Удалить приложение -> Удалить приложение.
5. Wi-Fi не работает
Также было обнаружено, что подключение к Wi-Fi плохо работает на iPhone 11 и iPad OS 15. В некоторых случаях iPhone автоматически отключается от сети Wi-Fi. И iPhone 11 глючит отказывается подключаться к сети Wi-Fi. Поскольку проблемы с Wi-Fi на iOS существуют уже много лет, нет необходимости терять сон из-за этого. Что касается решения по устранению проблем с Wi-Fi на iPhone и iPad. Я рекомендую попробовать эти жизнеспособные исправления.
- Выключение / включение Wi-Fi: перейдите в «Настройки» -> «Wi-Fi» и включите / выключите переключатель Wi-Fi.
- Забудьте о сети Wi-Fi и подключитесь заново: выберите «Настройки» -> «Wi-Fi» -> кнопка «i», расположенная рядом с сетью Wi-Fi -> «Забыть эту сеть».
- Сброс настроек сети: перейдите в «Настройки» -> «Основные» -> «Перенести» или «Сбросить настройки iPhone» -> «Сброс» -> «Сбросить настройки сети».
6. Личная точка доступа отсутствует / не работает
- Выключите / Включите мобильные / сотовые данные: перейдите в «Настройки» -> «Мобильная / сотовая связь» и включите / выключите переключатель.
- Обновите настройки оператора связи: « Настройки» -> «Общие» -> «О программе». Теперь, если доступно какое-либо обновление, вам будет предложено обновить его.
- Сброс настроек сети: выберите «Настройки» -> «Основные» -> «Перенос» или «Сброс настроек iPhone» -> «Сброс» -> «Сбросить настройки сети».
7. Сенсорный экран не отвечает на iPhone 11
Принудительно перезагрузите устройство
- На iPhone 8 или новее и iPad без кнопки «Домой»: нажмите и быстро отпустите кнопку увеличения громкости. Затем нажмите и быстро отпустите кнопку уменьшения громкости. После этого зажмите кнопку питания, пока на экране не увидите логотип Apple.
- На iPhone 7/7 Plus: нажмите и удерживайте одновременно кнопку уменьшения громкости и кнопку питания, пока не появится логотип Apple.
- На iPhone 6s / 6s Plus и iPad без кнопки «Домой»: одновременно удерживайте кнопку «Домой» и кнопку питания, пока на экране не появится логотип Apple.
Обновить приложения
Если сенсорный экран вашего устройства iPhone 11 не отвечает при использовании определенных приложений. Существует высокая вероятность того, что iPhone 11 глючит с этими приложениями, а не с вашим устройством. В этом случае перейдите в App Store -> ваш профиль и обновите все приложения.
Обновление программного обеспечения
Если проблема с перебоями сенсорного экрана не исчезнет, попробуйте обновить программное обеспечение. Перейдите в « Настройки» -> «Общие» -> «Обновление программного обеспечения» и сделайте необходимое, если вас ждет обновление.
Восстановите устройство как новое
- Подключите устройство iPhone 11 к компьютеру и запустите iTunes / Finder. Теперь сделайте резервную копию вашего устройства, если вы еще этого не сделали. Затем восстановите его.
- Кроме того, вы также можете стереть данные с устройства без компьютера. Опять же, я бы порекомендовал вам сначала сделать резервную копию вашего устройства (Настройки -> профиль -> iCloud -> Резервное копирование iCloud). Затем перейдите в «Настройки» -> «Основные» -> «Перенести или сбросить iPhone» -> «Стереть все содержимое и настройки». После стирания данных с устройства следуйте инструкциям по настройке устройства.
Примечание . Хотя это не полноценное решение как таковое, убедитесь, что защитная пленка для экрана iPhone 13 установлена правильно. Многие дешевые защитные экраны через некоторое время перестают отвечать на запросы. Итак, снимите защиту экрана и попробуйте использовать сенсорный экран iPhone. Если сенсорный экран работает нормально, проблема была в защите экрана, а не в iPhone 11.
8. Bluetooth не работает в iOS 15
Для некоторых пользователей iOS 15 iPhone либо отказывается подключаться к устройству Bluetooth. Либо случайным образом отключается от него. Для тех, кто не знаком, это извечная проблема, которая существует почти на каждой итерации iOS. Поэтому я не удивлен, увидев, что он стал центром внимания и в iPhone 11. К счастью, перечисленные ниже решения почти всегда работали у меня. И я надеюсь, что они также помогут решить вашу проблему с подключением к iPhone 11.
- Выключение / включение Bluetooth: перейдите в «Настройки» -> «Bluetooth» и включите / выключите переключатель.
- Забудьте об устройстве Bluetooth и повторно подключитесь: выберите «Настройки» -> «Bluetooth» -> кнопка «i», расположенная рядом с устройством Bluetooth -> «Забыть это устройство».
- Сброс настроек сети: откройте «Настройки» -> «Основные» -> «Перенести» или «Сбросить настройки iPhone» -> «Сброс» -> «Сбросить настройки сети».
9. Звук не работает в некоторых приложениях
По словам большого количества пользователей iPhone, которые недавно обновились до iOS 15. Звук не работает в нескольких приложениях, включая Instagram и YouTube. Есть несколько решений, которые сработали для многих пользователей, поэтому мы предлагаем вам попробовать. Кроме того, если вы используете iPhone 12, я также предлагаю вам ознакомиться с нашей специальной статьей об отсутствии звука на iPhone 12. Чтобы узнать о дополнительных исправлениях этой проблемы.
- Обновите приложение (я): откройте App Store и перейдите в свой профиль. Затем обновите все приложения сразу или обновляйте одно приложение за раз.
- Удаление и переустановка приложений: если обновление не решает проблему, удалите приложение и переустановите его. Нажмите и удерживайте значок приложения -> Удалить приложение -> Удалить приложение. Теперь переустановите приложение.
10. Неожиданная медлительность (iPhone 11 глючит)
И последнее, но не менее важное: неожиданная медлительность также стала огромной проблемой для некоторых пользователей iPhone 11. Но у нас есть несколько простых решений. Когда устройство становится вялым, это не только замедляет ваш рабочий процесс, но и вызывает другие серьезные проблемы, включая перегрев и разряд батареи. Итак, чем раньше вы избавитесь от этой проблемы, тем лучше. Чтобы решить эту проблему, я предлагаю вам попробовать четыре проверенных решения.
- Обновите все приложения: запустите App Store -> Ваш профиль. После этого обновите все приложения на вашем устройстве iOS.
- Сброс всех настроек: перейдите в «Настройки» -> «Основные» -> «Перенести» или «Сбросить настройки iPhone / iPad» -> «Сброс» -> « Сбросить все настройки».
- Обновление программного обеспечения: перейдите в «Настройки» -> «Общие» -> «Обновление программного обеспечения». И установите последнее обновление, если оно вас ждет.
Источник