- Телефон без тормозов: как значительно ускорить работу смартфона
- Как ускорить работу смартфона или планшета на Android
- Что влияет на быстродействие устройства
- Самые простые способы оптимизации работы Android
- Отключение автообновления в Google Play
- Отключение анимации
- Обновление прошивки
- Отключение Play защиты
- Очистка кэша и прочего мусора
- Отключение автосинхронизации данных
- Более эффективные и сложные варианты
- Переход на «более быструю» файловую систему
- Замена сервисов Google
- «Разгон» процессора
- Другие рекомендации
Телефон без тормозов: как значительно ускорить работу смартфона
Наверное, каждому знакома ситуация, когда спустя недолгое время после покупки смартфон начинает работать заметно медленнее. Чаще всего от этого страдают наши родители и дети, которым мы по “наследству” передаем свои старые устройства. Сегодня мы рассмотрим несколько наиболее эффективных решений данной проблемы: от самых простых до в меру продвинутых действий.
И хотя все “иллюстрации” будут приведены для Android, но в большинстве своем все они актуальны и для других мобильных операционных систем.
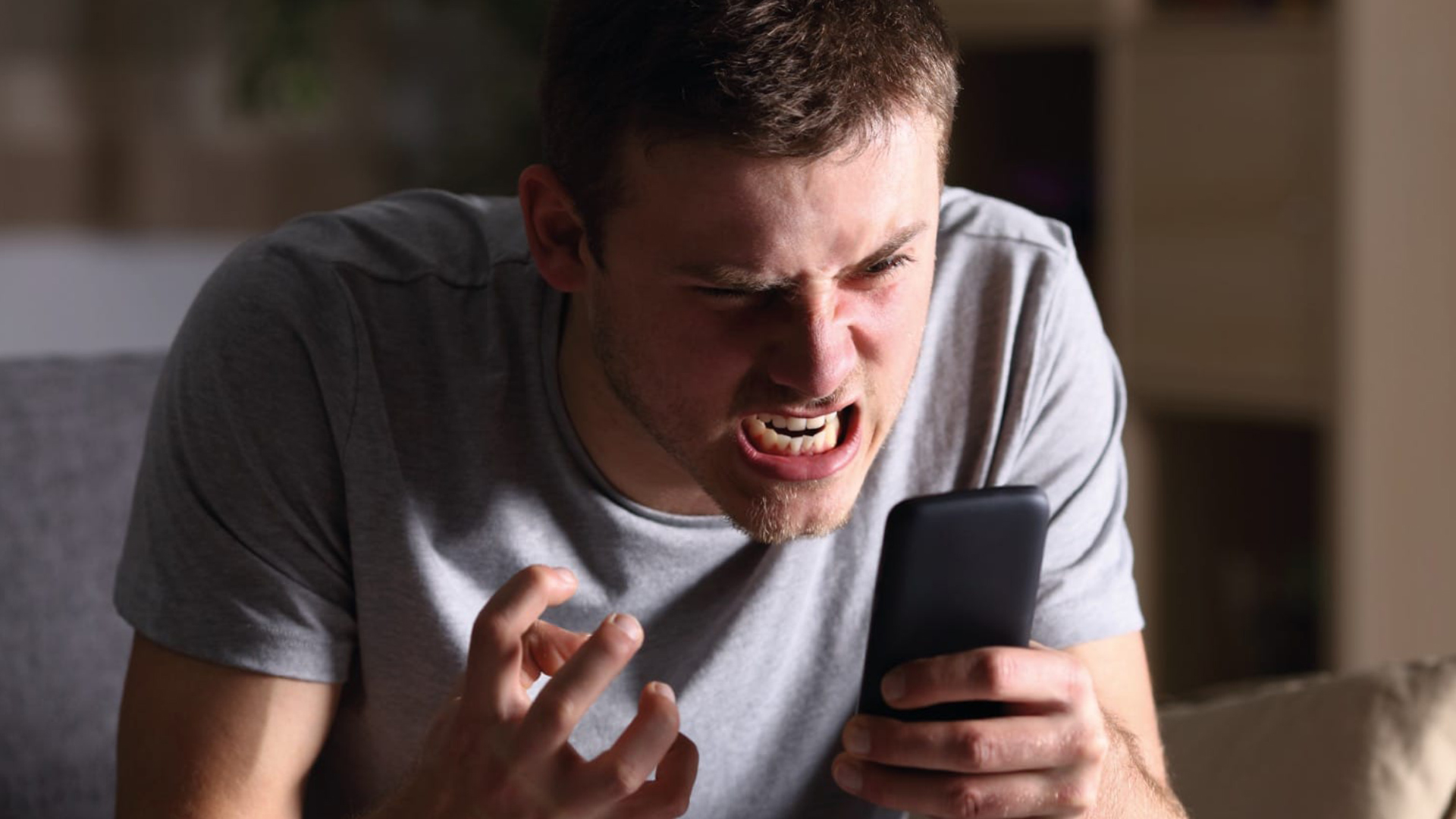
Освобождаем место для системы
Для начала обратите внимание на то, сколько у вашего телефона осталось свободной памяти. Это можно сделать, зайдя в «Настройки» и там перейдя в «Хранилище». Для корректной работы системы необходимо иметь небольшой запас дискового хранилища. Если же места нет, то система пытается его выделить, освобождая свои резервы. А на это уходит то самое дополнительное время, которое мы с вами и наблюдаем, как «тормоза». Я рекомендую следить, чтобы было свободно не менее 5 Гб памяти. Чем больше, тем лучше.
Здесь мы встречаемся с первой важной проблемой, где же это место найти. Ведь все в нашем телефоне нам нужно.
Помогая ускорить работу устройств своим родителям и знакомым, я заметил много абсолютно одинаковых фотографий, сделанных «на всякий случай». Иногда бывают видеоролики, которые нужны были в моменте, а теперь просто лежат пустым грузом. Благодаря таким файлам можно высвободить иногда даже очень внушительное по объему пространство.
Ну и не забываем о возможности перекинуть данные в облако или на внешний хранитель (карту памяти, флешку или жесткий диск).
После этих действий, зачастую сразу видно, что система стала меньше «задумываться» при запуске приложений и переключении между ними.
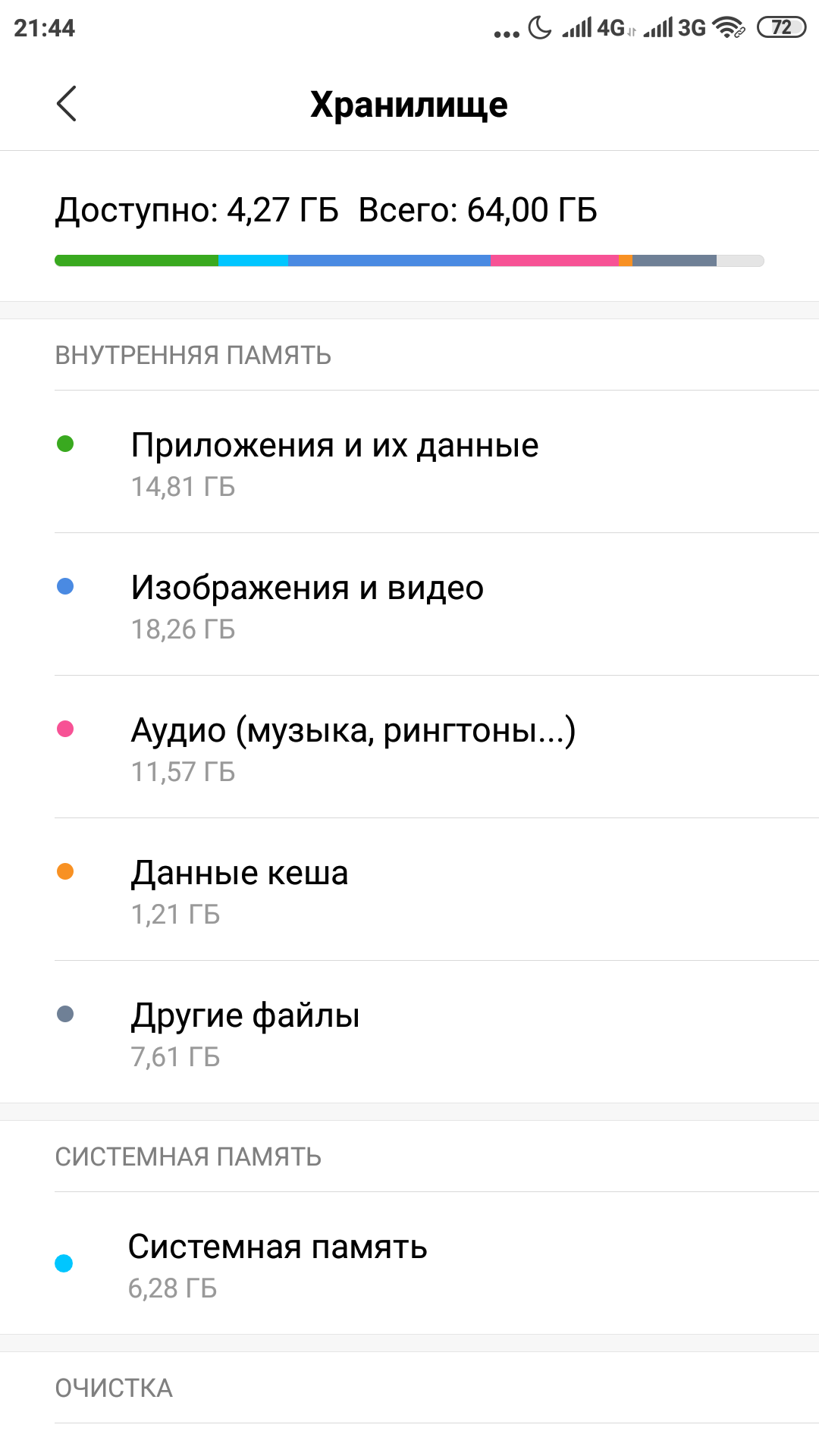
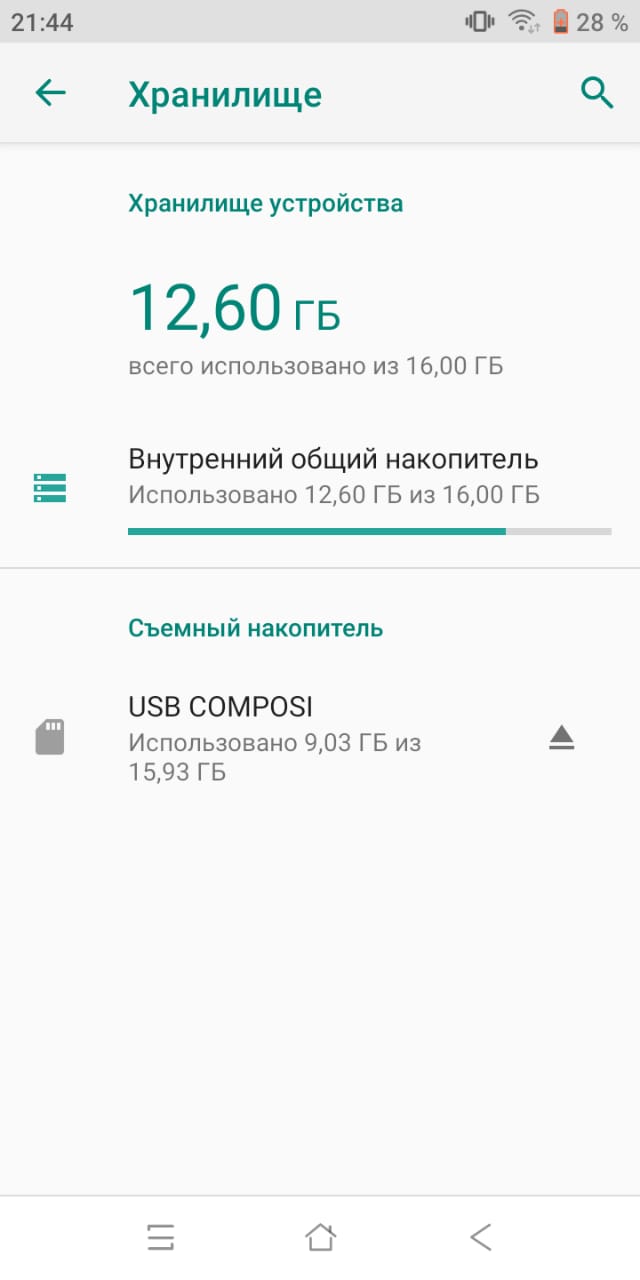
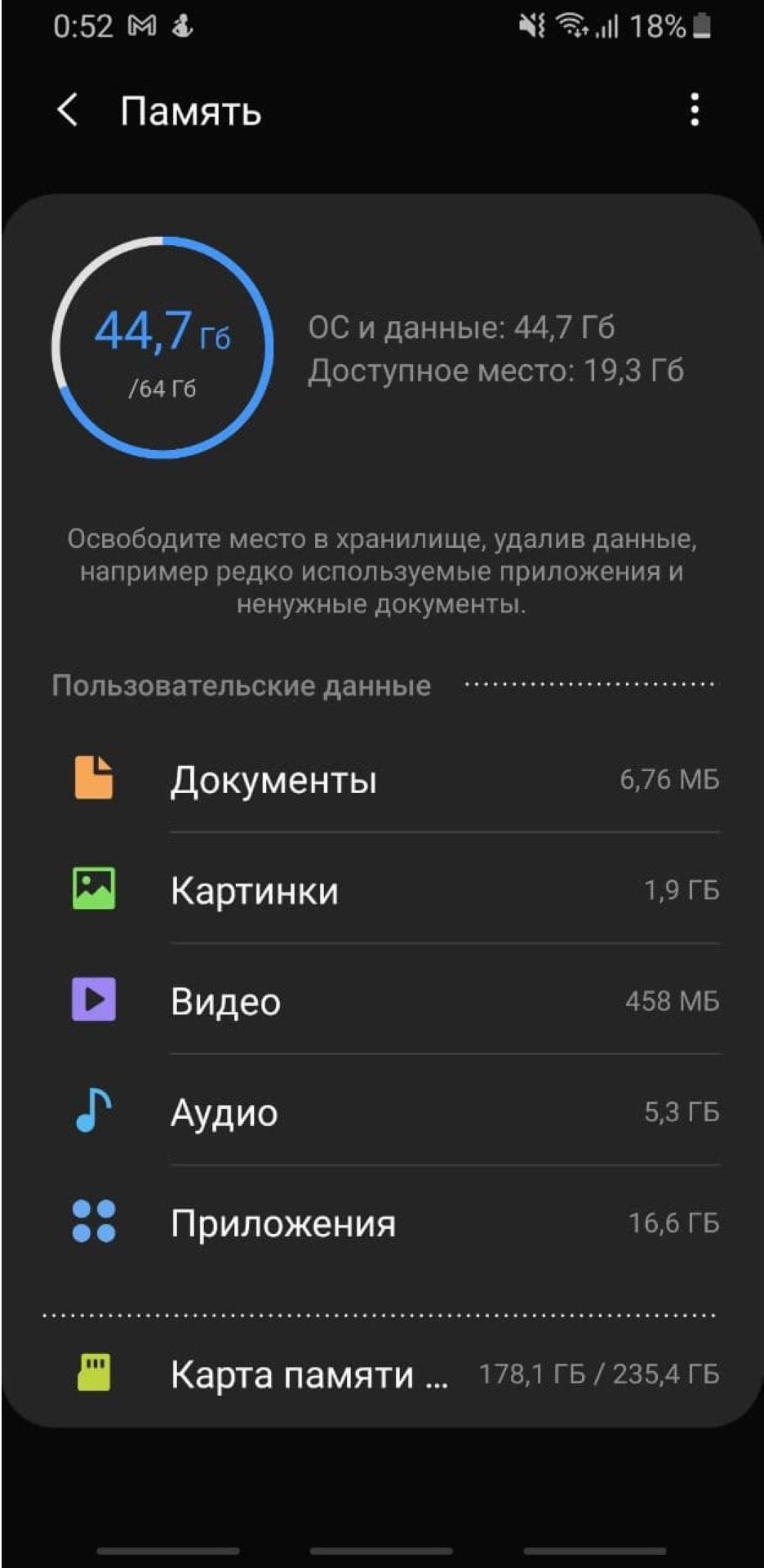
Следующим шагом имеет смысл удалить те приложения, которыми вы не пользовались как минимум 3 недели. Память под приложения в системе имеет строго ограниченный объем, который не зависит от оставшегося места на диске. То есть бывает такое, что памяти вроде еще много, а в вверху горит значок о том, что все место кончилось. В этом случае лучше какие-нибудь программы удалить.
Здесь будьте внимательны! Удалять нужно само приложение, а не иконку на заглавном экране (проверить это можно через меню «Настройки» — «Приложения»).
Бывает и такое, что некоторые программы удалить нельзя в принципе. Тогда постарайтесь их хотя бы “отключить”. Эту функцию они сами предлагают вместо удаления.
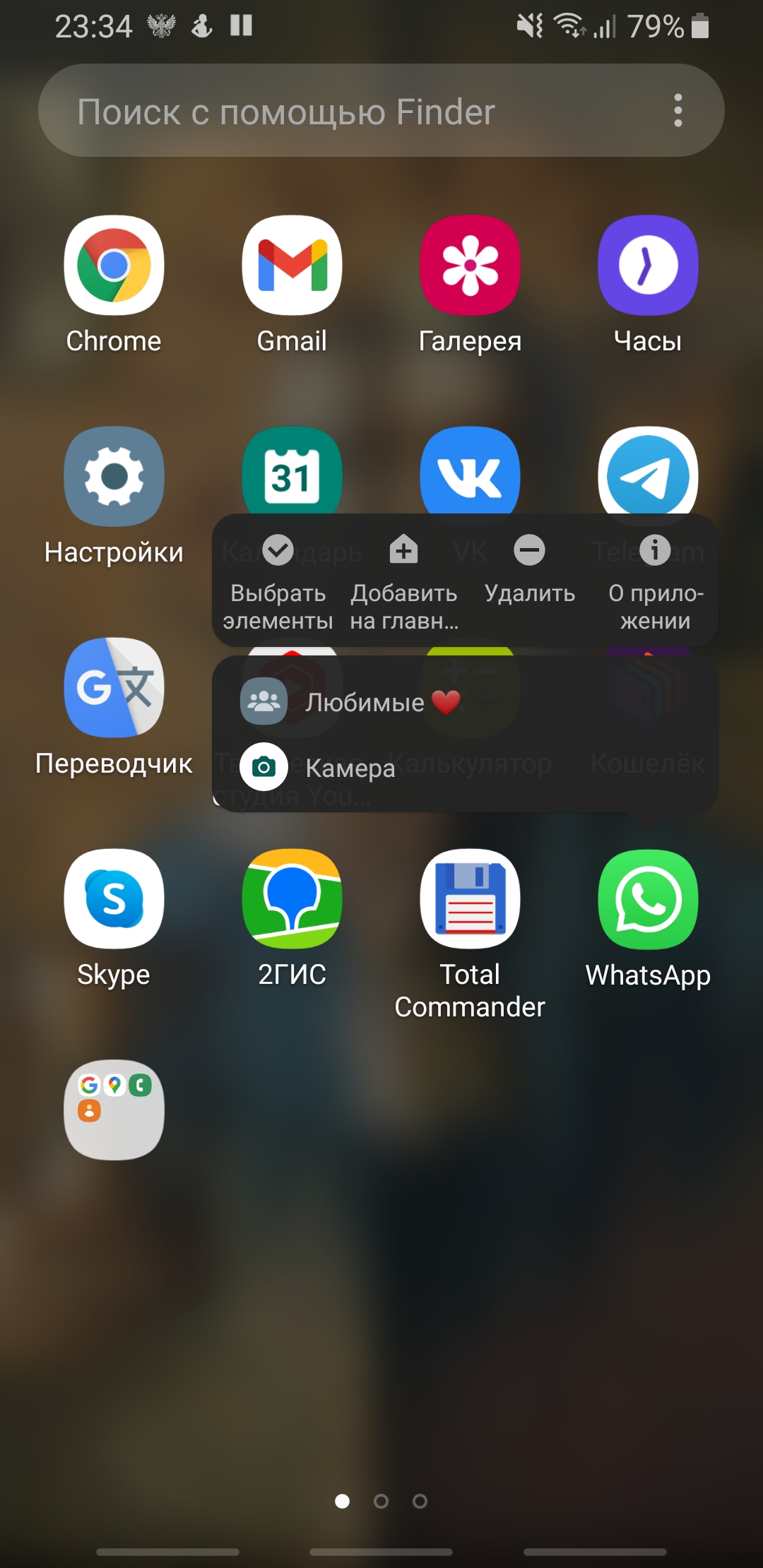
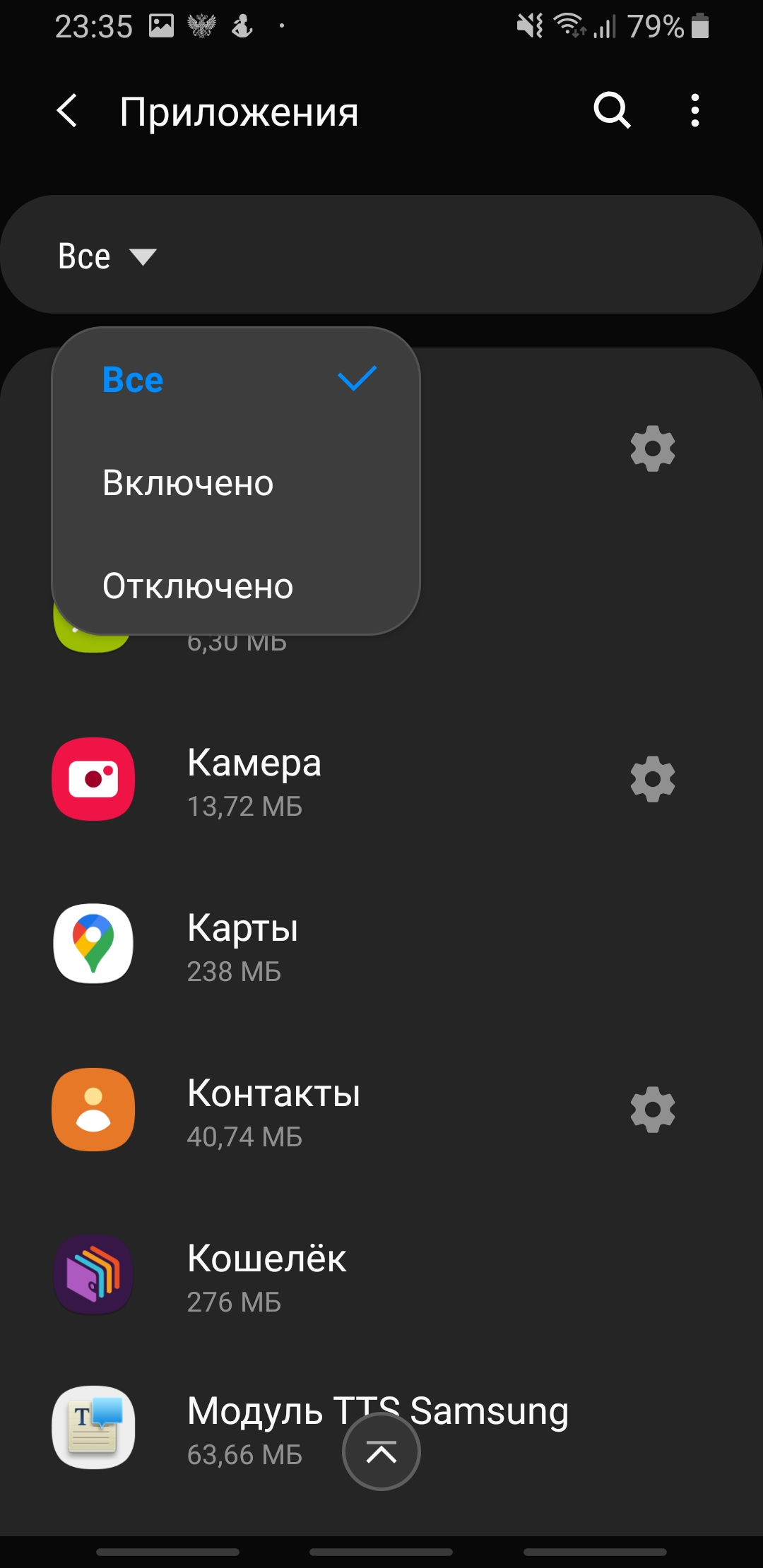
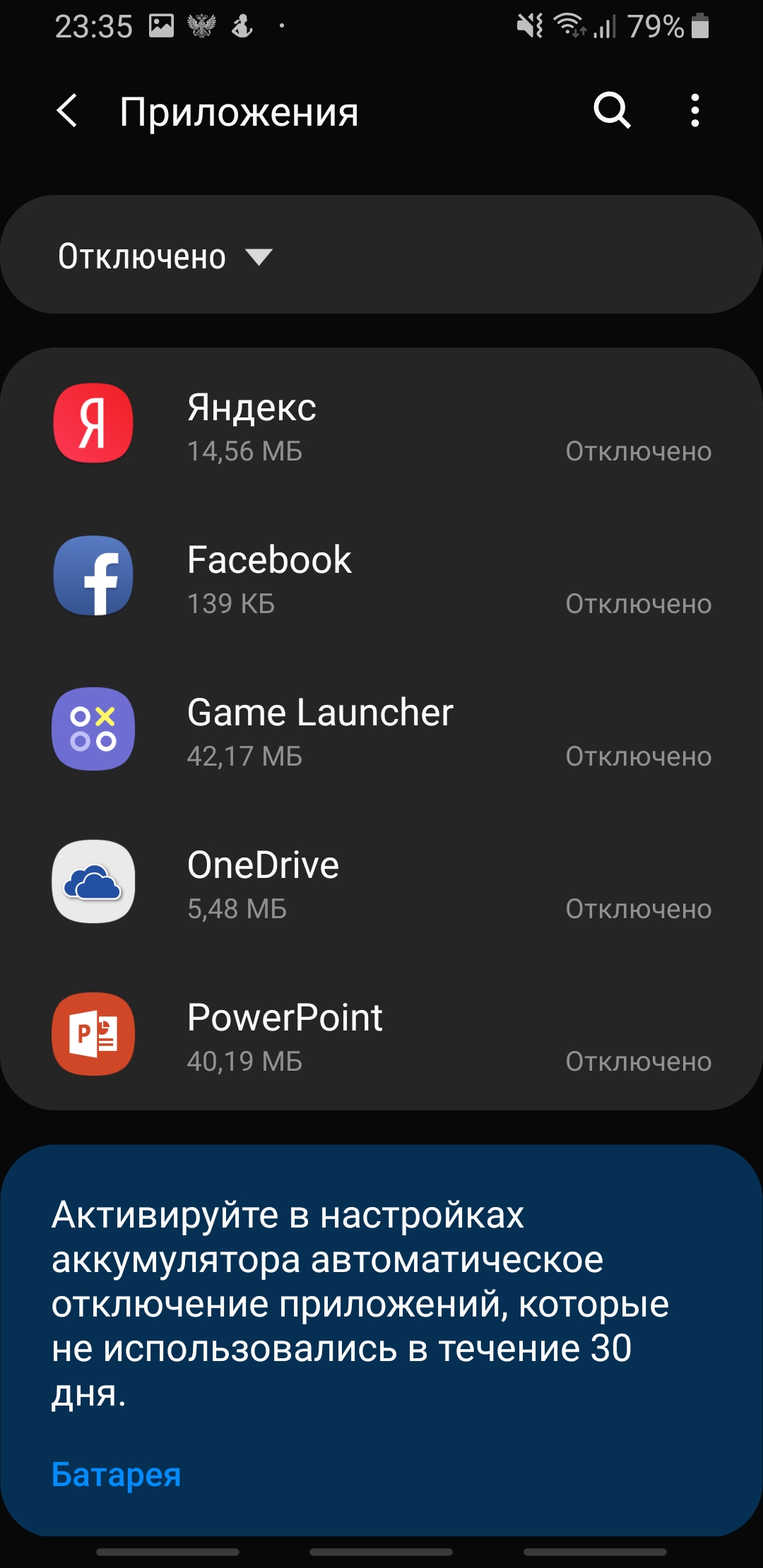
Режим энергосбережения
Обратите особое внимание и на то, чтобы режим энергосбережения был отключен либо установлен как «оптимальный». Это также может дать заметный прирост в скорости. В попытках продлить работку аккумулятора, система может искусственно занижать частоту работы процессора. В нашем случае — это абсолютно лишнее.
Виджеты
Значительную нагрузку на систему оказывают также установленные на заглавном экране виджеты (такие как погода, курс доллара, новости и всякое другое). С ними, конечно, красиво и очень наглядно, но за это приходится платить откликом операционной системы. Например курсы валют мы смотрим не чаще раза в день, а новости вообще можно вызвать на экран в тот момент, когда у нас на них есть время.
Обычно я рекомендую отключить все, что вы используете менее раза в день. А потом, при необходимости, можно вернуть, если что-то вдруг понадобилось.
Очищаем кэш браузера и системы
Для продвинутых пользователей я лично рекомендую очистить кэш браузера и системы. Кэш это информация, которая загружается на ваш смартфон, например, при открытии любого сайта. По ходу использования такая информация копится и может достигать нескольких гигабайт. При этом никакой полезной работы вся эта куча не делает. По факту — это просто мусор, который надо время от времени вычищать.
Для начала выполним очистку в браузере. Для этого в настройках перейдем – «История» — «Очистить историю» и там нажать “Удалить данные”. За непосредственно кэш отвечает третья галочка сверху.
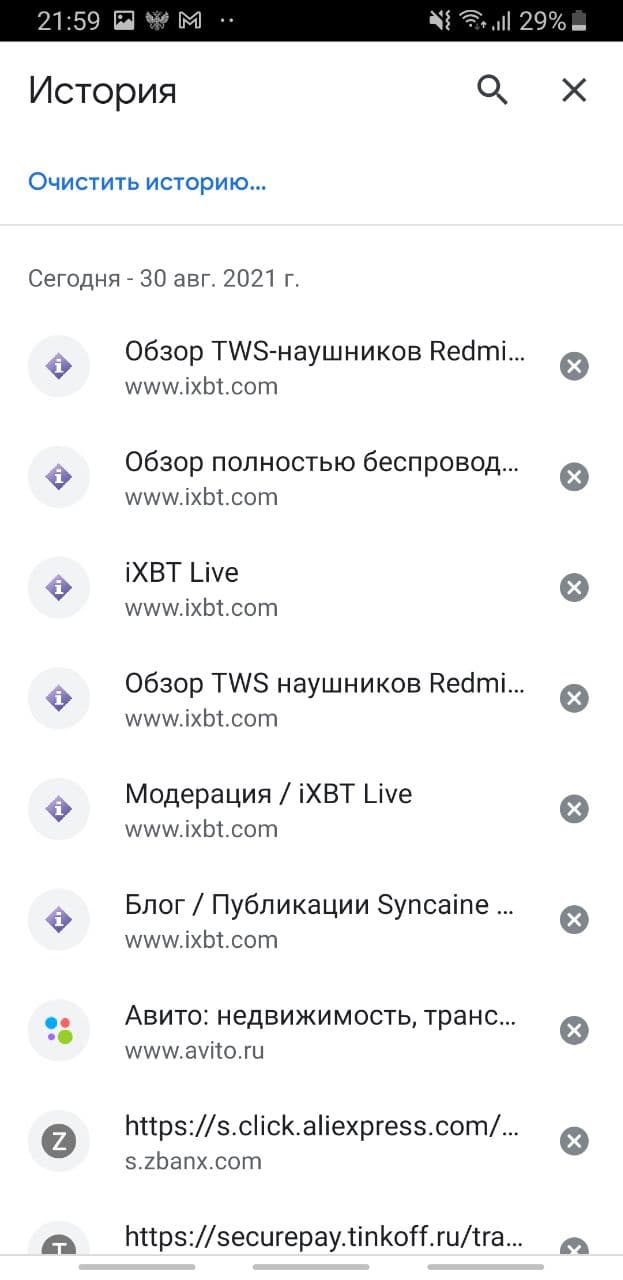

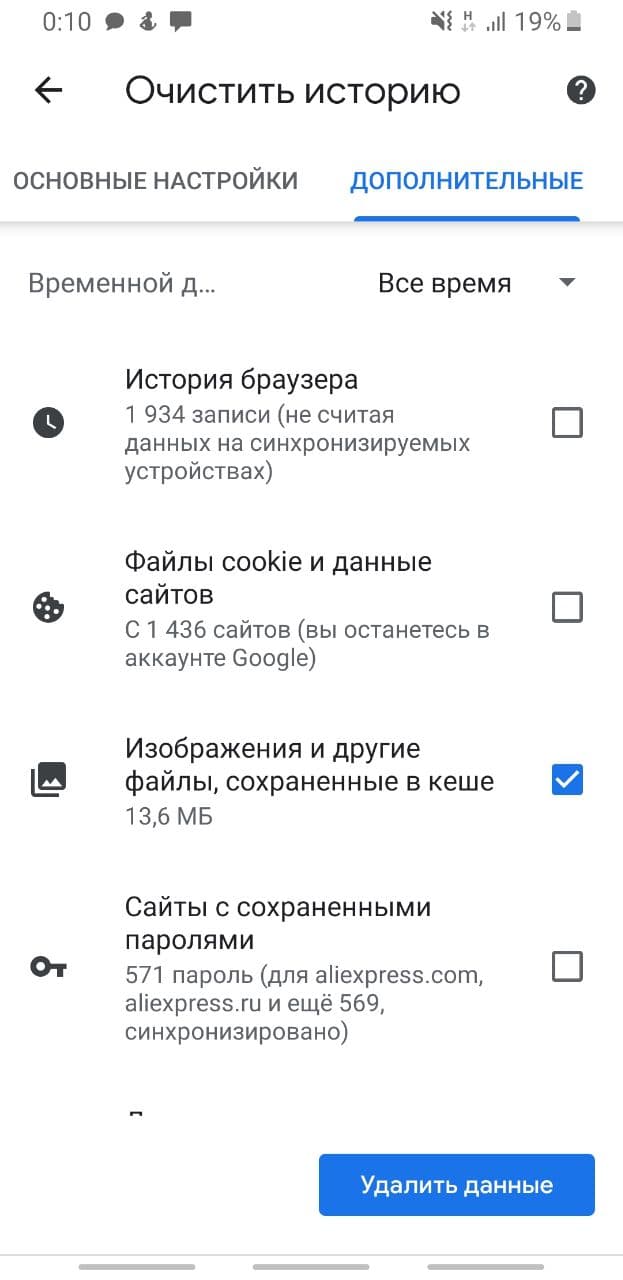
У приложений тоже скапливается подобный мусор, но его очистить немного сложнее. Например, в телефонах Xiaomi нужно зайти в раздел «Хранилище» — «Данные кэша» и согласится на его очистку. У других производителей для этих целей имеются специальные, вшитые в систему программы. У Самсунг, например, это «Обслуживание устройства», а у менее известных брендов «Менеджер хранилища».
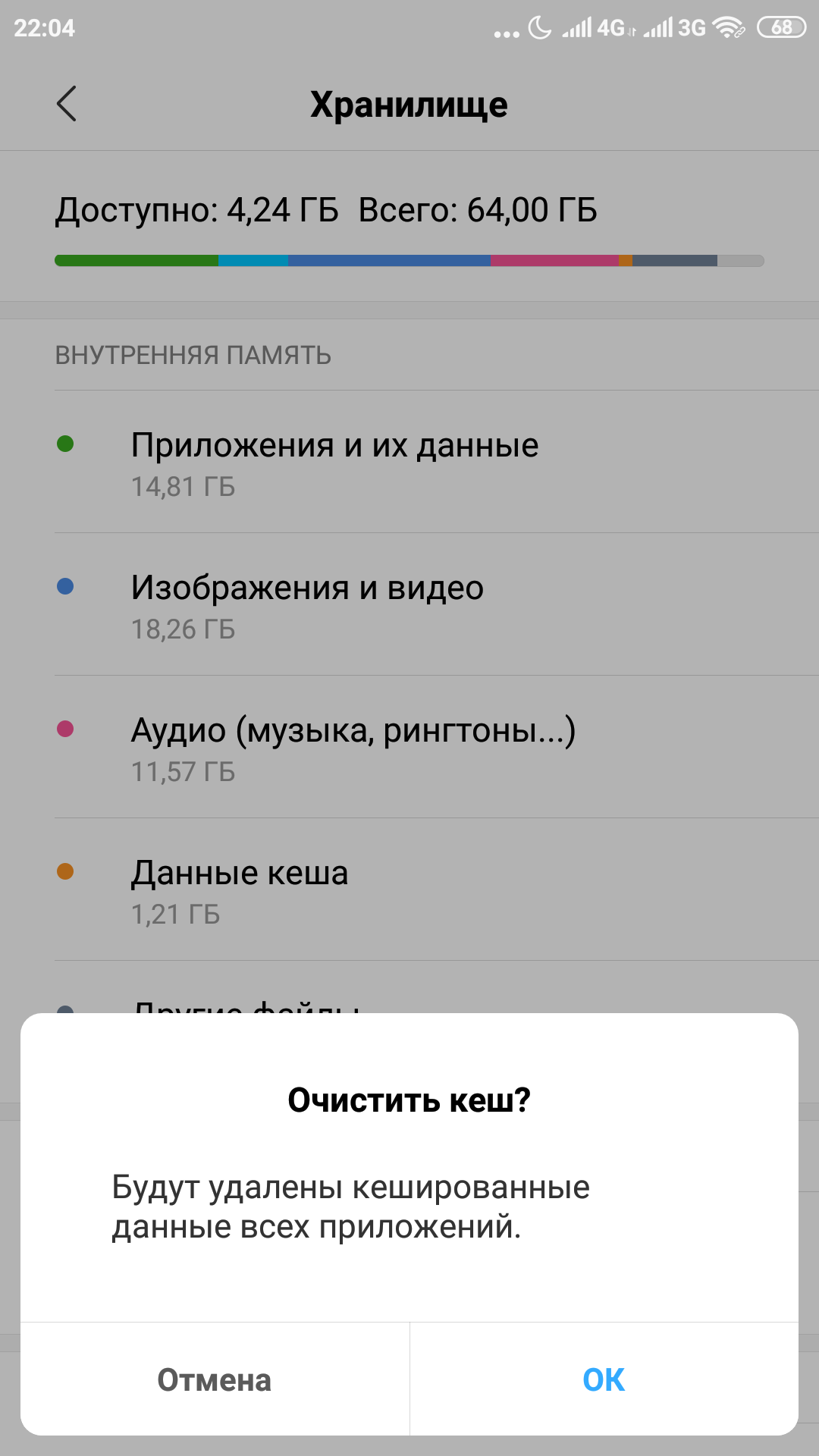
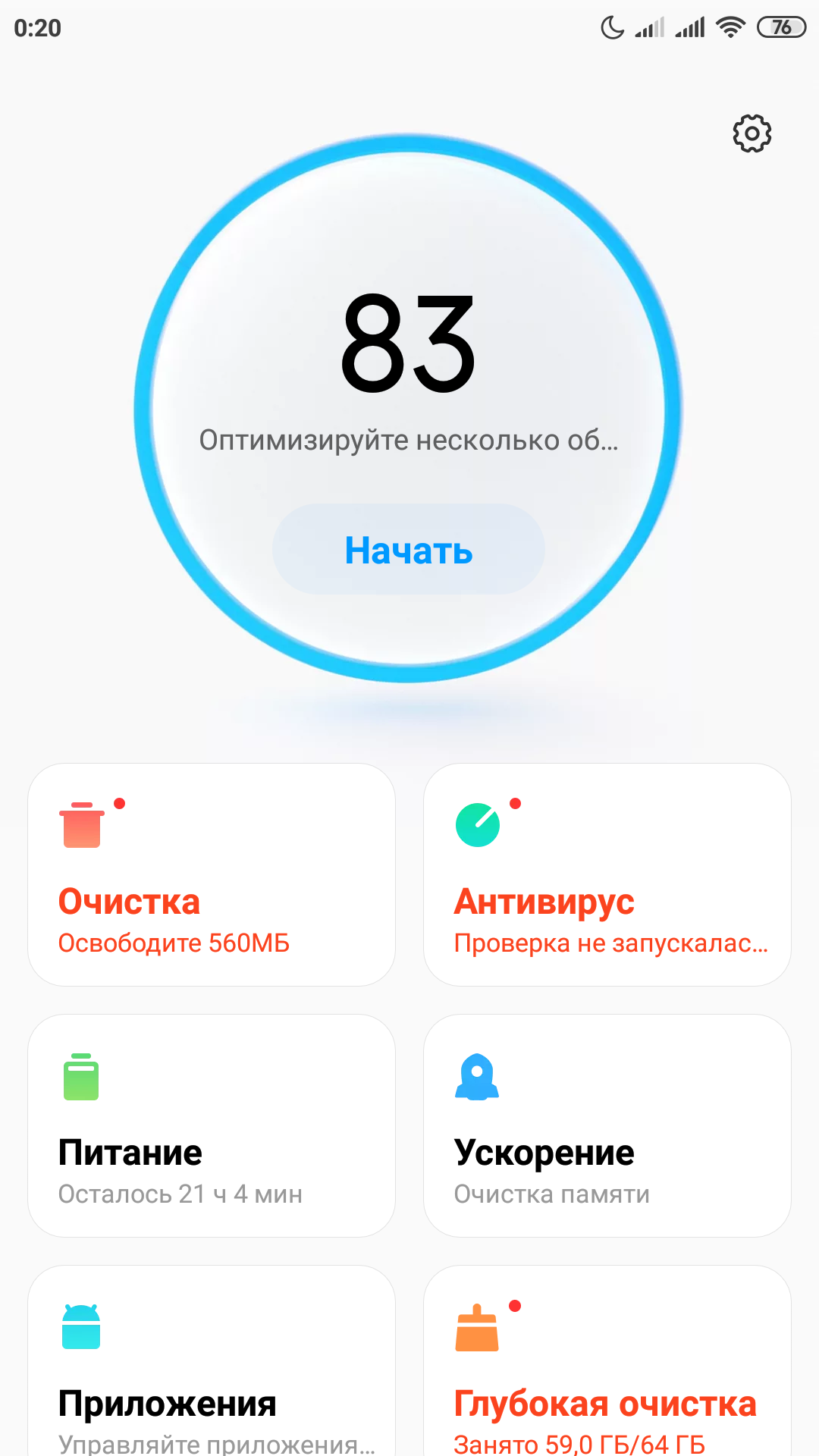
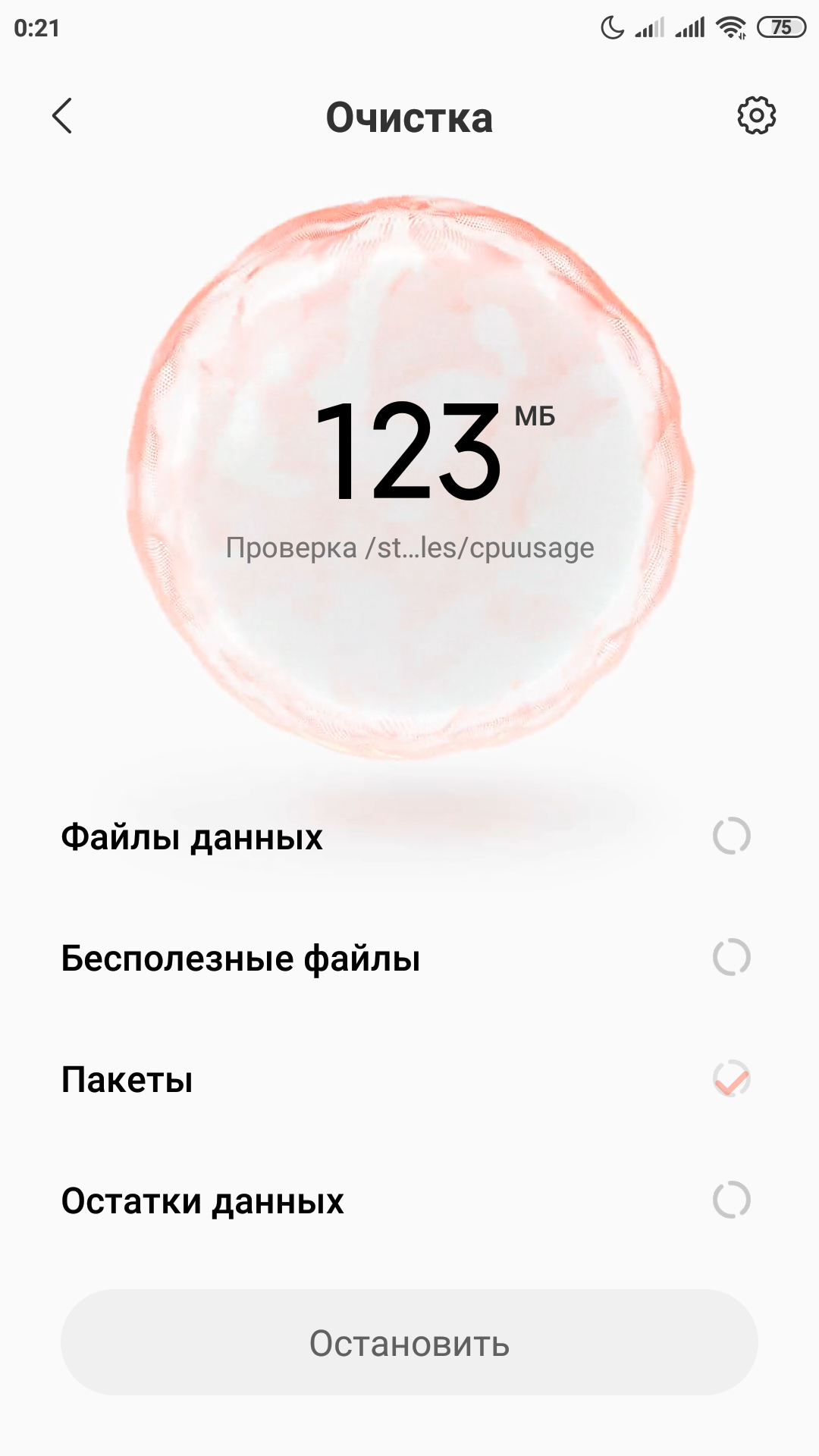
Также эту функцию можно осуществить из системного меню, зажав при старте аппарата громкость вверх и кнопку включения. Там нужно войти в меню «Recovery» и выполнить функцию «Wipe Cache» и выбрать «Yes». Больше там ничего там не трогайте!
Еще один способ очистки
Эти же действия можно осуществить и установив специальные приложения из Play Market, например, «One Booster», «Booster Master» и «Ant Booster». Подобных приложений целая куча.
Однако, через системные функции будет намного надежнее. После оптимизации обязательно удалите все эти “бустеры”, так как ресурсы они жрут будь здоров. То есть, установили — почистили- удалили.
Промежуточные итоги
Так мы очистили место в общей памяти, удалили ненужные приложения и виджеты и почистили кэш. Этих действий уже достаточно, чтобы на собственном опыте ощутить значительный прирост скорости работы смартфона.
Данная процедура лично у меня занимает от 3 до 5 минут, после чего даже старенькие телефоны родителей начинают “бегать” заметно шустрее.
Далее рекомендуется выключить и включить телефон снова. Обратите внимание! Не перезагрузить, а именно выключить, а затем включить. Это очень разные процессы и только полное отключение позволяет очистить служебные области памяти.
Визуальное обнаружение «тяжелых» программ
Не менее полезно будет войти в настройки аккумулятора обратить внимание на те приложения, которые больше других нагружают систему. У меня, как видите, есть возможность скрыть системные процессы, с которыми мы сделать ничего не можем, и показывать только установленные мною приложения. В числе таких гигантов я лично заметил, например, популярную сеть Тик Ток и Фейсбук.
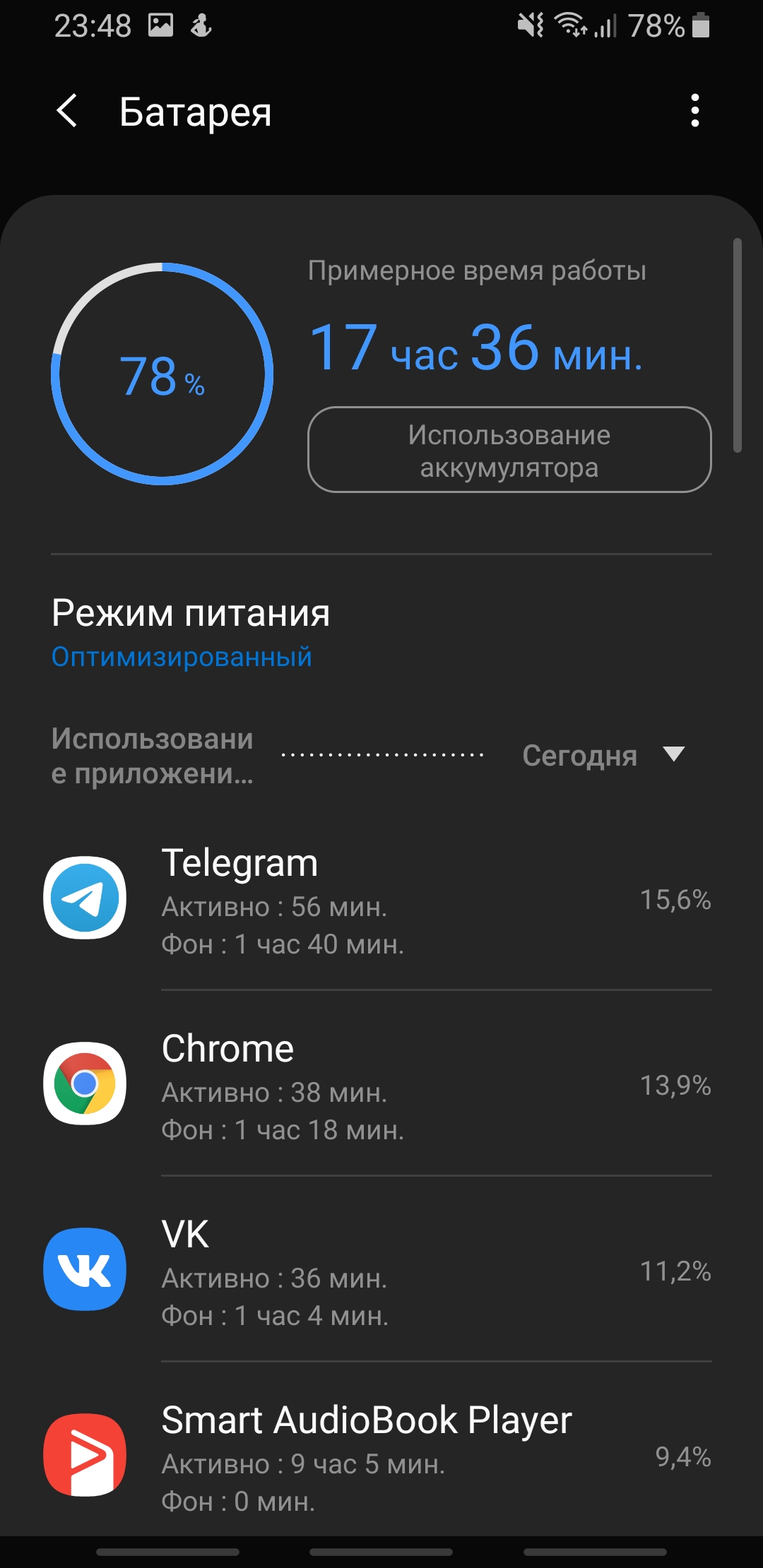
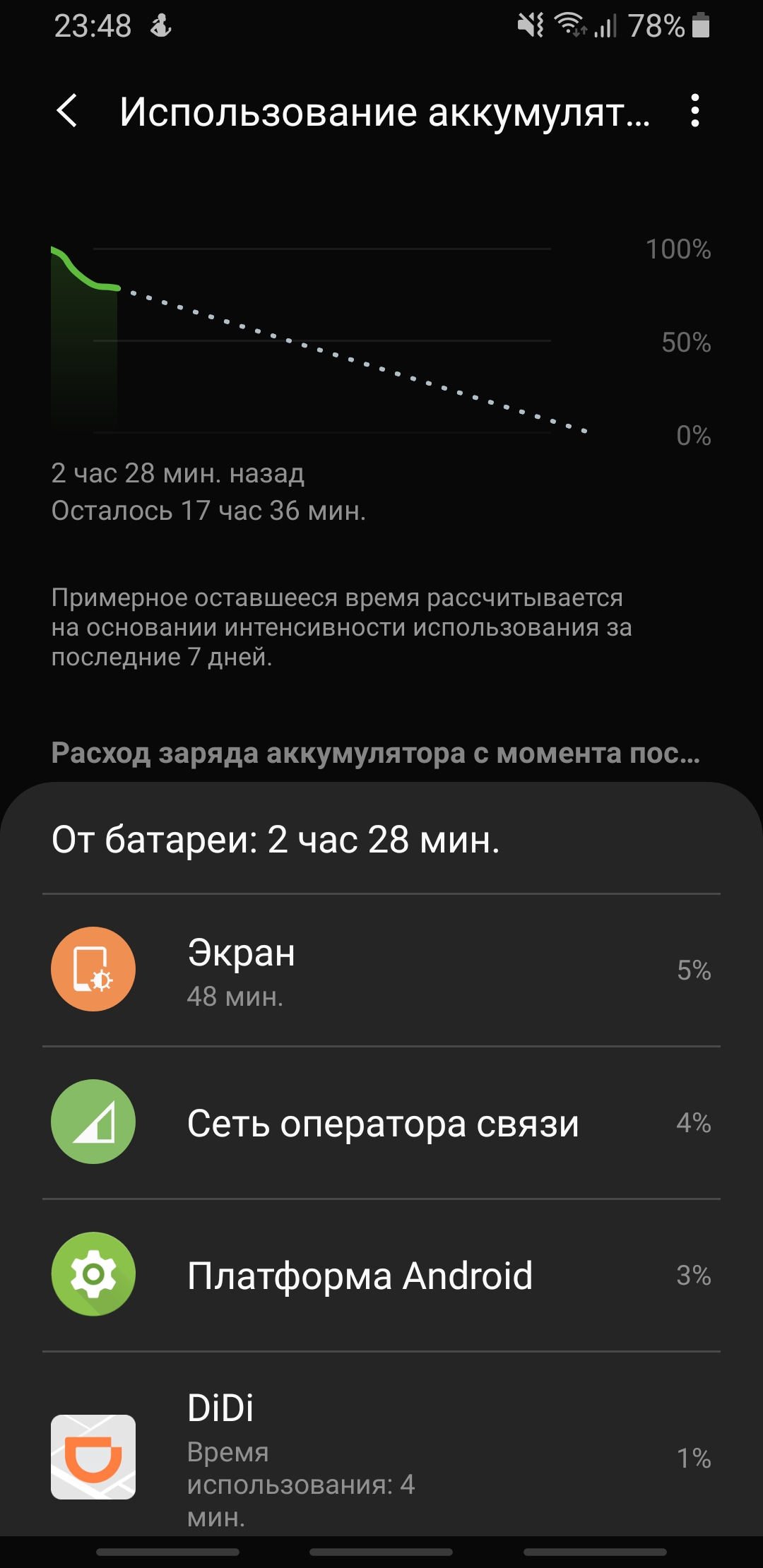
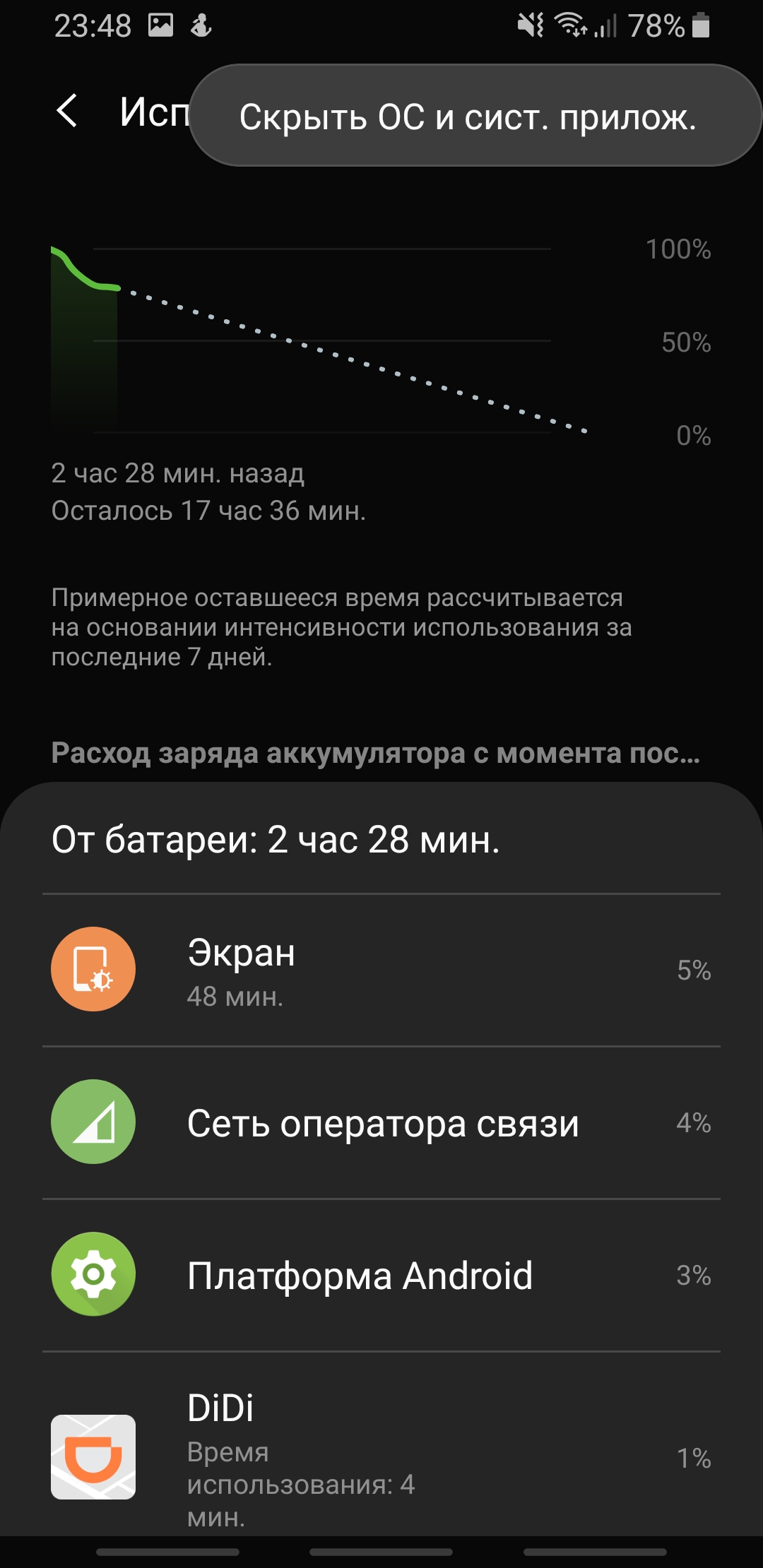
Автозагрузка
Также у некоторых смартфонов есть встроенный редактор автозагрузки приложений. Ну или его можно также на один раз установить из магазина приложений. Для примера можно привести «Boot Apps» или «Auto Start Manager». Таких программ тоже очень много.
Устанавливаем приложение, даем ему разрешения и в нем уже отключаем вообще все. Это позволит нам при старте системы сохранить максимальное число оперативной памяти и загружать туда только то, что действительно необходимо. Было такое, что в автозагрузку себя прописывали даже разные игры, установленные «от нечего делать». Подобный расход полезных мощностей должен быть немедленно пресечен.
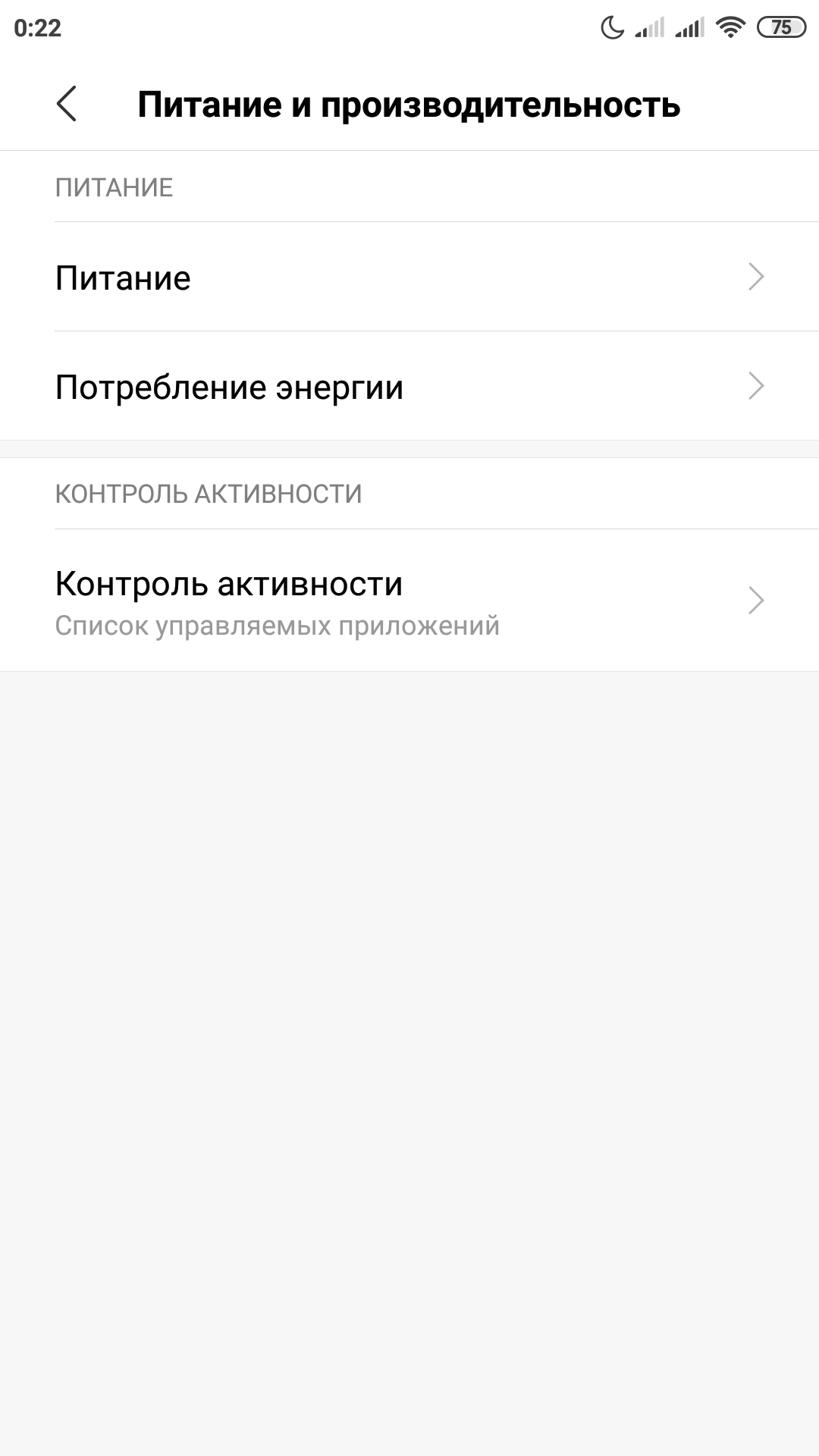
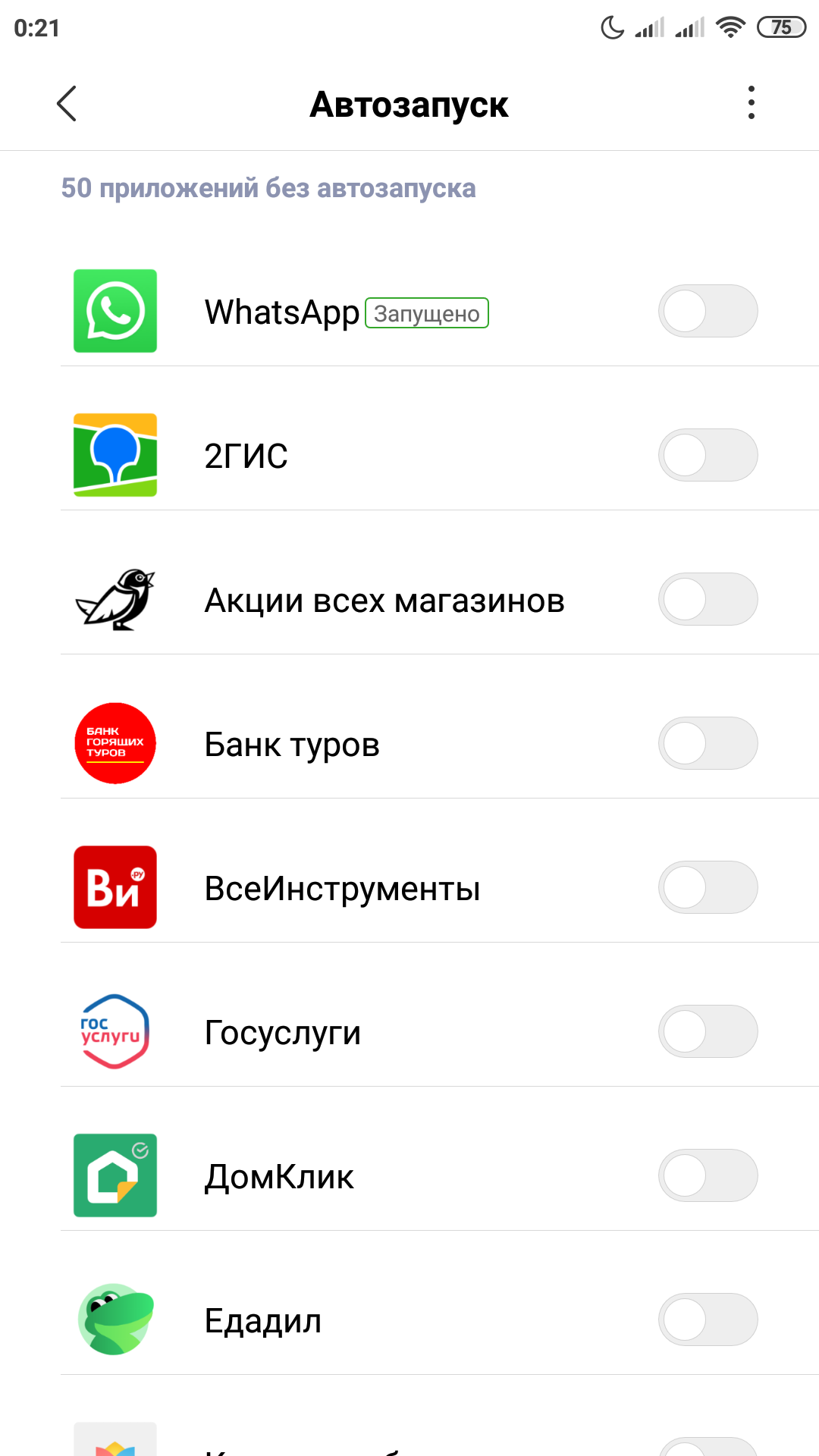
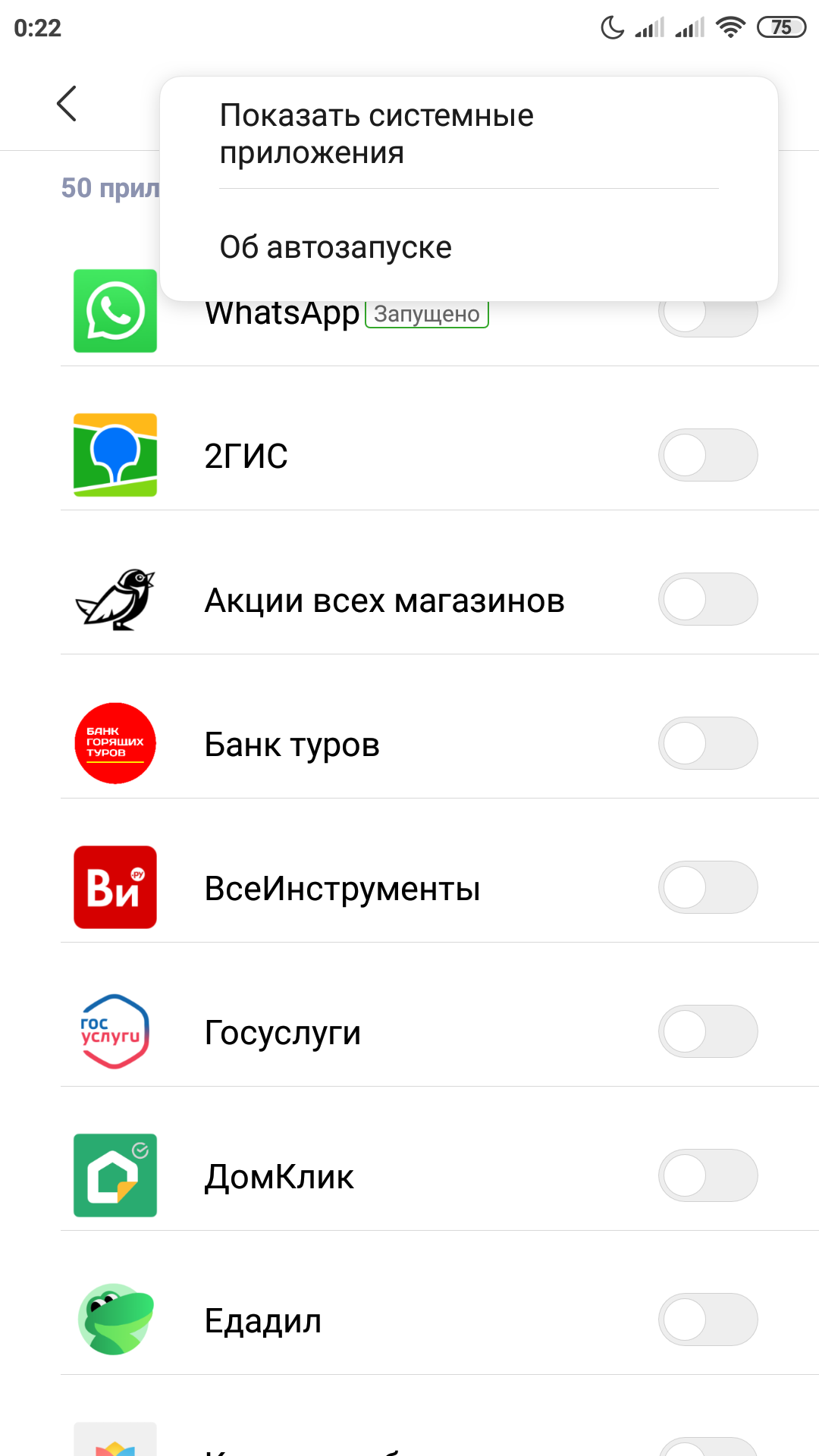
Системное ограничение числа фоновых процессов
Системное ограничение числа фоновых процессов я лично трогать не рекомендую, так как всякие социальные сети уже давно стали актуальной нормой общения, и постоянная выгрузка их из памяти только добавит только лишних проблем.
Главное придерживаться разумного их количества. Восемь-десять социальных сетей в активном режиме даже современный флагман могут неслабо так нагрузить, что уж говорить о аппаратах пятилетней давности.
Однако у тех же смартфонов Xiaomi я нашел интересную функцию, позволяющую выгружать некоторые приложения из памяти. Это полезно, так как на социальные сети можно поставить запрет, а, например, на тайм киллер — нет.
Однако ставить для этих целей какие-нибудь внешние менеджеры я лично не рекомендую. Так что внимательно изучите настройки производительности своего устройства. Может там есть что-то еще удобнее.
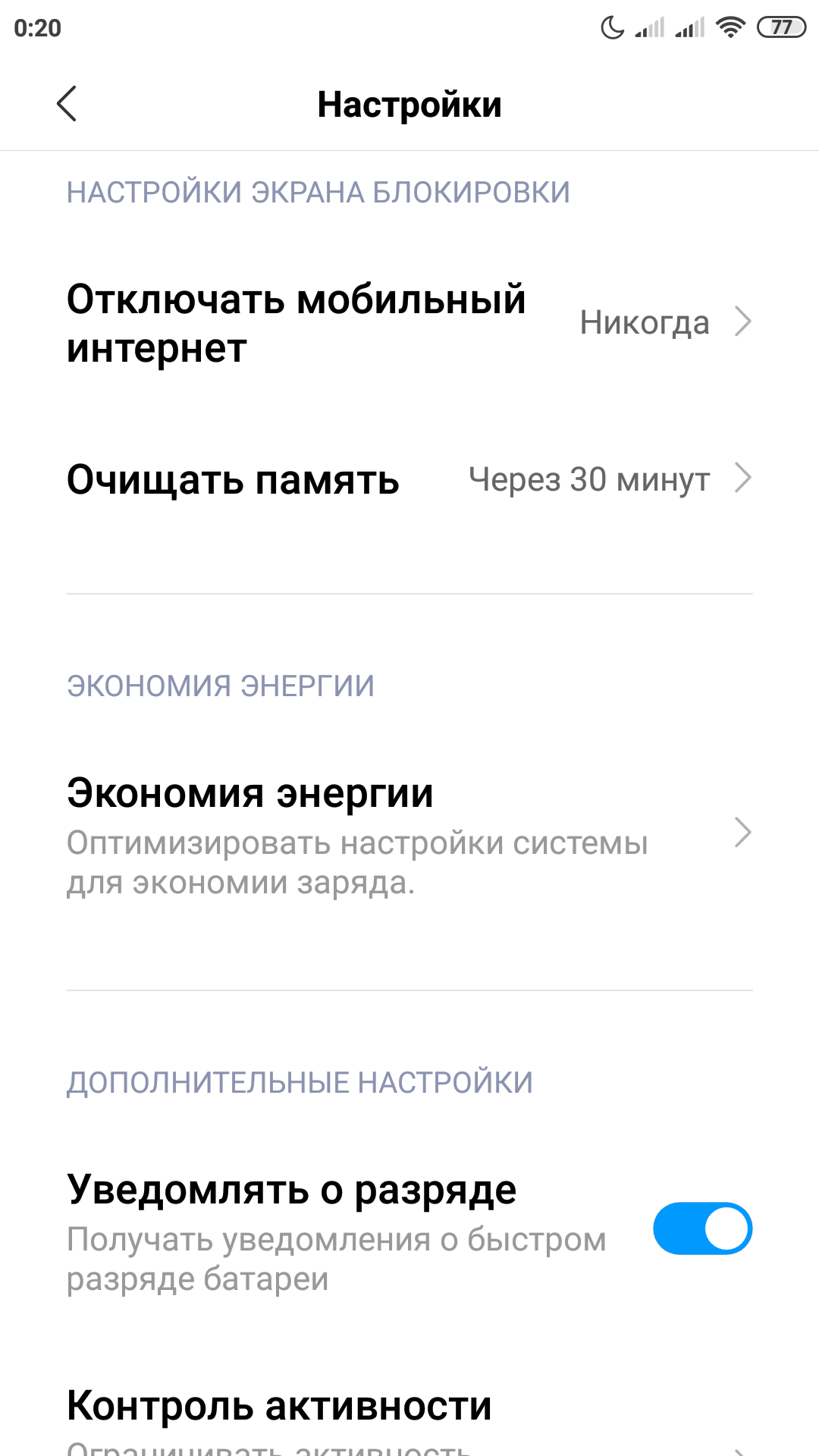
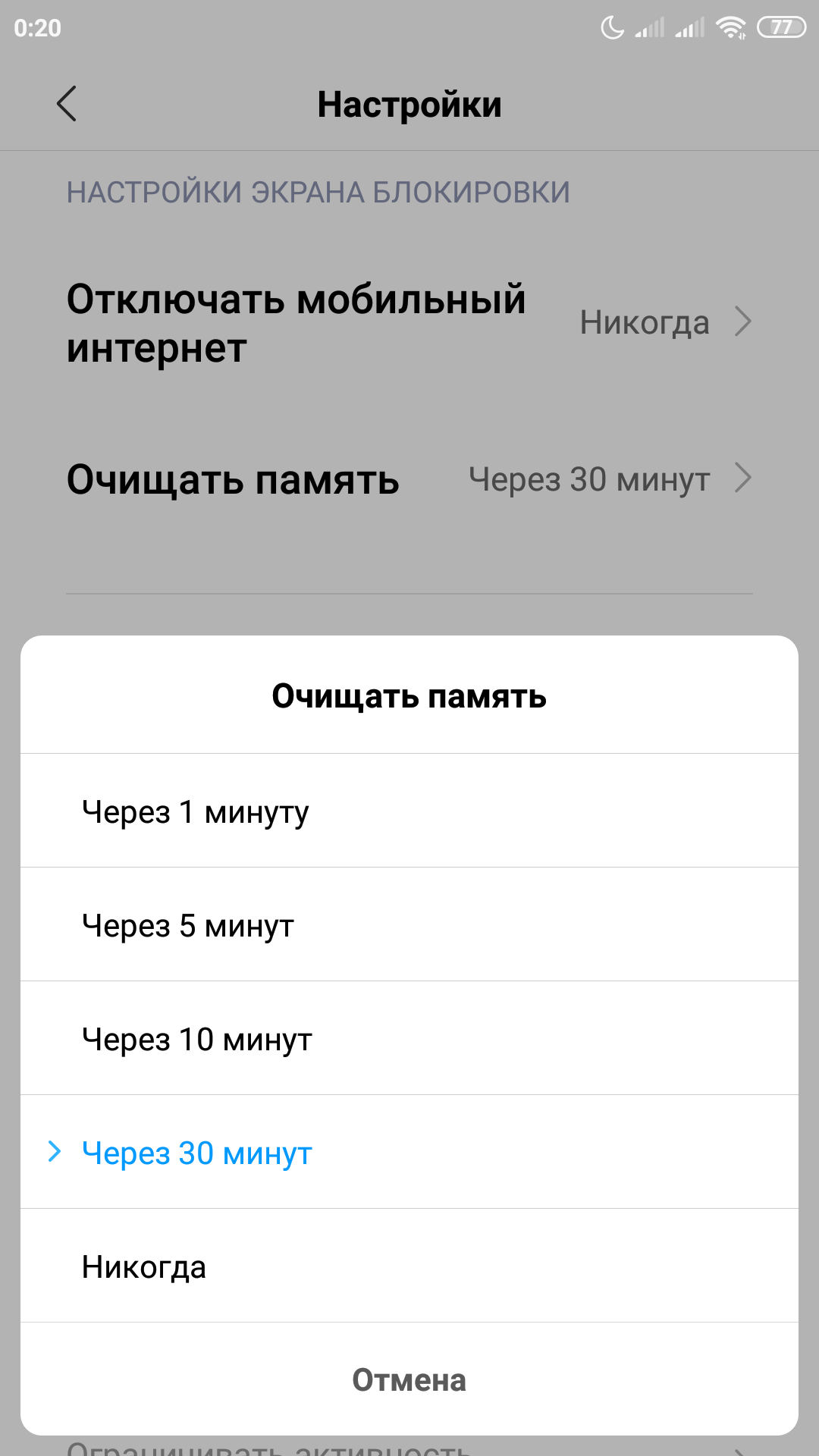
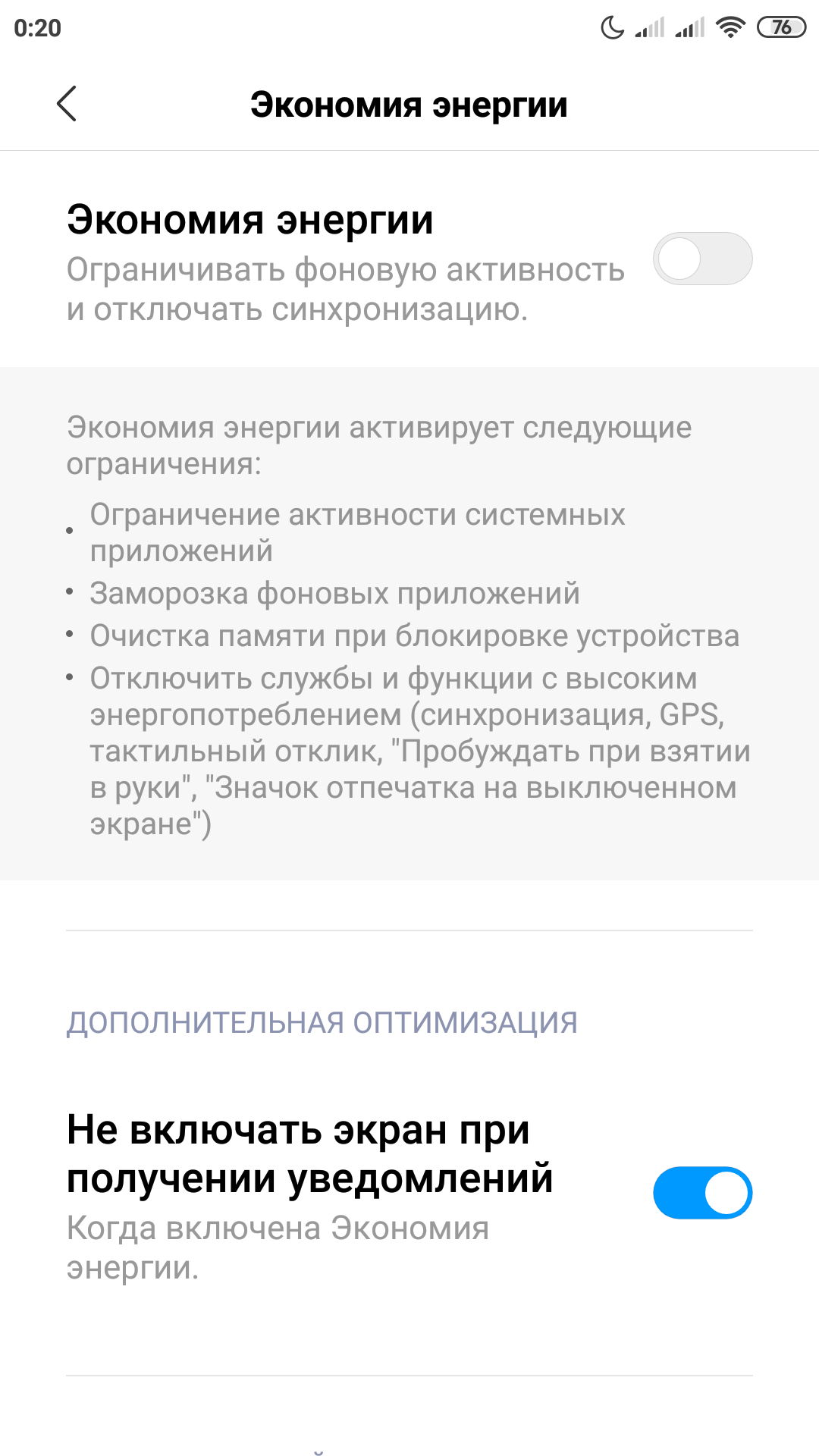
Альтернативная память для системы
Еще один интересный прием пригодится, если вы купили актуальный, но достаточно бюджетный “китайский” телефон для своих родителей или ребенка. У меня вот как раз такой случай. Проблема тут заключается в том, что обычно в них экономят на всем, включая даже системную память. То есть она тут банально очень медленная. Но решение есть. Достаточно установить в такой смартфон любую современную карту памяти и назначить ее системной.
Сделать это очень просто, достаточно установить такую карточку в смартфон и включить его. Телефон сам спросит использовать данную карточку в виде системной памяти или просто как внешний накопитель. Выбирайте первый пункт и сами увидите насколько положительно это скажется на скорости работы.
Без подобного финта мой старый XGODY буквально ходил пешком, теперь же им вполне можно пользоваться.
Если ничего не помогло
Однако бывают ситуации, когда даже эти методы оказываются неэффективными. В этом случае поможет полный сброс устройства до заводских настроек. Обычно эта функция находится в «Настройки» — «Система» — «Сброс настроек». Предварительно обязательно сохраните все важные вам данные в облако, на флешку или в любое другое место, поскольку все это будет принудительно удалено. Сам я обычно делаю бэкап системы и переношу папку с ним на компьютер, чтобы после процесса очистки снова развернуть на систему. Но это лучше придержать на совсем уж крайний случай.
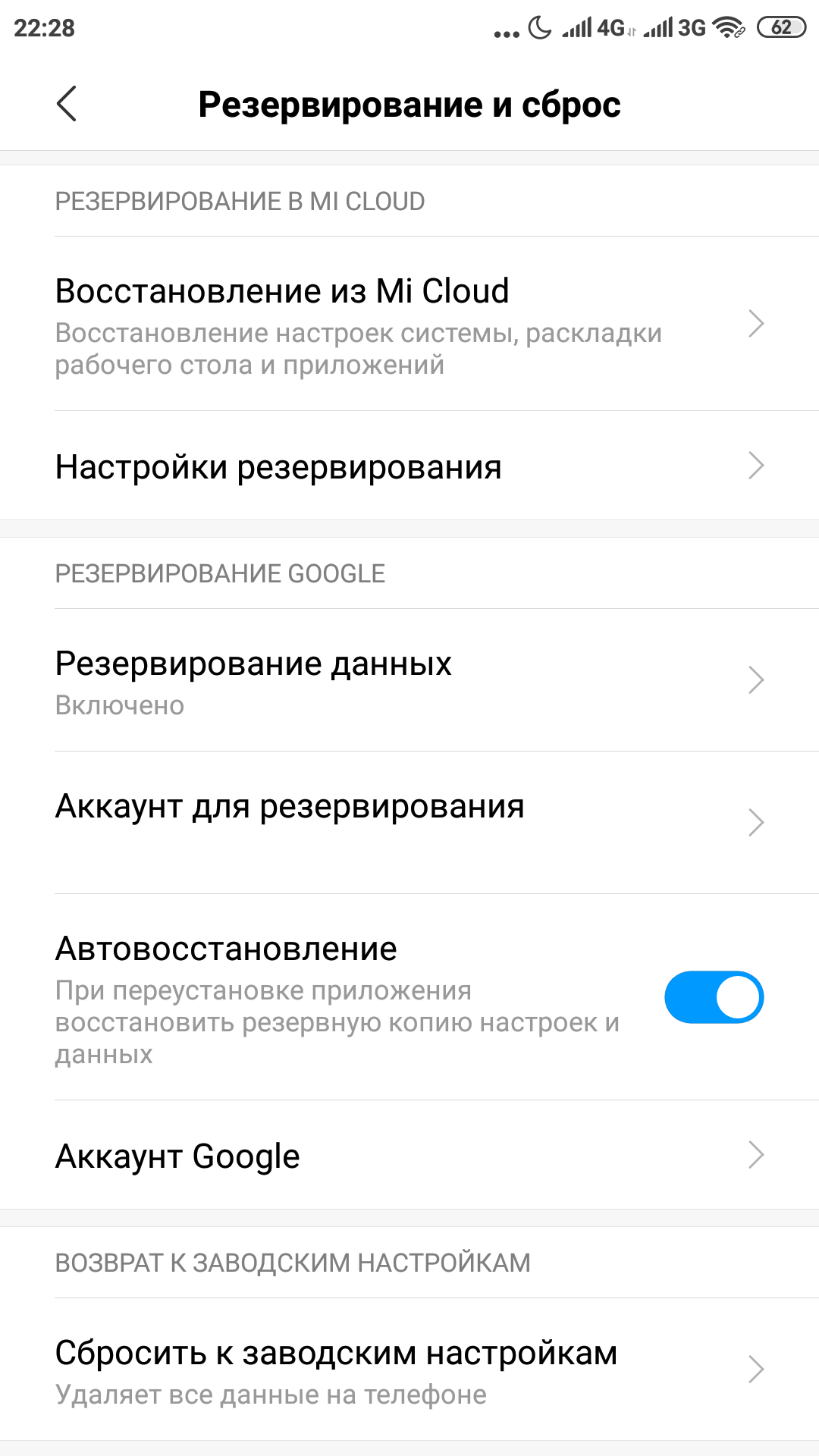
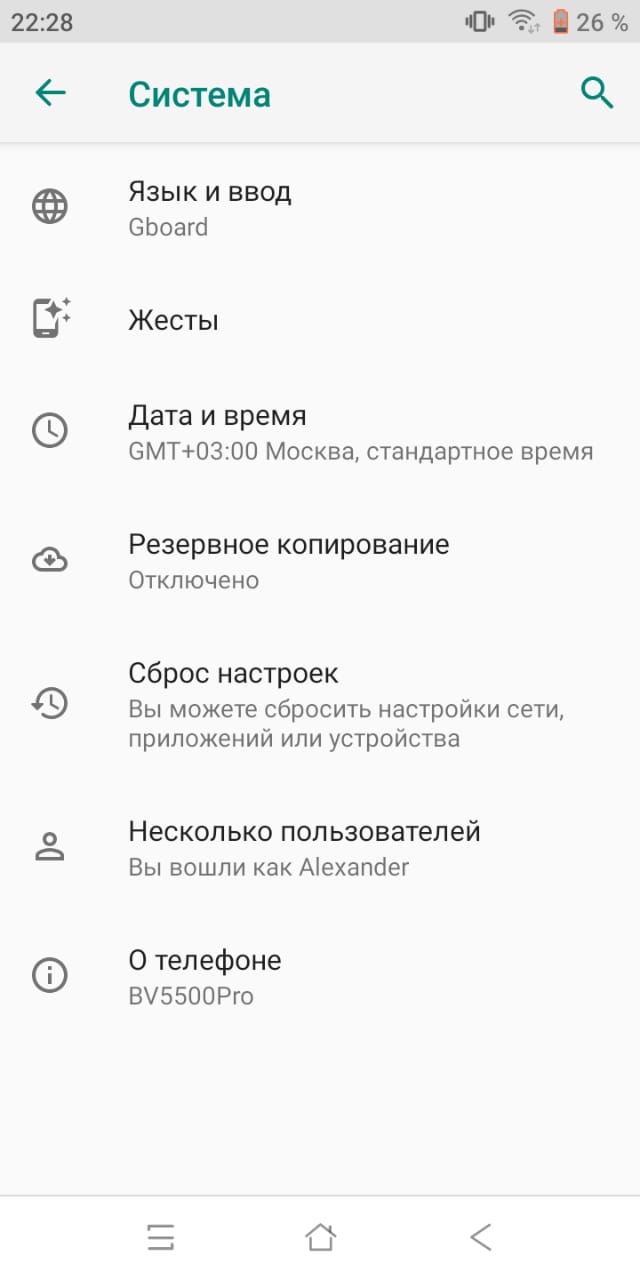
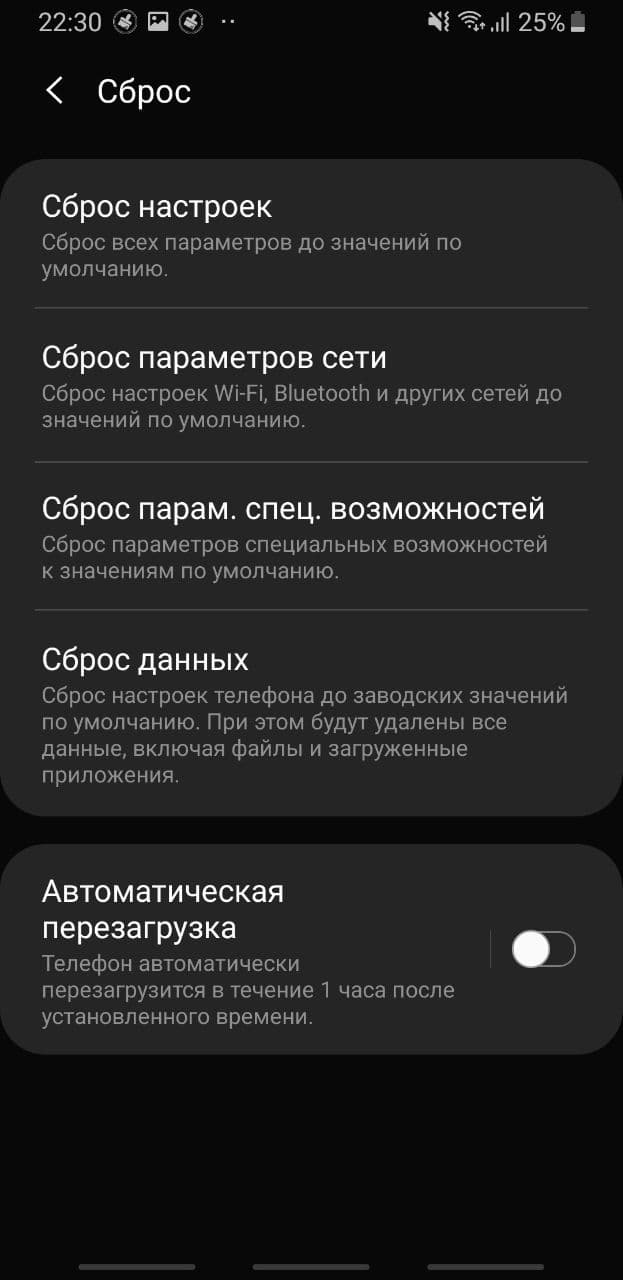
Послесловие
Уверен, при помощи приведенных простых, но безусловно важных шагов вы легко сможете ускорить не только свой смартфон, но и помочь менее опытным пользователям легко справится с подобными проблемами. Если же у вас есть собственные идеи относительно данной тематики, обязательно оставляйте их в комментариях.
Источник
Как ускорить работу смартфона или планшета на Android
Скорость работы любого Android устройства зависит не только от мощности «железа» и его аппаратных характеристик, но и от состояния системы, наличия программных ошибок.
Приобретая любое не флагманское устройство на базе ОС Android, со временем у многих пользователей могут возникать вопросы, касающиеся быстродействия системы. Так сложилось, что самые мощные однокристальные системы на данный момент производит Apple, опережая всех остальных конкурентов в этом плане как минимум на одно поколение.
Именно по этой причине многие любители «яблока» всегда оперируют этим фактом в дискуссиях, касающихся производительности устройств на Android и iOS. И, пожалуй, они правы, за небольшим исключением: флагманские чипсеты, выпускаемые и для смартфонов/планшетов, работающих под управлением гугловской ОС, вполне способны потягаться с лучшими наработками «купертиновцев» и зачастую наступают им на пятки (но все же не превосходят). Запомним это.
А теперь вспомним, что платформа Android является открытой (исходный код доступен всем), поэтому и заниматься производством смартфонов и других девайсов на ее базе теоретически может неограниченное количество компаний. Было бы глупо, если бы Samsung, Huawei, Xiaomi и огромное количество других производителей переняли политику Apple и разрабатывали только устройства премиум-класса на флагманских однокристалках.
Отсюда мы и имеем условное разделение на бюджетный, средний и премиум сегмент среди Android-девайсов, чего практически нет у Apple, за редкими исключениями. И именно обладателей недорогих бюджетников или устройств помощнее может часто посещать мысль о необходимости ускорить работу системы.
Что влияет на быстродействие устройства
Для того, чтобы понять, как ускорить работу системы, сначала необходимо разобраться, что же в принципе на нее влияет. Легко догадаться, что самым важным в этом плане фактором выступает однокристальная система.
Мобильный процессор представляет собой целую систему, которая помещается в одном небольшом чипе. И производительность этого чипа зависит от архитектуры ядер, грамотной настройки планировщика, графической подсистемы, скорости работы памяти и не только.
Понятно, что как-либо повлиять на работу процессора мы не можем. Вернее, это возможно, но будет эффективно лишь на совсем старых устройствах, поэтому этот момент мы опустим. Остаются только различные программные причины и ошибки, способные затормозить систему:
1) Перегруженность большим количеством приложений.
Чем больше процессов запущено в определенный промежуток времени в системе, тем больше вычислений и задач решает чипсет. А, как мы знаем, ресурсы даже самой мощной однокристалки не могут быть бесконечными, поэтому рано или поздно она начинает сдавать позиции под натиском кучи работающих одновременно программ. Вопрос лишь в том, как быстро это происходит. Нетрудно догадаться, что менее слабый процессор будет «сломлен» быстрее и устройство начнет «тормозить» раньше.
2) Количество мусора в системе.
Еще один фактор, влияющий на быстродействие, который вытекает из предыдущего. Любые приложения со временем создают специальные кэш-файлы, призванные ускорить отрисовку интерфейса, их запуск и работу в целом. В определенный момент объем таких файлов достигает огромных отметок и польза больше перетекает во вред: смартфон может начать тормозить от большого количества кэша, особенно, если мы имеем на руках аппарат с небольшим объемом внутреннего накопителя старого типа (например, eMMC 5.1).
Именно описанные выше два фактора являются ключевыми в вопросе о том, что именно может влиять на быстродействие и плавность работы системы. Теперь, когда мы разобрались в причинах, перейдем к способам их устранения.
Самые простые способы оптимизации работы Android
Ниже мы рассмотрим несколько вариантов оптимизации системы Android, которые не требуют каких-либо определенных знаний и позволят за несколько минут добиться хотя бы небольшого эффекта. С 99%-ой вероятностью он не будет заметен сразу (хотя на старых и маломощных девайсах возможно обратное), но должен проявляться в долгосрочной перспективе.
Отключение автообновления в Google Play
Если у вас установлено много приложений, то процесс проверки и загрузки обновлений может серьезно нагружать систему и влиять на быстродействие устройства. При необходимости вы можете отключить автоматическое обновление приложений. Инструкция:
Шаг 1. Запустите Play Маркет и перейдите в меню «Настройки». Для этого сделайте свайп вправо.
Шаг 2. Нажмите пункт «Автообновление приложений» и в появившемся окне выберите «Никогда». Подтвердите действие кнопкой «Готово».
После этого устройство не будет автоматически проверять и загружать обновления для приложений. Поэтому вам придется делать это вручную. Если это не скажется на быстродействии системы, то мы рекомендуем вновь включить автообновление.
Отключение анимации
На Android каждый переход между приложениями, экранами и меню сопровождается визуальными эффектами. Благодаря им работа системы выглядит более плавной и приятной. Их отключение позволит ускорить переходы между окнами и полностью убрать анимацию. В каком-то смысле визуально это повысит быстродействие, но эффект будет заметен лишь на очень слабых устройствах.
Для отключения анимации необходимо повторить следующие шаги:
Шаг 1. Откройте настройки и в разделе «Система» выберите пункт «О телефоне».
Шаг 2. Пролистайте страницу вниз и 5-10 раз тапните на строку «Номер сборки», до появления надписи «Вы стали разработчиком!».
Шаг 3. Вернитесь в меню «Настройки» и выберите появившийся пункт «Для разработчиков». При необходимости передвиньте ползунок в состояние «Включено».
Шаг 4. Пролистайте страницу до раздела «Рисование» и для следующих параметров: «Анимация окон», «Анимация переходов», «Длительность анимации» установите значения «Без анимации».
Изменения должны вступить в силу сразу. Если этого не произошло, то перезагрузите устройство. После этого переходы между приложениями и экранами будут осуществляться практически мгновенно.
Совет: будьте осторожны включая режим разработчика и не меняйте другие параметры, т.к. это может негативно сказаться на работоспособности устройства.
Обновление прошивки
Для нормальной работы устройства рекомендуется использовать последнюю версию операционной системы. Как обновить программное обеспечение на смартфоне или планшете и ускорить работу Андроида:
Шаг 1. Убедитесь, что устройство подключено к интернету. После этого перейдите в настройки и выберите раздел «О телефоне».
Шаг 2. Нажмите пункт «Обновление ПО». Название строки может отличаться в зависимости от версии прошивки и модели устройства.
Шаг 3. Откроется приложение проверки наличия обновлений. Нажмите на кнопку «Проверить обновления» и при необходимости загрузите новую версию операционной системы.
Если вы используете относительно старый смартфон, то скорее всего никаких обновлений для вашей версии Android уже нет. Поэтому не удивляйтесь, если окажется, что вы уже используете самую «свежую» прошивку.
Однако, если вы замечаете, что устройство регулярно тормозит даже в простых сценариях использования, обновление до новейшей версии Android может даже навредить быстродействию системы! Слабенькое железо будет попросту не способно справляться с новой, более «тяжелой» версией ОС.
Отключение Play защиты
Что из простого можно сделать еще? Не так давно в официальном магазине приложений Google Play появилось нечто похожее на антивирус. Речь идет о специальной функции, которая умеет сканировать все установленные на устройстве программы на предмет опасного или нежелательного программного обеспечения.
Причем это сканирование может выполняться автоматически, без ведома пользователя. Любой антивирус или его подобие, как в данном случае, является дополнительной нагрузкой на процессор. В наших же интересах уменьшить объем работы смартфону, сняв с него лишние задачи.
Несмотря на то, что Android-устройства могут быть относительно легко подвержены действию всевозможных вирусов, в отличие от той же iOS, случается это все же довольно редко. Особенно, если вы не посещаете сомнительные сайты и не загружаете не пойми что на свой девайс, пользуясь только официальными и доверенными источниками.
Для того, чтобы отключить Play Защиту, следует повторить следующие шаги:
Шаг 1. Перейдите в магазин Google Play и нажмите на значок вашего профиля в строке поиска.
Шаг 2. В появившемся меню выберите раздел «Play Защита» и откройте его.
Шаг 3. Нажмите на кнопку шестеренки для перехода в настройки.
Шаг 4. Переведите ползунок в положение «Выключено» напротив пункта «Сканирование приложений с помощью Play Защиты».
Очистка кэша и прочего мусора
Как мы уже говорили выше, любые приложения занимаются кэшированием и создают специальные файлы для ускорения своей работы. Полезный эффект от этого присутствует в основном лишь первое время, когда размеры кэша не слишком огромные и он содержит только действительно важные и постоянно используемые данные.
Иногда кэш нужно очищать, чтобы он не занимал свободное пространство в памяти и не начинал вредить системе. Делать это рекомендуется примерно раз в месяц, не чаще – большего эффекта все равно не даст. Для очистки лучше использовать простые клинеры, а не разрекламированные мульти-инструменты, которые якобы позволяют сделать что угодно: от удаления программ и мусора до измерения здоровья ваших глаз.
На примере ниже мы рассмотрим приложение SD Maid. Еще одним хорошим выбором для нашей задачи может стать и CCleaner.
Шаг 1. Откройте официальный магазин Google Play (или перейдите по этой ссылке). Скачайте SD Maid на устройство и запустите утилиту.
Шаг 2. На главном меню нажмите кнопку «Сканировать» и предоставьте все необходимые разрешения, следуя инструкциям на экране и выбирая везде «Разрешить» и «Далее».
Шаг 3. После предоставления разрешений ждем окончания сканирования и нажимаем на клавишу «Запустить сейчас».
Базовый SD Maid не умеет очищать мусор из всех разделов, где это возможно. Для расширения функционала и возможностей можно приобрести купить версию Pro. Если начального функционала вам покажется мало, а желания что-либо приобретать нет, можно попробовать программу CCleaner. По эффективности они примерно одного уровня.
Отключение автосинхронизации данных
Функция автоматической синхронизации данных несет в себе огромную пользу. В современном мире человек пользуется множеством сервисов и приложений на многих платформах: смартфон, планшет под Android/iOS, компьютер и не только. Автосинхронизация позволяет обеспечить целостность данных на всех устройствах. Причем вам не нужно заботиться об этом, система будет незаметно делать все самостоятельно.
Все это очень здорово, но при включенной автоматической синхронизации мы получаем дополнительную нагрузку на процессор (в особенности, на слабый чипсет, если на устройстве имеется много программ и аккаунтов).
Для отключения функции автосинхронизации последовательно выполните следующие действия:
Шаг 1. Откройте настройки своего устройства и перейдите в раздел «Пользователи и аккаунты» (или «Учетные записи»).
Шаг 2. Пролистайте окно вниз до самого конца и найдите строку «Автосинхронизация данных». Переведите ползунок в положение «Отключено».
Более эффективные и сложные варианты
Закончив рассматривать безобидные и довольно примитивные способы оптимизации Android, перейдем к «тяжелой артиллерии». В плане эффективности варианты ниже будут намного более интересными, чем предыдущие, но для этого здесь понадобятся некоторые навыки.
В целом, все можно делать по инструкциям, но рядовой пользователь должен осознавать возможные риски: все действия ниже могут спровоцировать выход вашего мобильного девайса из строя. Это особенно касается моментов, где мы будем описывать переход на новую файловую систему и изменение различных параметров процессора.
Для начала, проведем небольшую подготовку и убедимся, что все необходимые условия для продолжения выполнены, а именно:
- На устройстве установлен Android 4.0.1 или более новая версия.
- Установлена чистая кастомная прошивка и рекавери (TWRP).
- Получены права суперпользователя (есть root).
Если ваш девайс проходит проверку и соответствует пунктам выше, читаем далее.
Переход на «более быструю» файловую систему
Первое, что мы можем сделать, установив кастомное рекавери и прошивку – перейти на современную файловую систему (далее – ФС) F2FS. Стандартно в любом устройстве с операционной системой Android на данный момент используется журналируемая ФС ext4. Она была выпущена еще в 2006 году и долгое время дорабатывалась программистами, поэтому является актуальной и сегодня.
Но приблизительно в 2012 году была разработана еще одна файловая система под названием F2FS, которая в скорости случайной записи/чтения файлов по теоретическим расчетам превосходит «старичка» ext4 в десятки и даже сотни раз. Это колоссальное преимущество заставило энтузиастов проводить более глубокие сравнения двух ФС.
После ряда тестирований выяснилось, что на практике производительность F2FS и ext4 практически одинакова. Казалось бы, какой тогда смысл имеет переход на более новую файловую систему? На самом деле все не так однозначно. У F2FS появились принципиально новые механизмы и принципы работы, которые позволяют ей, проще говоря, адаптироваться под определенные флеш-накопители и делать их работу эффективнее.
Еще одним преимуществом F2FS является то, что она действительно на голову сильнее своего конкурента во множестве специфичных ситуациях. Например, при работе одновременно с тысячами файлов такая ФС будет действительно в десятки и сотни раз быстрее. Проблема лишь в том, что ни одно Android-устройство пока не нуждается в обработке такого большого количества данных. Это в каком-то смысле редкость даже для некоторых серверов, но в целом такая особенность F2FS может стать хорошим заделом на будущее.
А теперь попытаемся свести всю информацию выше в пару предложений. F2FS – отличная файловая система, которая, скорее всего, в перспективе обгонит ext4. О каком-либо очевидном ее превосходстве пока говорить рано, но по многочисленным отзывам пользователей, одни и без отдельных тестирований на глаз замечают прирост в быстродействии, другие разницу не ощущают. В любом случае, хуже не будет.
Теперь, собственно, приступим к переходу.
Внимание! Все действия ниже вы делаете на свой страх и риск! Вполне возможно, что в вашем случае окажется прошивка, которая не поддерживает ФС F2FS и после повторения всех шагов устройство превратится в «кирпич», не загружаясь в систему. Перед выполнением перехода на F2FS можно поискать определенные прошивки на Интернет-ресурсах под свой смартфон/планшет и уточнить, поддерживают ли они данную файловую систему.
Шаг 1. Перезагрузите устройство в режим восстановления (Recovery). Должно быть установлено именно TWRP!
Шаг 2. На главном экране перейдите в раздел «Wipe».
Шаг 3. Выберите вкладку «Advanced Wipe», нажав на соответствующую кнопку.
Шаг 4. Отформатируйте разделы «Cache» и «Data», выбрав пункты из списка.
Шаг 5. После окончания процесса форматирования нажмите кнопку «Repair or Change File System» и передвиньте ползунок для подтверждения. Повторите это действие для разделов «Cache» и «Data».
Замена сервисов Google
Пожалуй, представить себе нормальную работу любого смартфона или планшета под управлением Android без встроенных сервисов Google (или их альтернатив) сейчас невозможно. Компания настолько воспользовалась своими правами, выкупив в свое время операционку, что глубоко внедрила в нее огромное количество собственного ПО: поисковик, браузер Chrome, почта Gmail, приложения для звонков и SMS, тот же Google Play Маркет.
Как известно, эти сервисы потребляют огромное количество памяти и прочих ресурсов устройства, порой сильно нагружая процессор, в особенности слабые однокристальные системы. Причем часто бывает так, что большая часть из них пользователю просто не нужна, но она продолжает функционировать, негативно влияя и на время автономной работы, разряжая аккумулятор.
Но слишком большая и зачастую неоправданная прожорливость – не единственный изъян гугловских сервисов. Корпорация нередко попадает в различные скандальные истории, связанные с нарушением конфиденциальности своих пользователей и даже слежкой. Это может быть еще одной причиной замены Google Services Framework, так как постоянный мониторинг и сбор данных, как ни странно, может также негативно сказываться на быстродействии девайса.
В качестве замены мы будем использовать microG Services Core – значительно облегченную версию сервисов Google, которая сохранила весь основной функционал, убрав львиную долю лишнего. Это позволяет повысить конфиденциальность, снизить расход батареи, потребление памяти, уменьшить нагрузку на процессор и, как следствие, положительно повлиять на скорость работы системы.
Для замены требуется соблюдение следующих условий:
- Рут получен с помощью Magisk (ver. 19+).
- Установлена чистая кастомная прошивка без стороннего ПО (кроме Magisk Manager).
Шаг 1. Перейдите по этой ссылке и скачайте любой архив под названием «NanoDroid-microG-XXX.zip», где под «XXX» понимается набор чисел (дата обновления сервисов).
Шаг 2. Поместите загруженный архив на устройство и откройте Magisk Manager.
Шаг 3. Разверните боковое меню и перейдите на вкладку «Modules». Далее нажмите кнопку «+» и выберите установленный выше архив.
Шаг 4. Дождитесь окончания процесса и перезагрузите устройство.
Шаг 5. После включения девайса откройте настройки microG (в меню приложений появится соответствующая иконка) и перейдите на вкладку «Проверка работоспособности». Следуйте инструкциям на экране для выдачи необходимых разрешений.
Шаг 6. Об успешном процессе будет сигнализировать появление в разделе «галочек» на всех пунктах.
Если в процессе установки у Вас появятся какие-либо проблемы, их решение и все об microG Services Core можно посмотреть здесь.
«Разгон» процессора
Последний «трюк», которым мы можем воспользоваться для ускорения работы устройства – изменение параметров работы процессора. Эффективно это будет по большей части только на совсем уж старых чипсетах. На них действительно будет заметен прирост в производительности, ну а обладатели мощных флагманских однокристальных систем могут воспользоваться этим способом для повышения автономности.
Для увеличения скорости работы мы будем повышать тактовую частоту ядер. В некоторых случаях это будет не столь эффективно, так как у каждого устройства есть специальное ПО, которое в определенных ситуациях может самостоятельно изменять нужные параметры, например – занижать частоты обратно, чтобы предотвратить перегрев.
Шаг 1. Откройте Google Play Маркет и скачайте 3C CPU Manager. Запустите программу.
Шаг 2. Предоставьте права суперпользователя (root) в появившемся всплывающем окне.
Шаг 3. Перейдите на вкладку «CPU» и поднимите минимальные частоты ядер. Для этого рядом со строками «Минимум» и «Максимум» (для разделов CPU 1 и CPU 2) нужно выкрутить ползунок на максимум, либо вручную задать наибольшее значение.
Шаг 4. Установите планировщик, направленный на максимальную производительность – рядом со строками «Говернор» установите профиль «performance», если таковой имеется. В противном случае просто пропустите этот шаг.
Разгон может повлечь за собой негативные последствия для процессора и приводить к перегреву, поэтому к этому нужно относиться с осторожностью. Хотя, на девайсах с современными чипсетами специальный контроллер обычно должен самостоятельно снижать частоты, вопреки всем приложениям, чтобы обезопасить процессор от длительной работы на предельно высоких температурах.
Другие рекомендации
Как правило, для нормальной работы устройства достаточно установить одно приложение для оптимизации, которое будет периодически удалять данные кэша, мусорные файлы и очищать оперативную память. Главное – не переусердствовать. Для очистки системы достаточно иметь один хороший «клинер». Не стоит устанавливать кучу программ, в описании которых есть слово «оптимизация». Все они вряд ли вам помогут, а установка всех разом лишь нанесет вред.
Если в памяти смартфона или планшета скопилось слишком много системных ошибок, то может потребоваться сброс до заводских настроек. Кроме того, не забывайте удалять ненужные приложения и перемещать медиафайлы в облачные хранилища. Это нужно не только для экономии внутренней памяти, но и для более быстрой работы Android смартфона или планшета.
Источник




























