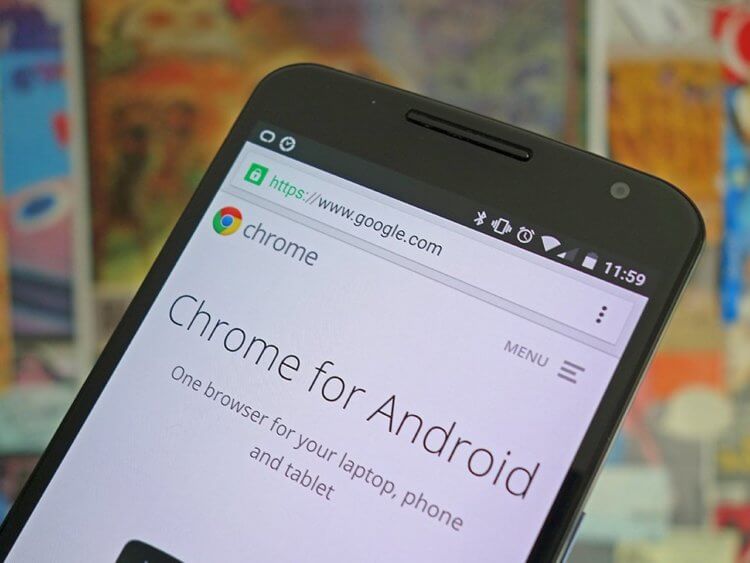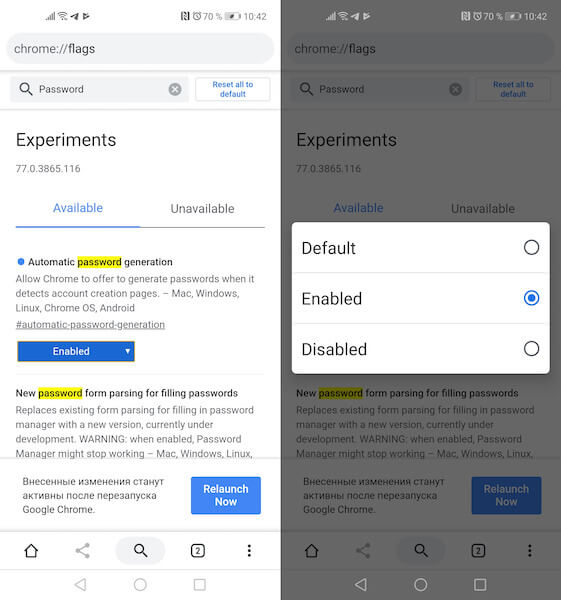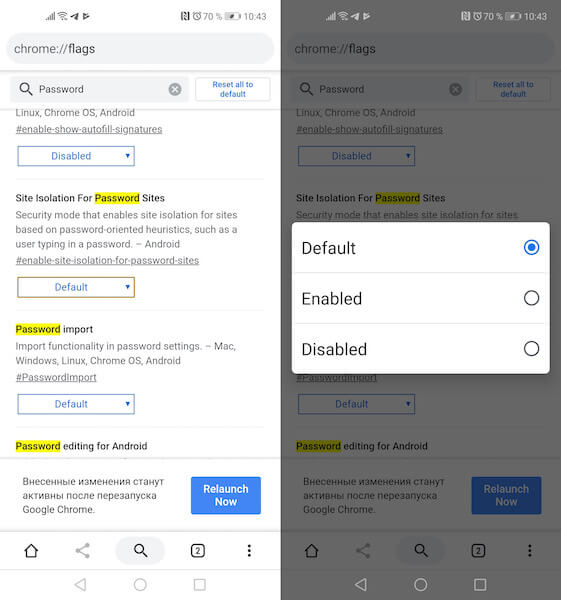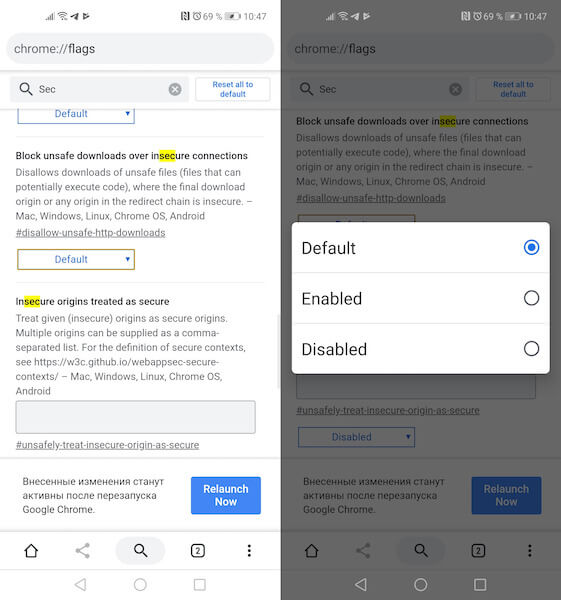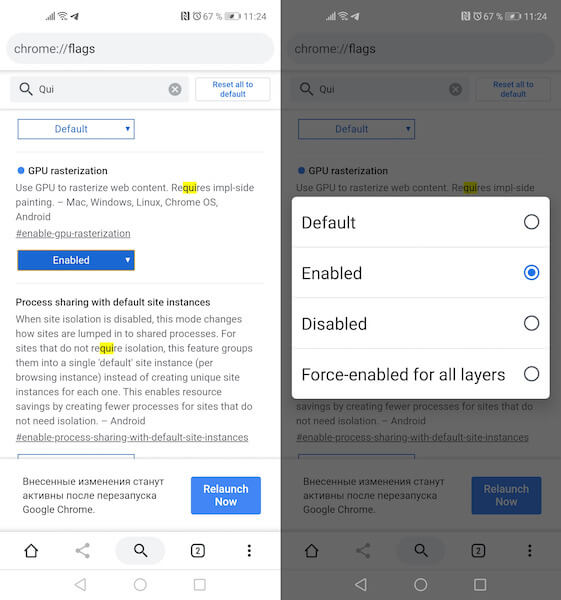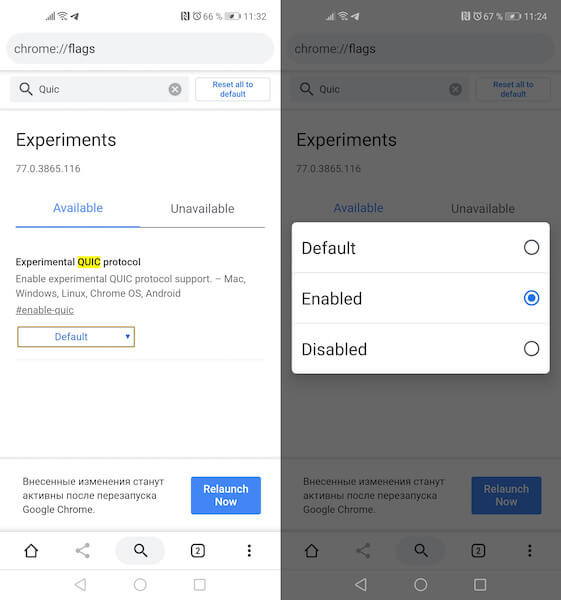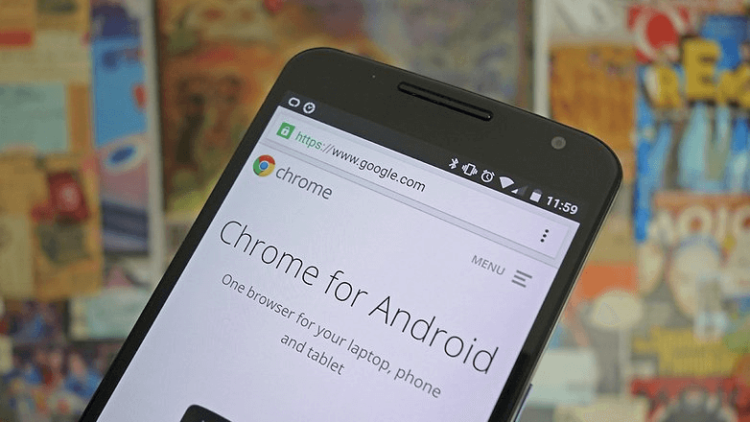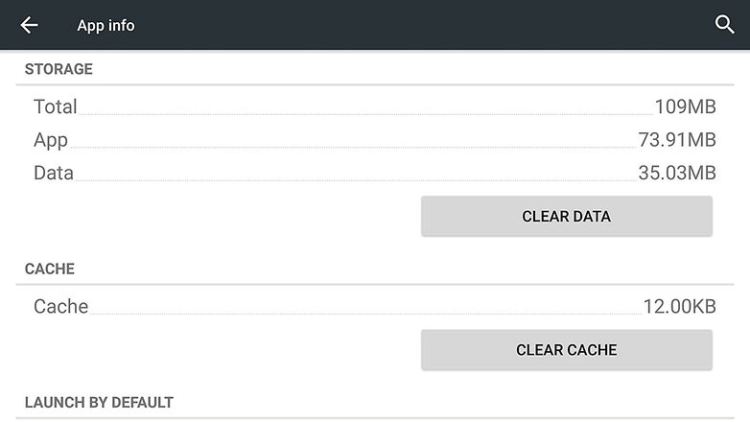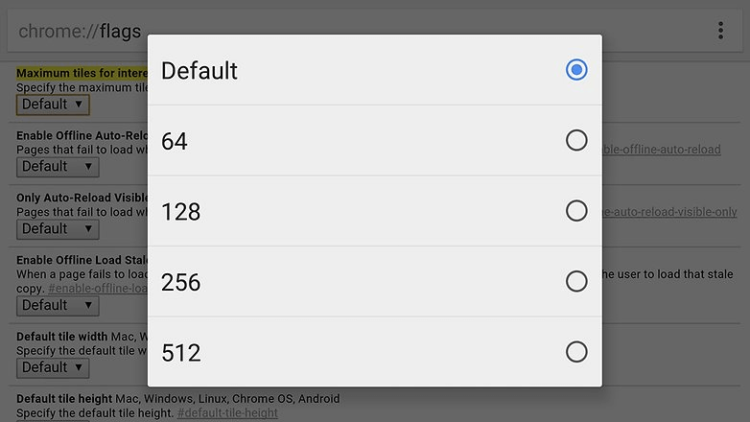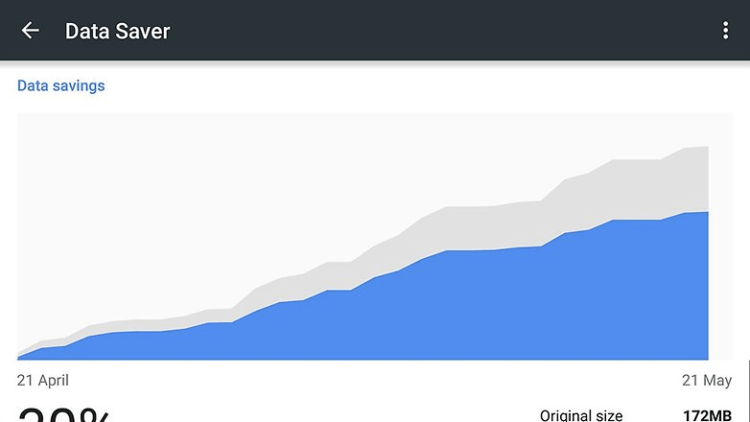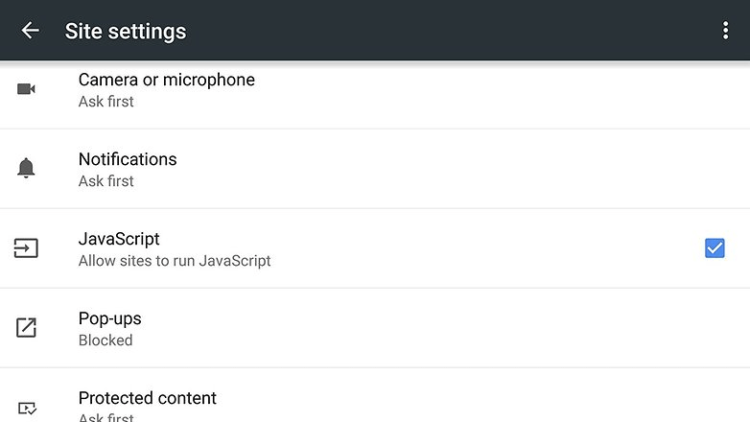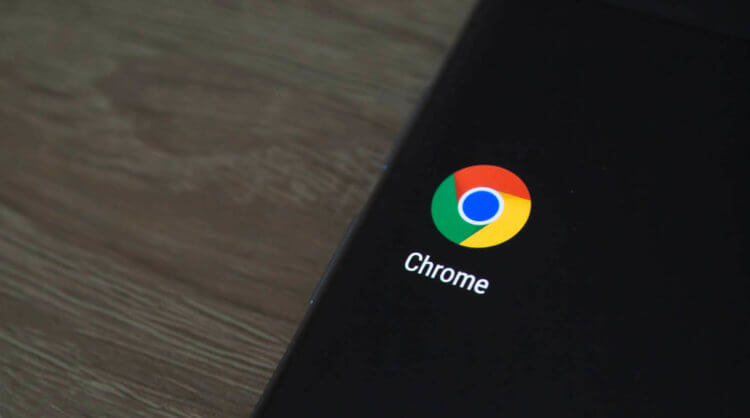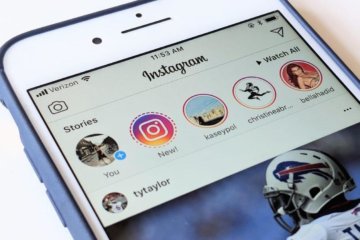- Как сделать Google Chrome быстрее на Android устройствах?
- Включить сжатие веб-страниц
- Активировать режим чтения
- Изменить расширенные настройки Chrome на Android
- Вывод
- Рекомендуем статьи из категории browser :
- Эти настройки Chrome для Android сделают его быстрее и безопаснее
- Как включить менеджер паролей в Chrome
- Как включить изоляцию сайтов в Chrome
- Как заблокировать небезопасные загрузки в Chrome
- Как включить аппаратное ускорение в Chrome
- Как ускорить Chrome
- Как сделать Chrome на Android быстрее?
- Очистка кеша
- Выделение браузеру больше памяти
- Сокращение потребления мобильных данных
- Отключение JavaScript
- Как я заметно увеличил скорость загрузки страниц в Chrome на Android
- Как включить bfcache в Chrome
- Повысить скорость загрузки в Chrome
Как сделать Google Chrome быстрее на Android устройствах?
Если вы заметили, что на вашем смартфоне или планшете Android, браузер Google Chrome работает медленно по сравнению с другими установленными браузерами — тогда это руководство для вас. Мы покажем вам некоторые из наиболее эффективных способов, которые ускорят работу Chrome для Android.
Тщательно следуя указаниям, мы сможем ускорить выполнение некоторых графических задач на веб-страницах, а также загрузку страниц. Мы собрали самые лучшие методы, чтобы сделать Chrome быстрее. Давайте попробуем их все, чтобы вы могли использовать этот браузер на максимальной скорости на любом устройстве Android.
Включить сжатие веб-страниц
Один из наиболее эффективных и простых способов реализации для ускорения загрузки веб-страниц в Chrome для Android — это активация сжатия веб-страниц: через серверы Google каждая страница сжимается, чтобы ее можно было быстрее загружать на наше мобильное устройство.
Чтобы воспользоваться этим сжатием, мы открываем Chrome на своем смартфоне или планшете с операционной системой Android, выбираем меню и переходим в «Настройки», затем выбираем и включаем «Упрощенный режим».
Данный режим позволяет сжимать веб-страницы, заполненные контентом, а затем адаптировать их для отображения на экране мобильного устройства. С помощью этого способа мы сохраним до 60 процентов данных, а страницы будут загружаться очень быстро в любых условиях сети (даже в медленных сетях, таких как сети 3G).
Активировать режим чтения
Другой очень эффективный способ улучшить чтение веб-страниц и ускорить их загрузку — это активировать режим чтения, доступный по умолчанию для всех страниц в Интернете.
Реальной кнопки или опции для активации нет, но когда мы открываем веб-страницу, мы увидим уведомление внизу, где нам будет предложен упрощенный режим чтения.
При нажатии на эту панель страница будет перезагружена очень быстро, и весь контент (изображения, текст, графика и т. д.) будут отображаться в оптимизированном режиме для чтения на экране мобильного устройства.
Изменить расширенные настройки Chrome на Android
Чтобы по-настоящему ускорить Chrome до максимума, нам нужно действовать из расширенного меню настроек, которое скрыто от наших глаз. Мы открываем наш браузер Chrome на Android, нажимаем на адресную строку, набираем chrome://flags и нажимаем Enter на экранной клавиатуре.
Далее представляем элементы, которые мы советуем вам изменить в Chrome для Android, чтобы сделать его очень быстрым:
#enable-parallel-downloading: установка этого элемента на Enabled ускорит загрузку файлов с веб-сайтов.
#enable-ntp-remote-Suggestions: установка этого элемента на Disabled приведет к блокировке предлагаемых сайтов, чтобы больше не отвлекаться.
#ignore-gpu-blacklist: установив для этого элемента значение Enabled, мы позволим браузеру получить доступ ко всем графическим возможностям телефона, чтобы вы могли быстрее загружать страницы. Эта опция может замедлить другие графические элементы, поэтому стоит тщательно протестировать ее, прежде чем принимать решение, оставлять её активированной или нет (многое зависит от типа процессора и графического процессора на нашем телефоне).
#enable-gpu-rasterization: установив для этого элемента значение Enabled, браузер будет использовать графический процессор телефона для визуализации страниц, тем самым ускоряя загрузку.
#enable-zero-copy: установив этот элемент на Enabled, браузер будет использовать метод нулевого копирования для создания веб-страниц.
#enable-experimental-productivity-features: если для этого элемента установлено значение Enabled, браузер активирует все расширенные функции, включая новые политики для увеличения скорости выполнения.
#disable-accelerated-video-decode: если для этого элемента установлено значение Disabled, браузер будет использовать графический процессор телефона для декодирования видео на любой веб-странице.
После каждого изменения требуется перезагрузка, чтобы изменения вступили в силу. Поскольку записей много, мы рекомендуем использовать панель поиска в верхней части меню настроек, чтобы иметь возможность быстро найти все расширенные записи.
Если мы заметили проблемы после активации одного или нескольких элементов выше, мы всегда можем вернуться на страницу расширенных настроек (chrome://flags) и сбросить все по умолчанию, чтобы восстановить все изменения.
Вывод
Как мы видим, с помощью нескольких простых трюков, мы можем ускорить браузер Chrome на Android, даже если он слишком медленный. Попробовав все способы — вы можете выбрать оптимальный для вас или воспользоваться сразу всеми.
Спасибо за внимание! Надеемся, что эта статья была вам полезна. Присоединяйтесь к нам в Одноклассниках и Вконтакте, а так же подписывайтесь на канал в Яндекс.Дзен.
Рекомендуем статьи из категории browser :
AdBlock против Adblock Plus: в чем разница и что лучше?
Лучшие блокировщики рекламы для браузера Chrome на 2020 год
Источник
Эти настройки Chrome для Android сделают его быстрее и безопаснее
Несмотря на то что мобильная версия Google Chrome не поддерживает расширения, в отличие от настольной, у пользователей есть способ расширить её возможности. Речь, конечно, идёт о так называемых флагах – экспериментальных функциях, которые хоть и появились в браузере, но отключены по умолчанию. Google специально скрыла их в секретном меню, чтобы рядовые пользователи, у которых нет понимая, зачем нужна та или иная функция, случайно их не активировали. Но если знать, что нужно включать, а что нет, можно изменить работу браузера в лучшую сторону.
Google Chrome может быть быстрее и безопаснее, если включить нужные функции
Как включить менеджер паролей в Chrome
Google Chrome может сам придумывать пароли
Каким бы хорошим воображением вы не обладали, придумывать пароли для десятков сайтов, которыми вы пользуетесь ежедневно, — та ещё морока. Пожалуй, сложнее только запомнить их все, ведь использовать одну и ту же комбинацию на разных ресурсах может быть опасно. Поэтому лучше доверить это дело Google Chrome, который придумывает и запоминает надёжные пароли. Для этого перейдите в chrome://flags, найдите параметр Automatic password generation и активируйте его, нажав на клавишу Enabled. Теперь браузер будет сам предлагать вам надёжные пароли при регистрации.
Как включить изоляцию сайтов в Chrome
Изоляция сайтов сохранит ваши пароли втайне
Недавно в мобильной версии Google Chrome появился механизм изоляции сайтов, который не позволяет одной веб-странице взаимодействовать с другой. Но это нововведение оказывает дополнительную нагрузку на «железо» смартфона, которую можно заметить на нефлагманских устройствах. Поэтому лучше включить режим изоляции только на сайтах со страницами авторизации, чтобы скрипты-кейлоггеры со сторонних ресурсов не украли ваш пароль. Для этого перейдите в chrome://flags, отыщите параметр Site isolation for password sites и активируйте его нажатием клавиши Enabled.
Как заблокировать небезопасные загрузки в Chrome
Блокировка опасных загрузок убережет ваши данные. Не пренебрегайте ими
Мобильный Google Chrome не препятствует загрузке любых файлов из интернета. Браузеру не важен объём, формат или источник. Из-за этого некоторые пользователи по незнанию загружают опасные объекты, которые могут навредить их устройству. Чаще всего такие файлы содержатся не незащищённых протоколом https сайтах. Чтобы этого не допустить, перейдите в chrome://flags, найдите параметр Block unsafe downloads over insecure connections и активируйте его. Теперь браузер будет автоматически блокировать загрузку файлов из ненадёжных источников.
Как включить аппаратное ускорение в Chrome
Аппаратное ускорение есть и в мобильной версии Chrome. Главное — включить его
Многие знают, что настольная версия Google Chrome повышает собственную производительность, задействуя графический ускоритель. Прирост быстродействия можно заметить на сайтах с обилием медиаконтента, за загрузку которого отвечает графический сопроцессор. В мобильной версии аналогичная функция тоже есть, хоть и тщательно скрыта от рядовых пользователей. Перейдите в chrome://flags, отыщите параметр GPU rasterization и активируйте его нажатием кнопки Enabled.
Как ускорить Chrome
Протокол QUIC ускорит загрузку в Google Chrome
Источник
Как сделать Chrome на Android быстрее?
Мобильный браузер Chrome является одним из лучших решений для веб-сёрфинга на Android-девайсах. Он включает в себя большие возможности синхронизации, например, открытых вкладок, истории, закладок, паролей и другой информации. С режимом инкогнито вы можете не беспокоиться, что кто-то узнает о посещенных вами сайтах. Однако иногда Chrome дает сбои. Прежде всего, это выражается в медленной работе. В этой статье мы предложим вам несколько способов, с помощью которых вы сможете заметно ускорить работу браузера.
Если вы пользуетесь Chrome на протяжении довольно долгого времени, вы, возможно, уже не раз замечали подлагивания. Впрочем, беспокоиться не стоит. Мы предлагаем вам несколько советов, которые помогут решить проблему. Действия, которые вам придется выполнить, очень просты. Итак, поехали.
Очистка кеша
Здесь нет ничего особенного. Очистить кеш можно для любого приложения, Chrome тут не эксклюзив, однако это на самом деле работает. В процессе веб-серфинга накапливается много временных файлов, большинство которых не особо нужно, но при этом они негативно влияют на общую скорость работы браузера.
Чтобы очистить кеш, вам необходимо перейти в Настройки, затем в Приложения и найти там Chrome. Далее кликните на кнопку “Очистить кеш”. Перезапустите браузер, и уже вскоре вы увидите изменения в лучшую сторону. Вы также можете очистить вдобавок данные, находясь в настройках, правда, после этого вам придется заново логиниться на всех сайтах.
Выделение браузеру больше памяти
Аналогично настольному Chrome, в мобильном решении присутствуют скрытые настройки. Получить к ним доступ можно с помощью специальной команды. Вводим в адресной строке “chrome://flags” и находим пункт Max tiles for interest area.
Кликаем на выпадающий список и выставляем большее значение. Таким образом, вы позволите браузеру задействовать больше памяти при работе, что должно положительно сказаться на скорости загрузки сайтов. Обновите страницу для применения изменений.
Сокращение потребления мобильных данных
В зоне плохого покрытия странички могут загружаться очень долго. К счастью, в Chrome есть специальный режим сокращения трафика. После его активации сайты станут загружаться быстрее, плюс при этом вы сэкономите трафик, если у вас не безлимитный интернет. Чтобы включить опцию, перейдите в настройки браузера, затем в раздел “Дополнительно” и найдите пункт “Экономия трафика”. Установите переключатель в положении “включено”. Здесь же вы впоследствии сможете отследить количество сэкономленных мегабайтов.
Экономия трафика осуществляется за счёт предварительной обработки. Запрашиваемые вами страницы сперва претерпевают сжатия на серверах Google, а уже после, в уменьшенном размере, поступают к вам на телефон. Это не касается защищенных сайтов, поэтому вам не стоит пережевать за конфиденциальность персональных данных.
Отключение JavaScript
Откройте настройки Chrome и затем меню “Настройки сайта”. Там вы увидите целый список содержания, отображение которого вы можете отключить на веб-страничках. Нас интересует JavaScript, а вернее, его дезактивация. Что касается последствий такого шага, то вы непременно отметите возросшую скорость загрузки страниц.
Правда, есть одно «но» — сейчас всё больше и больше сайтов так или иначе используют элементы JavaScript в своём содержании, поэтому после отключения поддержки этого языка сценариев возможна некорректная работа некоторых сайтов.
Источник
Как я заметно увеличил скорость загрузки страниц в Chrome на Android
Как разогнать Chrome? Это хрестоматийный вопрос, который, кажется, наряду с другими важными вопросами лежит в основе всего мироздания. Ну, по крайней мере, так думает большинство пользователей фирменного браузера Google. Ведь не даром они считают, что новый Mac Pro с 1 ТБ оперативки вышел только для того, чтобы они смогли запустить в Chrome 2-3 вкладки разом. Но это справедливо в отношении только десктопной версии. Мобильная же – очевидно, из-за отсутствия расширений – не так сильно нагружает железо и в целом работает довольно сносно. Но это не значит, что разогнать Chrome для Android нельзя совсем.
Chrome для Android можно разогнать. Ну, по крайней мере, в одном направлении
«Яндекс.Браузер» — лучший браузер для Android, но я всё равно выбираю Google Chrome
В Chrome 86 для Android (скачать), чей релиз состоялся в начале недели, появилась поддержка механизма bfcache (back and forward cache). Как ясно из названия, его предназначение заключается в кэшировании всех веб-страниц, которые открыл пользователь в пределах одного сеанса. Благодаря ему возврат на ранее открытую страницу производится моментально, не требуя загрузки. То есть вы можете перемещаться по ссылкам в пределах одного сайта, а потом нажать на кнопку «Назад», и страница откроется в тот же миг. Это очень круто, учитывая, что без bfcache даже ранее открытые страницы зачастую всё равно требовали загрузки.
Как включить bfcache в Chrome
По умолчанию механизм bfcache отключён, а включить его можно только в экспериментальном меню. Это указывает на то, что Google пока не готова к релизу нововведения, но всё-таки позволила испытать его опытным пользователям, которые в курсе, как работают флаги.
- Запустите Chrome и перейдите по адресу chrome://flags;
- Найдите в поиске параметр Back-forward cache;
Back-forward cache — это механизм, который нам нужен
- В выпадающем окне под ним выберите Enabled;
- Перезагрузите браузер нажатием на синюю кнопку Relaunch.
Теперь нужно проверить работоспособность механизма. Перейдите по этой ссылке в нашу статью, найдите на странице любую ссылку и нажмите на неё, а на открывшейся странице – найдите другую и нажмите уже на неё. Лучше, чтобы переходов было 3-4 – так эффект будет более заметен. После того как вы ушли достаточно глубоко, просто нажмите на кнопку «Назад» либо свайпните по экрану для возврата, если у вас включено жестовое управление. Обратите внимание, что загрузка предыдущей страницы произошла мгновенно.
Повысить скорость загрузки в Chrome
Это может быть неочевидно в первые минуты, но, если отключить механизм back-forward cache, вы увидите, что даже те страницы, на которые вы возвращаетесь и которые по логике вещей уже должны были быть загружены, всё равно загружаются заново, тратя ваше время. А ведь, как показали исследования Google, 19% всех переходов в браузерах приходятся именно на возвраты на ранее открытые страницы. Это довольно большая цифра, а значит, использование bfcache будет иметь смысл для всех независимо от условий использования.
Интересно, что внедрить механизм bfcache планировалось больше года назад. Тогда разработчики Google даже выпустили специальный видеоролик, в котором сравнили скорость загрузки веб-страниц Chrome с использованием нововведения и без него. Но, как оказалось, всё было выглядело просто. На самом же деле разработчикам поискового гиганта пришлось приложить массу усилий для того, чтобы заставить браузер удерживать в памяти все компоненты ранее открытых веб-страниц, чтобы иметь возможность вернуться к ним без загрузки.
Новости, статьи и анонсы публикаций
Свободное общение и обсуждение материалов
Что мертво, умереть не может. Именно этот девиз должна была взять себе Nokia, если бы не авторские права. Потому что, кажется, ни один другой производитель смартфонов не умирал и не возвращался назад так много раз. Несмотря на это, фанаты бренда продолжают цепляться за любые возможности оправдать его, раз за разом предрекая ему небывалый успех. Причём первое время в это действительно веришь, ведь после очередного воскрешения Nokia врывается на рынок довольно бодро, выпуская кучу новых устройств и обещая им всем небывалую поддержку. Правда, по итогу всё скатывается на дно.
Бывают разные ситуации, когда в нашем пользовании оказываются смартфоны. Каких-то действительно стоит избегать, чтобы не было проблем. Другие же, напротив, слишком хороши — дружелюбные устройства не стоит бояться приобретать. Их использование точно будет приносить вам массу удовольствия, возможно, даже не один год. В любом случае, если прицениваетесь и пытаетесь выбрать классный смартфон, то вам точно стоит обратить внимание на те, о которых мы сегодня расскажем. Некоторые из них обойдутся дешевле, чем вы ожидаете, а другие, наоборот, чуть дороже. Присаживайтесь поудобнее: сегодня делимся с вами взвешенным мнением о смартфонах, которые не стоит бояться покупать.
Несмотря на то что в Инстаграме публикуется в основном взрослая аудитория, контент там намного более сдержанный, чем в каком-нибудь Твиттере. Социальна сеть тщательно следит за тем, чтобы пользователи не только не размещали в ленте откровенные, шокирующие или вводящие в заблуждение фото или видео, но даже не оставляли оскорбительных комментариев. Видимо, поэтому как таковых возрастных ограничений в Инстаграме никогда не было. Но теперь всё кардинально изменилось.
Источник