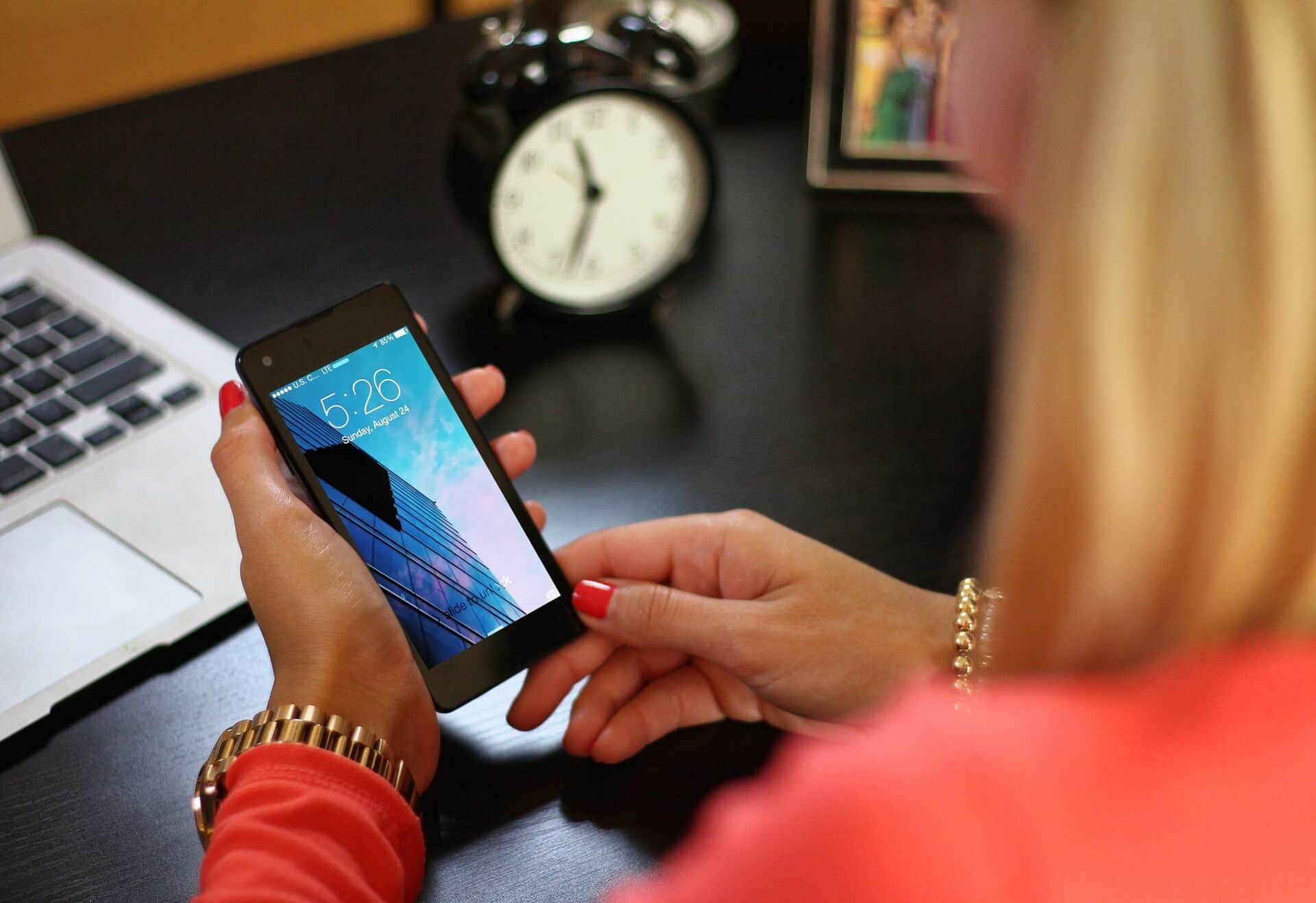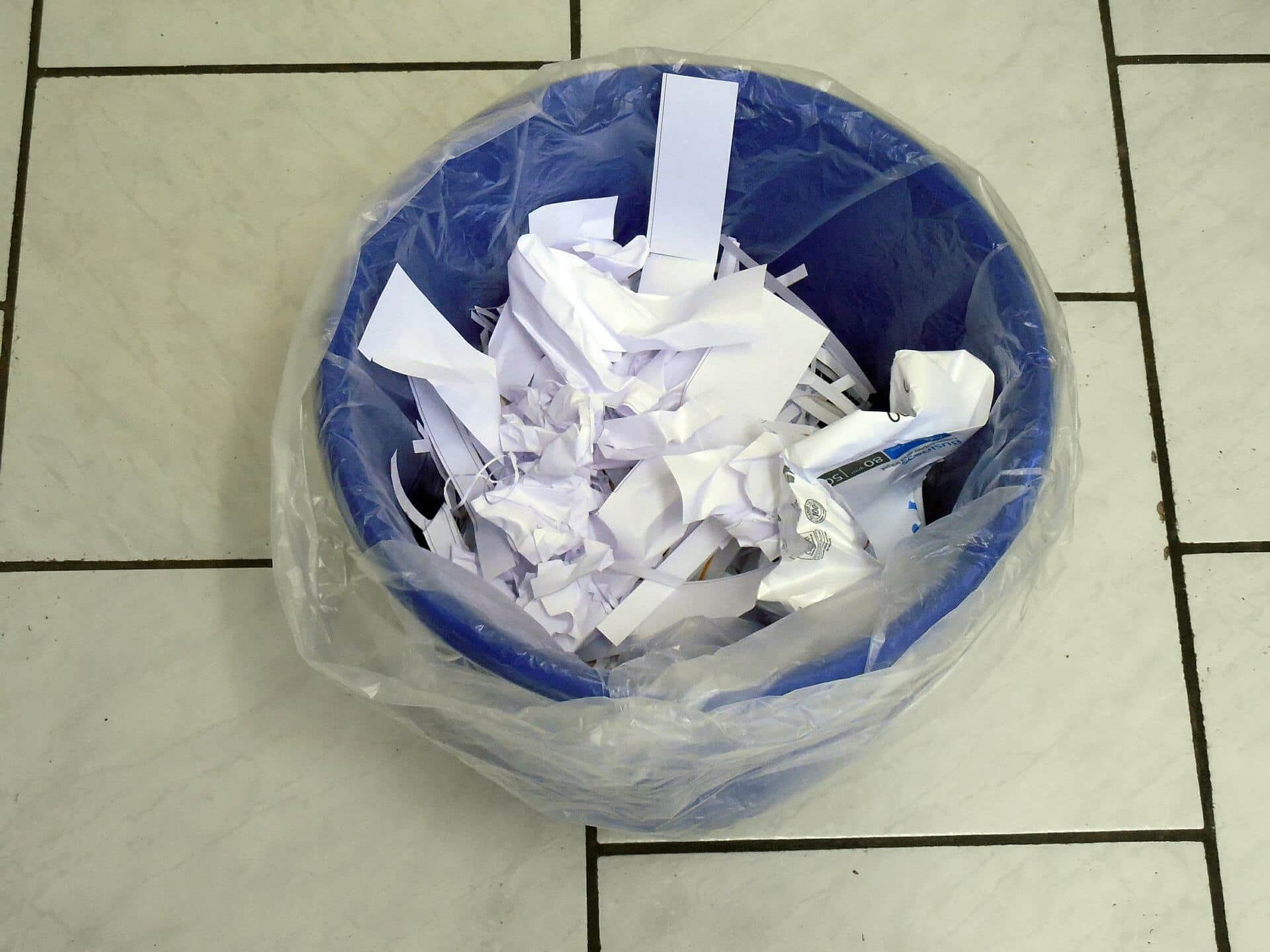- Как форсировать (ускорить) обновление ОТА на Android?
- Способ 1.
- Способ 2.
- Как обновить Андроид до последней версии
- Как обновить Андроид до последней версии
- Обновление Android на мобильных устройствах
- Способ 1: Стандартное обновление
- Способ 2: Установка локальной прошивки
- Способ 3: ROM Manager
- Способ 4: ClockWorkMod Recovery
- Как ускорить смартфон на Android
- Почему мой Android так тормозит?
- Очистите главный экран
- Удалите лишние приложения
- Очистите хранилище данных
- Параметры разработчика
- Лимит фоновых процессов
- Анимация окон
- GPU-ускорение
- Стоит ли обновлять Android, чтобы повысить скорость работы?
- Остерегайтесь зловредов
Как форсировать (ускорить) обновление ОТА на Android?
Сегодня обновил свой Nexus 4 до Android 4.4.3 (номер сборки KTU84L) по ОТА. Многие пользователи Android-устройств сталкиваются с вопросом обновления своей операционной системы по «воздуху» — все будто бы обновились, а мне не приходит!
Обновить свой Android до последней версии хочется, но автоматическое обновление не приходит.
Возникает вопрос: как ускорить (форсировать) автоматическое обновление операционной системы Андроид на смартфоне или планшете?
Кстати, если кто-нибудь не знает что такое ОТА обновление, кликайте по ссылке и узнаете в подробностях об этом вопросе.
Итак, для ускорения получения обновленной или последней версии ОС Android на любимом гаджете нужно проделать один из двух предложенных вариантов действий.
Способ 1.
Находим в меню устройства пункт «Настройки», далее жмем по «Приложения» и кликаем по «Все». В появившемся списке приложений находим «Google Services Framework» — жмем по приложению и в появившемся меню очищаем кэш и стираем данные.
Потом заходим в меню набора телефонного номера и вводим следующую комбинацию: *#*#2432546#*#*. После набора данного номера ждем появления системного уведомления — «checkin succeeded». Это сообщение означает что все сделано правильно. Потом идем в «Настройки-О телефоне-Обновление системы-Проверить сейчас». Обновляемся до последней версии Андроид и улыбаемся.
Способ 2.
Для успешного начала форсирования получения ОТА обновления нужно отключить связь Wi-Fi и даже 3G. Потом заходим в «Настройки-Местоположение» и отключаем разрешение на определение местоположения устройства. Далее, аналогично к предыдущему способу, удаляем данные с приложения «Google Services Framework» и останавливаем его.
Потом активируем подключение к Wi-Fi и проверяем наличие обновлений. Обновляемся.
Еще нужно зайти в «Настройки-Аккаунты-Google-выбрать свой аккаунт-Удалить аккаунт». Добавляем его по новой и затем подключаем определения устройства по местоположению. Опять широко улыбаемся.
Примечание: эти способы опробованы на смартфоне Google Nexus 4. Эффективность результата достигла 100%. Никакой гарантии успешного обновления вашего устройства по ОТА никто дать не сможет. Просто экспериментируете.
Источник
Как обновить Андроид до последней версии
Android – это операционная система, которая постоянно развивается, следовательно, её разработчики регулярно выпускают новые версии. Некоторые девайсы способны самостоятельно обнаружить недавно вышедшее обновление системы и установить его с разрешением пользователя. Но что делать, если оповещения об обновлениях не приходят? Можно ли обновить Android на телефоне или планшете самостоятельно?
Как обновить Андроид до последней версии
Содержание — Как обновить Андроид до последней версии
Обновление Android на мобильных устройствах
Обновления действительно приходят очень редко, особенно, если речь идёт об устаревших устройствах. Однако каждый пользователь может установить их в принудительном порядке, правда, в таком случае гарантия с устройства будет снята, поэтому обдумайте этот шаг.
Перед установкой новой версии Android лучше сделать резервное копирование все важных пользовательских данных — бэкап. Благодаря этому, если что-то пойдёт не так, то вы сможете вернуть сохранённые данные.
Способ 1: Стандартное обновление
Этот способ является самым безопасным, так как обновления в таком случае будут установлены на 100% корректно, но есть некоторые ограничения. Например, вы можете поставить исключительно официально вышедшее обновление и только в том случае, если оно выло именно для вашего устройства. В противном случае девайс просто не сможет обнаружить обновления.
Инструкция к этому способу выглядит следующим образом:
1. Перейдите в «Настройки».
2. Найдите пункт «О телефоне». Зайдите в него.
3. Здесь должен быть пункт «Обновление системы»/«Обновление ПО». Если его нет, то нажмите на «Версия Android».
4. После этого начнётся проверка системой устройства на возможность обновлений и наличие доступных апдейтов.
5. Если обновлений для вашего устройства нет, то на дисплее отобразится надпись «Используется система последней версии». Если же доступные обновления были обнаружены, вы увидите предложение установить их. Нажмите на него.
6. Теперь нужно, чтобы телефон/планшет были подключены к Wi-Fi и имели полный заряд батареи (или хотя бы не меньше половины). Здесь вас могут попросить прочесть лицензионное соглашение и поставить галочку, что вы согласны.
7. После начнётся обновление системы. Во время него устройство может пару раз перезагрузиться, либо «намертво» зависнуть. Не стоит ничего делать, система самостоятельно проведёт все обновления, после чего девайс загрузится в обычном режиме.
Способ 2: Установка локальной прошивки
По умолчанию во многие смартфоны на Android загружена резервная копия действующей прошивки с обновлениями. Этот способ тоже можно отнести к стандартным, так как осуществляется он исключительно при помощи возможностей смартфона. Инструкция к нему выглядит следующим образом:
1. Перейдите в «Настройки».
2. Затем совершите переход в пункт «О телефоне». Обычно он расположен в самом низу доступного списка с параметрами.
3. Откройте пункт «Обновление системы».
4. Нажмите на иконку троеточия в верхней правой части. Если её не будет, то этот способ вам не подойдёт.
5. Из выпавшего списка выберите пункт «Установить локальную прошивку» или «Выбрать файл прошивки».
6. Подтвердите установку и дождитесь её завершения.
Таким способом можно установить только ту прошивку, которая уже записана в памяти устройства. Однако вы можете загрузить в его память прошивку, скачанную из других источников, воспользовавшись специальными программами и наличием root-прав на устройстве.
Способ 3: ROM Manager
Этот способ актуален в тех случаях, когда устройство не нашло официальных обновлений и не может их установить. При помощи этой программы вы можете поставить не только какие-то официальные обновления, но кастомные, то есть разработанные независимыми создателями. Однако для нормальной работы программы придётся получить права root-пользователя.
Чтобы обновиться таким способом, вам потребуется скачать нужную прошивку и перенести её либо во внутреннюю память устройства, либо на SD-карту. Файл с обновлениями должен быть архивом с форматом ZIP. При переносе его устройства разместите архив в корневом каталоге SD-карты, либо внутренней памяти устройства. А также для удобства поисков переименуйте архив.
Когда подготовка будет завершена, можно приступить непосредственно к обновлению Android:
1. Скачайте и установите на устройство ROM Manager .
2. В главном окне найдите пункт «Установить ROM с SD-карты». Даже если файл с обновлениями находится во внутренней памяти устройства, всё равно выберите этот параметр.
3. Под заголовком «Current directory» укажите путь до ZIP-архива с обновлениями. Для этого просто нажмите на строку, а в открывшемся «Проводнике» выберите нужный файл. Он может быть расположен как на SD-карте, так во внешней памяти устройства.
4. Пролистайте немного ниже. Здесь вы столкнётесь с пунктом «Сохранить текущий ROM». Здесь рекомендуется поставить значение «Да», так как в случае неудачной установки вы сможете быстро вернуться к старой версии Android.
5. Дальше нажмите по пункту «Перезагрузка и установка».
6. Устройство будет перезагружено. После этого начнётся установка обновлений. Девайс опять же может начать зависать либо вести себя неадекватно. Не трогайте его до тех пор, пока он не завершит обновление.
При загрузке прошивок от сторонних разработчиков обязательно прочтите отзывы о прошивке. Если разработчик приводит перечень устройств, характеристик девайсов и версий Android, с которыми данная прошивка будет совместима, то обязательно изучите её. При условии, что ваше устройство не подходит хотя бы по одному из параметров рисковать не нужно.
Способ 4: ClockWorkMod Recovery
ClockWorkMod Recovery — более мощный инструмент для работы с установкой обновлений и других прошивок. Однако его установка значительно сложнее, чем ROM Manager. По факту это надстройка к обычному Recovery (аналог BIOS на ПК) Android-устройств. С его помощью вы сможете установить больший перечень обновлений и прошивок для вашего устройства, а сам процесс установки будет происходить более гладко.
Использование данного способа подразумевает сброс настроек вашего девайса до заводского состояния. Заранее рекомендуется перекинуть все важные файлы с телефона/планшета на другой носитель.
Но установка CWM Recovery отличается определённой сложностью, а найти его в Плей Маркет невозможно. Следовательно, вам придётся скачивать образ на компьютер и устанавливать его на Android при помощи какой-нибудь сторонней программы. Инструкция по установке ClockWorkMod Recovery при помощи ROM Manager выглядит следующим образом:
1. Перебросьте архив с CWM на SD-карту, либо внутреннюю память устройства. Для установки вам понадобятся права root-пользователя.
2. В блоке «Recovery» выберите «Flash ClockWorkMod Recovery» или «Recovery Setup».
3. Под «Current directory» тапните по пустой строке. Откроется «Проводник», где вам нужно указать путь до установочного файла.
4. Теперь выберите «Перезагрузка и установка». Дождитесь завершения процесса установки.
Итак, теперь в вашем устройстве есть надстройка по ClockWorkMod Recovery, которая представляет собой усовершенствованную версию обычного рекавери. Отсюда вы можете ставить обновления:
1. Загрузите на SD-карту, либо внутреннюю память устройства ZIP-архив с обновлениями.
2. Отключите смартфон.
3. Выполните вход в Recovery, зажав одновременно кнопку включения и одну из клавиш регулировки громкости. Какую именно из клавиш нужно зажать зависит от модели вашего девайса. Обычно все комбинации клавиш написаны в документации к устройству либо на сайте производителя.
4. Когда загрузится меню рекавери, выберите пункт «Wipe data/factory reset». Здесь управление происходит при помощи клавиш регулировки громкости (перемещение по пунктам меню) и клавиши включения (выбор пункта).
5. В нём выберите пункт «Yes – delete all user data».
6. Теперь перейдите в «Install ZIP from SD-card».
7. Здесь нужно выбрать ZIP-архив с обновлениями.
8. Подтвердите выбор нажав на пункт «Yes – install /sdcard/update.zip».
9. Дождитесь завершения обновлений.
Обновить устройство на операционной системе Android можно несколькими способами. Для неопытных пользователей рекомендуется использовать только первый способ, так как таким образом вы вряд ли сможете причинить серьёзный вред прошивке девайса.
Источник
Как ускорить смартфон на Android
К счастью, есть множество способов исправить ситуацию. Итак, наш первый совет: перезагрузите смартфон. Да, просто выключите его и снова включите.
Как ни странно, это часто помогает, и тому есть причина. Большинство пользователей очень редко выключают смартфон. Со временем его память заполняется остаточными данными приложений, которые вы закрыли. Телефон постепенно начинает захлебываться временными файлами. Представьте, что у вас куча дел, которые вы должны постоянно держать в голове. Вы просто не сможете ни на чем сосредоточиться. Перезагрузка освобождает память телефона, после нее он должен работать, как новый.
Если перезагрузка не сработает и устройство продолжит тормозить, попробуйте другие способы. В этой статье мы расскажем, почему со временем смартфон на Android начинает работать медленнее и как его можно ускорить.
Почему мой Android так тормозит?
Со временем смартфон на Android начинает работать медленнее по нескольким причинам.
- У вас заканчивается место в хранилище.
- Вы используете устаревшую версию Android.
- У вас установлено много приложений, и некоторые из них работают в фоновом режиме. Они потребляют ресурсы системы и загромождают память кешированными данными.
- Ваш смартфон довольно старый, и у вас установлены новые приложения, которые подходят для более современных и производительных устройств.
- Вы установили последнее обновление на старый смартфон (иногда производители выпускают обновления ОС, которые не оптимизированы для более ранних моделей).
Да, когда-то ваш телефон был новинкой, но в какой-то момент вам становится некомфортно им пользоваться. Вряд ли вы сейчас захотите пользоваться компьютером с DOS и монохромным монитором, а ведь в 80-е годы это были инновационные технологии. Если вы все же не хотите менять смартфон, рекомендации в этой статье помогут вам. Возможно, у вас получится ускорить ваше устройство и комфортно пользоваться им еще пару лет. Итак, рассказываем, как ускорить смартфон на Android.
Очистите главный экран
Откройте главный экран смартфона. Если там сразу можно посмотреть новости, погоду, ленту соцсетей, электронную почту и события в календаре, то стоит что-то удалить. Когда при пробуждении или переходе на главный экран устройству каждый раз приходится загружать множество виджетов, оно может работать медленнее. Убрав несколько виджетов, вы освободите ресурсы смартфона для других задач.
Чтобы удалить виджет:
- коснитесь виджета и удерживайте палец на нем;
- перетащите виджет в часть экрана, где появился на значок X;
- отпустите виджет.
Если вы пытаетесь ускорить планшет на Android, лучше начать именно с этого. Большинство пользователей обычно не загромождают главный экран смартфона, но на планшетах используют виджеты по максимуму – а ведь они съедают довольно много памяти.
Удалите лишние приложения
Иногда мы устанавливаем на смартфон новые приложения, которыми потом совсем не пользуемся, и со временем их становится больше. Они занимают место и, возможно, используют какие-то фоновые процессы, даже если вы не запускаете их. Удалите ненужные приложения и смартфон заработает быстрее.
Откройте настройки (значок шестеренки) и перейдите в раздел приложений. Вы увидите список всех приложений, установленных на вашем смартфоне (если они отображаются на вкладках, перейдите на вкладку «Все»). Чтобы удалить приложение:
- коснитесь приложения
- когда отобразится страница приложения, нажмите кнопку «Удалить».
На некоторых устройствах уже установлено несколько приложений от производителя. Часто они не особенно полезны, но при этом загружают память и занимают место в хранилище. Некоторые производители не позволяют удалять свои приложения с устройства, но зато их можно отключать. Файлы программы при этом остаются на устройстве, но она перестает работать и не будет загружать память.
Если вы используете ресурсоемкие приложения (например, Facebook или YouTube), возможно, стоит перейти на их облегченные версии. Такие версии есть у многих приложений: они созданы специально для малопроизводительных устройств, которые используют подключения с низкой скоростью, вроде 2G. Облегченные версии некоторых приложений доступны только в развивающихся странах, но многие можно скачать без ограничений.
Facebook потребляет много ресурсов? Попробуйте использовать Facebook Lite и Messenger Lite. У Twitter, Uber и YouTube тоже есть облегченные версии, хотя они могут быть доступны не во всех регионах. Также советуем пользоваться версиями приложений, которые оптимизированы для Android Go, облегченной версии ОС Android.
Кстати, раз уж речь зашла об облегченных версиях: заодно можно ускорить и Chrome. У этого браузера нет отдельного приложения, но есть упрощенный режим, который можно включить в настройках. В этом режиме серверы Google сжимают страницы, которые вы открываете, и они загружаются быстрее (так, количество обрабатываемых данных может снизиться на 60%). Качество изображений при этом может незначительно пострадать, но если для вас это некритично, ускорение загрузки вам точно не помешает.
- Откройте Chrome.
- Коснитесь трех точек в правом верхнем углу, чтобы открыть меню.
- Перейдите в настройки.
- Прокрутите экран вниз и найдите «Упрощенный режим».
- Выберите «Упрощенный режим».
- Переведите ползунок в положение «ВКЛ».
Очистите хранилище данных
Следующий шаг для ускорения работы смартфона Android — чистка хранилища данных. Если на вашем телефоне слишком много файлов, операционная система может тормозить. Освободив место, вы ускорите устройство.
В этом поможет Google Files. Установите это приложение на смартфон: оно отыщет ненужные файлы, которые прячутся в укромных уголках, и избавится от дублей. Google Files можно настроить для себя, и им будет пользоваться еще удобнее. Если у вас всего 16 ГБ, это приложение вам очень пригодится. В первую очередь ищите ненужные и большие файлы – их можно спокойно удалить.
Также советуем переместить фотографии и другие личные файлы из внутренней памяти в облако – так вы сможете очистить галерею. Можно настроить автоматическое копирование изображений на Google Drive.
Очистите кеш. Это место для временных файлов, где приложения хранят часто используемые данные. Кеш помогает приложениям работать быстрее. Но часто они не удаляют из кеша старые данные, а только добавляют новые. Данные хранятся в виде небольших файлов, но со временем они накапливаются и занимают немало места. Чтобы очистить кеш:
- откройте настройки и перейдите в раздел «Приложения»;
- просмотрите, какие приложения хранят больше всего кешированных данных;
- выберите нужное приложение нажмите кнопку «Очистить кеш».
Заодно можно отключить автоматическую синхронизацию для приложений, которыми вы редко пользуетесь, – это также поможет немного ускорить смартфон.
Параметры разработчика
Перейдем к более сложным шагам. Теперь нужно будет зайти в параметры разработчика. Для этого нужно активировать на устройстве соответствующий режим:
- откройте настройки;
- перейдите в раздел «Система» и далее в «Сведения о телефоне»;
- найдите пункт «Номер сборки» (в некоторых версиях Android он может быть на вкладке «О телефоне»);
- коснитесь его семь раз.
Должно появиться сообщение об активации режима разработчика. После этого в настройках появятся дополнительные опции. Перейдите в раздел «Параметры разработчика» (он может называться «Для разработчика») – там есть три параметра, которые помогут ускорить ваш смартфон.
Лимит фоновых процессов
Выберите этот параметр и установите значение «Без фоновых процессов» – смартфон будет работать гораздо быстрее. При этой настройке приложения не загружаются в фоновом режиме, если только вы активно не используете их, – ресурсы устройства не будут тратиться впустую.
Анимация окон
При отключенной анимации окон приложения запускаются быстрее и используется меньше памяти. Отключите анимацию окон в этом разделе.
GPU-ускорение
При включении этой настройки вместо программного рендеринга будет использоваться видеопроцессор устройства. Это позволит значительно ускорить рендеринг элементов интерфейса и использовать для этого меньше памяти.
Имейте в виду, что эта опция может сократить время работы от батареи примерно на 10% (аппаратное ускорение потребляет больше энергии, чем программное).
Стоит ли обновлять Android, чтобы повысить скорость работы?
Многие пользователи, желающие ускорить свои устройства, полагают, что обновление Android до последней версии точно в этом поможет. Однако это не всегда так.
В некоторых случаях обновление прошивки (сейчас самая свежая версия ОС – Android 10) действительно может значительно ускорить устройство благодаря тому, что в новой системе будет проходить множество оптимизаций.
Но если ваш смартфон старый и на нем мало памяти, то после обновления он может работать даже медленнее. Ему просто не будет хватать памяти или объема хранилища для эффективной работы новой версии ОС.
Вы можете откатить обновление и вернуться обратно к старой версии, но сделать это зачастую не так-то просто. Если вашему телефону уже больше трех лет и он работает на старой ОС, например на Android 4, то лучше ничего не трогать и оставить как есть.
Остерегайтесь зловредов
Часто планшеты и смартфоны Android работают медленно из-за вредоносных программ. Возможно, вы установили какое-то приложение со зловредом внутри (именно поэтому нужно загружать приложения только из официального магазина) или перешли по вредоносной ссылке в электронном письме. Также на активность вредоносных программ могут указывать частые сбои в работе, необъяснимые скачки использования данных, быстрый разряд батареи или перегрев устройства.
Если вы проделали рекомендованные нами действия, скорее всего, вы уже избавились от большей части вредоносных программ. Но важно защитить ваше устройство от будущих заражения. В этом вам поможет Антивирус на Андроид. Вы можете загрузить его из Google Play. Это приложение надежно защитит смартфон и планшет от любых заражений и атак.
Источник