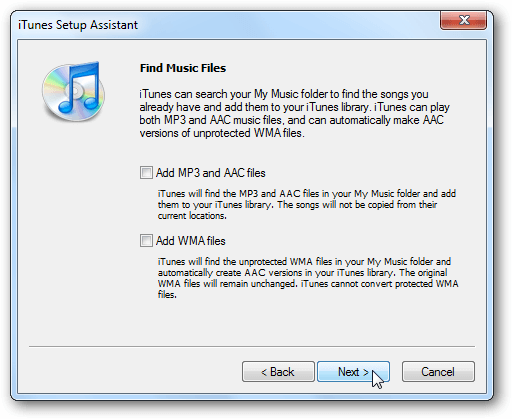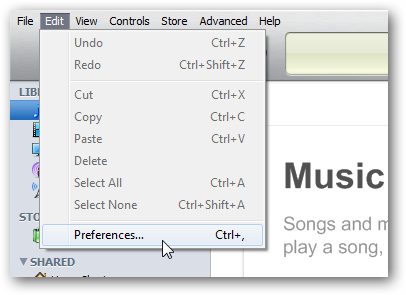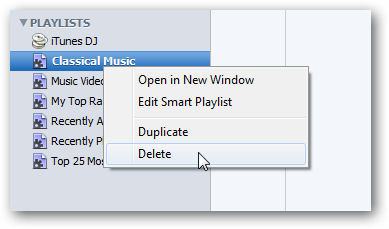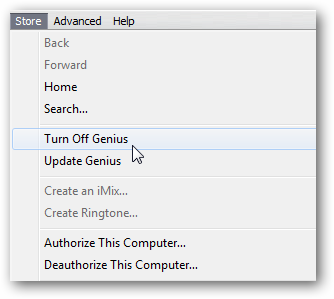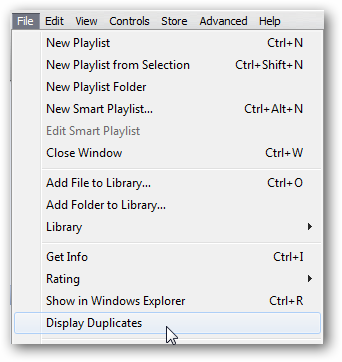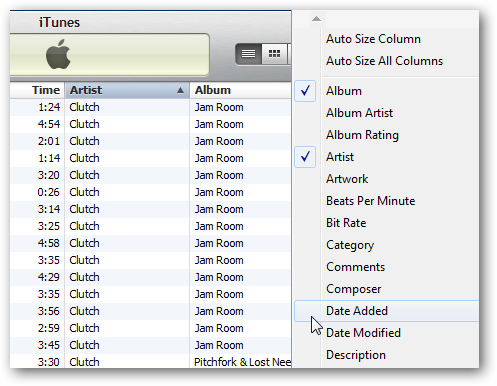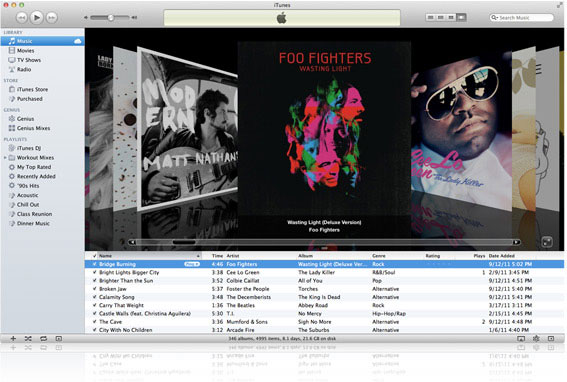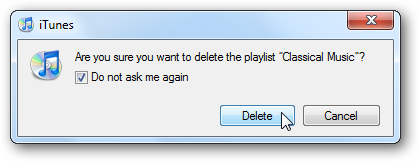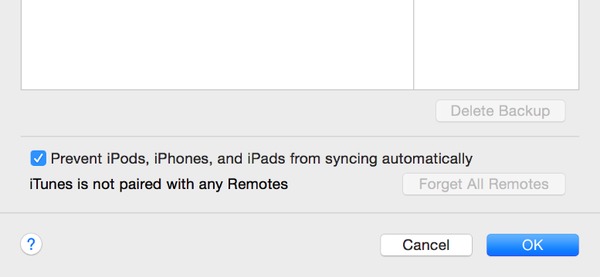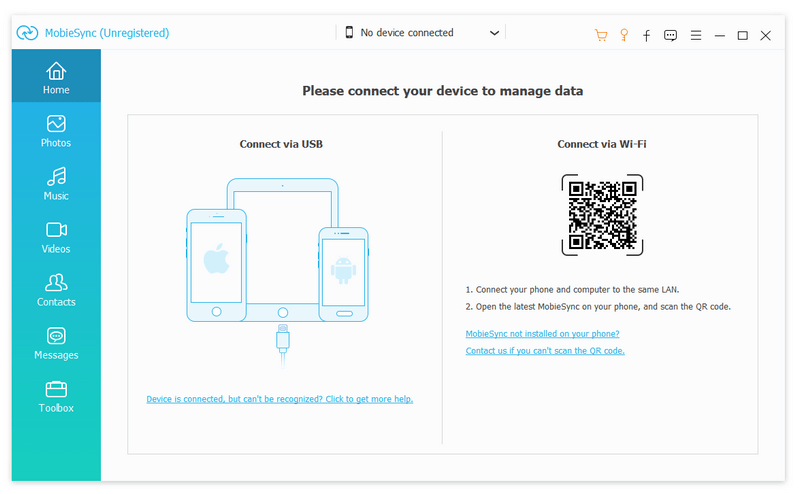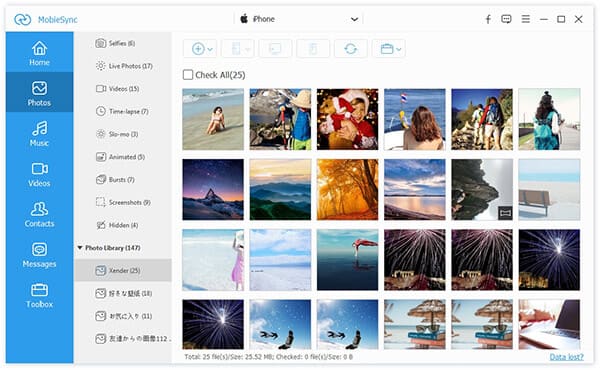- iPhone завис на проверке восстановления
- Восстановление iPhone через iTunes
- Почему восстановление длится долго
- Как ускорить процесс восстановления через iTunes
- Итоги
- 10 решений, чтобы решить проблему медленного iTunes
- Часть 1: Почему iTunes такой медленный?
- Часть 2: Как исправить медленную проблему iTunes
- Решение 1. Переустановите iTunes
- Решение 2. Отключите ненужные сервисы
- Решение 3. Удалить смарт-плейлисты
- Решение 4. Отключите Genius
- Решение 5. Удалите дубликаты файлов
- Решение 6. Управляйте навигацией в своей библиотеке
- Решение 7. Отключите Cover Flow
- Решение 8. Больше не показывать всплывающее сообщение
- Решение 9. Отключите автоматическую синхронизацию и загрузите
- Решение 10. Используйте альтернативу iTunes
- Часть 3: попробуйте альтернативу iTunes — MobieSync
- Заключение
- Подготовка iPhone13 для восстановления долго! Что делать?
- Совет 1: Проверьте подключение к сети Wi-Fi
- Совет 2: 1-клик восстановите iPhone13 через Tenorshare ReiBoot — быстро и бесплатно
- Совет 3: Восстановите iPhone13 через iTunes
- Совет 4: Восстановите iPhone13 через Tenorshare ReiBoot
- Заключение
iPhone завис на проверке восстановления
время чтения: 2 минуты
Восстановление iPhone занимает мало времени. Долгий процесс говорит о проблемах. Если смартфон завис на проверке восстановления iPhone, выполните действия для ускорения процесса. О них мы расскажем в статье.
Восстановление iPhone через iTunes
Резервное копирование помогает хранить файлы и настройки на компьютере. Такой способ становится надежным средством сохранения информации на случай повреждения устройства. Резервные данные используются для загрузки на новый смартфон после покупки. Но случается, что проверка восстановления iPhone длится очень долго.
Проблемы восстановления делятся на две категории:
- зависает проверка восстановления iPhone без отображения ошибок;
- отображение огромного времени прогресса (иногда до 30 часов).
Если вы не знаете, что делать, если iPhone 8 завис и не реагирует экран, прочитайте нашу другую статью.

Почему восстановление длится долго
Проблемы возникают по разным причинам.
- Если подключение выполняется через концентратор USB, выполните его напрямую к ПК.
- Иногда требуется установка последних обновлений Mac или ОС Windows.
- Порой помогает повторный запуск.
Ошибки возникают в смартфонах разного года выпуска, но в большинстве случае решаются одним способом.

Как ускорить процесс восстановления через iTunes
Если проверка восстановления iPhone очень долго длится, нет смысла продолжать ждать. Выполняются следующие шаги:
- Отсоединение iPhone от компьютера;
- Обновление iTunes до последней версии;
- Перезагрузка iPhone и ПК;
- Запуск iTunes на компьютере;
- Запуск восстановления.
Возможна неудача при первой попытке, в таком случае повторите шаги. Кабель в начале процесса отсоединяется от обоих устройств.
Эффективность решения подтверждается практикой. Смартфон показывает от 8 до 20 часов процесса, причем получается, что загрузка не заканчивается за этот период времени. После выполнения описанных выше шагов восстановление занимает не больше часа. Это с учетом объема загружаемых данных. В этом примере учитывается работа с объемом 128 Гб.

Итоги
Проблема возникает и на старых смартфонах, и при настройке нового iPhone X с копии. Смотрите на номера ошибок. Рекомендации к исправлению помогают решить проблему.
Использование актуального программного обеспечения и операционных систем сводит к нулю риск возникновения ошибок. Подключайте смартфон к компьютеру кабелем напрямую, не применяйте USB-концентраторы.
Источник
10 решений, чтобы решить проблему медленного iTunes
ITunes — важная утилита для iPhone, iPad и iPod Touch. Многие пользователи iDevice установили iTunes на своих компьютерах с Windows или Mac. Большинство пользователей могут быть расстроены вопросом, почему iTunes работает медленно.
Конечно, есть другие факторы, которые приводят к тому, что iTunes работает медленнее и медленнее, например, производительность вашего компьютера и количество одновременно работающих программ.
Тем не менее, есть вероятность, что iTunes виноват.
К счастью, есть способы заставить iTunes работать быстрее. В этом уроке мы расскажем вам 10 эффективных решений для ускорения вашего iTunes.
Почему iTunes медленный
Часть 1: Почему iTunes такой медленный?
Прежде всего, наиболее распространенные причины, по которым iTunes работает медленно, включают в себя:
1. Если вы загрузите и установите iTunes с официального сайта Apple, вы можете использовать его без каких-либо проблем. Однако, как и устаревшее программное обеспечение, iTunes работает медленнее.
2. Плюс, некоторые дополнительные процессы будут запущены при работе iTunes.
3. iTunes — это способ резервного копирования данных iPhone, покупки мультимедийного содержимого и многого другого. Таким образом, легко накапливать ненужные файлы.
4. iTunes включает функцию автоматической синхронизации, которая занимает много ресурсов и замедляет работу iTunes.
Часть 2: Как исправить медленную проблему iTunes
В этой части мы сосредоточимся на том, как избавиться от того, почему iTunes работает медленно.
Решение 1. Переустановите iTunes
Переустановка iTunes должен быть первым вариантом, который вы можете рассмотреть, чтобы исправить медленный iTunes.
Шаг 1 Удалите приложение iTunes со своего компьютера и удалите все связанные с ним папки.
Шаг 2 Загрузите установщик iTunes с веб-сайта Apple и запустите файл.
Шаг 3 Снимите флажки «Добавить файлы MP3 и AAC» и «Добавить файлы WMA» в окне «Найти музыкальные файлы».
Шаг 4 Когда откроется окно «Сохранить организованную медиапапку iTunes», выберите «Нет».
Шаг 5 Завершите другие шаги настройки.
Решение 2. Отключите ненужные сервисы
Шаг 1 Когда iTunes все медленнее и медленнее, перейдите в Edit -> Preferences, чтобы открыть диалоговое окно Preferences.
Шаг 2 Перейдите на вкладку «Устройства» и снимите флажки рядом с пунктами «Поиск удаленных динамиков, подключенных к AirTunes» и «Поиск удаленных устройств iPod touch, iPhone и iPad».
Шаг 3 Откройте вкладку Apple TV и снимите флажок Искать Apple TV, если у вас нет Apple TV.
Шаг 4 Снимите флажок Искать общие библиотеки на вкладке «Общий доступ».
Решение 3. Удалить смарт-плейлисты
Шаг 1 Чтобы избавиться от вопроса, почему iTunes работает медленно, щелкните правой кнопкой мыши на Smart Playlist и выберите «Удалить».
Шаг 2 Если будет предложено, нажмите кнопку Удалить еще раз, чтобы подтвердить это.
Шаг 3 Затем вы можете создавать свои собственные списки воспроизведения, которые загружаются быстрее, чем Smart Playlists.
Решение 4. Отключите Genius
Шаг 1 Когда ваш iTunes работает медленнее, откройте Store из меню iTunes.
Шаг 2 Нажмите кнопку «Отключить гения», чтобы отключить ее. Если вы не включили его, сохраняйте статус.
Примечание: Эта функция делает много вещей в фоновом режиме и замедляет iTunes.
Решение 5. Удалите дубликаты файлов
Дубликаты в iTunes могут привести к замедлению работы iTunes. Так просто удалить дубликаты в iTunes.
Шаг 1 Если вы хотите решить проблему, связанную с медленной работой iTunes, вам необходимо удалить дубликаты файлов, выбрав «Файл» -> «Показать дубликаты».
Шаг 2 iTunes покажет вам те же файлы, и вы можете удалить дубликаты.
Примечание: Это может уменьшить количество файлов, загружаемых iTunes, и повысить производительность.
Решение 6. Управляйте навигацией в своей библиотеке
Еще один способ решить проблему, связанную с медлительностью iTunes, — это упрощение навигации по вашей библиотеке. Перейдите в библиотеку в iTunes, щелкните правой кнопкой мыши на панели столбцов и снимите флажки с неиспользуемых объектов. Упрощение навигации по библиотеке позволяет сократить количество отображаемых элементов iTunes и ускорить их.
Кроме того, вы можете перейти к View -> View Options, снять флажки с ненужных столбцов в диалоговом окне View Options и нажать кнопку OK, чтобы подтвердить это.
Решение 7. Отключите Cover Flow
Шаг 1 Если вы хотите решить проблему, связанную с медленным iTunes, перейдите к View на панели инструментов.
Шаг 2 Выберите As List или другой режим вместо Cover Flow.
Примечание: Хотя функция Cover Flow хороша, она замедляет работу iTunes, особенно в старых системах.
Решение 8. Больше не показывать всплывающее сообщение
Шаг 1 Каждый раз, когда вы вносите какие-либо изменения в iTunes, на экране появляется подтверждающее сообщение.
Шаг 2 Установите флажок «Не спрашивайте меня снова и нажмите кнопку». В следующий раз всплывающее сообщение больше не появится.
Примечание: Этот способ может не сделать iTunes быстрее, но он может ускорить процесс того, что вы делаете.
Решение 9. Отключите автоматическую синхронизацию и загрузите
Шаг 1 Запустите iTunes, нажмите и раскройте меню «Правка» на верхней ленте и выберите «Настройки».
Шаг 2 Когда появится диалоговое окно «Настройки», перейдите на вкладку «Устройства», установите флажок «Запретить синхронизацию iPod, iPhone и iPad» и нажмите кнопку «ОК».
Шаг 3 Затем перейдите на вкладку «Магазин», снимите флажки с тех элементов, которые вы не хотите загружать автоматически, например, «Музыка».
Шаг 4 Отмените выбор параметров, связанных с автоматической загрузкой и обменом. Кроме того, снимите флажок Загружать качественное SD-видео.
Шаг 5 Снова откройте iTunes, чтобы проверить, работает ли он быстрее.
Решение 10. Используйте альтернативу iTunes
Лучшее решение, чтобы избавиться от проблемы, почему iTunes медленный — это попробовать альтернативу iTunes. С этого момента мы рекомендуем Aiseesoft MobieSync.
- Быстрая синхронизация данных между iPhone и компьютером или другим устройством iOS.
- Поддержка фото, аудио, видео, контакты, сообщения и многое другое.
- Предварительный просмотр данных iPhone на компьютере перед передачей.
- Передача всех данных или определенных файлов в один клик.
- Управляйте данными iPhone, например, удаляйте ненужные файлы.
- Совместим со всеми моделями iPhone, iPad и iPod Touch.
По-видимому, MobieSync — лучшее альтернативное решение, когда iTunes работает медленнее или зависает.
Часть 3: попробуйте альтернативу iTunes — MobieSync
Чтобы использовать лучшую альтернативу iTunes, выполните следующие действия.
Шаг 1 Подключите ваш iPhone к компьютеру
Установите MobieSync на свой компьютер и запустите его. В отличие от iTunes, он не будет устанавливать дополнительные сервисы. Затем подключите ваш iPhone к компьютеру с помощью кабеля Lightning, и он будет обнаружен автоматически. (iTunes не распознает iPhone?)
Наконечник: Чтобы синхронизировать данные с вашего iPhone на другое устройство iOS, подключите их оба к компьютеру.
Шаг 2 Предварительный просмотр данных на вашем iPhone
Далее перейдите в окно предварительного просмотра с левой боковой панели. Например, для синхронизации фотографий с iPhone на компьютер необходимо перейти на вкладку «Фотографии» и открыть окно предварительного просмотра фотографий.
Шаг 3 Синхронизировать данные с целевым устройством
Выберите все данные, которые вы хотите передать, установив флажки. Нажмите значок компьютера на верхней ленте, если вы хотите выполнить резервное копирование iPhone на компьютер, или нажмите значок iPhone, чтобы синхронизировать данные с другим устройством iOS. Когда это будет сделано, вы будете уведомлены.
Заключение
Основываясь на приведенном выше руководстве, вы должны понимать, что вы можете делать, когда iTunes работает медленно. Многие пользователи iPhone используют iTunes для резервного копирования своих устройств, покупки мультимедийного содержимого или устранения различных проблем. Однако iTunes не очень хорошо работает, особенно на компьютерах с Windows. Наиболее распространенная проблема заключается в том, почему iTunes работает медленно. К счастью, есть способы решения этой проблемы, и вы узнали наиболее эффективные из них.
Если вы устали от iTunes, мы предлагаем вам попробовать MobieSync, лучшую альтернативу iTunes.
Что вы думаете об этом посте.
Рейтинг: 4.6 / 5 (на основе голосов 51)
07 ноября 2018 года 10:00 / Автор: Эндрю Миллер в ITunes
Если вы забыли Apple ID или пароль резервного копирования iTunes для восстановления данных iTunes, вы можете найти решения здесь.
Если ваш iTunes Match не работает, следуйте 8 способам его исправить, чтобы вы могли легко обмениваться песнями на iPhone, iPad, iPod, ПК, Mac и Apple TV среди семей.
В чем проблема с плейлистом iTunes? iTunes не воспроизводит музыку. Прочтите эту статью, чтобы исправить эту проблему прямо сейчас.
Авторские права © 2021 Aiseesoft Studio. Все права защищены.
Источник
Подготовка iPhone13 для восстановления долго! Что делать?
Случается, что в процессе восстановления iPhone, происходят непредвиденные обстоятельства и устройство зависает в режиме восстановления. Сбой в операционной системе вводит устройство в режим восстановления. Для восстановления iPhone13 подготовка долго происходит по нескольким причинам: это может быть проблема, связанная с ПО, джейлбрейк или самостоятельное введение в режим восстановления. Также причиной могут послужить аппаратные проблемы, то есть повреждение оборудование, например попадание воды.
Как решить эту проблему, связанную с восстановлением iPhone мы расскажем в этой статье. Мы опишем 4 основных способах, которые помогут восстановить ваш iPhone быстро и с легкостью.
Совет 1: Проверьте подключение к сети Wi-Fi
Слабая скорость Интернета или его отсутствие может привести к зависанию на проверке восстановления. Поэтому необходимо убедиться в том, что Wi-Fi соединение стабильно и имеет хорошую скорость. Для того, чтобы проверить Wi-Fi соединение на iPhone, необходимо выполнить следующие шаги:
- Зайдите в «Настройки» на iPhone;
- Далее нажмите «Wi-Fi»;
- Вы увидите доступную Wi-Fi сеть, к которой вы подключены;
- Если не удалось подключиться к доступной точке Wi-Fi, то попробуйте перезагрузить смартфон;
Также вы можете попробовать заново установить Wi-Fi соединение:
Нажмите на «Забыть эту сеть»;
В том случае если вышеописанная инструкция по подключения к Wi-Fi не помогла установить соединение, то необходимо выполнить сброс настройки сети:
- Зайдите в «Настройки» на вашем iPhone;
- Далее зайдите в «Основные»;
- Потом нажмите выполнить «Сброс»;
- Сделайте сброс, нажав «Сбросить настройки сети».
Совет 2: 1-клик восстановите iPhone13 через Tenorshare ReiBoot — быстро и бесплатно
Ещё один очень удобный способ — использовать Tenorshare ReiBoot. Это программа для восстановления iPhone, которая предлагает вам бесплатный способ восстановить iPhone 13 всего одним щелчком мыши быстро и легко. Вы можете 1-клик войти в режим восстановления бесплатно 5 раз.
Для того, чтобы за 1 клик войти и выйти из режима восстановления ReiBoot, выполните следующие действия:
- Шаг 1. Скачайте программу Tenorshare ReiBoot на свой ПК или Mac;


Шаг 3. Запустите программу ReiBoot на вашем ПК;
Шаг 4. Нажмите «Войти в режим восстановления». Далее через минуту ваше устройство перейдет в режим восстановления.
Шаг 5. Далее нажмите «Выйти из режима восстановления» всего за 1 клик;
Шаг 7. Дождитесь успешного выхода из режима восстановления.


Совет 3: Восстановите iPhone13 через iTunes
Приложение iTunes дает возможность создавать резервные копии и обновлять данные на iPhone, iPad или iPod touch. Также через iTunes можно восстановить iPhone, если телефон застрял в режиме восстановления. Для восстановления того, что подготовка iPhone13 для восстановления долго, выполните следующие действия, если подготовка долго происходит:
- Подключите iPhone к ПК при помощи USB-кабеля;
- Запустите на своем ПК iTunes;
- Войдите в свою учетную запись;
Далее автоматически появится сообщение: «Возникла проблема с iPhone; его необходимо восстановить или обновить»;
Совет 4: Восстановите iPhone13 через Tenorshare ReiBoot
Если вышесказанные способы не помогут вам решить проблему, что подготовка iPhone13 для восстановления долго, то вам можно попробовать стандартный ремонт Tenorshare ReiBoot. Эта программа легко справляется со многими ошибками, возникающими в iPhone: черный экрана, зависание на логотипе Apple или в режиме восстановления, проблемы с сетью, сбой приложения могут быть устранены после восстановления системы iOS, iPhone застрял в портретном режиме, iPhone застрял в режиме самолета, iPhone застрял на не беспокоить, iPhone застрял на обновлении Настройки iCloud и т.д. Для восстановления iPhone13 отличным инструментом будет Tenorshare ReiBoot , если подготовка долго длится.
- Скачайте программу Tenorshare ReiBoot for iOS и установите программу на свой ПК или Mac;


После того как программа распознает устройство, то нажмите «Начать»;
В том случае, если ваше устройство не было распознано программой, то программа ReiBoot даст возможность устройству войти в режим восстановления;
Если ваш iPhone не отображается в режиме восстановления, то нажмите «Перейти в режим DFU»;
Потом Вам необходимо загрузить последнюю версию пакета прошивки, для этого нажмите «Скачать».
После появления надписи Пакет прошивки 15.0 готов, нажмите «Начать ремонт» — запустится процесс восстановления;
По окончанию ремонта, ваше устройство перезагрузится и все данные будут сохранены.
Если стандартный ремонт не поможет решить долго подготовку iPhone13 для восстановления, то щё можно попробовать глубокий ремонт. Но обязательно нужно заранее копировать свои данные.
Заключение
В этой статье мы рассмотрели 4 способа, которые помогут вам устранить такую проблему как подготовка iPhone13 для восстановления долго происходит. Вы можете выбрать самый подходящий вам способ. Но наиболее эффективный способ с Tenorshare ReiBoot позволит вашему устройству войти в режим восстановления и выйти из него всего за 1 клик. Какая бы проблема ни была у вашего iPhone, есть один инструмент, который может их все исправить. Это ReiBoot — программа для восстановления системы iOS , которая может восстановить ваше устройство без потери данных. Также Tenorashare ReiBoot поможет обновить и восстановить ваш iPhone, выполнив несколько пошаговых действий, исправляет более 150-ти системных проблем iOS.


Обновление 2021-10-26 / Обновление для iPhone 13
Источник