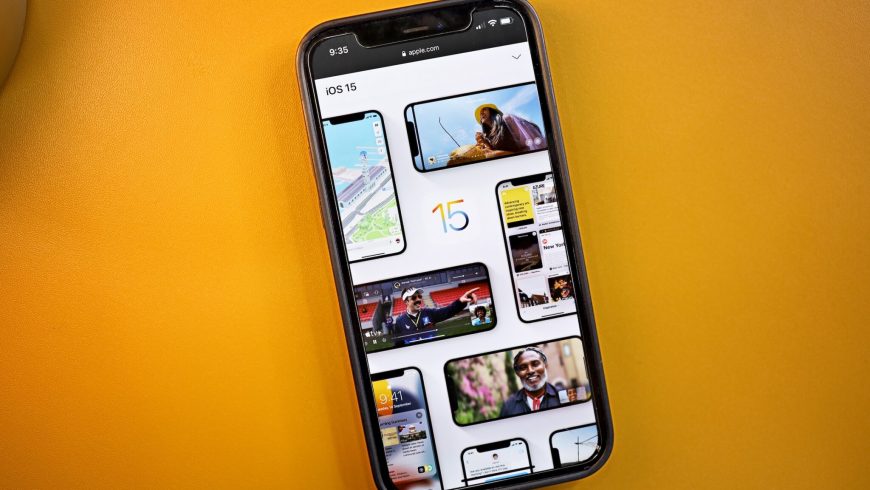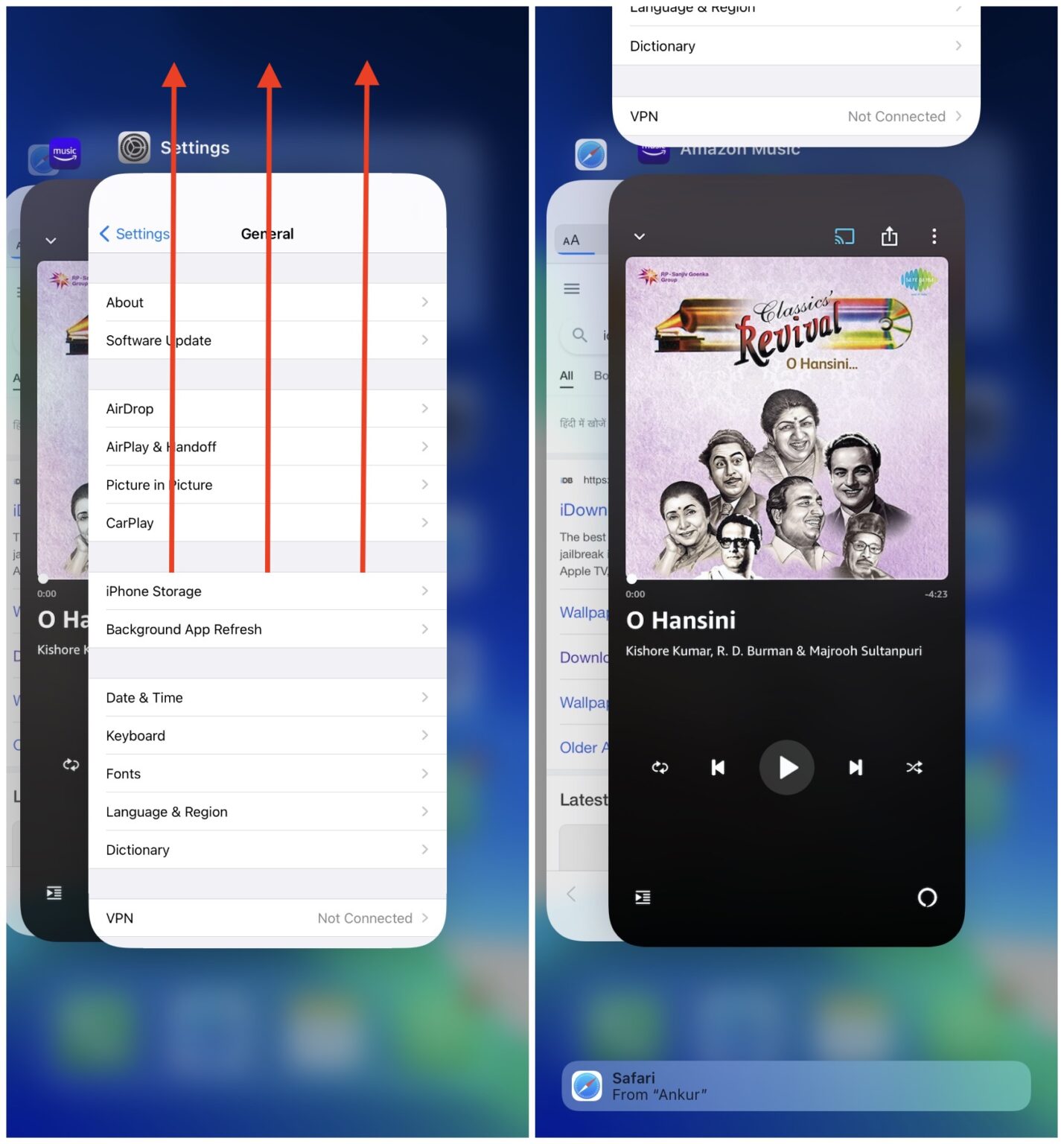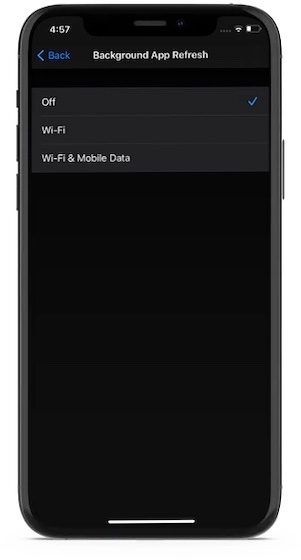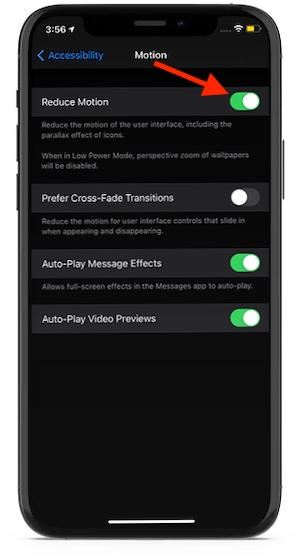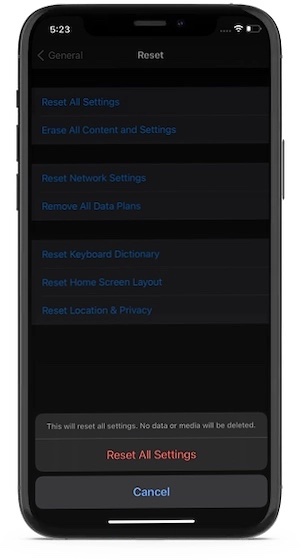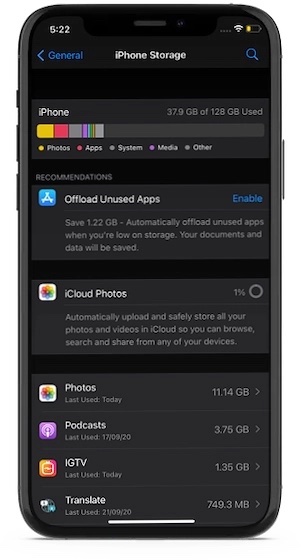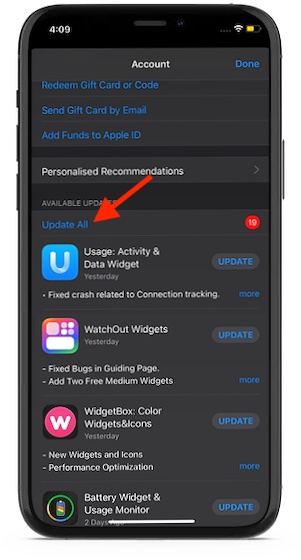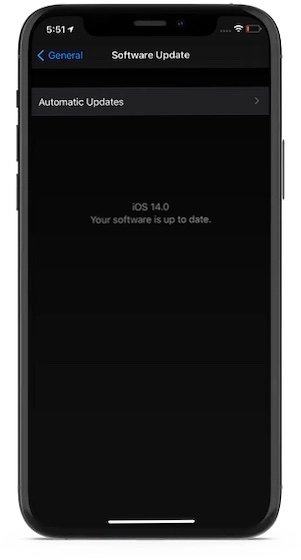- Что делать, если долго не загружается обновление iOS 15?
- 1. Проверьте интернет-подключение
- 2. Перезапустите приложение Настройки
- 3. Подождите
- 4. Перезагрузите iPhone
- 5. Закройте приложения и освободите память iPhone
- 6. Удалите файл iOS 15
- 7. Сбросьте настройки сети
- 7 лучших советов по ускорению iOS 14 на iPhone и iPad
- Хотите знать, почему iOS 14 так медленно работает на вашем устройстве?
- Принудительно перезагрузите ваш iPhone или iPad
- Отключить фоновое обновление приложения
- Включить уменьшение движения
- Сбросить все настройки
- Уберите беспорядок на своем iPhone и iPad
- Обновите все приложения
- Обновление программного обеспечения
- Как просто увеличить время работы iPhone на iOS 14
- Виджеты на главном экране
- Автоматизация «Сохранение батареи»
- Настройка Siri
- Фоновое обновление контента
- Загрузка почты
- Службы геолокации и системные службы
- Уведомления
- Экранное время
- Блокировщик рекламы Safari
- Поднять айфон для активации
- Уменьшение движения
- Использование Wi-Fi вместо LTE
- Отключение AirDrop
- Автоматическое обновление приложений
- Оптимизированная зарядка
Что делать, если долго не загружается обновление iOS 15?
Скачать и установить iOS 15 на iPhone достаточно просто. Процесс остался таким же, как прежде. Однако иногда обновление может зависать в процессе скачивания, подготовки или установки.
Если у вас долго не загружается iOS 15, не паникуйте. Ниже мы расскажем, что вы можете сделать.
1. Проверьте интернет-подключение
Первым делом стоит проверить работу своего интернета. Можете использовать приложение Speedtest или Fast. Если скорость вашего интернета 5 Мбит/с и выше, то всё нормально. Также можете попробовать открыть Safari или YouTube и проверить, как работает интернет.
Проверьте, включен ли у вас VPN? Если да, его нужно выключить через VPN-приложение или Настройки.
Попробуйте перезагрузить свой роутер или переключиться на другую сеть Wi-Fi. Возможно, это поможет.
2. Перезапустите приложение Настройки
Откройте переключатель приложение и смахните вверх карточку приложений Настройки.
Подождите несколько секунд и снова откройте Настройки > Основные > Обновление ПО.
3. Подождите
Да, вы правильно прочитали – нужно немного подождать. Сразу после выхода iOS 15 обновление попытались скачать сотни тысяч пользователей. Из-за этого серверы Apple были перегружены.
Можете зайти на сайт Apple System Status и проверить, работают ли сервисы Apple. Если нет, то придётся подождать, пока проблему исправят.
Если обновление грузится около пяти минут, это нормально. Советуем подождать хотя бы час.
4. Перезагрузите iPhone
Отключите свой iPhone и снова его включите. Возможно, перезагрузка решит проблему, и обновление начнёт загружаться быстрее.
5. Закройте приложения и освободите память iPhone
Если у вас старая модель, вроде iPhone 6s, 7 или 8, закройте все приложения, кроме Настроек. Это можно сделать через переключатель приложений.
Убедитесь, что на вашем устройстве достаточно свободной памяти. Если памяти недостаточно, то загрузка iOS 15 не начнётся. Тем не менее, если обновление зависло, можете попробовать освободить побольше памяти. Удалите ненужные приложения, фото, музыку и видео.
6. Удалите файл iOS 15
Если ничего не помогло, зайдите в Настройки > Основные > Хранилище iPhone. Если в списке вы найдёте файл обновления iOS 15, удалите его.
Теперь перезагрузите устройство и попробуйте скачать обновление заново.
7. Сбросьте настройки сети
Возможно, вашу проблему решит сброс настроек сети. Зайдите в Настройки > Основные > Сброс > Сбросить настройки сети.
Это не удалит ваши приложение, фото, музыку и другие данные. Будут сброшены настройки Wi-Fi, Bluetooth, VPN и т.п.
После этого подключитесь к Wi-Fi и попробуйте скачать обновление заново.
Надеемся, вам помог какой-нибудь из способов выше, и вы сможете быстро установить iOS 15.
Если ничего так и не помогло, можете сделать полный сброс через Настройки > Основные > Сброс > Сбросить все настройки. Если не поможет и это, установите iOS 15 через компьютер.
Источник
7 лучших советов по ускорению iOS 14 на iPhone и iPad
В этом практическом руководстве мы собрали все опробованные и протестированные решения для исправления медленно движущейся iOS 14. Хотя быстрые уловки часто полезны для устранения медлительности, вам, возможно, придется пойти на некоторые радикальные решения, если они не справиться с работой.
Хотите знать, почему iOS 14 так медленно работает на вашем устройстве?
Для людей, которые задаются вопросом, почему iOS 14 такая медленная, проблема может быть связана с несколькими причинами. Например, медлительность может быть связана с загроможденным хранилищем, энергоемкими функциями и даже ошибкой (в некоторых редких случаях).
Не говоря уже о том, что проблема также может быть связана с незавершенными фоновыми задачами. Имея в виду различные сценарии, мы упомянули решения, которые могут помочь вам решить проблему. Теперь, когда вы знаете, что будет дальше, давайте прекратим погоню!
Принудительно перезагрузите ваш iPhone или iPad
Принудительный перезапуск (также известный как полный сброс) полезен при решении распространенных проблем, таких как зависание или отсутствие ответа на экране. Вероятно, это причина, по которой его называют универсальным решением для исправления случайных проблем, которые, кажется, возникают из ниоткуда.
Поскольку процесс аппаратного сброса зависит от модели устройства, обязательно следуйте инструкциям правильно.
- На iPhone 8 или новее или iPad без кнопки «Домой»: нажмите кнопку увеличения громкости, а затем быстро нажмите кнопку уменьшения громкости. После этого удерживайте кнопку питания, пока на экране не появится логотип Apple.
- На iPhone 7 и 7 Plus: не забудьте одновременно удерживать кнопку уменьшения громкости и кнопку питания, пока не увидите логотип Apple.
- На iPhone 6s или более ранней версии или iPad с кнопкой «Домой»: одновременно нажмите и удерживайте кнопку питания и кнопку «Домой», пока на экране не появится логотип Apple.
После перезагрузки устройства проверьте, начала ли iOS 14 работать без сбоев. Если да, то вперед!
Отключить фоновое обновление приложения
Хотя фоновое обновление приложений является очень полезной функцией, поскольку оно поддерживает обновления приложений, оно, как известно, потребляет много энергии и также имеет тенденцию замедлять работу устройства. Итак, если вышеуказанные решения не помогли ускорить iOS 14, отключите эту функцию.
Перейдите в приложение «Настройки» -> «Основные» -> «Обновление фонового приложения». Теперь выберите опцию Off.
Включить уменьшение движения
Еще одна вещь, которую вы должны попытаться исправить медлительность iOS 14, — это включить уменьшение движения. Что делает его таким полезным, так это возможность уменьшить движение интерфейса, включая крутой эффект параллакса иконок.
Включение этой функции не только поможет вашему iDevice дольше работать без подзарядки, но и обеспечит бесперебойную работу. Чтобы привести его в действие, перейдите в приложение «Настройки» -> «Специальные возможности» -> «Движение». Теперь включите переключатель уменьшения движения.
Сбросить все настройки
Если принудительный перезапуск не помог, сбросьте все настройки. Имейте в виду, что это считается радикальным решением, поскольку оно удаляет все существующие настройки, включая настройки VPN и пароли Wi-Fi. Однако он обеспечивает безопасность всех ваших данных и носителей, поэтому вам не стоит беспокоиться о потере данных.
Перейдите в приложение «Настройки» на своем устройстве -> Общие -> Сброс -> Сбросить все настройки. Теперь введите свой пароль и нажмите «Сбросить все настройки» для подтверждения.
Уберите беспорядок на своем iPhone и iPad
Еще один совет, который я бы порекомендовал вам попробовать, чтобы избавиться от всего беспорядка. Под этим я подразумеваю удаление всех ненужных файлов, которые могли засорить много места на вашем устройстве. Гора бесполезных снимков экрана, большие вложения iMessage и избыточные файлы — вот некоторые из обычных виновников.
Если вы хотите получить четкое представление о том, как хранилище было использовано на вашем устройстве, перейдите в приложение «Настройки» -> «Основные» -> «Хранилище iPhone / iPad». Теперь вы должны увидеть разбивку того, как было использовано хранилище на вашем устройстве.
После того, как вы получите представление о потреблении памяти на вашем iPhone, запустите очистку диска. Избавьтесь от всех ненужных снимков экрана, фотографий, видео, фильмов, музыки и файлов.
Также удалите все устаревшие приложения, поскольку они могли сыграть ключевую роль в замедлении работы вашего iPhone. Если вы не хотите избавляться от какого-либо приложения, выгрузите его. С помощью функции разгрузки вы можете удалять приложения, не удаляя их данные.
Обновите все приложения
Если вы какое-то время не обновляли приложения, велики шансы, что они замедлили работу вашего устройства. Итак, обязательно обновите все приложения.
Для этого запустите App Store и коснитесь вкладки «Сегодня» в нижнем левом углу экрана. Теперь нажмите на свой аватар в правом верхнем углу экрана. Затем нажмите кнопку «Обновить все».
Обновление программного обеспечения
С каждым обновлением iOS Apple выпускает несколько улучшений, исправлений ошибок и улучшений производительности. Поэтому никогда не забывайте обновлять свое устройство, чтобы не только обеспечить его бесперебойную работу, но и предотвратить непредвиденные проблемы.
Прежде чем приступить к обновлению программного обеспечения, убедитесь, что ваше устройство имеет около 50% заряда батареи и подключено к надежной сети Wi-Fi. После этого перейдите в приложение «Настройки» -> «Общие» -> «Обновление программного обеспечения». Теперь нажмите на опцию «Загрузить и установить», а затем обновите устройство как обычно.
Кстати, какой из этих приемов сработал для вас? Это был быстрый принудительный перезапуск или возврат к заводским настройкам? Мы будем рады узнать, какой трюк вам понравился.
Источник
Как просто увеличить время работы iPhone на iOS 14
Собрали самые полезные лайфхаки.
Зарядка для iPhone 11 Pro. Фото: Александр Побыванец / Wylsacom Media
Как продлить время автономной работы iPhone — извечная проблема. Выход новой iOS — это ещё один повод вспомнить, как грамотно настроить смартфон, чтобы значительно увеличить время автономной работы.
Важный момент: если максимальная ёмкость вашего аккумулятора далека от 100 % и приближается к 60-70 %, то и отключение виджетов на домашнем экране вам не поможет — пора менять батарейку. В материале собраны лайфхаки для тех, у кого после обновления на iOS 14 время автономной работы уменьшилось.
Виджеты на главном экране
Виджеты — главное нововведение iOS 14, которые помимо отображения полезной информации могут существенно сокращать время автономной работы смартфона. Конечно, в Apple серьёзно подошли к этому вопросу, поэтому в фоновом режиме виджеты практически неактивны. Однако если на главном экране их будет очень много, то на автономности это отразится, так как виджеты постоянно подтягивают информацию из интернета.
Автоматизация «Сохранение батареи»
Для этого нужно воспользоваться командами. В приложении «Команды» можно создать автоматизацию, которая включает режим энергосбережения при определённом заряде аккумулятора.
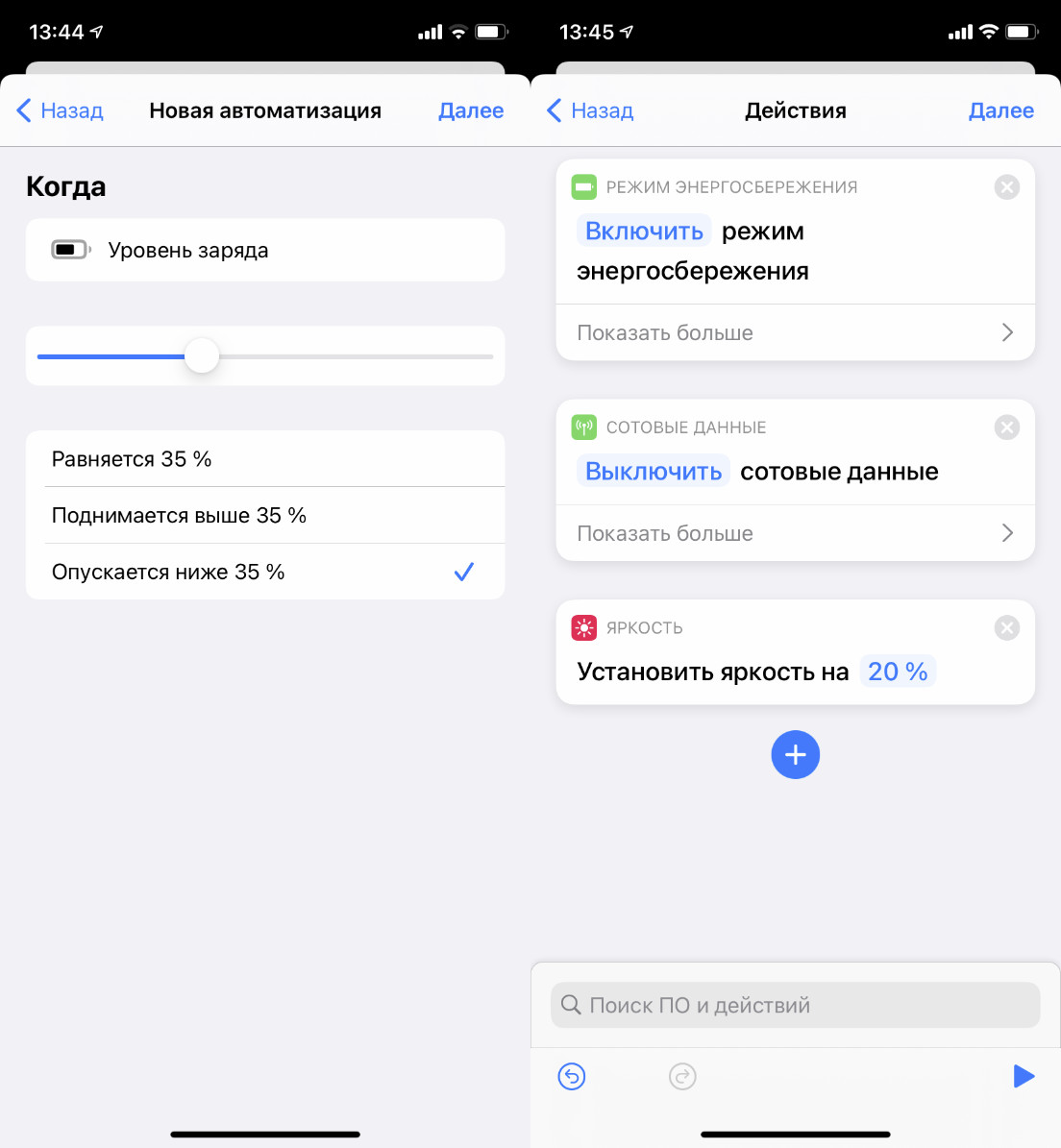
Также можно назначить и другие действия. Например, отключение Wi-Fi, включение авиарежима и снижение яркости на 20 %. Устанавливайте действия под себя, которые не будут вам мешать, но помогут сохранить заряд айфона.
Настройка Siri
Если с голосовым ассистентом вы общаетесь редко, определение «Привет, Siri» лучше отключить — эта функция серьёзно расходует заряд. Голосовой отклик также лучше установить только на наушники.
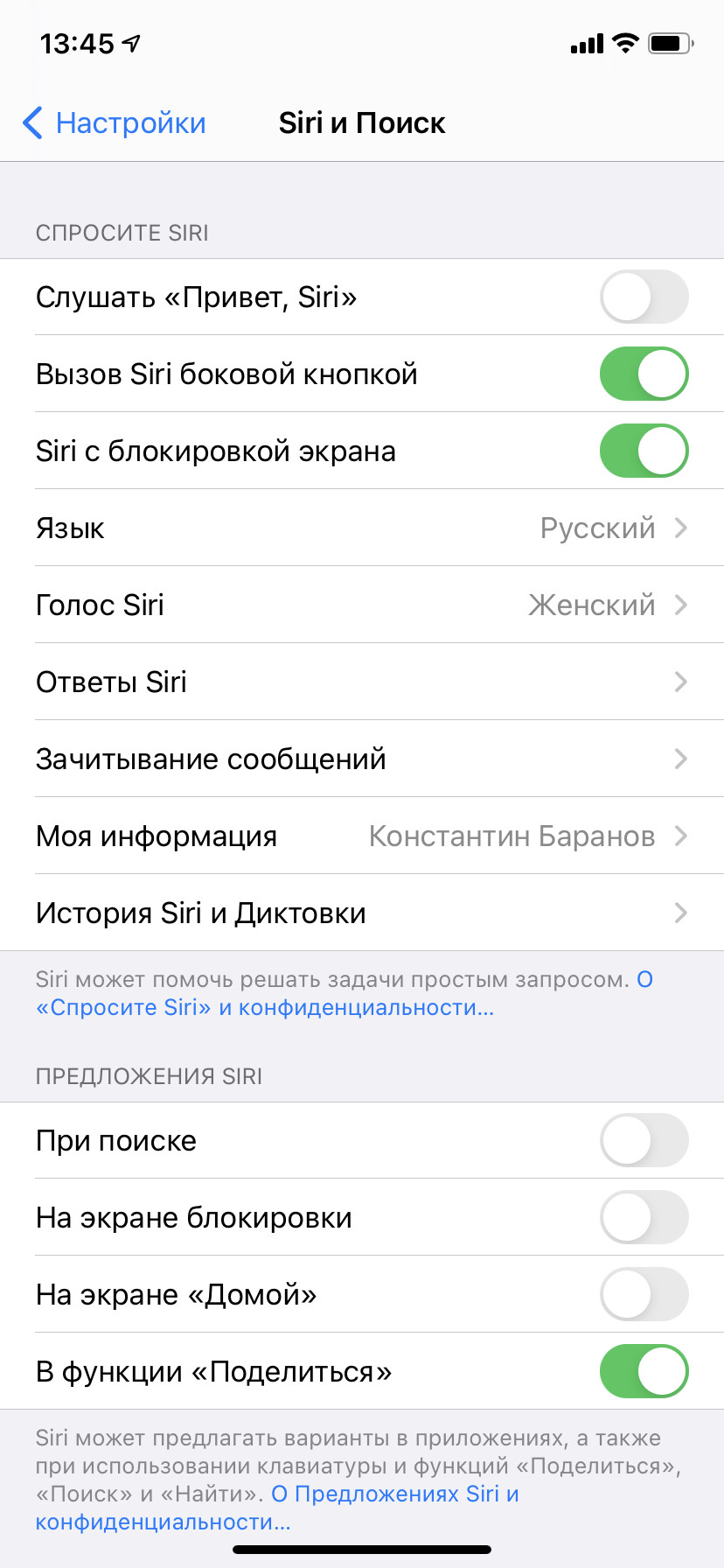
Все предложения Siri, всплывающие при использовании смартфона, также в фоновом режиме анализируют, что и как вы используете. Отключайте, если подсказки с частозапускаемыми программами или предложения при поиске вам не нужны.
Фоновое обновление контента
Полностью отключать фоновое обновление контента смысла не вижу, а вот выбрать только нужные приложения, которые будут обновляться в фоновом режиме, можно. Также можно отключить фоновое обновление программ при использовании сотовых данных, оставив только Wi-Fi.
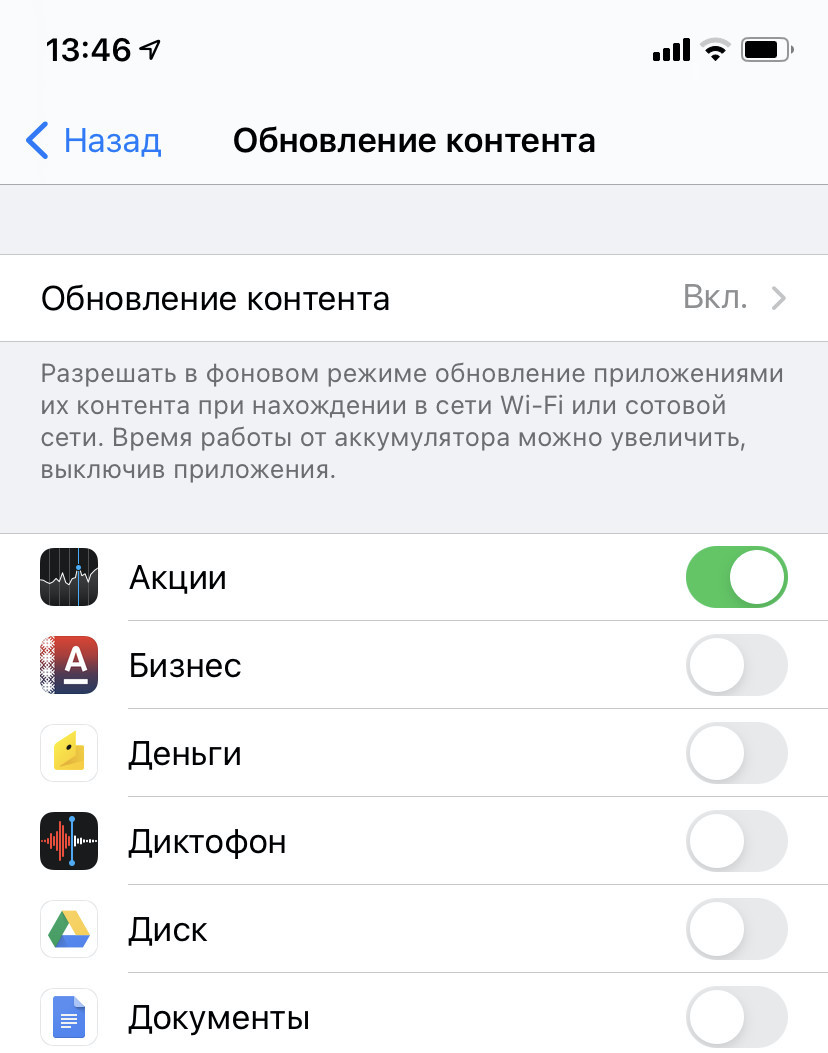
Загрузка почты
На вашу почту приходит только спам и предложения магазинов? Тогда зачем для этого использовать загрузку почты в фоновом режиме? Отключайте!
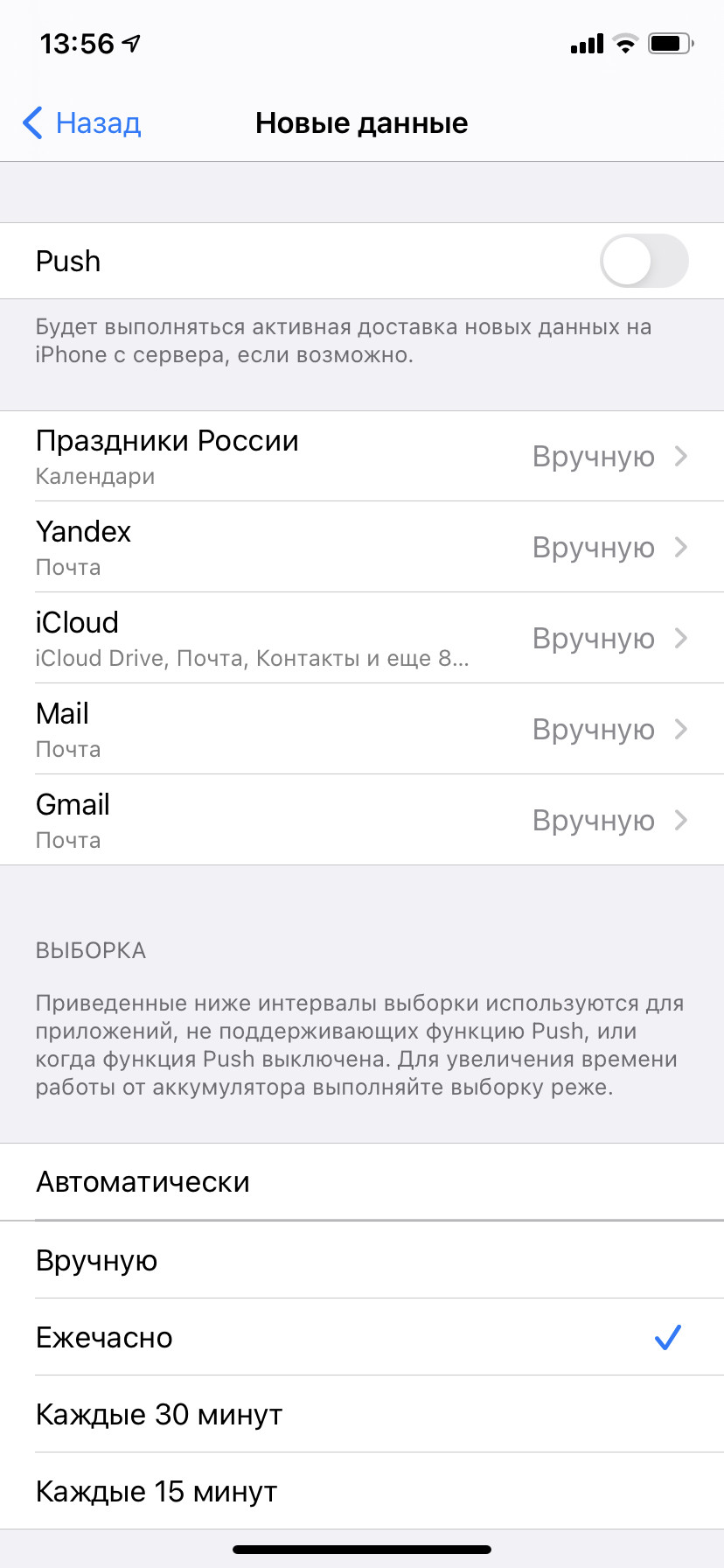
Можно установить напоминание и проверять почту раз в день. Разумеется, такое ограничение подойдёт только для тех, у кого почта не является одним из важнейших рабочих инструментов.
Службы геолокации и системные службы
В iOS 14 появилась опция «Точная геопозиция» для приложений, которые постоянно отслеживают ваше местоположение. Если в «Картах» важна точность, то для фото — нет. Советую потратить минут десять и отключить геопозицию, где она не нужна.
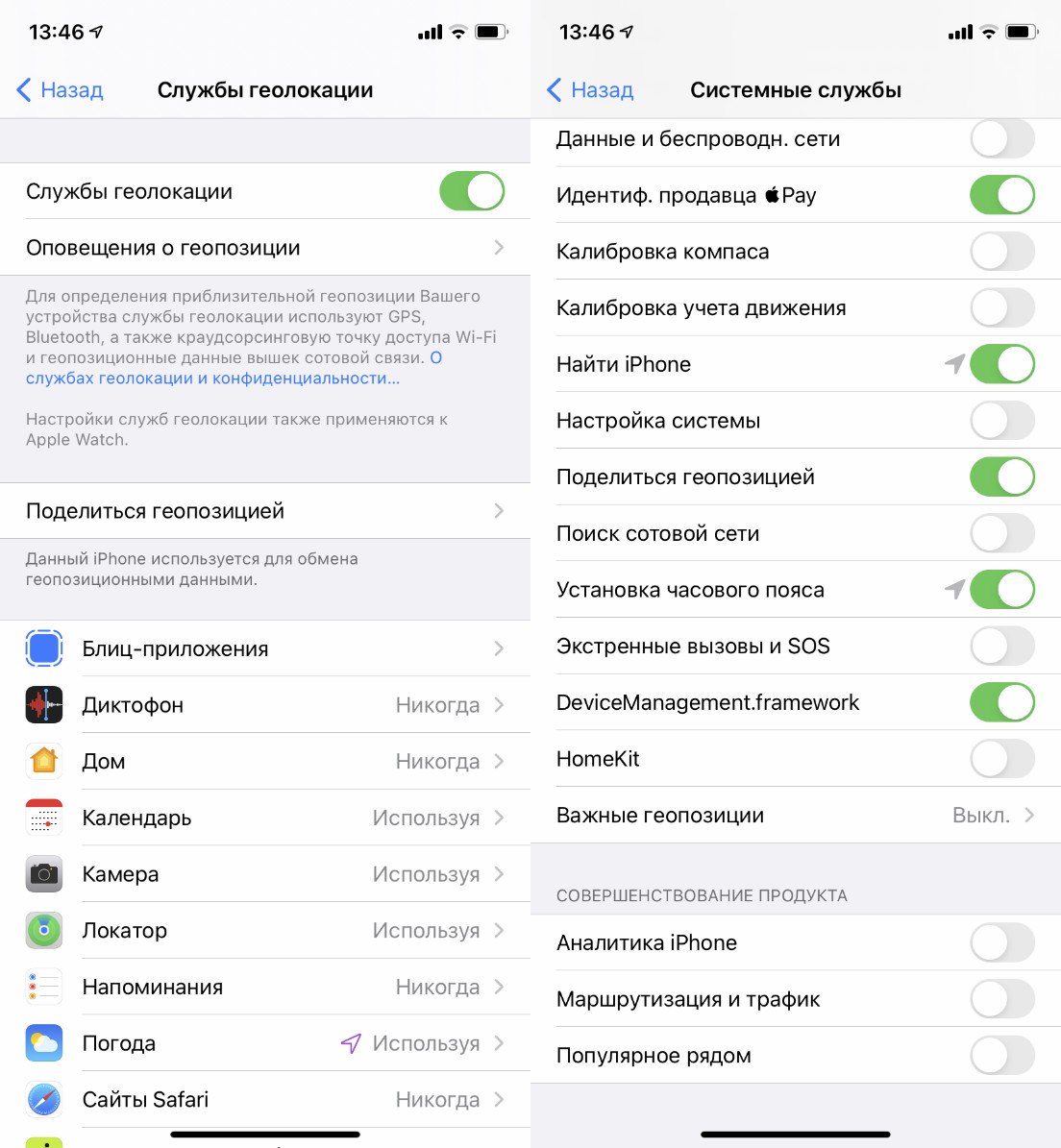
Также стоит настроить системные службы, половина из которых нужна скорее не вам, а Apple. Особенно «Совершенствование продукта», которое находится в самом низу списка.
Уведомления
Как и в случае со службами геолокации, советую отключить бесполезные уведомления, которые мало того, что отвлекают, так ещё и батарейку расходуют. Просто откройте центр уведомлений и посмотрите, что из этого вы никогда не откроете, а затем отключите.
Согласитесь, бывает такое, что после загрузки приложения нужно как можно быстрее начать им пользоваться, а потому на все запросы вы отвечаете «да».
Экранное время
Да, фоновый анализ вашего использования устройства и еженедельные отчёты также сказываются на батарейке. Если лимитов приложений у вас нет, за количеством проведённого времени со смартфоном не следите, то можете смело отключать.
Блокировщик рекламы Safari
Подойдёт любой. Я пользуюсь BlockBear и AdBlock, в связке не вижу практически никакой рекламы. Безусловно, отсутствие анимированных банеров и фонового отслеживания положительно сказывается на автономности.
Поднять айфон для активации
Сразу же отключаю, когда активирую новый iPhone. Во-первых, часто экран активируется сам по себе, а во-вторых, на iPhone X и новее тап по экрану заменят активацию по кнопке. Можно и это отключить, чтобы сберечь батарейку, но комфорт дороже, а клавиша питания прослужит дольше.
Уменьшение движения
Ещё один пункт, который можно сразу отключить. Мне не нравятся двигающиеся иконки на рабочем столе.
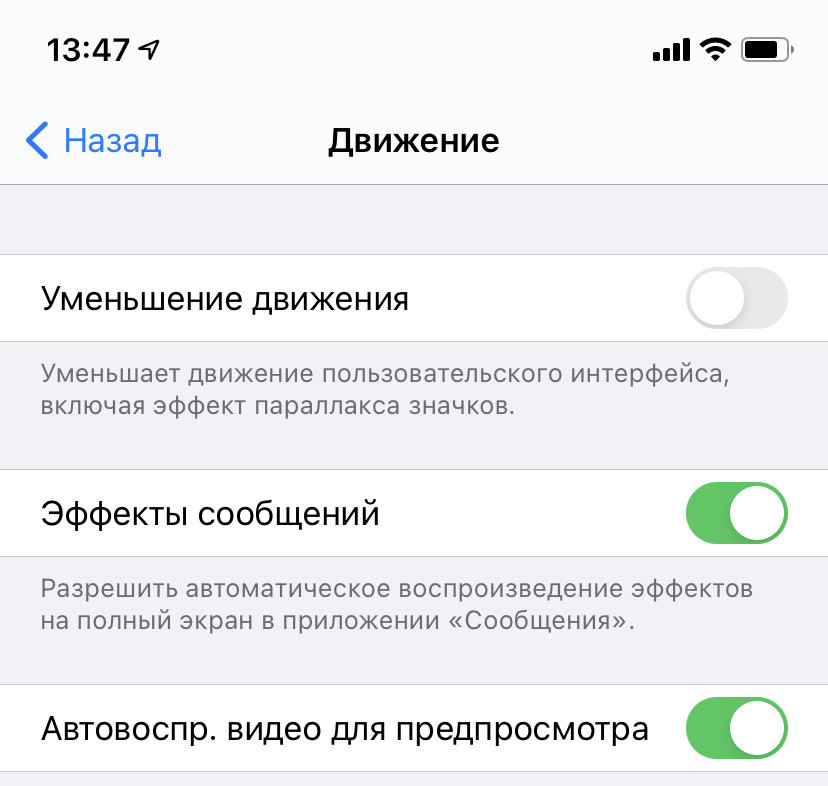
Использование Wi-Fi вместо LTE
Используйте Wi-Fi вместо LTE везде, где это возможно. Сотовая сеть расходует заряд куда активнее Wi-Fi.
Отключение AirDrop
Так смартфон не будет искать устройства рядом каждый раз, когда вы нажимаете «Поделиться». Активировать AirDrop можно быстро через «Пункт управления».
Автоматическое обновление приложений
Опять же, это всё фоновая работа и использование сотовых данных. Я отключил автоматическое обновление программ не по этой причине: мне нравится смотреть чейнджлог и знать, что новенького добавили. Также советую отключить в настройках автоматическую загрузку программ, которые вы установили на других iOS-устройствах.
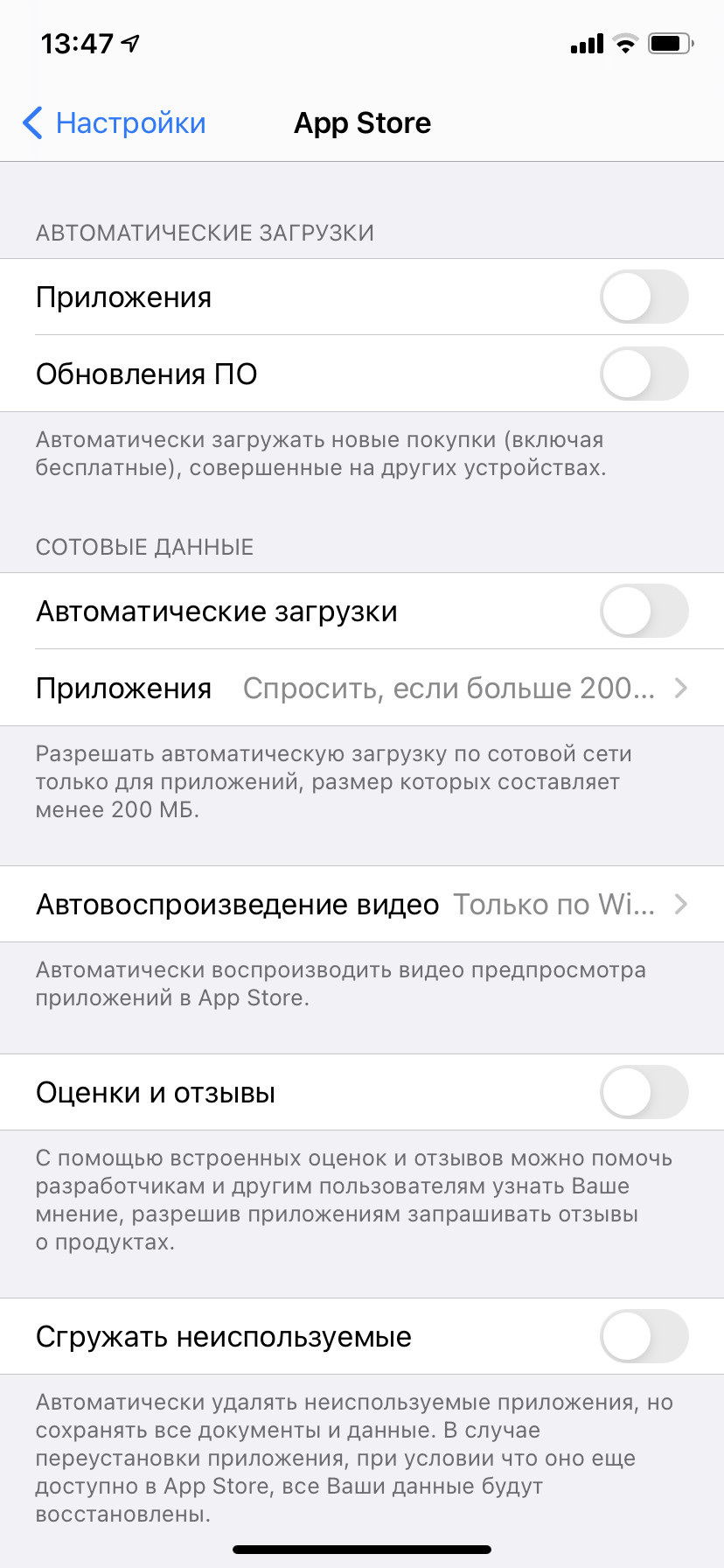
Оптимизированная зарядка
iPhone будет учиться в процессе ежедневной зарядки, как вы его используете и заряжаете. Спустя неделю–две, если вы ежедневно ставите смартфон на зарядку ночью, по достижении 80 % он будет откладывать завершение зарядки до тех пор, пока смартфон вам не понадобится, то есть будет пополнять заряд примерно за час до будильника.
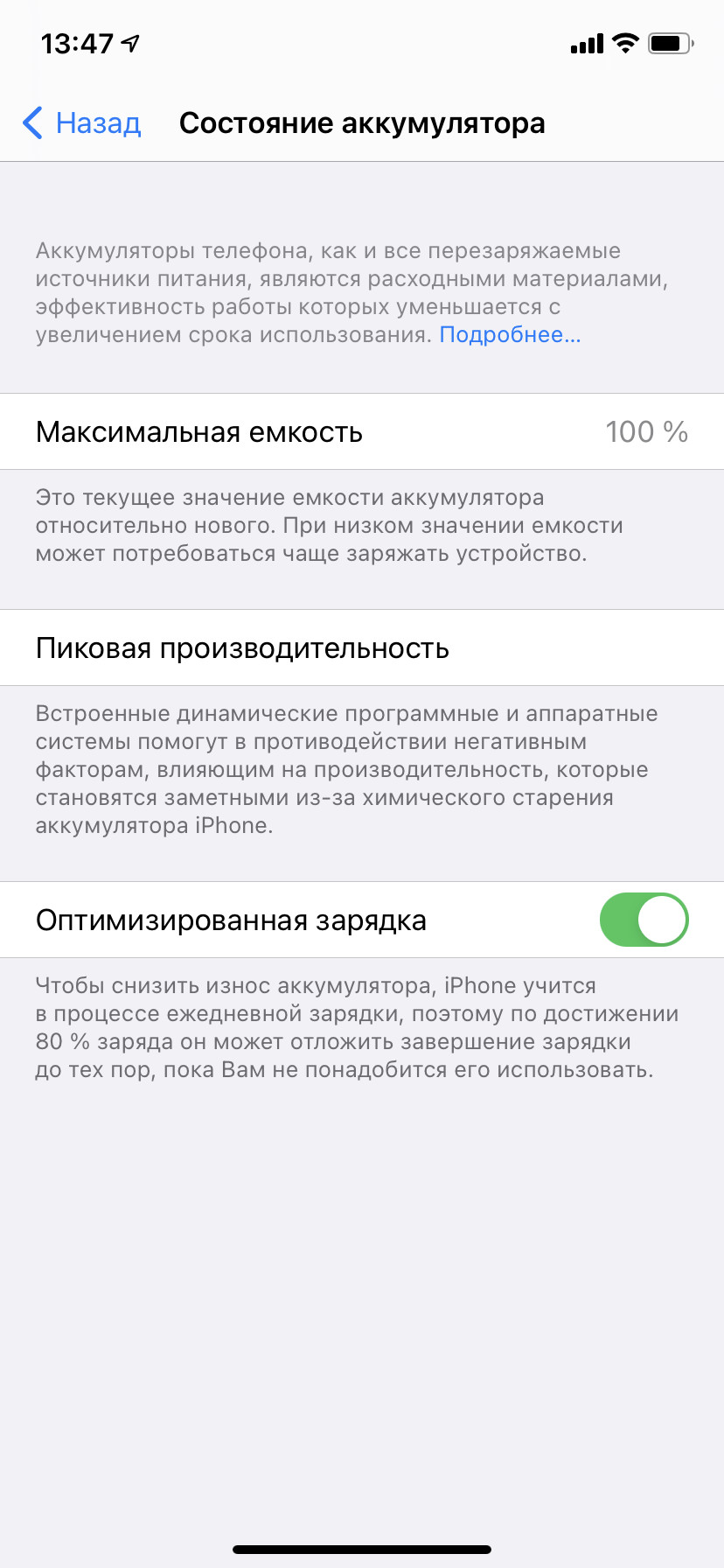
Многое из перечисленного выше, разумеется, известно уже не первый год. Но реальность такова, что iOS кардинально не меняется, а только обрастает новыми функциями, которые можно и нужно настраивать под себя, тем самым оптимизируя расход аккумулятора.
Знаете ещё какие-то фишки? Делитесь ими в комментариях!
Источник