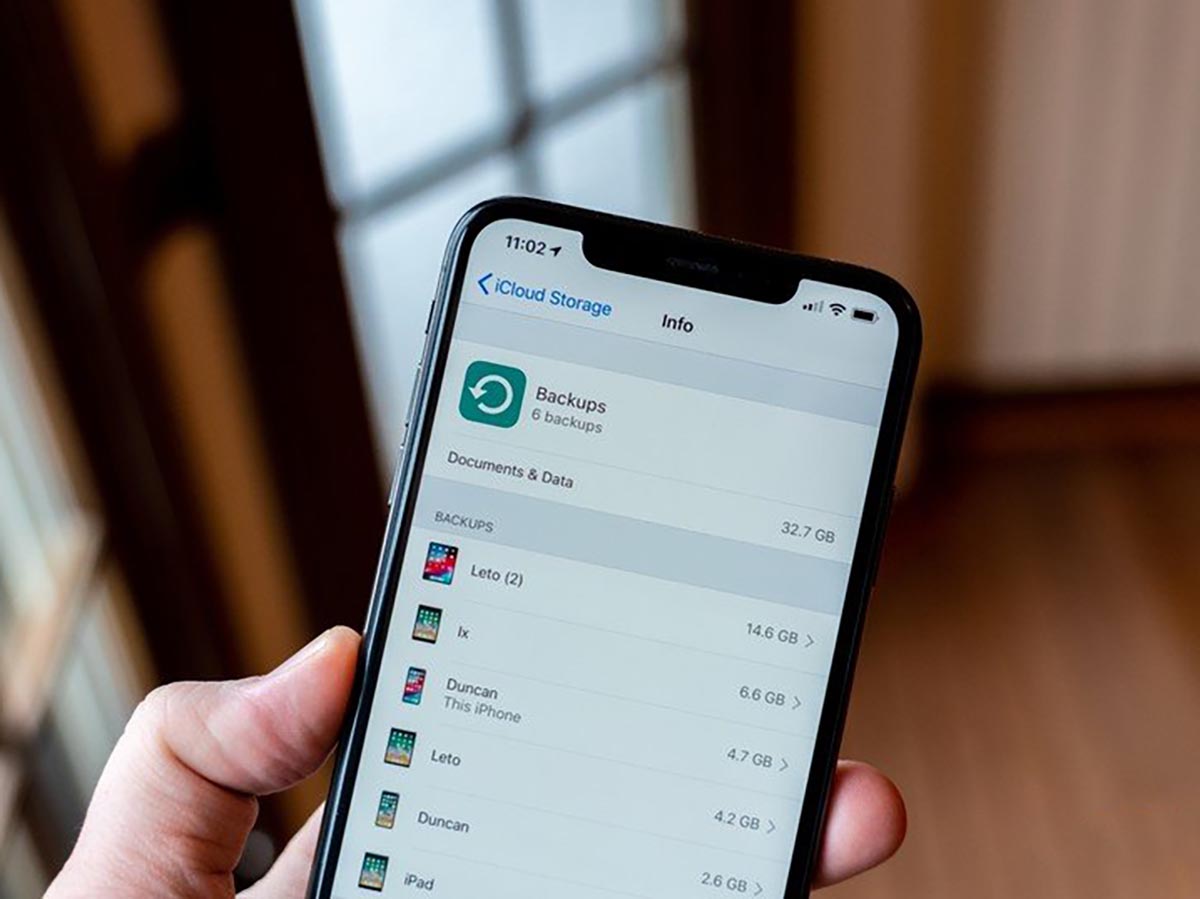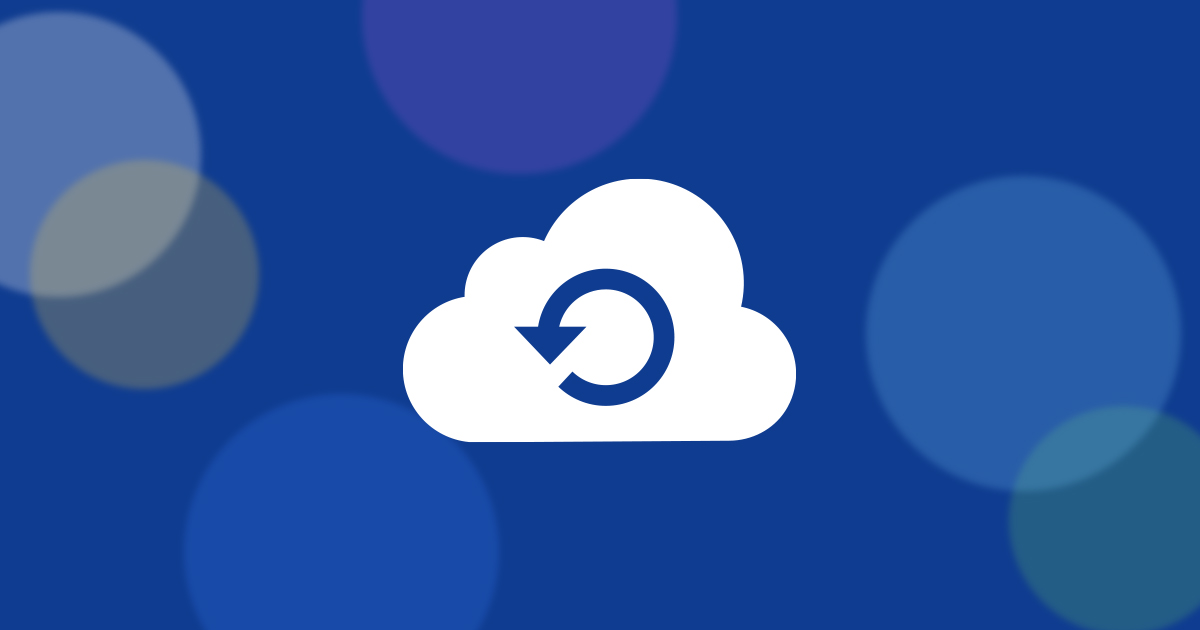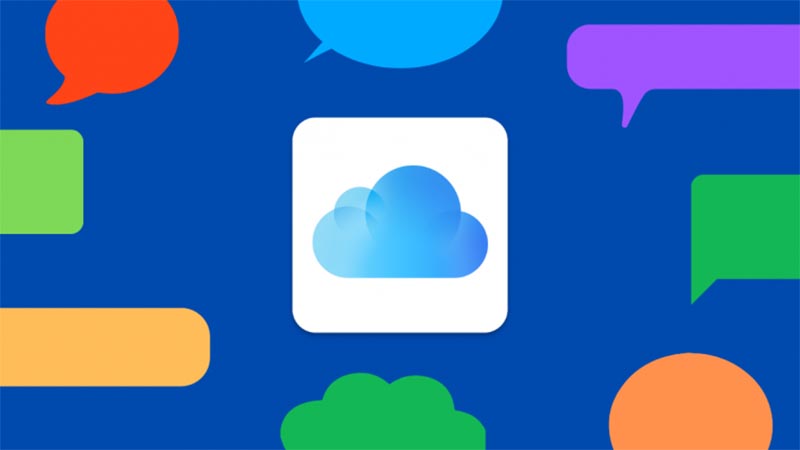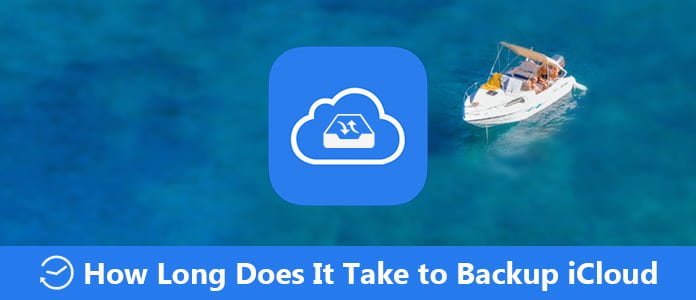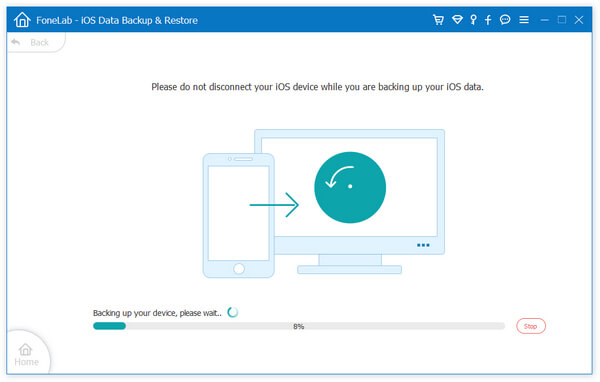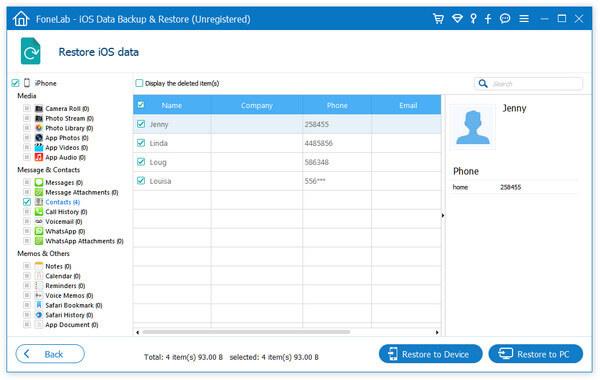- Если резервное копирование с помощью Time Machine занимает больше времени, чем ожидалось
- Обновление до macOS Big Sur или более поздней версии
- Проверьте наличие больших, часто обновляемых файлов
- Проверьте приложения, которые загружают резервный диск
- Подключите резервный диск непосредственно к компьютеру Mac
- Что хранится в резервной копии iPhone. Уменьшаем её вес в iCloud
- Какие данные попадают в резервную копию iPhone
- Какие данные не хранятся в резервной копии
- Что еще нужно помнить о резервных копиях
- Как уменьшить размер резервной копии iPhone
- Сколько времени занимает резервное копирование iCloud
- Часть 1. Сколько времени занимает резервное копирование iCloud
- Часть 2. Почему резервное копирование iCloud занимает так много времени
- Часть 3: Лучший способ ускорить резервное копирование iPhone
- Заключение
Если резервное копирование с помощью Time Machine занимает больше времени, чем ожидалось
Первое резервное копирование может занять много времени в зависимости от количества файлов для резервного копирования.
После первого резервного копирования с помощью Time Machine будущие резервные копии должны создаваться быстрее, потому что Time Machine выполняет резервное копирование только изменений с момента создания последней резервной копии. Если резервное копирование чаще занимает больше времени, чем вы ожидаете, попробуйте следующие решения.
Обновление до macOS Big Sur или более поздней версии
В macOS Big Sur или более поздней версии производительность Time Machine значительно повышается при использовании резервного диска в формате APFS. Вы получаете это преимущество автоматически после создания нового резервного диска в macOS Big Sur или более поздней версии.
Если вы выполняете резервное копирование на тот же резервный диск, который использовали перед обновлением до macOS Big Sur или более поздней версии, сделайте следующее:
- Выберите резервный диск в Finder.
- Выберите «Файл» > «Свойства» в строке меню, затем найдите информацию, обозначенную как «Формат».
- Если используется формат, отличный от APFS, но требуется повысить производительность Time Machine, воспользуйтесь Дисковой утилитой, чтобы стереть резервный диск и переформатировать его в формат APFS. При этом все резервные копии и другие данные с этого диска будут удалены навсегда.
- Настройте Time Machine, чтобы снова использовать резервный диск. После первого резервного копирования последующие резервные копии должны создаваться быстрее.
Проверьте наличие больших, часто обновляемых файлов
Некоторые приложения хранят данные в необычно больших, часто обновляемых файлах. Резервное копирование таких файлов может занять долгое время. Попробуйте следующие решения.
- Выполните обновление до macOS Big Sur или более поздней версии и переведите резервный диск в формат APFS, как описано выше.
- Либо свяжитесь с разработчиком приложения, чтобы узнать, как лучше всего использовать приложение с Time Machine.
- Также есть возможность исключить большие файлы из резервной копии: откройте настройки Time Machine, нажмите «Параметры», затем нажмите кнопку «Добавить» (+), чтобы добавить файл или папку, которые нужно исключить.
Функция «Удаление мусора» на вашем компьютере Mac может помочь найти большие файлы и показать, когда к ним обращались в последний раз.
Проверьте приложения, которые загружают резервный диск
Используйте резервный диск Time Machine только для Time Machine. Некоторые приложения, например антивирусные утилиты, могут загружать резервный диск, часто обращаясь к нему для поиска или сохранения элементов. Узнайте, можно ли изменить настройки приложения, чтобы предотвратить такие действия.
Подключите резервный диск непосредственно к компьютеру Mac
Если вы используете резервный диск Time Machine по сети, скорость резервного копирования зависит от производительности данной сети. Вы можете повысить производительность, подключив резервный диск непосредственно к компьютеру Mac.
Источник
Что хранится в резервной копии iPhone. Уменьшаем её вес в iCloud
Разработчики Apple сделали процесс резервного копирования данных на iPhone простым и удобным. При этом работает фишка не всегда понятно и прозрачно.
Некоторые данные помещаются в бекап, а другие мигрируют в облако и на другие девайсы владельца.
Сейчас расскажем, что нужно помнить при создании резервных копий iPhone, как изменить размер бекапа и перенести его в облако.
Какие данные попадают в резервную копию iPhone
Вот такие данные всегда размещаются в резервной копии смартфона или планшета Apple:
1. Все настройки используемого гаджета.
2. Установленные на момент бекапа приложения (для локального бекапа, в iCloud выгружается только перечень приложений) и все хранящиеся в них данные.
3. Внешний вид рабочего стола, расположение иконок и виджетов.
4. Резервные копии подключенных к iPhone Apple Watch.
5. Фото и видео из галереи (стандартного приложения Фото).
6. Сообщения iMessage/SMS/MMS.
7. История покупок во всех сервисах Apple.
8. Сохраненные на момент создания бекапа рингтоны и записи автоответчика (для стран, где эта фишка работает).
Какие данные не хранятся в резервной копии
1. Все данные, которые сохраняются в облако iCloud, не хранятся в резервной копии iPhone. В бекап не входят:
► контакты;
► календари;
► закладки;
► заметки;
► напоминания;
► сообщения в iCloud;
► фото iCloud.
При отключении синхронизации с iCloud любого из пунктов выше он начинает храниться в резервной копии.
2. Данные, которые мигрируют на другие устройства с одним Apple ID. В бекап не добавляются:
■ данные из приложения Почта;
■ медицинская карта и статистика из приложения Здоровье;
■ история вызовов из приложения Телефон;
■ файлы из приложения Файлы.
Если отключить синхронизацию данных для любого из указанных приложений (опцию iCloud Drive в случае с файлами), эти данные перестанут мигрировать между устройствами с одной учетной записью Apple ID и начнут включаться в состав резервной копии.
3. Резервная копия Apple Watch, которые настроены для другого члена семьи с активной фишкой Семейный доступ.
4. При сохранении резервной копии iPhone с iCloud в бекап не будет включен весь загруженный/купленный контент. Будет сохранен лишь его перечень, а при восстановлении из копии произойдет повторная попытка загрузки данного контента.
Если на момент восстановления из бекапа контент перестанет быть доступен в App Store, iTunes, Apple Music, Apple TV+ или других сервисах, он не будет загружен на устройство. Так же не загрузится контент, если он был возвращен в магазин с возмещением средств после создания резервной копии.
Что еще нужно помнить о резервных копиях
◎ Как видите из описания состава резервных копий, существует разделение на локальный бекап и копию в iCloud. Первая хранит полный набор контента с iPhone, позволяет восстановить практически все данные на момент создания бекапа, но при этом занимает очень много места на компьютере. Размер локального бекапа примерно равен размеру занятого пространства на iPhone.
◎ Бекап в iCloud хранит лишь часть данных (настройки, фото, контент), но не хранит сами приложения или игры, подгружая их в дальнейшем на момент восстановления из соответствующего магазина.
◎ Локально на компьютере может храниться несколько резервных копий, все ограничено лишь доступным свободным местом. При этом в iCloud будет доступен лишь один самый актуальный бекап.
◎ Еще стоит помнить, что при отключении резервного копирования в iCloud, последняя резервная копия будет храниться 180 дней.
Как уменьшить размер резервной копии iPhone
Бекап может занимать достаточно много места на компьютере, что может оказаться критичным для современных Mac с небольшим объемом накопителя. Так получится сохранить лишь ограниченное число бекапов, а при наличии у пользователя нескольких мобильных яблочных гаджетов места для резервного копирования каждого может не остаться.
Не лучше ситуация и с облачным бекапом в iCloud. Он хоть и занимает меньше места за счет исключения программ и игр, но даже при этом трудно вписывается в бесплатный лимит 5 ГБ, который выдается всем пользователям яблочной техники при создании учетной записи Apple ID.
Уменьшить размер резервной копии iPhone можно одним из следующих способов:
Во-первых, можно сгрузить неиспользуемые приложения. Это позволит освободить место на самом устройстве при этом не теряя данные и настройки приложений, а еще после этого серьезно уменьшится локальный бекап iPhone на компьютере.
Нужно лишь правильно выбрать приложения, которые следует сгрузить. Перейдите по пути Настройки – Основные – Хранилище iPhone и найдите программы или игры, занимающие много места. При открытии карточки каждого приложения, увидите, сколько места занимает сама программа, а сколько ее контент.
После сгрузки контент все-равно останется на iPhone и будет попадать в резервную копию. В итоге для уменьшения места бекапа и освобождения пространства на смартфоне сгружайте большие программы с небольшим объемом хранимых данных .
Разумеется, не стоит сгружать приложения, которыми вы регулярно пользуетесь.
Во-вторых, удалите из бекапа данные приложений Почта и Файлы. Активные пользователи iPhone могут запросто заполнить часть памяти гаджета почтовыми вложениями или сохраненными для локального использования файлами.
Такие данные не получится полностью удалить из бекапа, но можно запросто переместить их из резервной копии одного вида в копию другого.
Как вы помните, при включенной синхронизации почтового ящика или файлового хранилища через iCloud, эти данные не будут занимать место в облачной копии iPhone. В противоположном случае (если отключить синхронизацию через iCloud) данные не попадут в облако, но увеличат размер локального бекапа.
Подобное переключение можно осуществить по пути Настройки – Учетная запись Apple ID – iCloud.
Так можно выбрать более предпочтительный способ сохранения вложений и файлов с iPhone и при этом уменьшить размер бекапа либо в облаке, либо локально на компьютере.
В-третьих, используйте сторонние облачные сервисы для хранения фото и видео. Мы уже рассказывали обо всех способах хранения фото и видео, разумной альтернативной сервису iCloud станут облака других компаний и брендов.
Можно запросто настроить выгрузку фото в любое понравившееся облачное хранилище и при этом исключить этот контент из бекапа iCloud. Получите сохраненную медиатуку в любом понравившемся облаке и бекап iPhone, который поместится даже в базовые 5 Гб бесплатного аккаунта .
Для настройки такого способа копирования нужно сделать следующее:
◉ Перейдите по пути Настройки – Учетная запись Apple ID – iCloud – Управлять хранилищем.
◉ Откройте раздел Резервные копии и найдите текущее устройство в списке.
◉ В параметрах резервной копии отключите переключатель Медиатека.
◉ Выберите любой сторонний облачный сервис и настройте автовыгрузку фото в параметрах официального клиента.
После этого бекап начнет занимать совсем немного места и поместится даже в бесплатный объем iCloud.
Вот так можно влиять на размер бекапа и точно понимать, какие данные будут оставаться в копии, а какие – в облачном хранилище Apple.
Источник
Сколько времени занимает резервное копирование iCloud
iCloud предоставляет вам функции резервного копирования и восстановления вашего iPhone в облаке, и это всегда происходит в фоновом режиме с подключением Wi-Fi. Но возникает много проблем, когда вы используете iCloud для резервного копирования или восстановления. Специально для новых пользователей, которые в первую очередь используют iCloud, сложно использовать iCloud и исправить некоторые проблемы, возникающие в процессе резервного копирования в iCloud.
Многие пользователи не знают, сколько времени занимает резервное копирование в iCloud. Не беспокойся В этой статье мы расскажем вам, сколько времени занимает резервное копирование iCloud на вашем iPhone и почему это занимает много времени для завершения резервного копирования. Более того, мы также рекомендуем вам лучший альтернативный способ резервного копирования вашего iPhone на быстрой скорости. Просто зайдите, чтобы прочитать эту статью и получить эти методы.
Часть 1. Сколько времени занимает резервное копирование iCloud
Прежде чем вы узнаете, сколько времени занимает резервное копирование iCloud, вам нужно знать, что iCloud автоматически создаст резервную копию. Далее описываются элементы, которые iCloud выполняет резервное копирование автоматически.
- Фото и видео в Camera Roll.
- Настройки устройства.
- Данные приложения.
- Домашний экран и организация приложений.
- iMessage, текстовые (SMS) и MMS сообщения.
- Мелодии.
- Визуальная голосовая почта.
Время, необходимое для резервного копирования в первый раз, зависит от размера файла и скорости вашего соединения Wi-Fi. На самом деле, нет конкретных ответов о том, сколько именно времени требуется для резервного копирования в iCloud.
Время резервное копирование ICloud Процесс на вашем iPhone, iPad или iPod зависит от размера данных, которые вы хотите сохранить, а также от скорости сети Wi-Fi. Если большая часть хранилища iCloud на вашем устройстве была занята, а для резервного копирования требуется слишком много данных, iCloud потребуется больше времени для завершения процесса резервного копирования.
Что касается скорости сети Wi-Fi, например, если скорость сети составляет около 1 Мбит / с, резервное копирование 1 ГБ данных в iCloud может занять час. Поэтому, если вы хотите узнать, сколько времени занимает резервное копирование iCloud, вам нужно учитывать две причины.
Часть 2. Почему резервное копирование iCloud занимает так много времени
Как мы упоминали выше, время резервного копирования iCloud в основном зависит от двух причин: размера данных и скорости сети. Если резервное копирование данных в iCloud занимает слишком много времени, необходимо учитывать две причины.
1. iCloud выполняет резервное копирование большого количества данных
Как и в первой части, если для резервного копирования слишком много данных, вашему iCloud потребуется гораздо больше времени для завершения процесса резервного копирования. И вы можете знать, что будет поддержано iCloud в том, что мы упоминали выше. Конечно, вы можете настроить резервное копирование данных в настройках.
2. Низкоскоростная сеть Wi-Fi
Как известно, резервное копирование iCloud зависит от сети Wi-Fi. Так что если ваша скорость Wi-Fi сети очень низкая, это может повлиять на скорость резервного копирования iCloud.
Часть 3: Лучший способ ускорить резервное копирование iPhone
Если вы хотите найти простой и быстрый способ резервного копирования вашего iPhone, вы можете выбрать Aiseesoft iOS Резервное копирование и восстановление данных, Это лучший выбор, который вы можете использовать для резервного копирования и восстановления вашего устройства iOS безопасным и профессиональным способом. Это мощное программное обеспечение, которое поддерживает практически все модели iPhone, iPad и iPod touch.
Вы можете не только использовать это программное обеспечение для резервного копирования данных и файлов с устройства iOS на ПК или Mac одним щелчком мыши, но также можете восстанавливать и просматривать то, что вам нужно, из резервной копии на iPhone, ПК или Mac.
С его помощью вы можете экспортировать то, что вы хотите из резервной копии на свой компьютер. Это также профессиональное программное обеспечение, которое не вызывает потери данных на устройстве iOS во время процесса резервного копирования и восстановления. Это действительно безопасное и эффективное программное обеспечение для резервного копирования и восстановления, которое вы не можете пропустить. Теперь вы можете выполнить следующие шаги для резервного копирования и восстановить iPhone.
Шаг 1 Скачать Aiseesoft iOS Data Backup & Restore
До тебя резервное копирование iPhone с этим программным обеспечением вам необходимо сначала бесплатно загрузить этот iOS Data Backup & Restore. После установки этого программного обеспечения вы можете запустить его на своем компьютере.
Шаг 2 Подключите iPhone к ПК
Когда вы увидите основной интерфейс, вам нужно нажать «Дополнительные инструменты», а затем выбрать функцию резервного копирования и восстановления данных iOS. Тогда не забудьте подключить свой iPhone или другое устройство iOS к компьютеру через USB-кабель.
Шаг 3 Выбрать и сделать резервную копию
Когда вы находитесь в окне резервного копирования, вы можете нажать на Резервное копирование данных iOS и затем выбрать Стандартное резервное копирование или Зашифрованное резервное копирование для резервного копирования вашего iPhone. Теперь вы можете выбрать файл или данные для резервного копирования и начать этот процесс.
Шаг 4 Посмотреть и восстановить
После резервного копирования вы можете нажать «Восстановить данные iOS» и выбрать резервную копию, которую вы только что сделали. Вы также можете нажать View Now для сканирования резервной копии. Затем выберите то, что вы хотите, и нажмите «Восстановить на устройстве» или «Восстановить на ПК», чтобы восстановить резервную копию.
Заключение
Некоторые пользователи, которые не знают iCloud, могут не знать, сколько времени потребуется для резервного копирования iCloud. Все нормально. После прочтения этой статьи вы должны знать, сколько времени занимает резервное копирование в iCloud и почему иногда это занимает много времени, а также профессиональный способ быстрого и безопасного резервного копирования вашего iPhone. Надеюсь, что вы можете получить что-то полезное из этой статьи.
Что вы думаете об этом посте.
Рейтинг: 4.7 / 5 (на основе рейтингов 60)
Как восстановить iPad без iTunes? В этом посте предлагаются полезные советы по восстановлению iPad без использования iTunes.
Как стереть iPad? Эта статья показывает вам лучший способ стереть iPad Pro / Air2 / mini 4 и восстановить заводские настройки.
Как получить контакты из iCloud на iPhone? Как получить контакты из iCloud на компьютере? Найдите ответы в этом посте.
Авторские права © 2021 Aiseesoft Studio. Все права защищены.
Источник