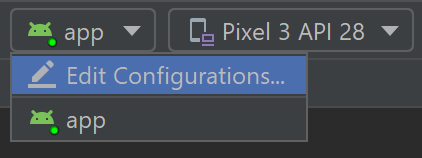- Android Studio Emulator аппаратное ускорение для AMD от Google
- Не устанавливается Android Emulator Hypervision Driver for AMD processing
- Как установить android emulator hypervisor driver
- Тестирование на устройстве или эмуляторе Android
- Запуск на реальном устройстве Android
- Подготовка устройства к разработке
- Запуск приложения на устройстве
- Запуск приложения на виртуальном устройстве Android с помощью эмулятора
- Включить поддержку виртуализации
- Emulator для разработки машинного кода с помощью Android Studio
- Emulator для кросс-платформенной разработки с Visual Studio
- Установка эмулятора Android с Visual Studio
- История о том, как запустить эмулятор Android или сэкономить на процессоре intel
- Предыстория
- Инструкция
Android Studio Emulator аппаратное ускорение для AMD от Google
Для возможности использования аппаратного ускорения Android Emulator для процессоров AMD рекомендовалось использовать виртуализатор Windows Hypervisor Platform (WHPX) или Hyper-V. Для процессоров Intel существует отдельное приложение Intel HAXM.
Начиная с версии Emulator 29.2.3 появилась поддержка нового драйвера Google GVM hypervisor driver. Для возможности использования необходимо обязательно отключить WHPX и Hyper-V, . Драйвер устанавливается в виде службы, которую можно в любой момент отключить.
Если вы привыкли использовать VirtualBox, то установка гипервизора MS блокирует работу виртуальной машины от Oracle с ошибкой: Call to WHvSetupPartition failed: ERROR_SUCCESS (Last=0xc000000d/87) (VERR_NEM_VM_CREATE_FAILED). Код ошибки: E_FAIL (0x80004005) Компонент: ConsoleWrap.
В VirtualBox 6.0 была заявлена работа через гипервизор MS, но в действительности пока такая возможность не работает. Мы не сможем одновременно использовать и VirtualBox, и Android Emulator, но по отдельности можно использовать в любой момент без лишних действий.
Новый драйвер гипервизора возможно сможет помочь обладателям Windows 10 Home, где не доступен WHPX\Hyper-V. Проверить нет возможности.
Новое решение от Google поможет владельцам AMD воспользоваться аппаратным ускорением без лишних проблем. Первым делом необходимо установить новый Emulator 29.2.4, который доступен на каналах Canary и Dev.
1.Переводим текущий Android Studio 3.5 на канал Canary через Help->Check Updates. Выбираем Configure и устанавливаем канал Canary или Beta.
2.Устанавливает обновление Android Emulator. File->Settings, потом Appearance & Behavior > System Settings > Android SDK. Вкладка SDK Tools. Перед названием Android Emulator появится значок для установки обновления.
3.Обновление установлено и готово к использованию.
3. До установки gvm необходимо отключить WHPX и Hyper-V. Потребуется перезагрузка.
При попытке запуска silent_install.bat стали появляться множественные окна, но установка не проходила, поэтому запустил cmd от администратора и выполнил из bat следующие строки:
Для управления службой GVM можно воспользоваться следующими командами:
Отключить WHPX\Hyper-V можно через панель управления. Необходимо отключить все следующие компоненты:
Для отключения через консоль (с правами администратора) необходимо выполнить следующие команды:
Для просмотра статуса всех компонентов dism /online /get-features, а для конкретного пакета dism /online /get-Featureinfo /FeatureName:VirtualMachinePlatform.
Источник
Не устанавливается Android Emulator Hypervision Driver for AMD processing
Выдает ошибку: Android Emulator Hypervisor Driver for AMD Processors installation failed. To install Android Emulator Hypervisor Driver for AMD Processors follow the instructions found at: https://github.com/google/andr. processors
При запуске выдает: Intel HAXM is required to run this AVD. Android Emulator Hypervisor Driver for AMD Processors is not installed.
Install Android Emulator Hypervisor Driver for AMD Processors for better emulation performance.
Установка Android Emulator на AMD процессоре
Не могу установить эмулятор на ноут Asus TUF gaming fx505dt-al238. А именно беспокоят эти ошибки: .
Не устанавливается с флешки (Processing the preset-menu GRUB4DOS)
Привет всем. Вобшем не запускался виндовс 7. Решил переустановить. Начал установлять через флешку.

Здравствуйте, создал легкий проект в Android Studio. Но когда я запускаю Эмулятор, в меню, моего.
Проблема с Android Emulator
Здравствуйте у меня появилась проблема с виртуальной машиной. когда пытаюсь её стартануть выдаёт.
Derek-Georg, какие характеристики у компа и какая операционка? Там от операционки и проца многое зависит
Добавлено через 5 минут
1. Для начала в BIOS должна быть включена либо Intel virtualization / Поддержка виртуализации (если процессор Intel), либо SVM (если проц AMD)
2. Если операционка Windows 10 — заходите в Программы и компоненты -> Включение/Отключение компонентов Windows и снимаете галочки с Hyper-V, Virtual Machine Platform и Windows Hypervisor Platform
3. Пытаетесь снова установить виртуалку, если не получится — пишите дальше сюда
Источник
Как установить android emulator hypervisor driver
Android Emulator Hypervisor Driver for AMD Processors
Android Emulator Hypervisor Driver for AMD Processors is a hypervisor to accelerate Android Emulator. It is made by porting KVM to Windows (Windows 7 or later, 64bit).
Android Emulator Hypervisor Driver for AMD Processors runs as a Windows driver. User space support for Android Emulator Hypervisor Driver for AMD Processors is available from Android Emulator.
Download and Install
Android Emulator Hypervisor Driver for AMD Processors is released through android-studio. However, only Android Studio with version 4.0 canary 5 or above can both download and install/update the driver. Otherwise, the Android Studio will only download the driver package without performing installation. In the latter case, users are required to install the driver manually.
- CPU has virtualization extension and BIOS has NOT disabled the extension.
- Hyper-V must be disabled. Refer to this page for more information.
Use an administrator command console to execute «silent_install.bat» inside the driver package. Make sure you see the desired output from the installer: STATE: 4 RUNNING
If you would like to contribute a patch to the code base, please read these guidelines.
Reporting an Issue
You are welcome to file an issue at Issuetracker. Please remember to supply your OS information, CPU model in addition to details on the issue.
A patched QEMU can be found here at github. However, there is no support for it. Use at your own risk.
As its name suggests, Android Emulator Hypervisor Driver for AMD Processors is developed and tested on AMD platform. We only make our best effort in keeping Intel Processor support.
Источник
Тестирование на устройстве или эмуляторе Android
существует несколько способов тестирования и отладки приложения Android с помощью реального устройства или эмулятора на компьютере Windows. В этом разделе описаны некоторые рекомендации.
Запуск на реальном устройстве Android
Чтобы запустить приложение на реальном устройстве Android, сначала необходимо включить устройство Android для разработки. Параметры разработчика на Android были скрыты по умолчанию, начиная с версии 4,2, и их включение может варьироваться в зависимости от версии Android.
Подготовка устройства к разработке
Для устройства под управлением последней версии Android 9.0 +:
- Подключение устройство на компьютер разработки Windows с помощью USB-кабеля. Вы можете получить уведомление для установки драйвера USB.
- откройте экран Параметры на устройстве Android.
- Выберите о телефоне.
- Прокрутите вниз и коснитесь пункта номер сборки семь раз, пока вы не станете разработчик! .
- Вернитесь на предыдущий экран, выберите система.
- Выберите Дополнительно, прокрутите вниз и нажмите кнопку Параметры разработчика.
- В окне Параметры разработчика прокрутите вниз, чтобы найти и включить отладку по USB.
Сведения об устройстве, на котором работает более старая версия Android, см. в разделе Настройка устройства для разработки.
Запуск приложения на устройстве
На панели инструментов Android Studio выберите свое приложение в раскрывающемся меню Run Configurations (конфигурации запуска ).
В раскрывающемся меню целевое устройство выберите устройство, на котором требуется запустить приложение.
Выберите запустить ▷. Это приведет к запуску приложения на подключенном устройстве.
Запуск приложения на виртуальном устройстве Android с помощью эмулятора
первое, что нужно узнать о запуске эмулятора Android на компьютере Windows, заключается в том, что независимо от интегрированной среды разработки (Android Studio, Visual Studio и т. д.) производительность эмулятора значительно улучшена за счет поддержки виртуализации.
Включить поддержку виртуализации
перед созданием виртуального устройства с помощью эмулятора Android рекомендуется включить виртуализацию, включив компоненты Hyper-V и Windows Platform гипервизор (вхпкс). Это позволит процессору компьютера значительно повысить скорость выполнения эмулятора.
для запуска Hyper-V и Windows платформы низкоуровневой оболочки компьютер должен:
- Доступно 4 ГБ памяти
- Наличие 64-разрядного процессора Intel или ЦП AMD ризен с преобразованием адресов второго уровня (SLAT)
- выполнение Windows 10 сборки 1803 + (проверка сборки #)
- Обновлены графические драйверы (диспетчер устройств > видеоадаптеров, > Обновление драйвера)
Если компьютер не соответствует этим критериям, вы можете запустить гипервизор Intel HAXM или AMD. дополнительные сведения см. в статье аппаратное ускорение для производительности эмулятора или Android Studio Emulator документации.
Убедитесь, что оборудование и программное обеспечение компьютера совместимы с Hyper-V, открыв командную строку и введя следующую команду: systeminfo
в поле поиска Windows (в нижнем левом углу) введите «компоненты Windows». выберите Windows включить или отключить компоненты в результатах поиска.
после появления списка функций Windows прокрутите экран, чтобы найти Hyper-V (включающий средства управления и платформу) и Windows платформу низкоуровневой оболочки, убедитесь, что флажок установлен, и нажмите кнопку ок.
Перезагрузите компьютер при появлении соответствующего запроса.
Emulator для разработки машинного кода с помощью Android Studio
При создании и тестировании собственного приложения Android рекомендуется использовать Android Studio. Когда приложение будет готово к тестированию, вы можете создать и запустить приложение, выполнив следующие действия.
На панели инструментов Android Studio выберите свое приложение в раскрывающемся меню Run Configurations (конфигурации запуска ).
В раскрывающемся меню целевое устройство выберите устройство, на котором требуется запустить приложение.
Выберите запустить ▷. Запустится Android Emulator.
После установки приложения на устройстве эмулятора можно использовать Apply Changes для развертывания определенных изменений кода и ресурсов без создания нового apk. Дополнительные сведения см. в разделе с руководством разработчика для Android .
Emulator для кросс-платформенной разработки с Visual Studio
существует множество вариантов эмулятора Android , доступных для Windows пк. Мы рекомендуем использовать эмулятор Google Android, так как он предоставляет доступ к последним образам ОС Android и Google Play службам.
Установка эмулятора Android с Visual Studio
если вы еще не установили его, скачайте Visual Studio 2019. используйте Visual Studio Installer, чтобы изменить рабочие нагрузки и убедиться, что у вас есть рабочая нагрузка для разработки мобильных приложений на .net.
Создайте новый проект. после настройки Android Emulatorможно использовать Android Device Manager для создания, дублирования, настройки и запуска различных виртуальных устройств Android. Запустите Android Device Manager из меню Сервис с помощью средства: инструменты Android Android Device Manager.
После открытия Android Device Manager выберите + создать , чтобы создать новое устройство.
Необходимо присвоить имя устройству, выбрать тип базового устройства из раскрывающегося меню, выбрать процессор и версию ОС, а также несколько других переменных для виртуального устройства. Дополнительные сведения см. Android Device Manager главном экране.
на панели инструментов Visual Studio выберите отладка (присоединяется к процессу приложения, выполняемому в эмуляторе после запуска приложения) или режим выпуска (отключает отладчик). Затем выберите виртуальное устройство в раскрывающемся меню устройство и нажмите кнопку Play ▷ ( воспроизвести ), чтобы запустить приложение в эмуляторе.
Источник
История о том, как запустить эмулятор Android или сэкономить на процессоре intel
Предыстория
Я собрал года 4 назад домашний комп, который подходил всем моим запросам. На процессоре решил сэкономить — взял amd. К компу вопросов нет.
Потом занялся разработкой под Android и тут меня ждал сюрприз! Эмулятор запускался только на процессоре intel. Его можно было запустить без аппаратной виртуализации конечно, используя вот этот совет www.youtube.com/watch?v=QTbjdBPKnnw&t=127s, но кто пользовался знает, что эмулятор может запускаться очень долго. У меня с 12ГБ доходило до 10 мин. Это может конечно из-за встроенной видеокарты.
Основное рабочее место у меня было в офисе, поэтому особо переживал и тестировал дома на реальных устройствах. Но пару месяцев назад стал нужен именно эмулятор. Первой мыслью было конечно купить intel-овский процессор. Но нужно было покупать ещё материнскую плату и видеокарту. Скорее всего я бы так и поступил, если бы не наткнулся на обновлённые требования к системе. В требованиях написано, что эмулятор всё таки можно запустить на Windows 10 (с обновлениями после апреля 2018) с помощью технологии WHPX.
Теперь основная часть истории, как это сделать. Всё оказалось не так тривиально. Заранее прошу прощения за упущения, потому что не могу назвать себя знатоком ни в “железе”, ни в Windows.
Инструкция
После всех обновлений эмулятор естественно не запустился. AndroidStudio пыталась запустить эмулятор с помощью HAXM и выбрасывала ошибку “Emulator: emulator: ERROR: x86 emulation currently requires hardware acceleration!”.
Далее приведу инструкцию с ссылками упустив кучу подробностей и моих “танцев с бубном”.
Должен поддерживать для работы с аппаратной виртуализацией.
2. Обновляем Windows 10 до версии 1803 (апрель 2018):
4. Включаем в bios режим виртуализации. Он там может называеться IOMMU, а не VT.
5. Качаем обновления для bios с официального сайта. Для моего asus, например, они были здесь.
Версия Bios должна стать что-то около 3001:
7. Заходим на сайт microsoft и изучаем инструкцию для включения компонента.
8. Нужно проверить требования Hyper-V. Для этого в командной строке набираем systeminfo. Проверяем, чтобы отображались эти значения:
У меня же вместо это было сообщение:
На официальном сайте написано, что пока не будет стоять Yes-Yes-Yes-Yes система WHPX не будет работать. У меня же эмулятор запускается, при включенной низкоуровневой оболочке.
9. Далее в руководстве предлагается включить компонент hyper-v (он по умолчанию отключен):
В русском переводе наименования несколько отличаются:
Кстати, после отключения компонента “Платформа низкоуровневой оболочки Windows”, “Требования hyper-v” становятся Yes-Yes-Yes-Yes. Не понял этот момент. Если кто разбирается, напишите в комментариях.
10. Определяем, нужно ли нам всё это? Или легче было купить intel)
После этих настроек всё должно заработать:
Хочу отметить, используя технологию WHPX и процессор amd, запуск эмулятора занимает примерно столько же времени, сколько на процессоре intel. Учитывая, что остальное «железо» сравнимо по своим параметрам.
Источник