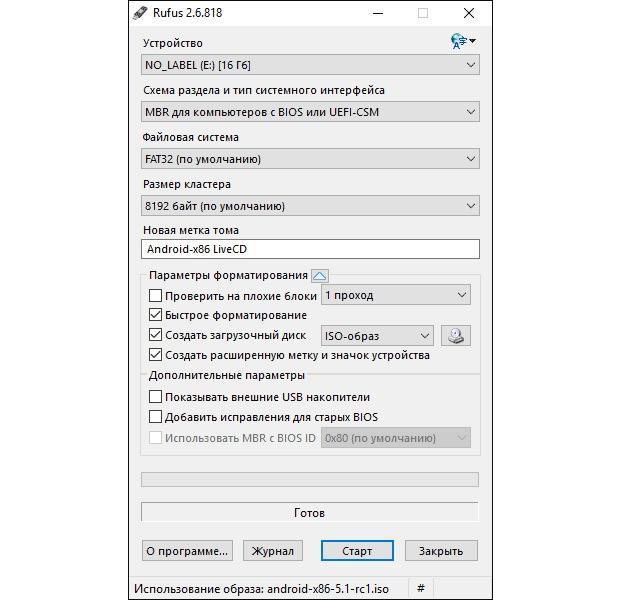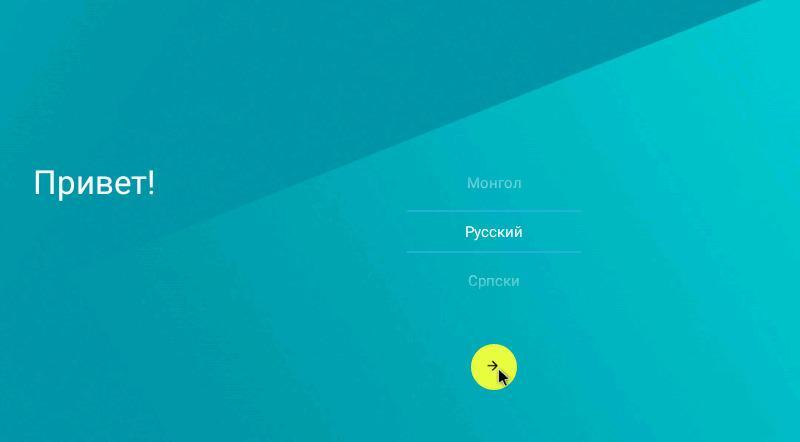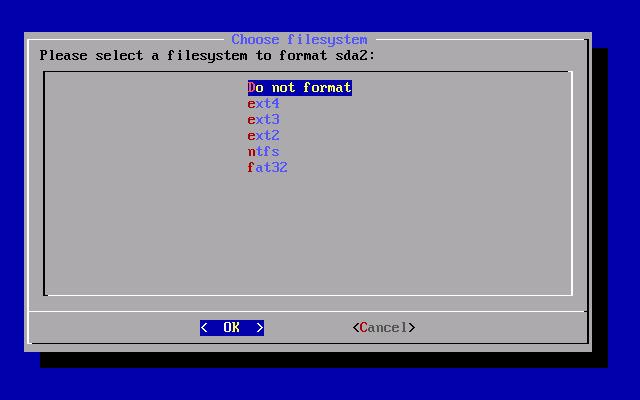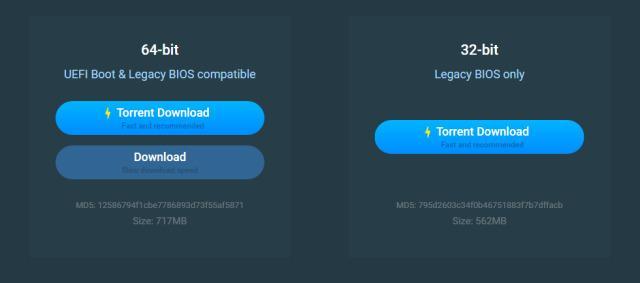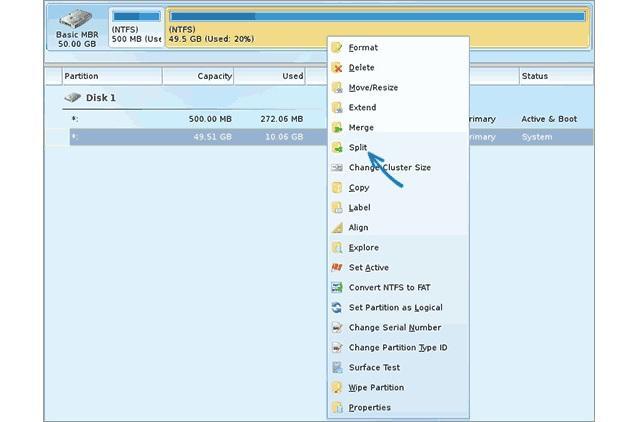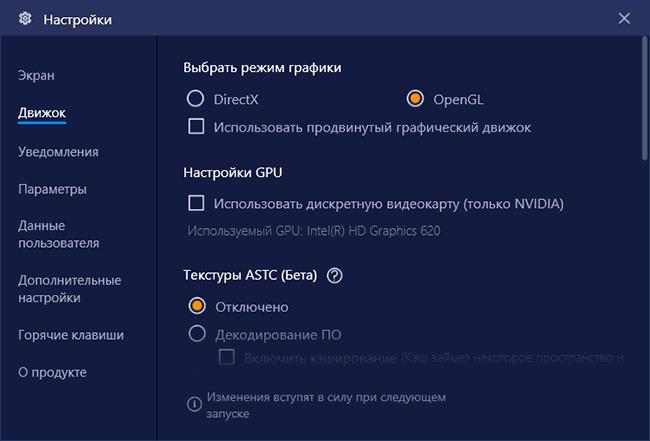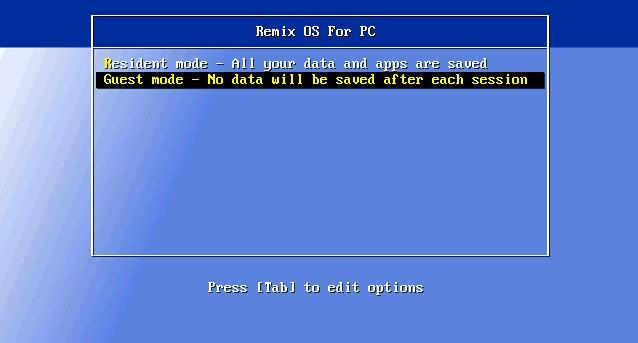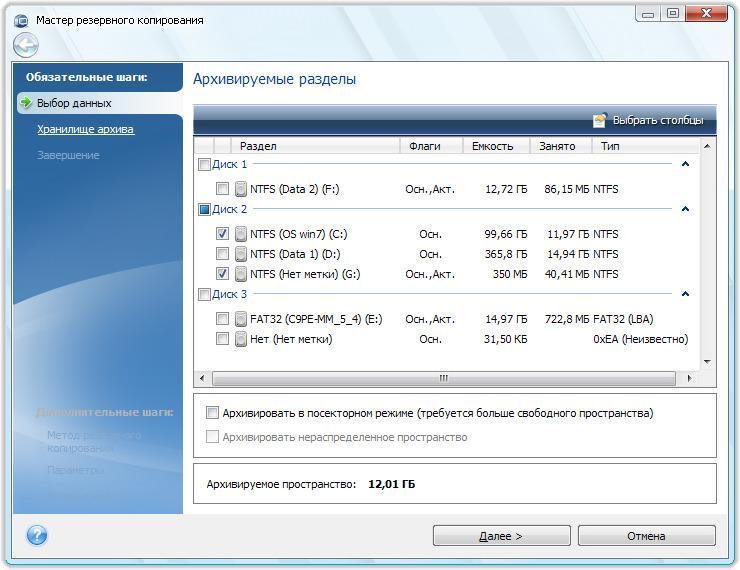- Установка Android в качестве настольной ОС
- Андроид на ноутбук — установка операционной системы вместо Windows
- Можно ли поставить андроид на ноутбук или стационарный компьютер
- Существующие способы установки
- Плюсы и минусы андроида в качестве операционной системы
- Подготовка к установке
- Установка Android на ноутбук основной системой вместо Windows
- Android-x86 Project
- Remix OS
- Как установить андроид на ПК второй системой
- Как запустить андроид на нетбуке или компьютере без установки ОС
- Эмуляторы
- Запуск с флешки
- Возможные проблемы во время и после установки
- Как установить андроид х86 второй системой
Установка Android в качестве настольной ОС
Недавно на сайте была статья «Полноценный Android-смартфон на твоем ПК», где описывался запуск через эмулятор. Но знаете ли вы, что Android 4.4 и 5.1 спокойно можно установить на компьютер в качестве полноценной операционной системы?
Итак, начнём с самого главного, где скачать?
1. Скачать можно с официального сайта портала: http://www.android-x86.org/download/
На данный момент из последних версий доступен Android 4.4 и 5.1. Лично я устанавливал обе версии, обе работают нормально.
2. После того как Вы скачали образ, его необходимо сделать записать на флешку или диск. Я ставил с флешки, для создания загрузочной флешки использовал программу WinSetupFromUSB. Описывать процесс создания флешки не буду, благо статей на эту тему очень много.
Приступим к установке.
Я устанавливал на виртуальную машину, используя VMware Workstation 12. Для установки необходим жёсткий диск минимум 1 Гб. Процесс установки на нормальный ПК ничем не отличается.
Итак, после загрузки с флешки вы увидите меню выбора установки. Если выбрать самую первую строку, как на скриншоте, Android загрузится сразу без установки. После перезагрузки вы потеряете все настройки.
Я выбрал вариант установки на жёсткий диск, так как это настоящая полноценная установка, позволяющая устанавливать программы и сохранять всё после перезагрузки. Но без ста грамм подсказок разобраться не так уж и просто.
1. Выбираем последний пункт меню Install Android-x86 to harddisk.
2. Выбор раздела для установки.
4. Отдаём разделу не менее 1Гб и выбираем пункт Write.
5. После этого выбираем пункт Bootable и Quit.
6. Раздел создан, далее нам предложат варианты выбора файловой системы.
В большинстве инструкций советуют FAT32 или NTFS. Я лично форматировал EXT4.
После перезагрузки, если правильно создан раздел, загрузится уже полноценная ОС Android!
Источник
Андроид на ноутбук — установка операционной системы вместо Windows
Очень часто люди пытаются установить компьютерные операционные системы на свои мобильные устройства, но иногда случается и обратное — появляется желание или необходимость инсталляции мобильной ОС на персональный компьютер или ноутбук. У каждого человека могут быть свои цели этого действа, но процесс, как правило, всегда один. Как установить андроид на компьютер или ноутбук, и какими способами это можно сделать, расскажет сегодняшний материал.
Можно ли поставить андроид на ноутбук или стационарный компьютер
Программа Rufus для записи образа диска на флеш-накопитель
Ответ утвердительный. Действительно, установить мобильную систему андроид на ноутбук или персональный компьютер можно, и это не очень сложно. Конечно, могут возникать трудности из-за различного рода системных сбоев и несовместимостей, но чаще всего, если четко следовать пошаговым инструкциям, выполнить инсталляцию можно достаточно просто.
Существующие способы установки
На данный момент есть только один способ установки андроида на ноутбук — создание загрузочной флешки, с которой и будет происходить инсталляция, как и для Windows. Готовых вариантов существует достаточно, но популярностью пользуются Remix OS и Android x86, установка на ПК которых не отличается особой сложностью.
К сведению! Также использовать ОС андроид на ПК можно и с помощью эмулятора, но это нельзя назвать установкой. Более того, обычно подобные системы ставят для повышения производительности старых компьютеров, а эмулятор требует существенных ресурсов.
Внешний вид мобильной операционной системы на экране ПК
Плюсы и минусы андроида в качестве операционной системы
Подобные решения обладают рядом достоинств и недостатков. Среди преимуществ:
- возможность установить операционную систему практически на любой компьютер, который из-за своего слабого железа не тянет даже самые легкие сборки Windows;
- значительное повышение производительности на слабых нетбуках или ПК;
- удобное тестирование программного обеспечения, которое не придется регулярно загружать на свой телефон;
- множество настроек ОС, а также программ и игр — все, как и полагается андроиду.
Преимущества не исключают недостатки. Основными являются:
- если используется эмулятор, то слабый компьютер начнет работать еще более медленно и будет регулярно перегреваться;
- не все сборки Android PC упакованы идеально. Иногда система не может установиться из-за различных ошибок;
- портирование. Если используется не эмулятор, а настоящая ОС, то она должна быть портированой под архитектуру компьютера;
- неудобство управления знакомым сенсорным интерфейсом пользователю с помощью клавиатуры и мыши.
Обратите внимание! К этим плюсам и минусам добавляются также субъективные и оценочные суждения различных людей, но все они перекрываются, если человеку срочно нужна андроид ОС на ПК.
Процесс установки Android x86 на персональный компьютер
Подготовка к установке
Перед установкой операционной системы необходимо тщательно подготовиться. Для этого создают загрузочную флешку и настраивают BIOS на компьютере. На самом деле, процесс записи образа этой ОС ничем не отличается от аналогичной операции с виндовс. Понадобятся:
- образ Android. Лучше всего использовать Android-x86, так как он хорошо портирован и активно поддерживается разработчиками;
- программа Rufus. Она нужна для записи дистрибутива ОС на отформатированную флешку;
- флешка. Желательно с объемом не менее 16 гигабайт;
- нетбук, ноутбук или компьютер, на который будет происходить установка.
Установка Android на ноутбук основной системой вместо Windows
Далее происходит запись образа системы на флешку. Можно пользоваться двумя программами: Android-x86 Project или Remix OS. Обе достаточно удобны и обладают своими достоинствами настройки и управления. Следует рассмотреть каждую.
Android-x86 Project
В случае с Android-x86 в первую очередь необходимо:
- Скачать образ ОС в формате ISO и выбрать разрядность своего ПК (доступно для х64 и х86).
- Установить программу Rufus и войти в нее.
- Выполнить установку параметров, как на картинке ниже.
- Нажать на «Старт» и дождаться, пока все будет готово.
После этого можно настроить БИОС:
- Перезагрузить устройство и войти в его BIOS.
- Перейти во вкладку «Boot» и выбрать параметр «Boot Device Priority».
- Установить в качестве приоритетного устройства свою флешку.
- Выполнить сохранение настроек и выйти из них.
Для установки в качестве основной системы следует придерживаться такого алгоритма:
- Вставить накопитель в USB-порт ПК.
- Загрузить его с принятыми настройками БИОС.
- Выбрать пункт «Установить Android-x86».
- Выбрать раздел жесткого диска для загрузки (ext4).
- Нажать на «Skip», если планируется пользоваться только этой системой.
- Дождаться полной установки и нажать на кнопку «Перезапуск».
- Настроить ОС и выйти в свой аккаунт Google.
На ноут или комп доступны даже х32 разрядные версии
Remix OS
Для этой ОС хватит и 8 Гб на флешке, но обязательно понадобится компьютер с архитектурой x86. В первую очередь требуется скачать образ системы и установить его на флеш-накопитель. Пользоваться можно стандартной программой. Достаточно указать файл, носитель и нажать «Ок». Все будет сделано автоматически.
Далее следует по аналогии установить корректные настройки БИОСа, указать режим работы с операционной системой, установить ее и настроить под себя. Не рекомендуется делать ее основной, так как проект пока не очень стабилен и не подходит в качестве главной ОС.
Обратите внимание! Недавно появилась поддержка х32 разрядных нетбуков со слабыми системными характеристиками. Remix OS может сделать из них портативные проигрыватели музыки или видео.
Как установить андроид на ПК второй системой
Если есть желание сохранить свою старую систему и поставить андроид в качестве второй, то можно воспользоваться программой Minitool Partition Wizard Free. Инструкция такова:
- Скачать и запустить ПО.
- Выбрать диск, который нужно разделить.
- Нажать по нему ПКМ и выбрать «Split».
- Подтвердить свои намерения.
- Выключить ноутбук или компьютер.
- Вставить флешку с подготовленной системой
- Выбрать тот же самый пункт «Установить».
Дальнейшие пункты повторяют настройку Android-x86 в качество основной ОС, которые были описаны выше.
Обратите внимание! Что касается Remix OS, то установить ее параллельно другой системе также можно. Для этого чаще всего пользуются утилитой YourDroid.
Для установки андроида второй системой необходимо поделить диск на части
Как запустить андроид на нетбуке или компьютере без установки ОС
Есть ряд способов, которые позволяют не устанавливать систему на жесткий диск. Это использование программ-эмуляторов и запуск ОС прямо с флешки. Они обладают своими особенностями и преимуществами, но это не исключает их недостатки.
Эмуляторы
Эмуляторы есть не только в среде разработки приложений под андроид. Они доступны совершенно бесплатно для любого человека, чей ПК способен потянуть его. В этом основной недостаток. Слабый ПК, который еле-еле запускает программу и загружает в ней систему, не сможет запускать на ней игры и требовательные приложения.
К сведению! Мобильную ОС устанавливают в первую очередь для удобства пользоваться маломощным и старым ноутбуком, поэтому данный способ подойдет лишь разработчикам с мощными компьютерами, которым нужно регулярно тестировать свои программы и игры, эмулируя различные версии андроид.
Наиболее популярными эмуляторами являются:
Виртуальные операционные системы сильно нагружают основную платформу
Запуск с флешки
Android-x86 Project или Remix OS, которые были описаны выше, также могут работать без установки. Для этого нужно просто запустить их с флеш-накопителя. Для этого в первом случае необходимо пройти процесс создания загрузочной флешки и поменять настройки БИОС, а затем при перезапуске выбрать пункт «Live CD — Run Android x86 without installation».
Если в качестве операционной системы использовалась Remix OS, то нужно проделать все то же самое, что было описано в соответствующем подпункте выше, но указать при запуске «Гостевой режим». Это позволит запустить с установочной флешки и протестировать необходимые настройки или приложения.
Важно! В любом случае при однократном запуске системы никакие приложения, игры и программы не будут сохранены, а в следующей сессии ОС предстанет в первозданном виде. Кроме этого, что с флеш-накопителей она работает более медленно.
Выбор гостевого режима для запуска системы без установки
Возможные проблемы во время и после установки
Не все всегда проходит так, как хочется пользователю. Порой даже опытные люди допускают ошибки и не могут установить мобильную операционную систему на компьютер или ноутбук. Даже если установка прошла хорошо, не значит, что запуск пройдет идеально.
Обратите внимание! Часто ошибки вызваны системными сбоями и аппаратными проблемами устройства. Иногда человек пытается установить битую или кривую версию Android, которая больше не поддерживается.
Проблемы могут возникнуть и на этапе форматирования флешки и создания образа системы. При этом процессе лучше всего выбирать файловую систему типа FAT32 или NTFS из-за того, что они обладают оптимальной совместимостью с установочными файлами формата APK, которые копируются Windows. Проблема в том, что из-за разных файловых систем Windows просто не увидит флешку, и возникнет конфликт.
Флешка с Android и Windows должна иметь одну и ту же файловую систему
Таким образом, установка андроид на ПК или notebook любой модели не требует от пользователя каких-то сверхъестественных знаний системного администрирования. Необходимо четко понимать, зачем это делается, и следовать информативным пошаговым инструкциям, которые были указаны в данном материале.
Источник
Как установить андроид х86 второй системой
Android OS на x86
В этой теме обсуждаются вопросы общие для всех Андроидов на платформе x86, конкретно проект портирования Android-х86, а также его братья, не имеющие отдельных тем обсуждения на нашем форуме.
Android в виртуальную машину | Сайт и Форум проекта Android-х86 | Android от Intel
Вопросы, касающиеся только проектов Phoenix OS , Remix OS x86 и Bliss-x86 , обсуждаются в своих темах.
За работоспособность ваших устройств ответственность несёте исключительно Вы. Задавая вопрос, постарайтесь указать следующую информацию .
- Hardware List — список совместимого оборудования
- Графическое ускорение нормально работает на видеоадаптерах от AMD и Intel (кроме GMA 500, GMA 600, GMA 3600, GMA 3650, т.к. они основаны на PowerVR).
Графика nVidia поддерживается начиная с Android-x86 4.4-R3; новое поколение начинает поддерживаться после выхода следующего. - Ситуация с поддержкой планшетов, Критическое замечание о звуке.
- Чипы, которые реализуют одновременно и WiFi, и Bluetooth работают хуже, чем отдельные.
- Если Вы не нашли в шапке или в листе совместимости версию для вашего компьютера/ноутбука (модификации железа), то следует попробовать разные версии и опытным путём подобрать оптимальную.
- Загрузочную флешку или диск необходимо записать с помощью Rufus, UNetbootin, LiLi, или WinImage. UltraISO использовать не рекомендуется потому, что созданные им флешки мало где грузятся.
Раздел под Android рекомендуется форматировать в ext3 или ext4 (для версии 5.0 Lollipop и новее) чтобы иметь >4ГБ места под свои нужды и избежать проблем с SuperSU и другим софтом. Форматирование раздела лучше произвести до установки Android сторонним ПО (Acronis, GParted, др.): родной установщик не всегда справляется с этой задачей.
title Android-x86 5.1-rc1
kernel /android-5.1-rc1/kernel quiet root=/dev/ram0 androidboot.hardware=android_x86 SRC=/android-5.1-rc1
initrd /android-5.1-rc1/initrd.img
title Android-x86 5.1-rc1 (Debug mode)
kernel /android-5.1-rc1/kernel root=/dev/ram0 androidboot.hardware=android_x86 DEBUG=2 SRC=/android-5.1-rc1
initrd /android-5.1-rc1/initrd.img
title Android-x86 5.1-rc1 (Debug nomodeset)
kernel /android-5.1-rc1/kernel nomodeset root=/dev/ram0 androidboot.hardware=android_x86 DEBUG=2 SRC=/android-5.1-rc1
initrd /android-5.1-rc1/initrd.img
title Windows
rootnoverify (hd0,1)
chainloader +1
Тут default указывает номер пункта, котоый будет выбран автоматически после истечения timeout секунд. root и rootnoverify указывают с какого диска, и с какого его раздела загружать выбраную операционную систему. Как и в случае с default, нумерация начинается с нуля. Параметры загрузки прописываются в конец строки, которая начинается со слова kernel. Такими параметрами можно повлиять на многие аспекты работы Андроида с железом. К примеру настроить работу с внешним монитором.
GRUB 2 — следующая версия GRUB. Разработчики писали GRUB 2 «с нуля», чтобы добиться переносимости и модульности.
Используется в образах Android-x86 для компьютеров с новым UEFI-BIOS.
Может хранить свои настроки в файле grub.cfg либо menu.lst. Обычно этот файл лежит на отдельном системном разделе EFI (ESP). Типичное содержимое:
set timeout=60
set gfxmode=1024×768
terminal_output gfxterm
Источник