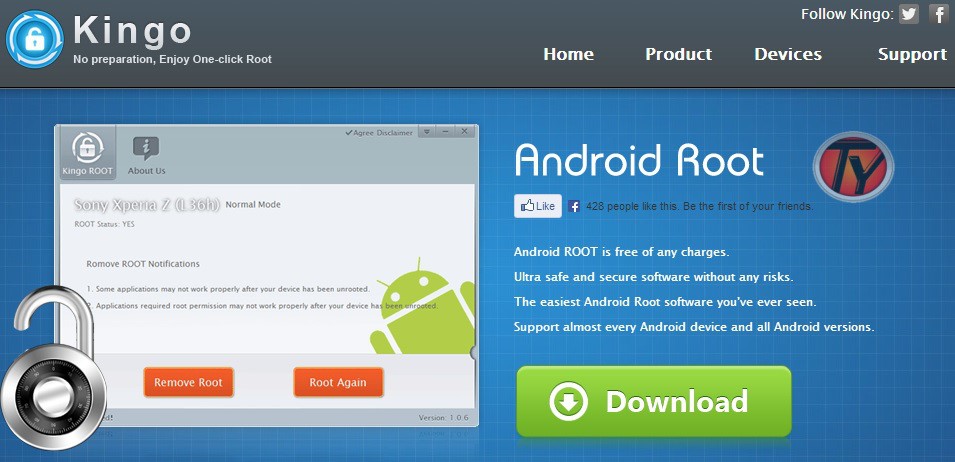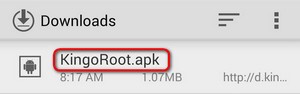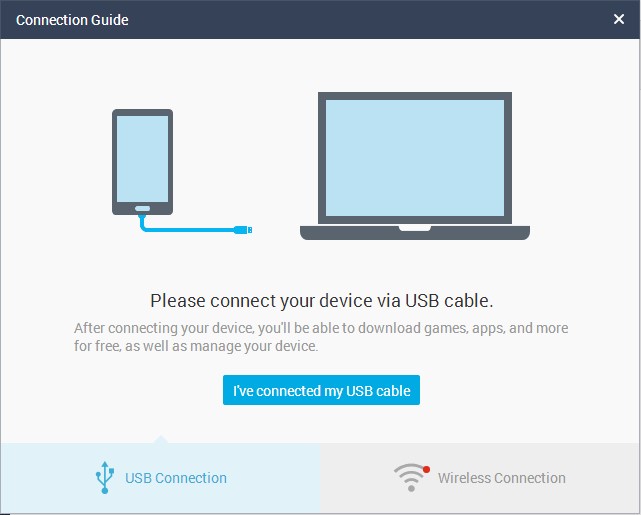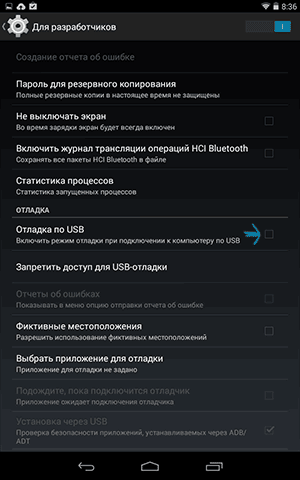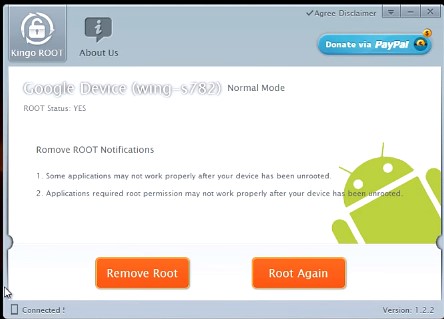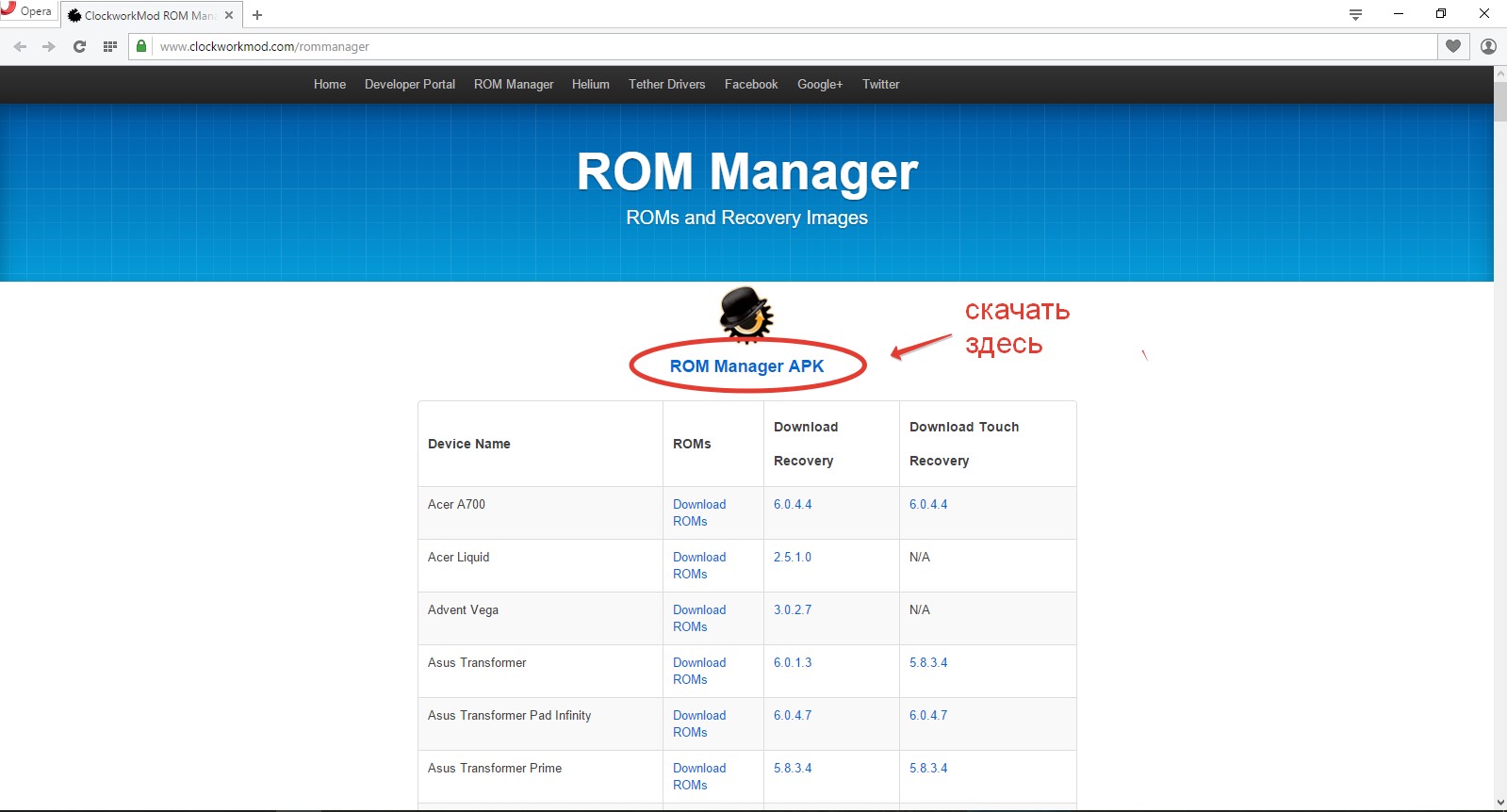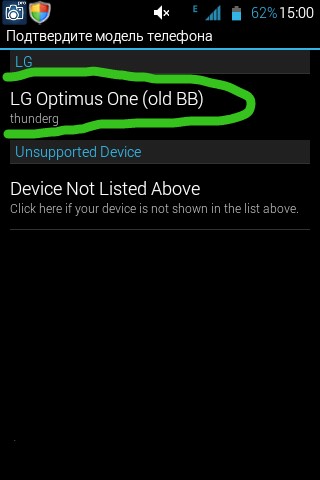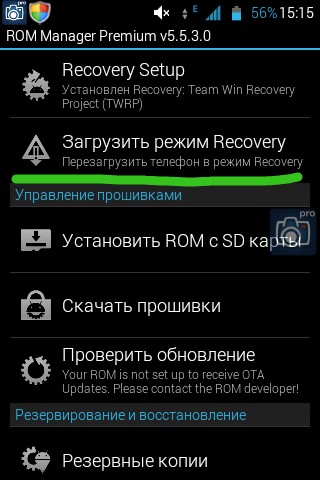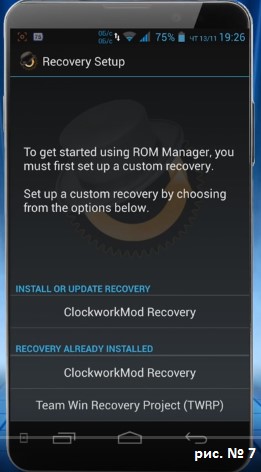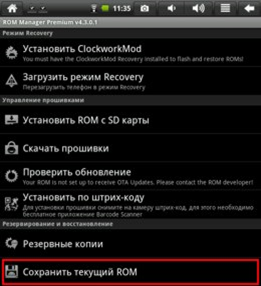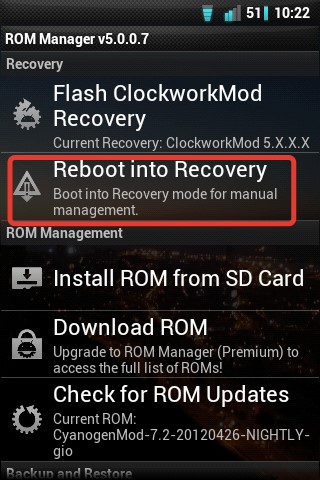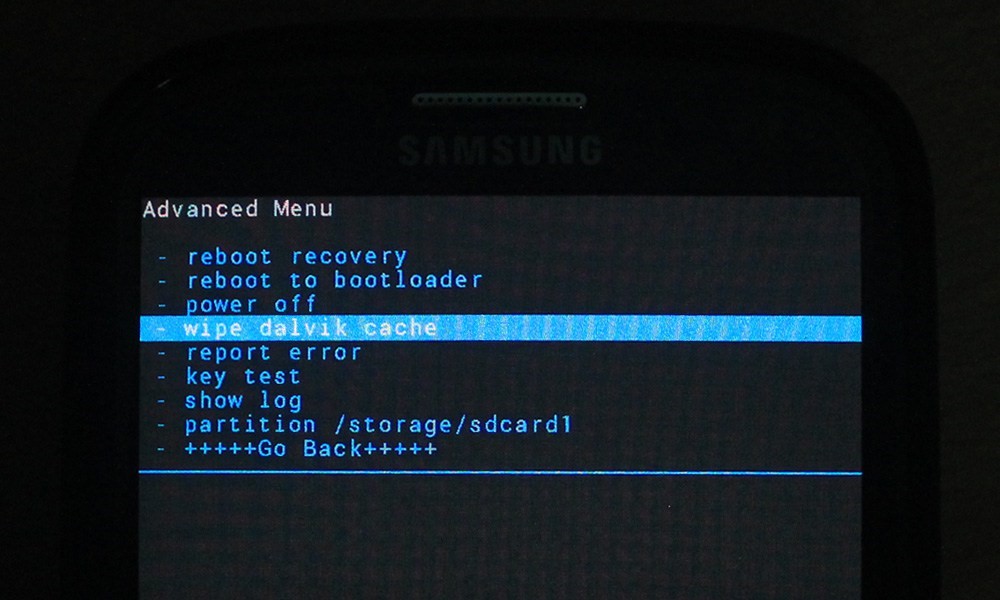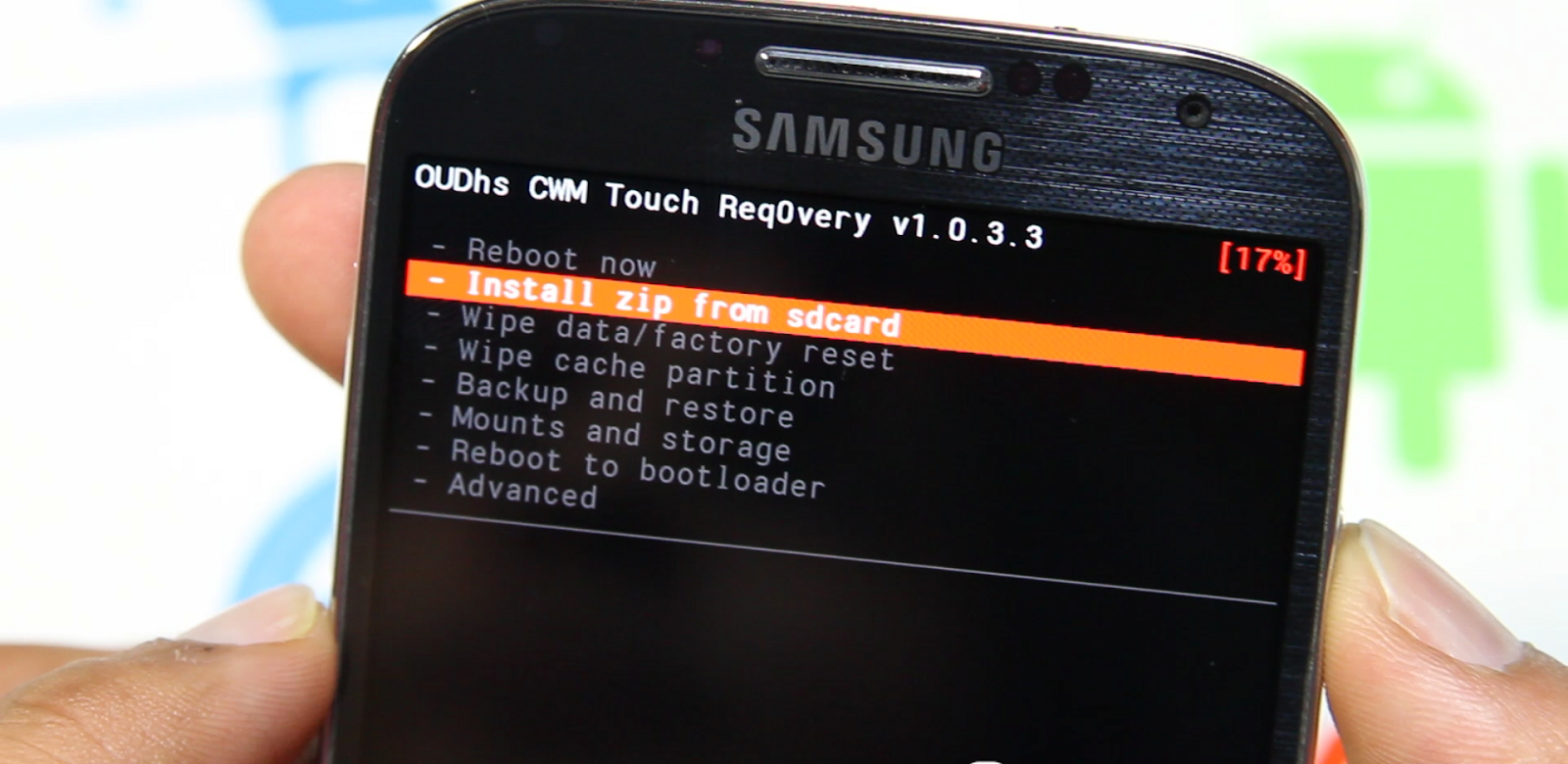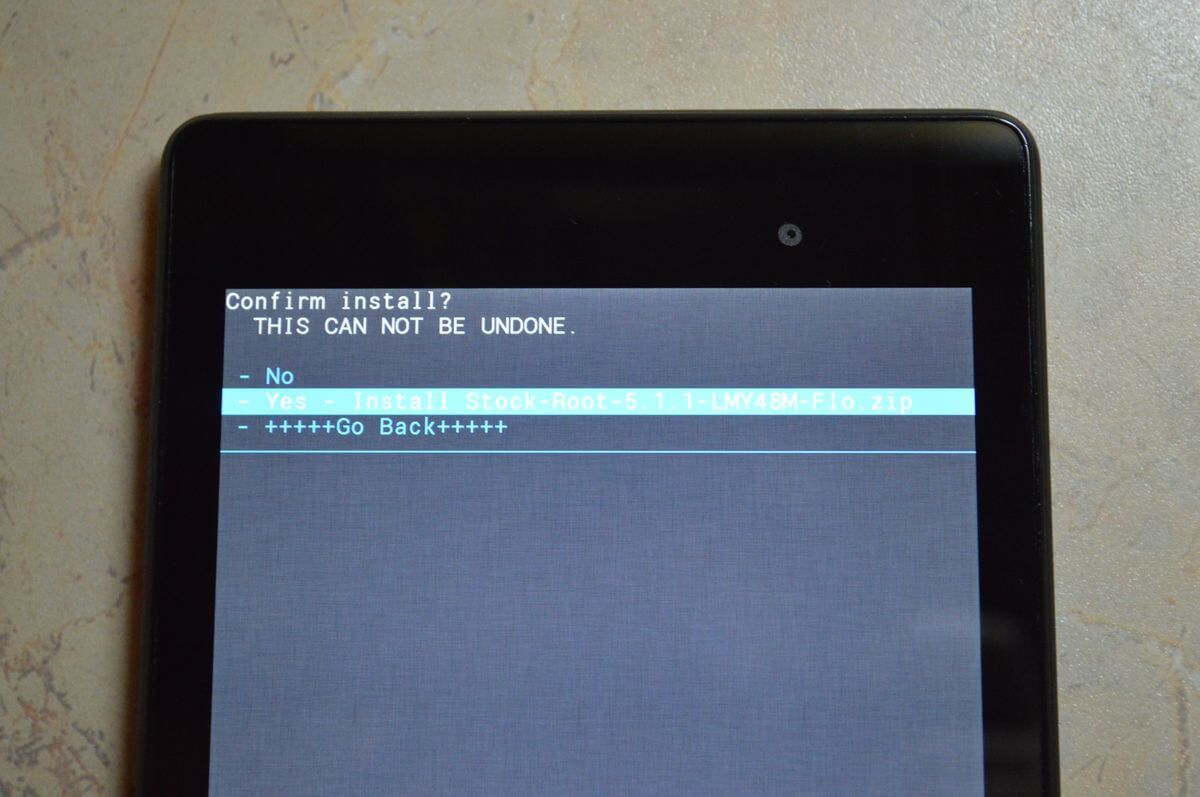- Как установить Android — Пошаговая инструкция
- Шаг №1. Установка и получение ROOT-прав
- Установка ROOT-прав
- Шаг №2. Обновление Recovery на вашем устройстве
- Установка Recovery
- Шаг №3. Резервное копирование данных
- Начало резервного копирования
- Шаг №4. Загрузка и установка Android
- Как установить Android — Пошаговая инструкция
- Шаг №1. Установка и получение ROOT-прав
- Установка ROOT-прав
- Шаг №2. Обновление Recovery на вашем устройстве
- Установка Recovery
- Шаг №3. Резервное копирование данных
- Начало резервного копирования
- Шаг №4. Загрузка и установка Android
Как установить Android — Пошаговая инструкция
В данной статье будет рассказано, включая все примеры и подробности — как установить Android на ваш планшет, смартфон, или на другие устройства.
Также тут будет большое количество советов по этому поводу.
Содержание:
Дальше мы пошагово рассмотрим этот процесс.
Шаг №1. Установка и получение ROOT-прав
Для начала нам потребуется установить ROOT-права. Вы спросите, что это такое и зачем нам это надо?
Это программа, которая нам позволит в дальнейшем изменять системные файлы на телефоне, а также просто упростит установку Android.
Установка ROOT-прав
- Сперва с компьютера заходим на сайт kingoapp, на главной странице сайта будет большая зеленая кнопка — »DOWNLOAD»;
- Нажимаем на данную кнопку и происходит скачка программы;
- Нажимаем на загруженный файл и открываем программу Kingo Android ROOT. (Нажимаем »ДА», если система спросит разрешение на запуск.);
- Внутри программы мы можем увидеть, что устройство еще не подключено. Подключаем наш телефон по usb;
- Также нам надо будет включить режим отладки (в самой программе будут картинки с инструкцией как это сделать). Если вам недостаточно инструкции, то вам нужно найти »меню для разработчиков» и включить опцию »отладка по USB»;
1.6. После того как наша программа увидела устройство, появится кнопка »ROOT»;
1.7. Нажимаем на нее. Готово! Вы получили ROOT-права на свое устройство.
Шаг №2. Обновление Recovery на вашем устройстве
Следующим шагом будет являться — обновление Recovery.
Recovery или специальный режим загрузки — особый режим на аппарате, благодаря которому можно восстановить систему или же загрузить обновления для нее.
Установка Recovery
Для установки Recovery мы будем использовать приложение — ROM Manager, данная программа специально сделана для легкого доступа к системе Recovery.
- Для начала мы должны зайти с нашего гаджета на сайт ROM Manager;
- Нажать на кнопку загрузки и скачать данное приложение;
- Далее заходим в загрузки и нажимаем »Установить приложение»;
- Заходим в ROM Manager. И сразу видим в главном меню кнопку »CloclworkMod».
Нажимаем на нее и происходит обновление приложения до последней версии;
- В верхней строчке будет название модели вашего гаджета. Нажимаем на нее;
- Далее произойдет установка и закачка Recovery на ваше устройство (Для этого действия необходимо поключение к интернету);
- Recovery обновлено и можно со спокойной душой переходить к следующему пункту.
Шаг №3. Резервное копирование данных
Резервное копирование — это сохранение ваших данных на устройстве, может быть частичное и полное. В нашем случае полное.
Начало резервного копирования
Для этого также мы будем использовать все тот же ROM Manager.
- Затем выбираем строку сохранения текущего ROM. Сохраняем файл так, чтобы мы его могли в любой момент найти (пишем все наименования, сохраняем файл под удобным нам именем, также ставим текущую дату сохранения);
- После этого телефон/планшет совершит стандартную перезагрузку. Все действия будут проходить в обычном режиме;
- Также резервная копия сохранится на вашем устройстве в определенную папку которую вы укажете;
- Резервное копирование завершено.
Шаг №4. Загрузка и установка Android
Вот мы и перешли к самой загрузке Android, все действия, которые мы проводили ранее были только подготовкой к установке.
- Находим в интернете на компьютере саму программу — Android. И загружаем себе данный архив;
- Подключаем наше устройство, на которое мы хотим установить Android к компьютеру (через usb накопитель);
- Дальше делаем копирование архива на наше устройство, на внутренний накопитель телефона (Важно! Архив не надо распаковывать);
- Далее заходим в ROM Manager и заходим во вкладку с названием нашего устройства. Нажимаем на него, видим кнопку »reboot», кликаем на нее. После этого осуществляется перезагрузка рекавери;
- Находим в приложении обратный возврат к заводским настройкам. Проводим данное действие. Подтверждаем выполнение;
- Так же действуем, когда будем настраивать WipeDalvikCache;
- На экране вашего устройства будет пункт Choose ZIPfromSdcard, нажимаем на него;
- Набираем любое имя для нашего файла, прошивки, после этого жмем сохранить;
- Нажимаем кнопку »Yes — Install» и проводим операцию;
- Ждем, когда закончится начатый процесс, это может занять пару минут;
- Выбираем кнопку »reebot», после этого состоится перезапуск девайса. Перезагрузка также может занять пару минут вашего времени;
- Готово! Теперь на вашем телефоне установлен Android! Мои поздравления.
Источник
Как установить Android — Пошаговая инструкция
В данной статье будет рассказано, включая все примеры и подробности — как установить Android на ваш планшет, смартфон, или на другие устройства.
Также тут будет большое количество советов по этому поводу.
Дальше мы пошагово рассмотрим этот процесс.
Шаг №1. Установка и получение ROOT-прав
Для начала нам потребуется установить ROOT-права. Вы спросите, что это такое и зачем нам это надо?
Это программа, которая нам позволит в дальнейшем изменять системные файлы на телефоне, а также просто упростит установку Android.
Установка ROOT-прав
- Сперва с компьютера заходим на сайт kingoapp, на главной странице сайта будет большая зеленая кнопка — »DOWNLOAD»;
- Нажимаем на данную кнопку и происходит скачка программы;
- Нажимаем на загруженный файл и открываем программу Kingo Android ROOT. (Нажимаем »ДА», если система спросит разрешение на запуск.);
- Внутри программы мы можем увидеть, что устройство еще не подключено. Подключаем наш телефон по usb;
- Также нам надо будет включить режим отладки (в самой программе будут картинки с инструкцией как это сделать). Если вам недостаточно инструкции, то вам нужно найти »меню для разработчиков» и включить опцию »отладка по USB»;
1.6. После того как наша программа увидела устройство, появится кнопка »ROOT»;
1.7. Нажимаем на нее. Готово! Вы получили ROOT-права на свое устройство.
Совет! Если вы, после установки захотите удалить ROOT-права, то вы можете включить — Kingo Android ROOT, подключить свое устройство к компьютеру и нажать на кнопку Remove Root.
Шаг №2. Обновление Recovery на вашем устройстве
Следующим шагом будет являться — обновление Recovery.
Recovery или специальный режим загрузки — особый режим на аппарате, благодаря которому можно восстановить систему или же загрузить обновления для нее.
Установка Recovery
Для установки Recovery мы будем использовать приложение — ROM Manager, данная программа специально сделана для легкого доступа к системе Recovery.
- Для начала мы должны зайти с нашего гаджета на сайт ROM Manager;
- Нажать на кнопку загрузки и скачать данное приложение;
- Далее заходим в загрузки и нажимаем »Установить приложение»;
- Заходим в ROM Manager. И сразу видим в главном меню кнопку »CloclworkMod».
Нажимаем на нее и происходит обновление приложения до последней версии;
- В верхней строчке будет название модели вашего гаджета. Нажимаем на нее;
- Далее произойдет установка и закачка Recovery на ваше устройство (Для этого действия необходимо поключение к интернету);
- Recovery обновлено и можно со спокойной душой переходить к следующему пункту.
Совет! Пользуйтесь ROM Manager аккуратно и следуйте инструкции, не нажимайте лишних кнопок, а то можно превратить ваш телефон в кирпич.
Шаг №3. Резервное копирование данных
Резервное копирование — это сохранение ваших данных на устройстве, может быть частичное и полное. В нашем случае полное.
Начало резервного копирования
Для этого также мы будем использовать все тот же ROM Manager.
- Затем выбираем строку сохранения текущего ROM. Сохраняем файл так, чтобы мы его могли в любой момент найти (пишем все наименования, сохраняем файл под удобным нам именем, также ставим текущую дату сохранения);
- После этого телефон/планшет совершит стандартную перезагрузку. Все действия будут проходить в обычном режиме;
- Также резервная копия сохранится на вашем устройстве в определенную папку которую вы укажете;
- Резервное копирование завершено.
Совет! Ни в коем случае не удаляйте резервную копию, которую вы сохранили. Если вы загрузили Android и что-то пошло не так, обратно что-либо сделать вы уже не сможете!
Шаг №4. Загрузка и установка Android
Вот мы и перешли к самой загрузке Android, все действия, которые мы проводили ранее были только подготовкой к установке.
- Находим в интернете на компьютере саму программу — Android. И загружаем себе данный архив;
- Подключаем наше устройство, на которое мы хотим установить Android к компьютеру (через usb накопитель);
- Дальше делаем копирование архива на наше устройство, на внутренний накопитель телефона (Важно! Архив не надо распаковывать);
- Далее заходим в ROM Manager и заходим во вкладку с названием нашего устройства. Нажимаем на него, видим кнопку »reboot», кликаем на нее. После этого осуществляется перезагрузка рекавери;
- Находим в приложении обратный возврат к заводским настройкам. Проводим данное действие. Подтверждаем выполнение;
- Так же действуем, когда будем настраивать WipeDalvikCache;
- На экране вашего устройства будет пункт Choose ZIPfromSdcard, нажимаем на него;
- Набираем любое имя для нашего файла, прошивки, после этого жмем сохранить;
- Нажимаем кнопку »Yes — Install» и проводим операцию;
- Ждем, когда закончится начатый процесс, это может занять пару минут;
- Выбираем кнопку »reebot», после этого состоится перезапуск девайса. Перезагрузка также может занять пару минут вашего времени;
- Готово! Теперь на вашем телефоне установлен Android! Мои поздравления.
Источник