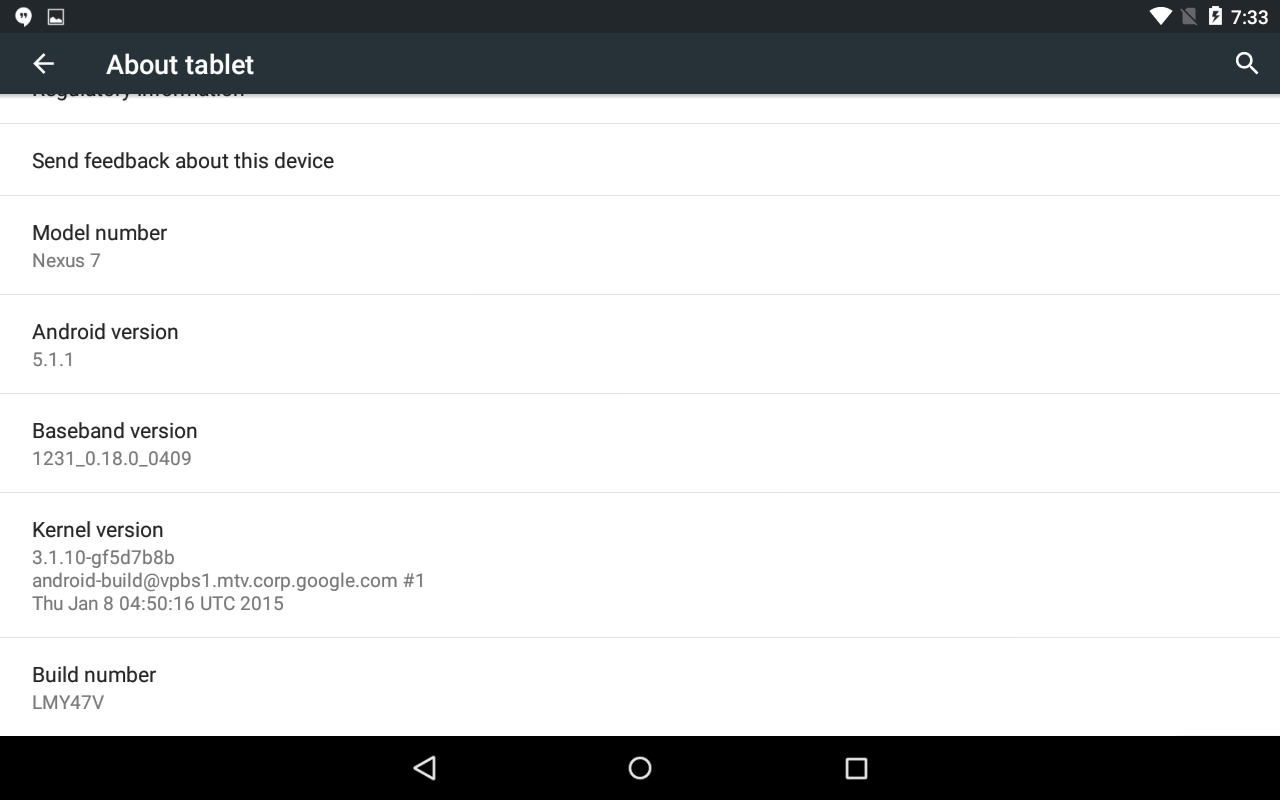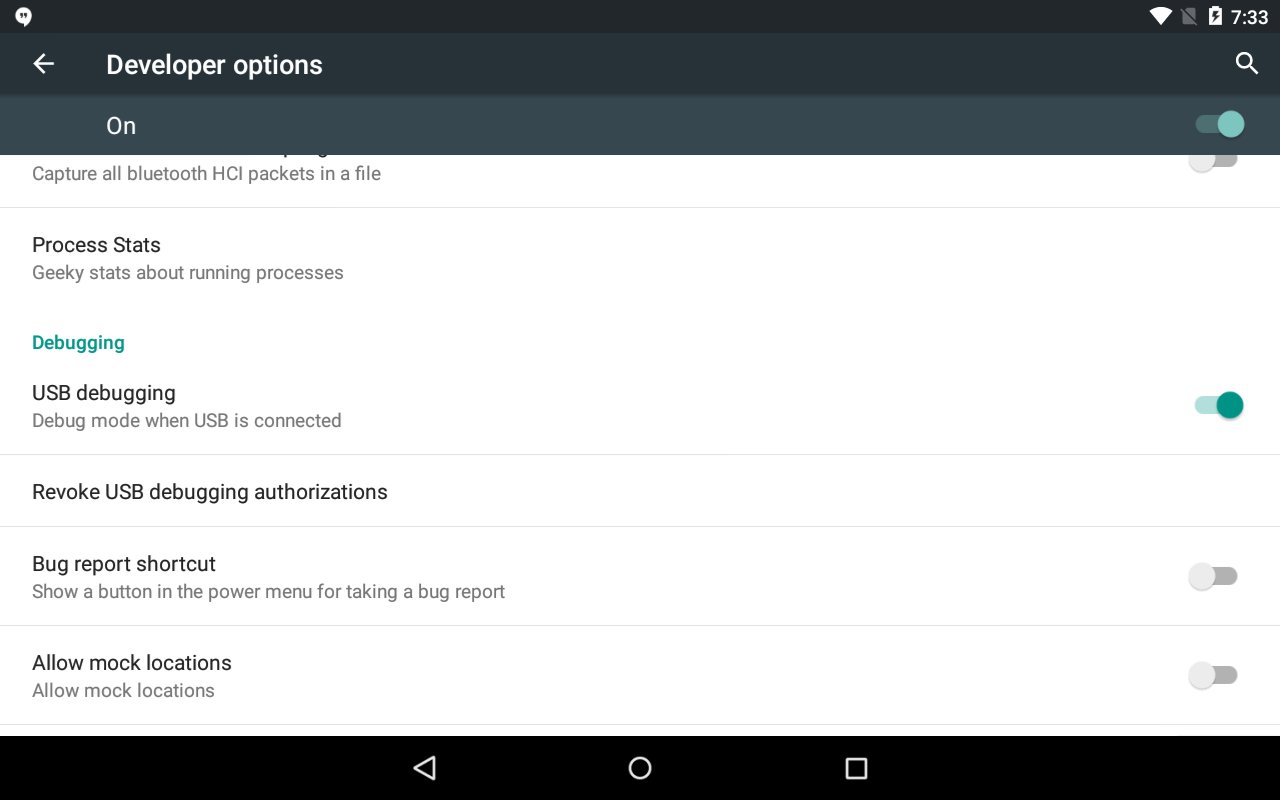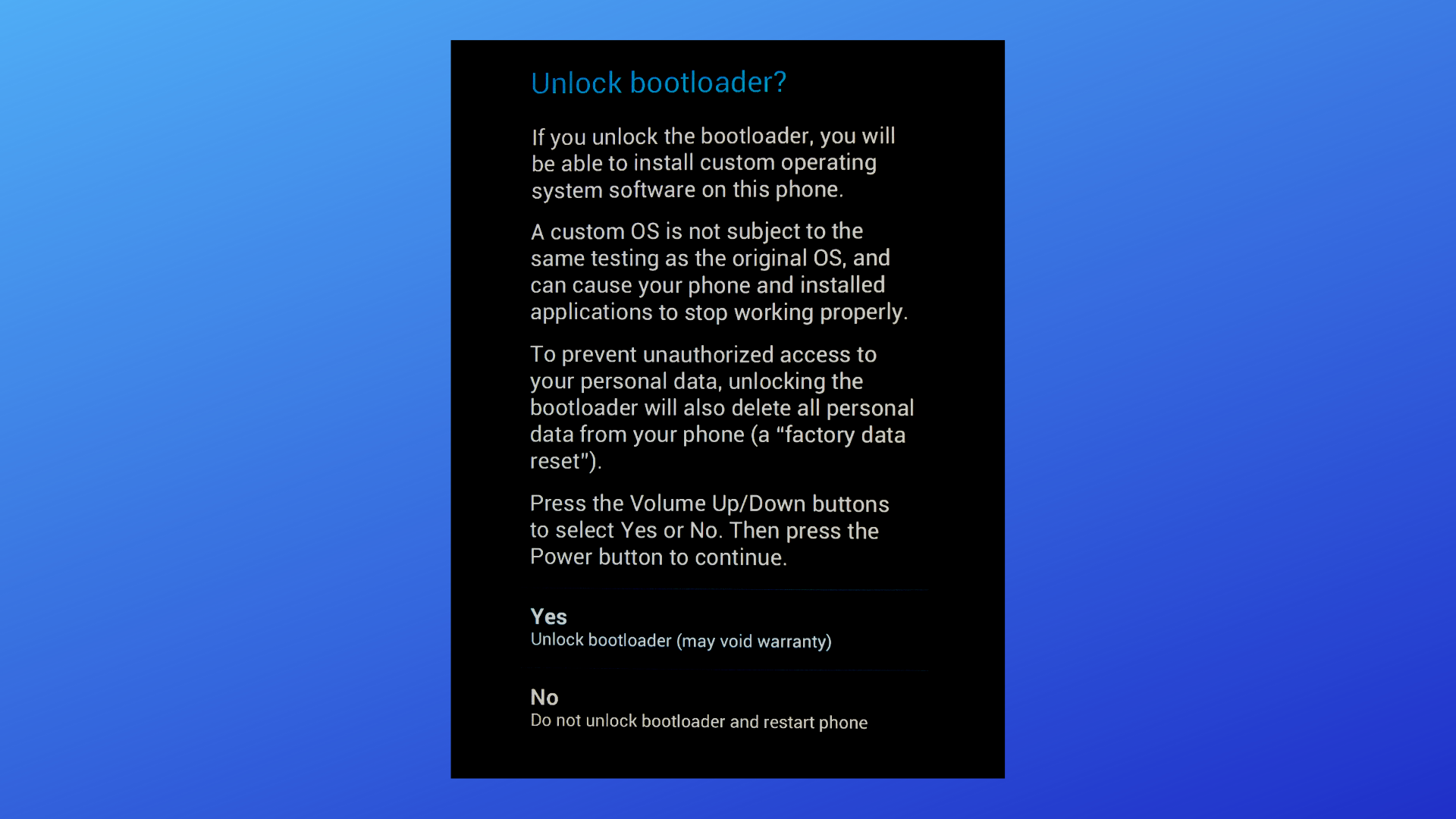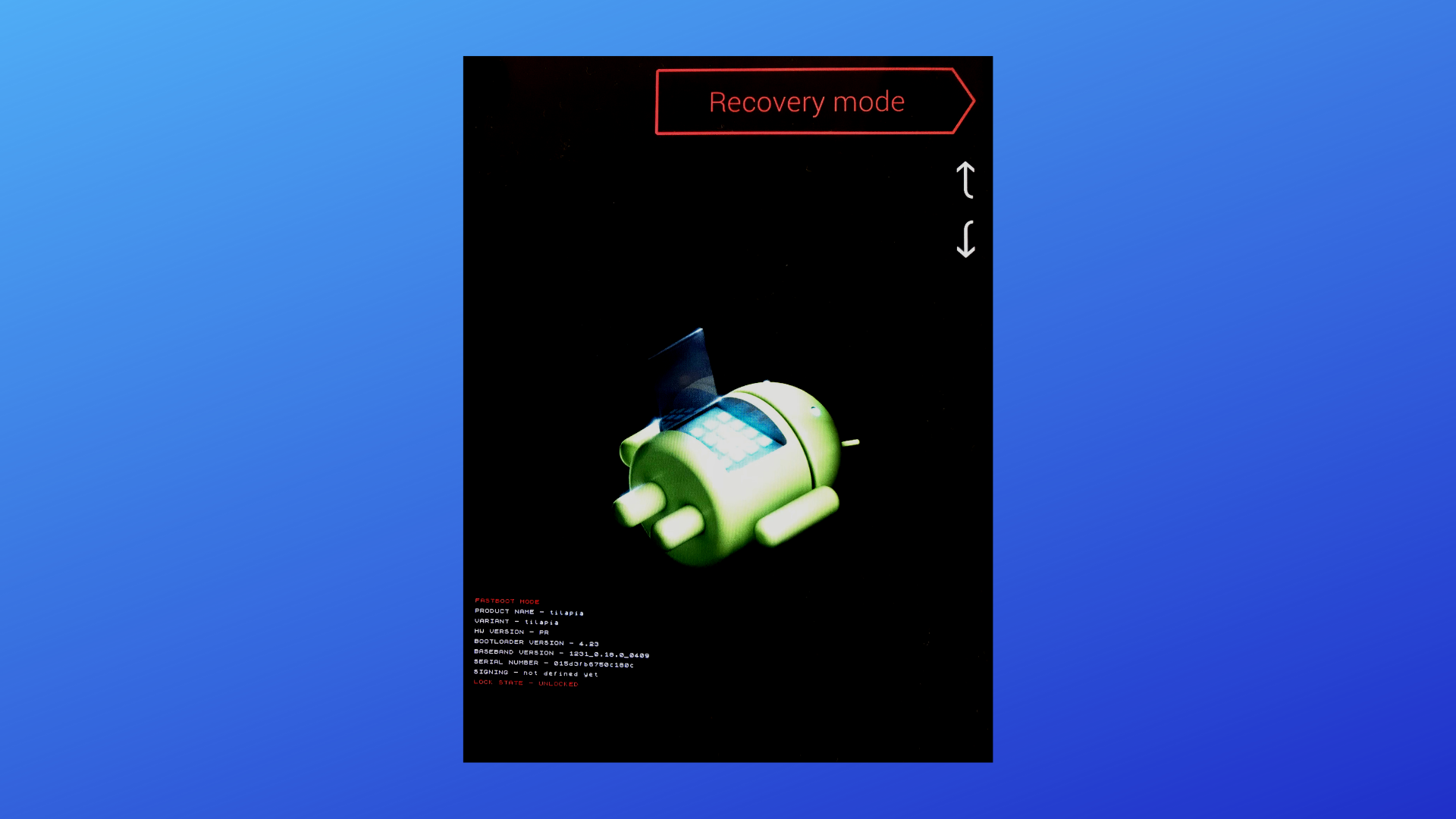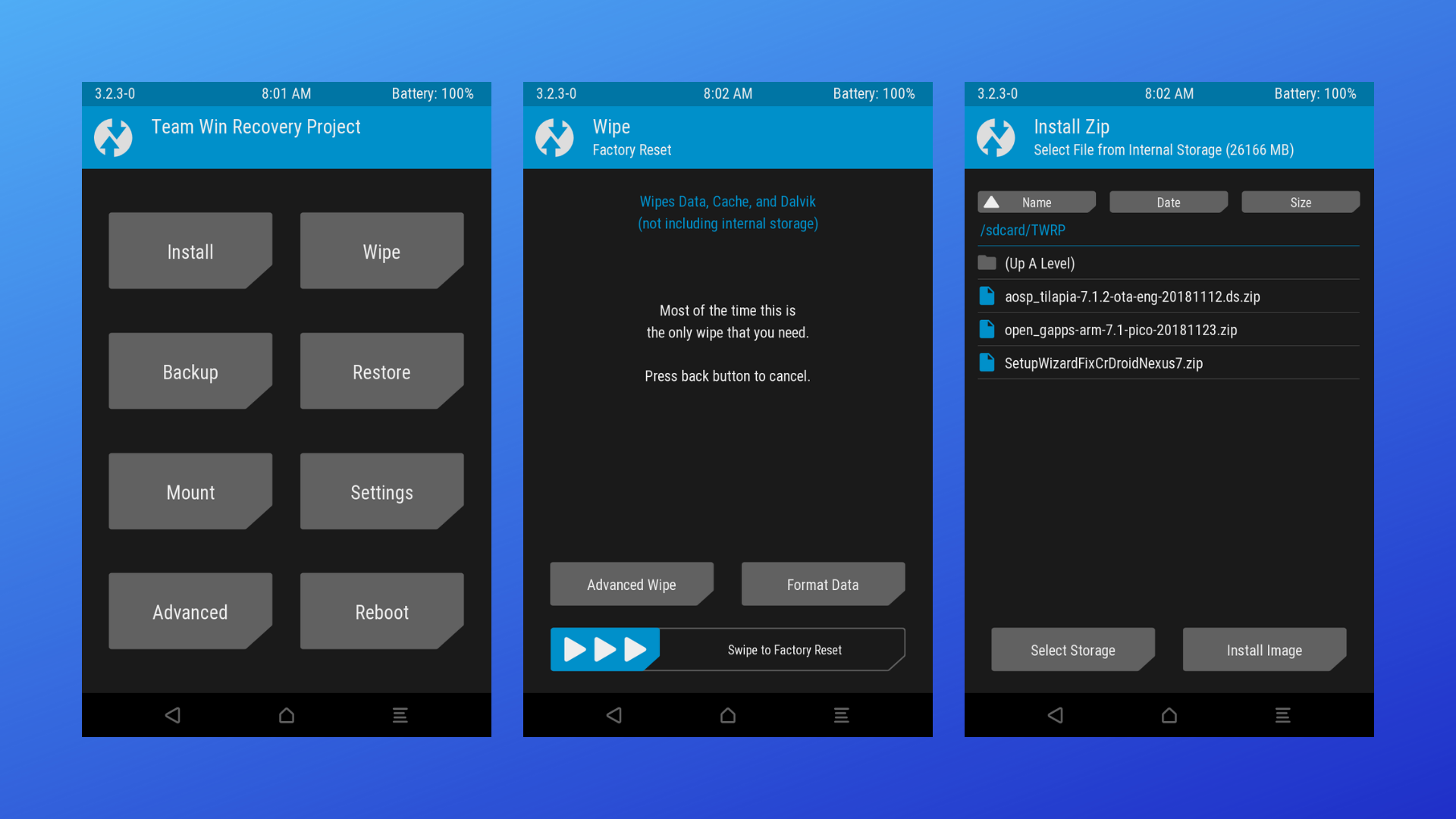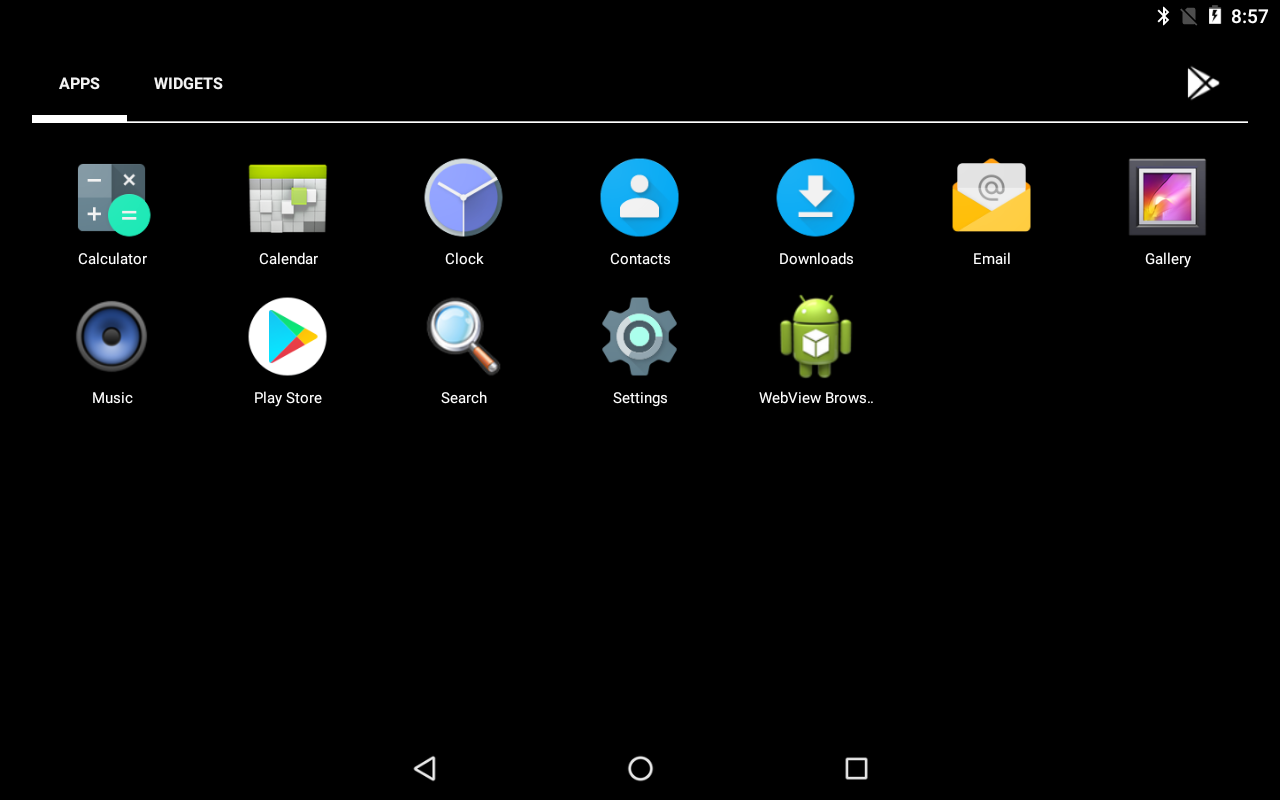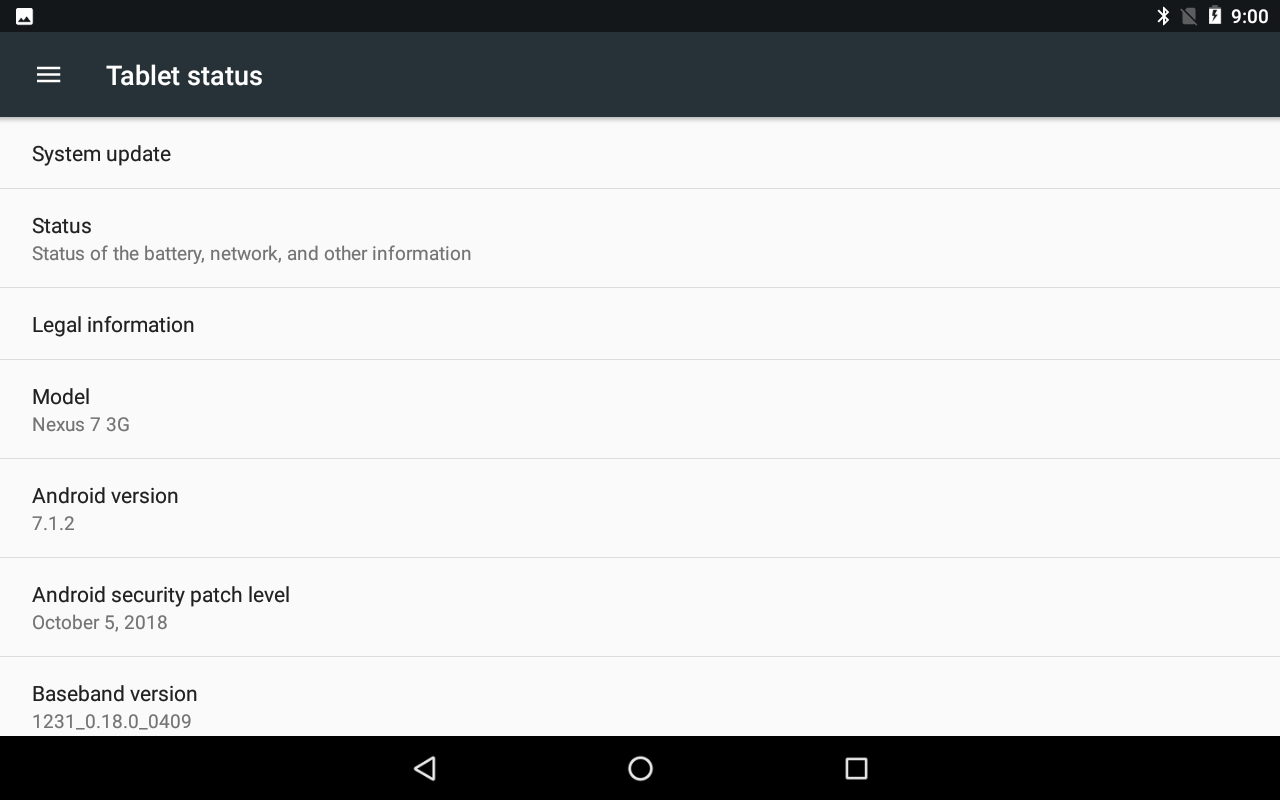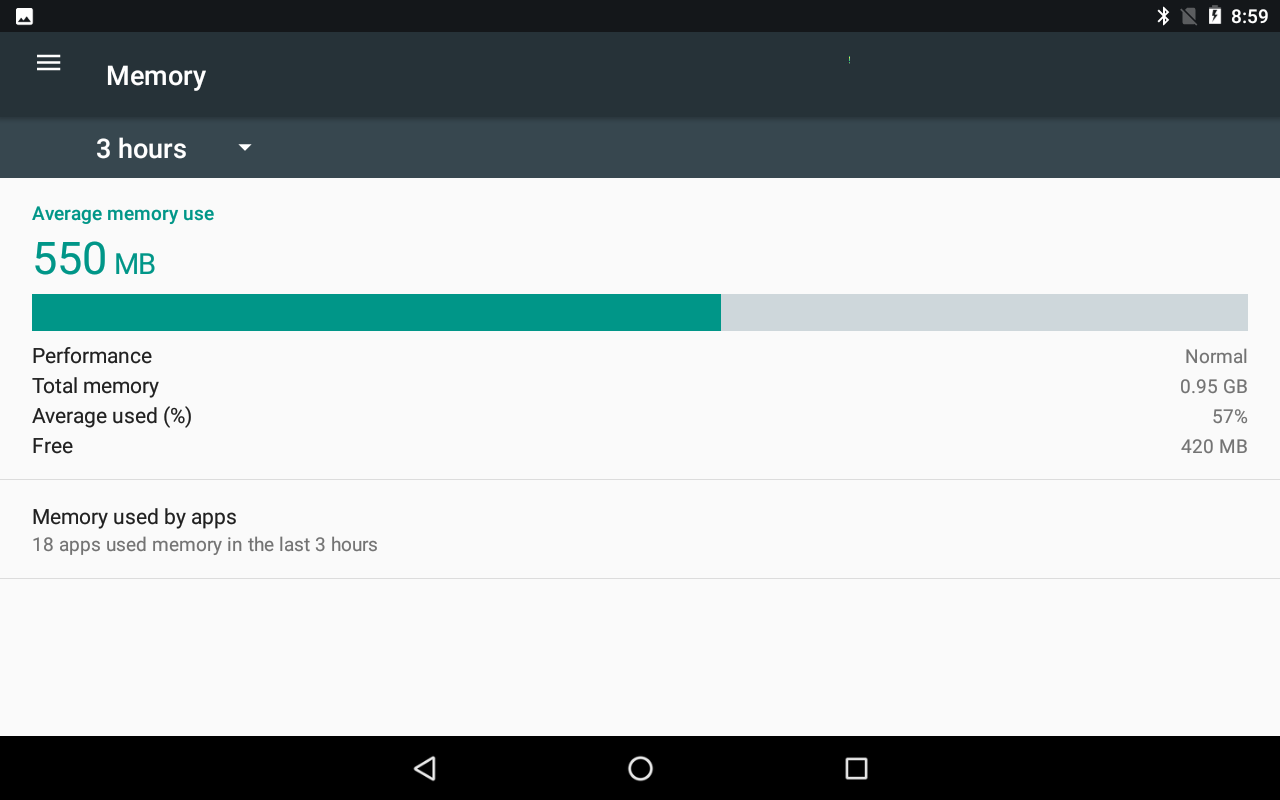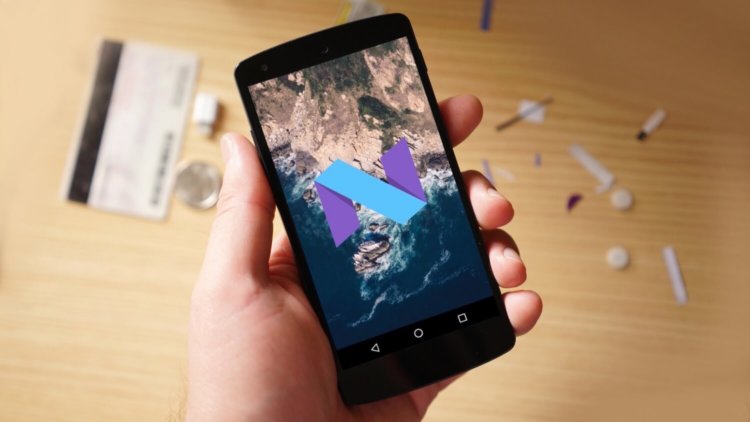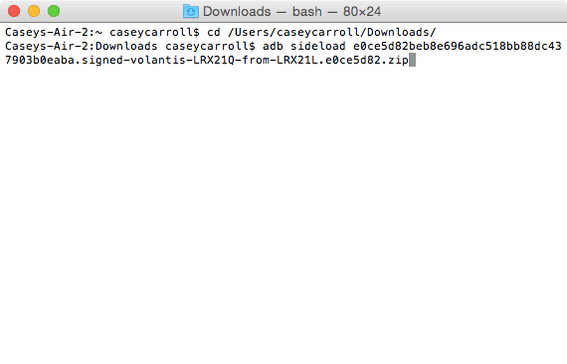- Перепрошивка Nexus 7 3G (2012) на Android 7.1
- Не говори, что не предупреждал
- Установка ADB и FastBoot на macOS
- Разблокируем загрузчик
- Устанавливаем сторонний раздел восстановления
- Устанавливаем стороннюю прошивку
- Впечатления
- Как вручную установить Android 4.4 KitKat – Nexus 7 (2012/2013) WiFi, Nexus 10
- Что понадобиться
- Как установить обновление
- Как вручную установить Android 7.0 на Nexus
Перепрошивка Nexus 7 3G (2012) на Android 7.1
Не говори, что не предупреждал
Не рекомендую повторять всё, что описывается в статье, если вы не чувствуете уверенности в своих силах. Под уверенностью я подразумеваю, что вы сможете самостоятельно разобраться с проблемой, если столкнетесь с ошибками в случае выполнения какой-либо из команд. Всё это лишает вас гарантии, есть риск превратить устройство в кирпич и т.п. Я не несу отвественности за любой вред, который вы можете себе причинить, я лишь описал свой опыт и руководствовался исключительно образовательными целями.
Недавно мне попался в руки полумертвый планшет Nexus 7 2012 года выпуска. У него были проблемы с зарядкой, расходом батареи, а тормозил он так, что пользоваться им было решительно невозможно. На нем стояла стоковая прошивка, с которой он был на момент покупки, а именно Android 4.4. Сброс до заводских настроек и последующий апдейт до последней официальной сборки (5.1) только усугубили проблему: тормозить и разряжаться он стал только сильнее.
С горем пополам зарядив устройство, я решил разобраться сначала с софтом, а дальше думать что делать с батареей. После беглого изучения форумов было принято решение поставить обычный AOSP 7.1. Ниже приведу шаги, которые я прошёл, для настройки устройства. Если вы занимались прошивкой устройств на Android ранее, то скорее всего не найдёте для себя ничего нового, я же последний раз делал это в студенческие годы и чувствовал себя не очень уверенно, поэтому задокументировал основные шаги.
Установка ADB и FastBoot на macOS
Установить Homebrew и Homebrew Cask если не установлены, дальше выполнить следующие команды:
Обращу внимание, что ставится Java 8, а не последняя версия, т.к. с 11 версией, мне не удалось заставить работать sdkmanager .
Проверим, что все выполнилось корректно:
Должен вывестись список подключенных девайсов (или пустой список, если таковых нет), а не ошибка.
Активируем режим разработчика на планшете. Переходим в пункт настроек Settings > About tablet > Build number, нажимаем на него 7 раз подряд.
Далее идем и включаем пункт Settings > Developer Options > USB Debugging.
Подключаем планшет к компьютеру, разрешаем на планшете подключение в дебаг-режиме. После этого команда adb devices должна показывать в списке наш планшет.
Разблокируем загрузчик
Загрузчик отвечает за проверку и начальную инициализацию всех компонентов, а также за загрузку операционной системы. Обычно производители не хотят, чтобы пользователь вмешивался в эту часть системы поэтому возможность его модификации отключена, а сам загрузчик зашифрован, но не в нашем случае, т.к. в свое время устройства линейки Nexus позиционировались в том числе и как устройства для разработчиков.
Перезагружаем планшет в режим загрузчика:
На Nexus 7 загрузчик не зашифрован, поэтому все что нужно сделать, это выполнить команду:
Устанавливаем сторонний раздел восстановления
Раздел восстановления (recovery) позволяет выполнять нам базовые операции по обслуживанию устройства, чтобы получить все необходимые возможности, нужно установить сторонний образ раздела восстановления. На момент написания статьи самым популярным является TWRP.
Скачиваем последнюю версию образа TWRP. После чего выполняем команду:
Здесь нужно заменить указанный путь на путь к своему образу рекавери. Далее перезагружаемся из загрузчика в режим восстановления.
Устанавливаем стороннюю прошивку
TWRP монтирует флеш-карту, поэтому можно сразу перекинуть всё необходимое через Android File Transfer (в формате zip-файлов, заранее ничего распаковывать не нужно):
- Прошивка AOSP 7 c XDA Developers. На момент написания статьи, автор регулярно её обновляет, включаяя исправления безопасности, а также активно общается на форуме, так что в случае проблем есть кому задать вопрос. Тут стоит обратить внимание, что для 3G и Wi-Fi версии прошивки отличаются и вы должны скачать нужную.
- Приложения Google. Нас интересует сборка для ARM, Android 7.1, вариант pico.
- Исправление бага в мастере начальной настройки. Для тех у кого падает мастер начальной настройки. Если вы ставите чистый Android, без приложений Google, то этот фикс накатывать не нужно иначе зависнете на этапе поиска обновлений.
- Если нужен root-доступ, то качаем Magisk. Мне он понадобился, чтобы попытаться разобраться с причинами быстрой разрядки аккумулятора через WakeLock Detector.
Далее в TWRP переходим в раздел Wipe и делаем очистку (ту, которая на этом экране предлагается по-умолчанию).
Затем в разделе Install выбираем и устанавливаем zip-файл нашей прошивки, перезагружаемся в Android (на 4pda рекомендуют делать сброс кэша, я не делал, т.к. не вижу в этом смысла, но если у вас что-то работает не так, можно попробовать в качестве шаманства), перезагружаемся обратно в TWRP, далее аналогично прошивке устанавливаем GApps, а затем упомянутый фикс (именно в таком порядке, пробовал ставить сначала фикс, потом GApps — не сработало). После чего перезагружаемся, у вас должна загрузиться свежая система. После первичной загрузки, можно вернуться и установить Magisk: автор прошивки не рекомендует устанавливать его вместе с системой, так как в некоторых случаях это приводит к бесконечным перезагрузкам.
Впечатления
Перед нами самая минимальная версия Android. Так как мы устанавливали версию GApps pico, то из Google-сервисов доступен только Play Store.
Работает даже визуально быстро: меню и рабочие столы листаются без задержек, приложения запускаются с минимальными задержками.
Работа с привычными приложениями (YouTube, Evernote, FBReader, Яндекс.Радио) не вызывает дискомфорта. Планшет при его скромных характеристиках работает очень достойно (насколько это возможно с 1 ГБ ОЗУ) и легко может получить вторую жизнь в качестве автомобильного планшета, читалки, пульта управления умным домом, а может быть даже и основного устройства для нетребовательного пользователя.
Nexus 7 по праву можно назвать народным устройством. На него можно поставить практически любую сборку Android, многие популярные дистрибутивы Linux и даже экзотику вроде Sailfish. Его очень легко разобрать, а комплектующие до сих пор можно найти на AliExpress. Хотя он вышел 6 лет назад, до сих пор вокруг него довольно активное сообщество, а энтузиасты регулярно обновляют дистрибутивы. У меня есть iPad mini первого поколения, который, являясь ровесником Nexus 7, выглядит не так бодро, а перспективы что-то с ним сделать практически равны нулю. Очень жаль что Google перестал развивать эту линейку.
Источник
Как вручную установить Android 4.4 KitKat – Nexus 7 (2012/2013) WiFi, Nexus 10
После того, как все узнали, что Android 4.4 KitKat вскоре поступит на Nexus 10 и WiFi модели Nexus 7 (2012/2013) все резко бросились проверять свои обновления, но к большому сожалению Google сильно затягивает и совсем не спешит со своими обновлениями и ждать можно еще долго.
Многочисленная армада Android энтузиастов не может просто так сложить руки и ждать манны Гугловой, поэтому было принято решение разработать инструкцию по ручной установке Android 4.4 KitKat, используя ADB, и именно её мы сейчас Вам представим.

Что понадобиться
1. WiFi модели Nexus 7 (2012 или 2013) или Nexus 10 с установленными соответствующими драйверами.
2. microUSB кабель.
3. ПК на базе Windows/Linux/Mac.
4. Установленные последние версии Android 4.3: билд “JSS15R” для Nexus 7 (2013), “JWR66Y” для Nexus 7 (2013) и Nexus 10. Должна быть стоковая прошивка, а не кастомная.
5. Последняя версия Android SDK.
6. Zip файл содержащий Android 4.4. Для Nexus 7 (2012) скачать здесь. Для Nexus 7 (2013) – здесь. Для Nexus 10 – здесь.
7. Убедитесь, что батарея вашего планшета полностью заряжена.
8. На выбор: сделайте резервную копию всех данных. Можете использовать это приложение.
Как установить обновление
1. Убедитесь, что у вас есть все необходимые атрибуты: microUSB кабель, ПК или ноутбук, последняя версия Android 4.3, билды указаны в пункте №4 “Что понадобится”, Android SDK, соответствующий файл с обновлением Android 4.4 и конечно же установленные драйвера для Android планшетов.

2. Переходим в Настройки –> О телефоне –> И семь раз нажимаем на номер билда до тех пор пока не появится сообщение “You are now a developer”. Выходим из меню “О телефоне”, прокручиваем вниз и находим раздел “Developer Options”. Нажимаем на него и включаем USB дебаггинг.

Подключаем планшет к компьютеру и через пару секунд появляется на экране сообщение с текстом или хотите вы подключиться к этому компьютеру. Нажимаем “Always connect to computer” и нажимаем “Принять”. Теперь отключаем USB кабель от компьютера и выключаем устройство.
3. Возвращаемся теперь к компьютеру и распаковываем Android SDK, который вы уже должны были установить.
4. Теперь находим zip файл содержащий обновление Android 4.4 и переименовываем его в что то простое, например, “Kitkat”. Перемещаем его в директорию Android SDK и кладем в папку “Platform tools”.
5. Возвращаемся к планшету, нажимаем кнопку Включения и Регулятор громкости Вниз и задерживаем их на пару секунд. На экране должен появится режим Fastboot Mode.

6. Нажимаем регулятор громкости вверх, пока не найдем “Recovery mode”. Нажимаем кнопку включения, чтобы выбрать “Recovery mode”. На экране появится надпись “no command written”. Теперь достаем microUSB кабель и подключаем устройство к компьютеру.

7. Теперь зажимаем кнопку выключения и затем сразу же нажимаем регулятор громкости Вверх. На экране должно появиться меню как на фото ниже. Это немного сложная процедура, и с первого раза может не получиться.

8. Регулятором громкости Вниз выбираем пункт меню “apply update from ADB” и нажимаем кнопку Включения для выбора. Вы увидите следующее.

9. Теперь возвращаемся к компьютеру. Открываем папку где находится Android SDK и заходим в директорию “platform-tools”. Если на компьютере установлена Windows Vista/7/8, зажимаем клавишу Shift и делаем правый клик на свободной области и выбираем “Открыть окно команд”. Если используете Linux или OSX или Windows XP, тогда запустите командную строку и перейдите в директорию “platform-tools”.

10. В командной строке выполните команду “adb sideload Android KitKat”, только вместо Android KitKat укажите правильное название zip файла, в котором хранится Android 4.4 обновление. Не забывайте добавлять расширение файла в конце “.zip”.
11. Если всё сделано правильно, можете откинуться назад к спинке кресла и наслаждаться процессом установки обновления.

12. Когда установка обновления закончится, вы увидите индикатор прогресса с отметкой 100%. Теперь можете загрузить своё устройство и радоваться новому Android KitKat.
Помните, что после обновления вы потеряете все root права, а также обновление не содержит новый Google лаунчер с “Ok Google”.
Источник
Как вручную установить Android 7.0 на Nexus
Android 7.0 уже вышел для устройств марки Nexus. Кто-то уже получил обновление, а кому-то придется еще подождать, пока обновление станет доступно по Wi-Fi. Да, иногда на это требуется время. Но если вы не готовы больше ждать и хотите сейчас же установить новую версию Android на свой Nexus, вы можете потратить свободный вечер и сделать это вручную. Это не слишком просто, но проделав эту операцию несколько раз, вы научитесь без труда незамедлительно устанавливать все свежие версии Android на свой смартфон.
Начать следует с установки ADB Tools — Android Debug Bridge. Этот инструмент позволит вам посылать различные команды на свой смартфон, в том числе и команду установки OTA-обновлений. Установить ADB Tools вы можете, скачав Android SDK с сайта для разработчиков Google.
После установки ADB вам потребуется файл OTA-обновления для ваших устройств. Достать его несложно. Google публикует файлы OTA-обновлений для каждого поддерживаемого Nexus в день выхода новой версии Android. Вам нужно посетить эту страницу, найти в списке свое устройство и доступное для него обновление.
Когда файл OTA-обновления для вашей модели устройства будет на вашем диске, подготовьте свой смартфон к установке. Для этого вам необходимо выключить свой Nexus, подключить его к компьютеру и включить его, одновременно зажимая кнопку включения и кнопку уменьшения громкости. Удерживайте кнопку уменьшения громкости, пока смартфон не войдет в Recovery Mode. На экране вы должны увидеть зеленого робота. Нажмите кнопку громкости для того, чтобы увидеть меню. Перемещаться по пунктам меню вы сможете с помощью кнопок регулировки громкости. Найдите пункт «apply update from ADB» и активируйте его нажатием кнопки включения.
Теперь можете оставить свой смартфон в покое. Вам нужно открыть командную строку на свое компьютере и выбрать директорию, в которой находится файл OTA-обновления. Например: cd /Users//Downloads/. Затем выполните команду adb sideload. В качестве имени OTA-файла выступает длинная строка букв и цифр, которая оканчивается на «.zip».
Как только на экране вашего смартфона появится надпись «Install from ADB complete», перезагрузите устройство и наслаждайтесь обновлением.
Источник