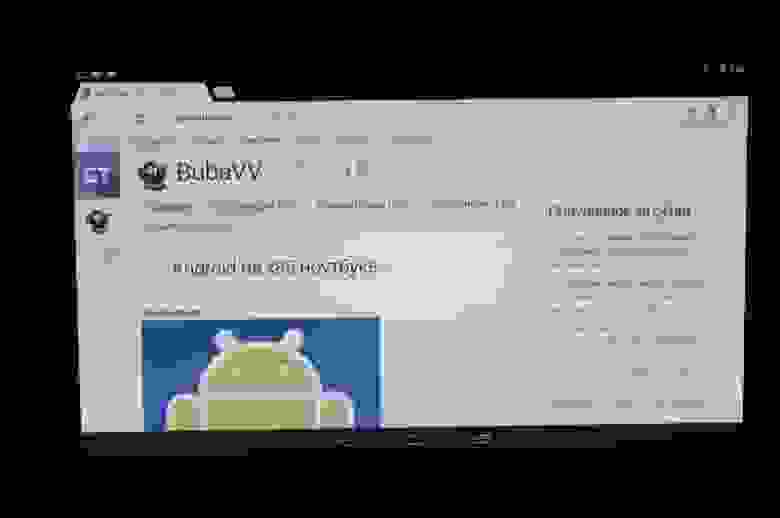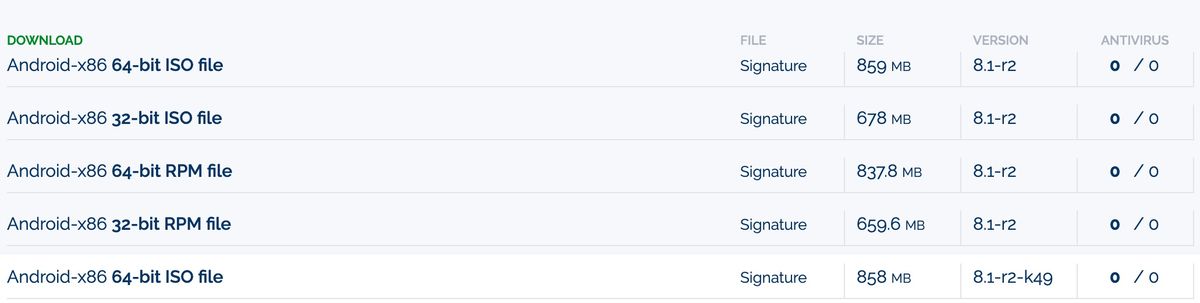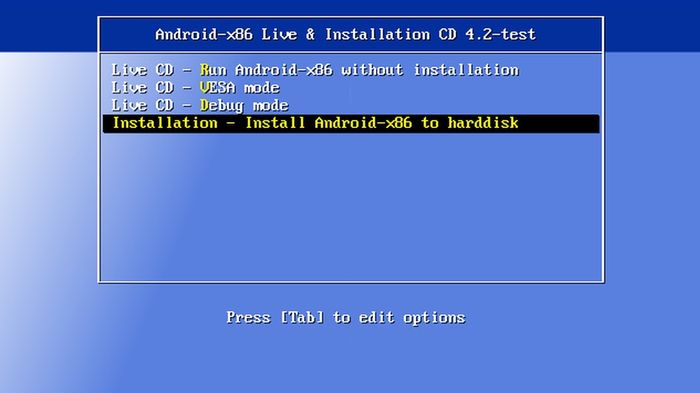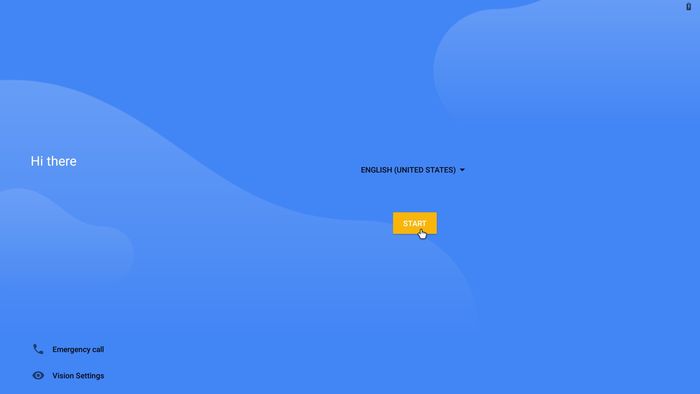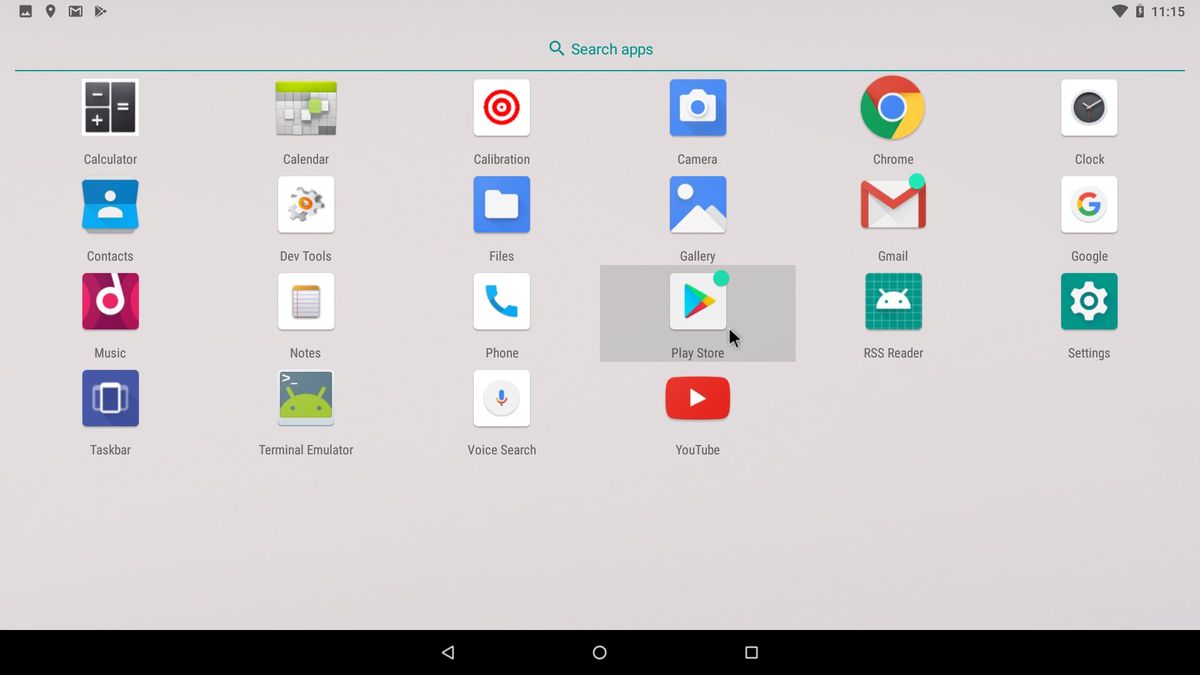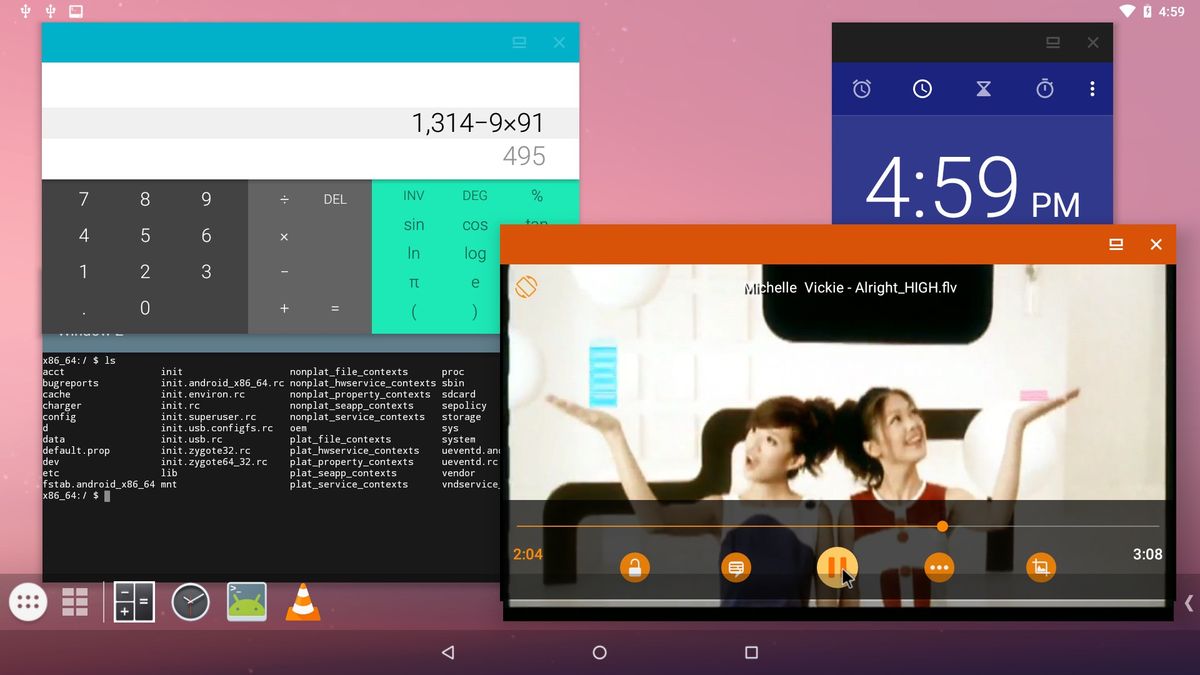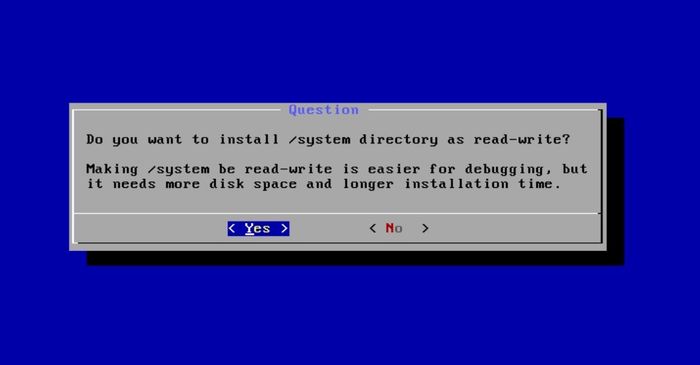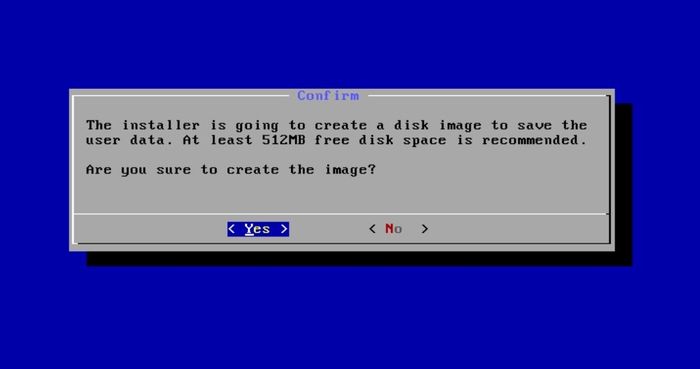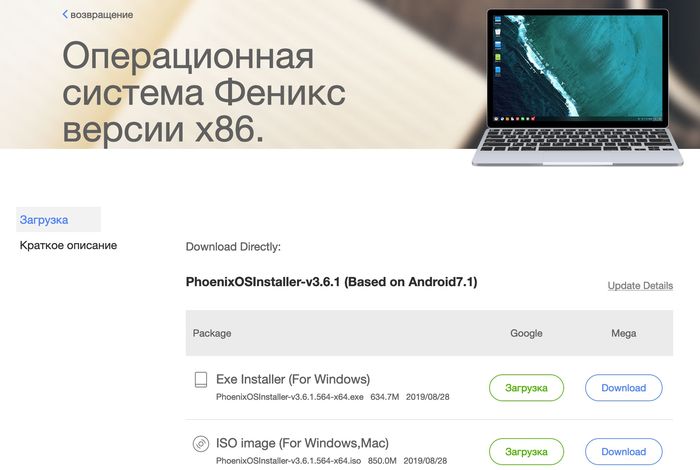- Android на x86 ноутбуке
- Системные требования
- Предполагаемые юзкейсы
- LiveUSB
- Инсталляция
- Запуск в работу
- Автономность
- Выводы
- Как установить Android на компьютер или ноутбук?
- Где скачать дистрибутив Android для компьютера?
- Создайте установочную флешку с Android
- Установите операционную систему Android
- Установка на ПК двух ОС одновременно Android + Windows
- Альтернативы дистрибутиву Android-x86
Android на x86 ноутбуке

Попался в руки старый нетбук Acer Aspire One, самый первый из них, с 8 Гб тормознутой флешки вместо диска. За время активной жизни на нем были WinXP (очень медленно) и Arch Linux (едва приемлемо). Я уже собирался вернуть на него обратно Arch и потом в меру сил придумывать, зачем же он нужен, но тут наткнулся на проект Android х86. Он более-менее развивается и направлен на запуск Андроида на ноутбуках, планшетах и иногда настольных компьютерах с архитектурой х86. Началось все с порта на Asus Eee PC в районе версии 1.6, но постепенно поддержка разнообразного настольного железа расширилась. Сейчас доступна для скачивания версия 4.4-r3, 5.0 в работе. Соответствие между ветками для х86 и теми, что устанавливаются на телефоны для меня крайне призрачны, потому что сталкиваться с потрохами системы не приходилось. Есть еще аналогичный проект Android-IA, курируемый Intel, но там поддерживается меньше железа и обязательно требуется UEFI для загрузки.
Системные требования
Здесь все относительно благополучно. Система вроде бы запускается при 256 Мб памяти. Инсталляция на диск требует около 1.5 Гб места. Поддержку конкретных видеокарт, вайфаев и прочих спящих режимов надо выяснять по месту. Ведется список совместимости, сейчас недоступный.
Если нет желания или возможности запустить на реальном железе, можно воспользоваться Qemu или Virtualbox. Инструкции есть на сайте, этот вариант в посте рассматривать не буду.
Предполагаемые юзкейсы

Лично мне это надо “на посмотреть”. В целом, эта система может вдохнуть жизнь в пылящиеся на антресолях старые нетбуки первых поколений. Мне никогда не приходилось работать с Андроидом на устройстве с клавиатурой и без сенсорного экрана, и было интересно попробовать. Как оказалось, результатом вполне можно пользоваться уже сейчас.
LiveUSB
Подготовка к запуска не вызывает сложностей. Скачанный образ пишется на флешку через Unetbootin. При запуске предлагается запустить Live-систему без инсталляции или установить на диск. Ставить пока страшно, поэтому запускаем наживо. Грузится долго — где-то 1.50 от меню GRUB до выбора языка и примерно минута от выбора языка до подключения к вайфаю.
Общие впечатления — хм, прикольно и имеет право на жизнь. Просмотрел предустановленные приложения. Сначала подключил мышку, потом забил и перешел на тачпад, хотя до этого им пользовался довольно мало. Экранные кнопки Андроида присутствуют, но удобнее использовать их клавиатурные шорткаты. Это Esc для возврата, Win для выхода в домашний экран и Alt-Tab для перехода между приложениями. Проблем не было, решил ставить. Из мелочей — работающий только один раз и на выключение переключатель вайфая.
Инсталляция
Не вызвала никаких проблем. По времени — около 3 минут на все про все. На выбор предлагается GRUB, GRUB2 или не трогать загрузчик вообще. Судя по всему, по умолчанию используется разбиение диска в MBR, но в подробности не вникал — BIOS ничего другого не умеет. Диск не разбивал, потому что не видел в этом смысла — объем очень маленький. Автоматически создалась виртуальная карта в каталоге /sdcard. В предыдущих версиях с этим были какие-то проблемы. Прочая настройка не отличается от телефонно-планшетной при первом запуске. Из бросающихся в глаза различий — переключение раскладки по Ctrl-Space. Рекомендую сразу же отключить вращение экрана. Сенсоров в нетбуке нет, а какое-нибудь не в меру ретивое приложение может принудительно повернуть его в портретную ориентацию. Такая ситуация исправляется двойным нажатием F9. И вообще здесь список шорткатов.
Запуск в работу
Первая загрузка столь же долгая, как и в LiveCD с флешки. После этого предлагается настроить вайфай и подвязать устройство к аккаунту Гугла. Из неприятностей — не работает снятие скриншота, пришлось фотографировать экран. Он глянцевый, так что получилось не очень.
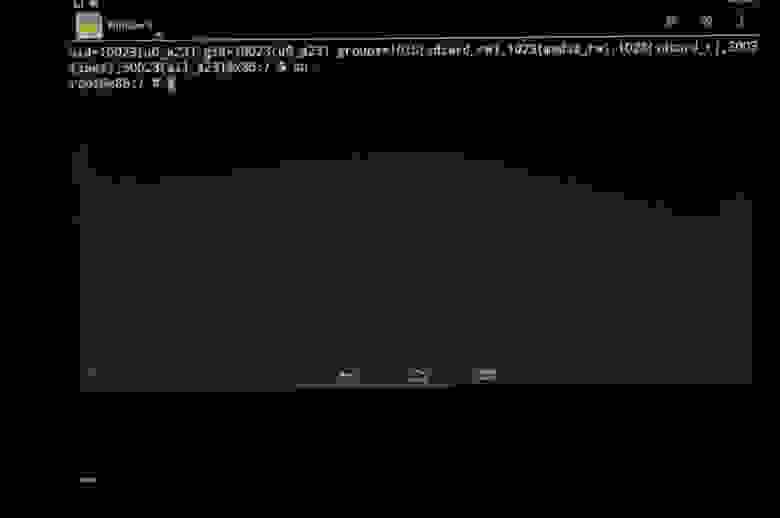
По умолчанию шрифт очень маленький, пришлось увеличить. При попытке стать рутом вылезает окошко с предупреждением.
Загрузка уже установленной системы от загрузчика до главного экрана занимает ровно 30 секунд. Напомню про устаревший процессор и очень медленный диск. Все железо вплоть до дополнительных кнопок клавиатуры и перехода в спящий режим работает идеально. Тачпад распознает два пальца. Флешки и карты памяти опознаются и работают как надо. Правда, неудобно извлекать через Settings->Storage. Из непонятного — нет файла fstab. Было бы желательно прописать туда опцию noatime для системного раздела. Пришлось добавить через remount в хвост /system/etc/init.sh. Не удалось настроить переход в спящий режим по закрытию крышки. Иногда при выходе из спячки ноутбук моментально сваливается обратно в спящий режим, приходится будить еще раз. В целом, это не достает.

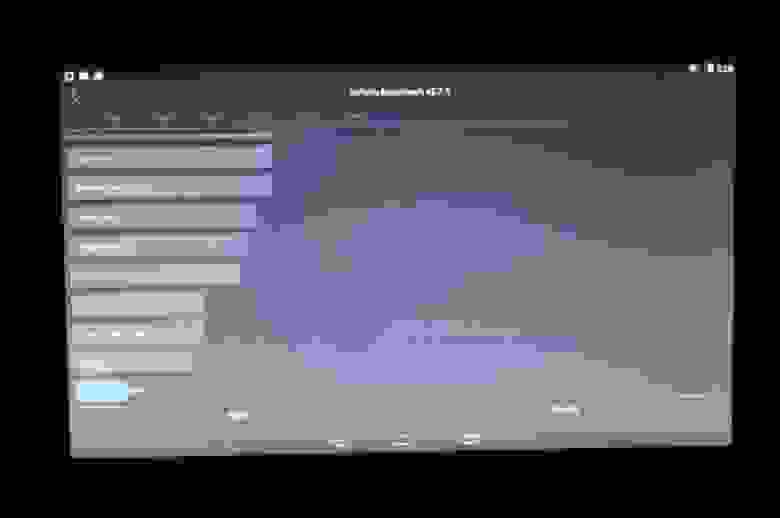
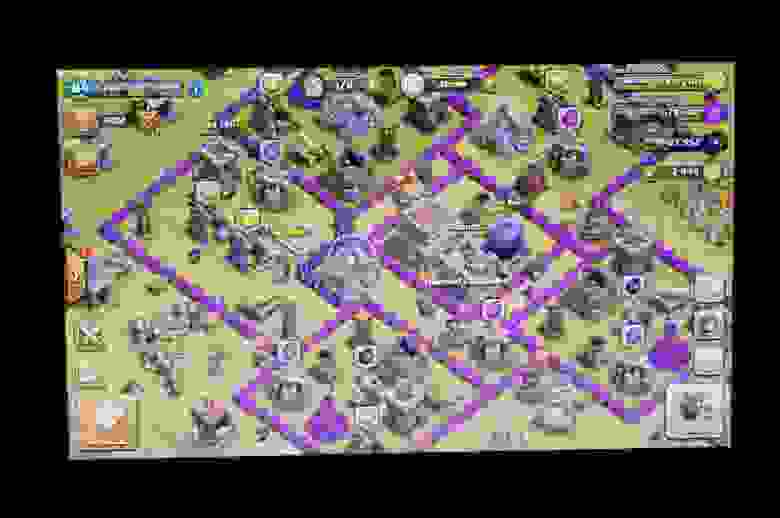
Производительности вполне достаточно, чтобы ненапряжно сёрфить по инету Хромом и читать контактик и твиттер соответствующими клиентами. Видео работает так же паршиво, как и в больших ОС.
Автономность
Батарея ноутбука довольно убитая, в зависимости от нагрузки где-то час-полтора. В давние времена под Arch Linux получалось полтора-два часа в зависимости от нагрузки.
Выводы
Почему бы и нет. На настоящий момент это наверное оптимальный вариант для такого ноута или EeePC первых выпусков. Куча пристойно работающего софта, нормальная скорость и пригодность для неопытного пользователя.
Источник
Как установить Android на компьютер или ноутбук?
Установка Android на компьютер или ноутбук может потребоваться в двух ситуациях: во-первых, когда необходимо протестировать работу приложений, созданных под эту мобильную операционную систему, а под рукой нет смартфона на андроиде, либо когда у вас старенькое слабое железо, но вы хотите его использовать, и решили поставить на него операционную систему, которой будет хватать его мощности.
В самом начале разработки операционная система Android не поддерживала компьютеры с x86-архитектурой, ведь эта операционка и создавалась то для мобильных телефонов и планшетов. Но есть проекты, которые портируют данную мобильную операционную систему для компьютеров на платформе x86. То есть вы можете скачать одну из последних версий данной ОС и довольно быстро установить Android как на компьютер, так и на ноутбук (или даже на старенький нетбук).
Где скачать дистрибутив Android для компьютера?
В данной публикации мы разберем процесс установки операционной системы андроид на ПК, воспользовавшись дистрибутивом от проекта Android-x86. Идем на официальный сайт проекта www.android-x86.org — и в разделе Download (https://www.android-x86.org/download.html) скачиваем последний стабильный дистрибутив операционной системы Android для компьютеров (на момент написания данного руководства была доступна версия 8.1 — Android Oreo).
Обратите внимание, что процессор (CPU) на вашем ПК может быть как 32-разрядный, так и 64-разрядный, чтобы использовать все возможности 64-разрядного CPU скачивайте соответствующий дистрибутив (в имени файлов для скачивания на скриншоте указана разрядность операционки).
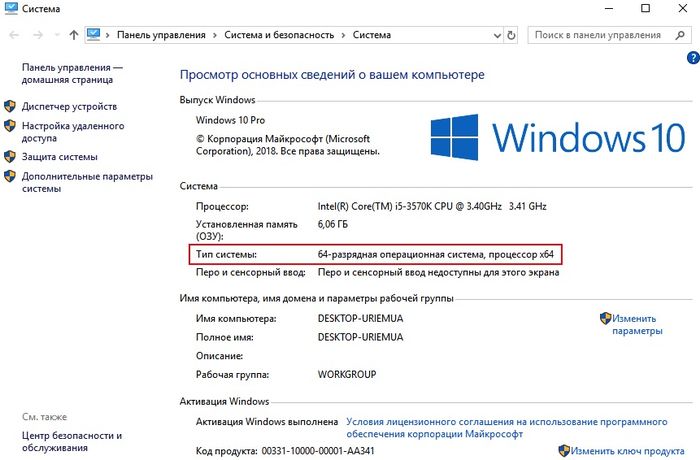
Создайте установочную флешку с Android
Чтобы установить на компьютер или ноутбук операционную систему (вне зависимости от того будет ли это Android, Windows или один из дистрибутивов Linux) требуется установочный диск или другой носитель, загрузку с которого поддерживает персональный компьютер. Самым удобным вариантом для этих целей будет флешка объемом от 2 ГБ, отформатированная в файловой системе FAT32 или FAT64 (exFAT).
Чтобы сделать флешку установочной запишите на неё дистрибутив Android-x86 программой Rufus — специальная программа для создания загрузочных USB-дисков, скачать которую можно с официального сайта разработчика https://rufus.ie/downloads/ (доступна в том числе и портативная версия).
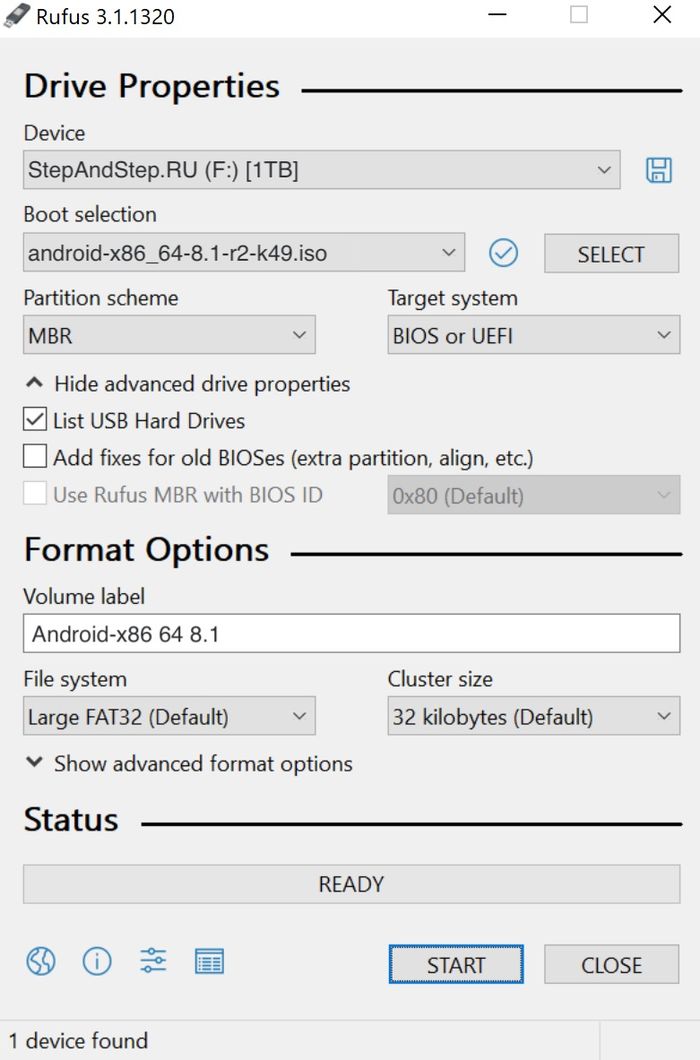
Вы должны выбрать создание ISO-образа, на загрузочном USB-носителе, помните, что при его создании все данные с флешки будут удалены.
Установите операционную систему Android
Перезапустите ваш ПК (настольный компьютер или ноутбук) и при запуске выберите загрузку с созданной ранее установочной USB-флешки, точно также, как если бы собирались установить Windows или другую операционную систему.
В интерфейсе установки дистрибутива мобильной операционной системы Android выберите пункт «Installation — Install Android-x86 to harddisk». После этого начинается загрузка. Спустя короткое время вы увидите интерфейс настройки операционной системы, начинающийся с выбора языка.
После выбора языка необходимо сделать другие первоначальные настройки Android-x86.
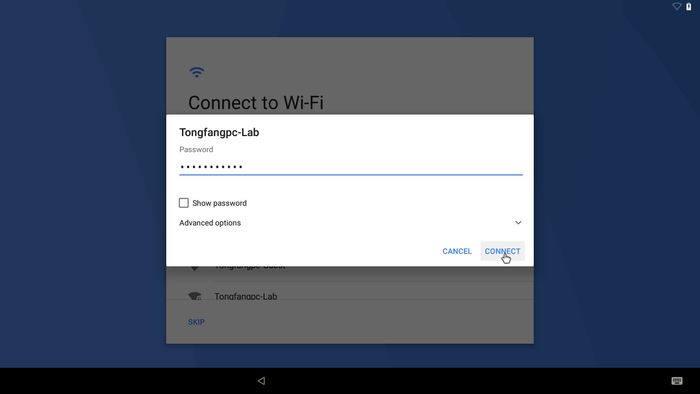
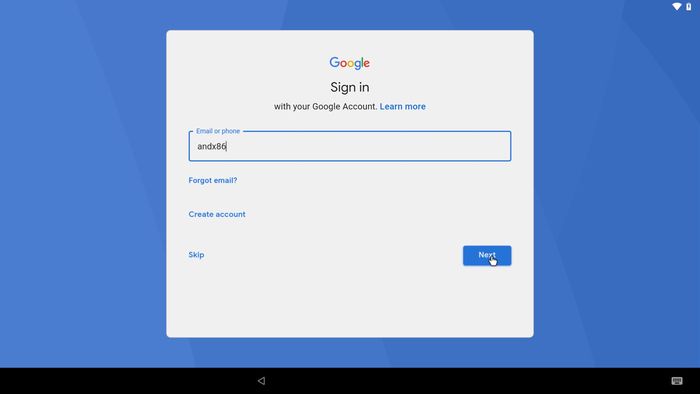
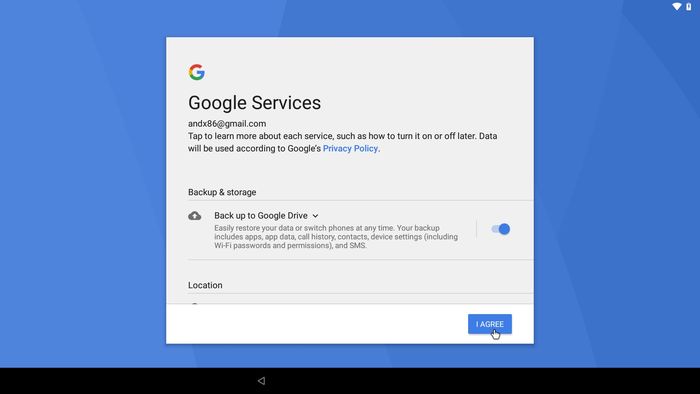
Завершив настройки, подключившись к интернету и залогинившись в свой google-аккаунт вы увидите главный экран операционной системы Android, установленной на вашем ноутбуке или настольном компьютере. Готово! Мобильная операционная система Android установлена на ваш компьютер!
Базовых настроек хватит, чтобы Андроид стабильно работал на вашем ПК, хотя вы всегда можете изменить дефолтные установки. Теперь вы можете полноценно пользоваться компьютером чтобы серфить по интернету, смотреть видео, слушать музыку, использовать те или иные Android-приложения.
Кстати, дистрибутив Android-x86 позволяет включить мультиоконный режим в Android.
Установка на ПК двух ОС одновременно Android + Windows
Если вам необходимо иметь на вашем компьютере или ноутбуке одновременно две операционные системы, например Android + Windows, то вам необходимо иметь два разных раздела, по одному для каждой операционки.
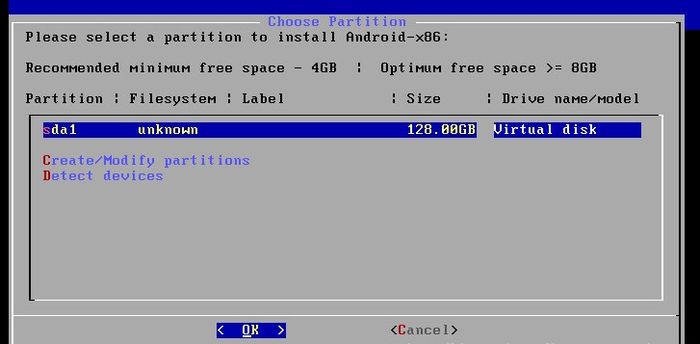
При начале установки ОС Android-x86 создайте новый раздел для неё, таким образом у вас в итоге получится Windows в одном разделе жесткого диска, а Android на другом (ничто не мешает создать еще один раздел и поставить туда третью операционную систему, например Ubuntu).
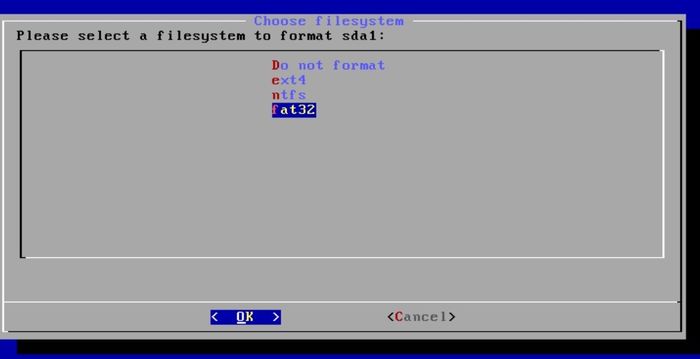
Обратите внимание, что для полноценной работы Android на компьютере необходимо минимум 8 ГБ свободного дискового пространства, при этом оптимально от 16ГБ и выше. Файловая система для нового раздела подойдет как FAT32 так и NTFS.
Чтобы при включении компьютера у вас была возможность выбирать какую из двух операционных систем загрузить — вам необходим так называемый загрузчик. Дистрибутив Android-x86 предложит установить загрузчик GRUB.
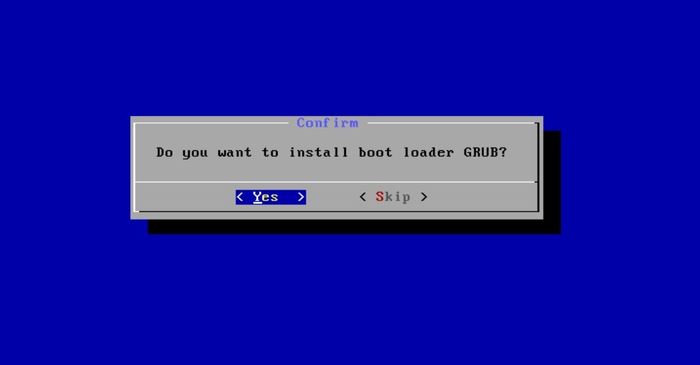
Если инсталлируете Android на ПК с UEFI, то установите подраздел EFI GRUB2, а если на вашем компьютере обычный BIOS, то нажмите Skip.
В диалоговом окне «Do you want to install/system directory as read-write?» выберите «Yes», чтобы появилась возможность перезаписывать данные на системном разделе диска.
Теперь установка операционной системы началась! Дожидаемся завершения процесса установки, после чего в диалоговом окне с предложением создания раздела внутри системной директории (для хранения пользовательских данных) — нажимаем «Yes», и выставляем размер «disk image» в 2 ГБ.
После всего нажмите «Run Android», чтобы завершить установку операционной системы (второй, на отдельный раздел диска).
Обратите внимание, что при такой установке в новый раздел настройка Android аналогична настройке первого включения нового устройства: вы сначала выбираете язык, затем выбираете беспроводную сеть Wi-Fi и подключаетесь к интернету, после чего и входите в свой существующий аккаунт Google (или создаете новую учетную запись).
Альтернативы дистрибутиву Android-x86
На текущий момент существуют несколько альтернатив дистрибутиву Android-x86, например операционные системы PrimeOS и PhoenixOS версии x86, являющиеся форками проекта Remix OS (последний релиз был несколько лет назад). Есть проект Bliss OS, представляющий собой оптимизированный для использования на компьютерах вариант ОС Android, на текущий момент доступен в версии Android 9 Pie.
Установка этих дистрибутивов Android, оптимизированных для использования на настольных компьютерах и ноутбуках/нетбуках, может отличаться, и для каждой операционки будет своя, но схожа с установкой и настройкой Android-x86.
Источник