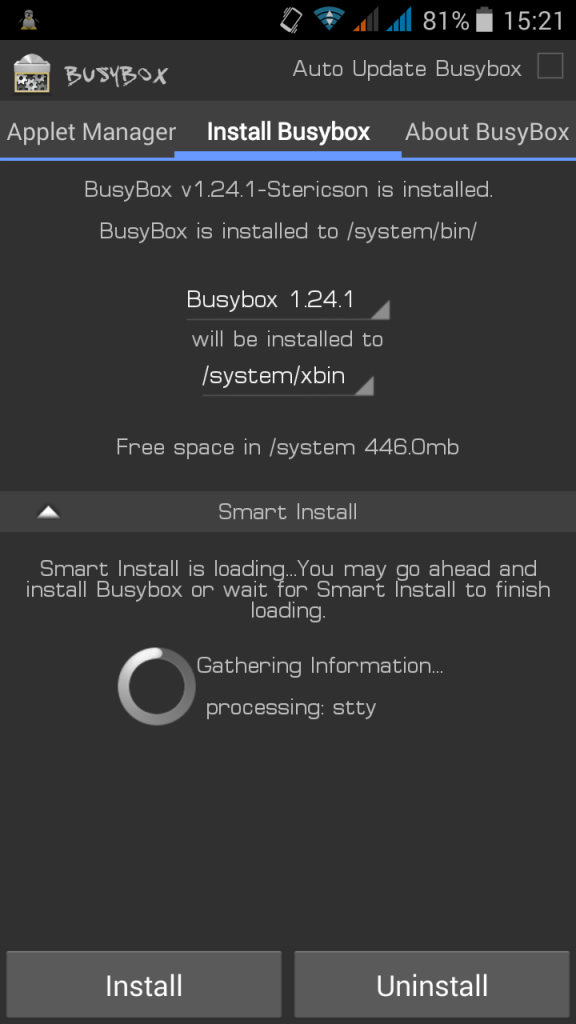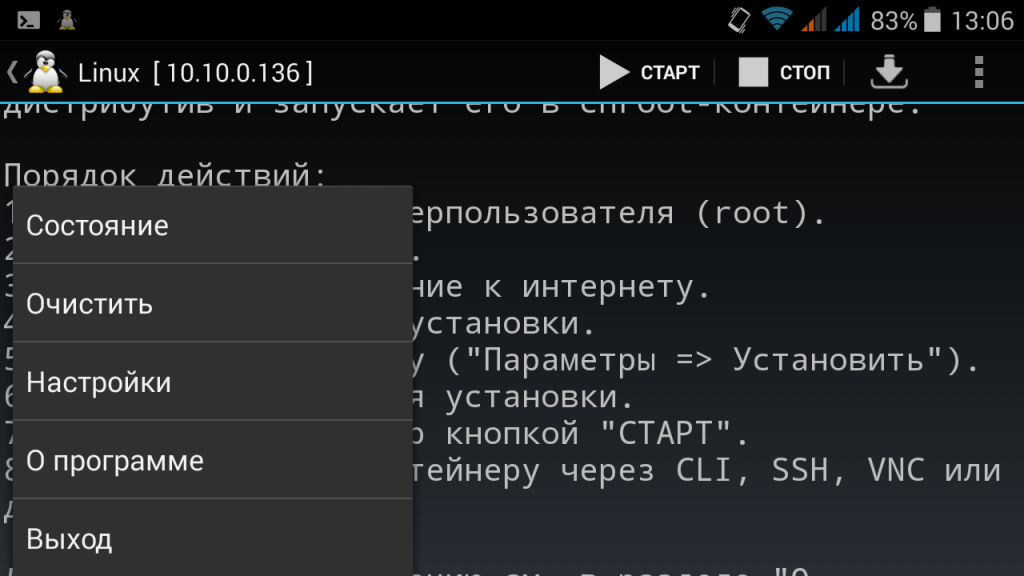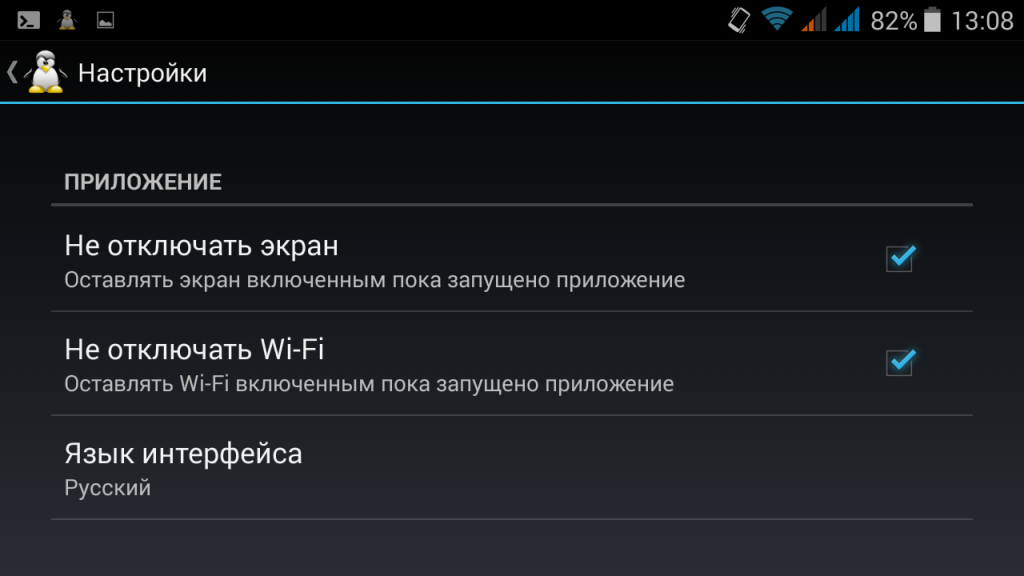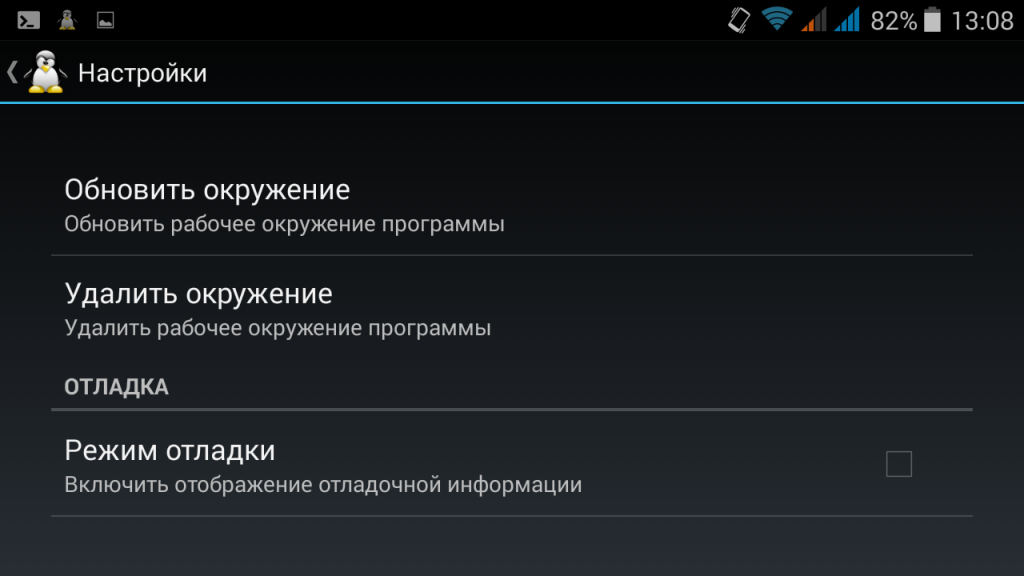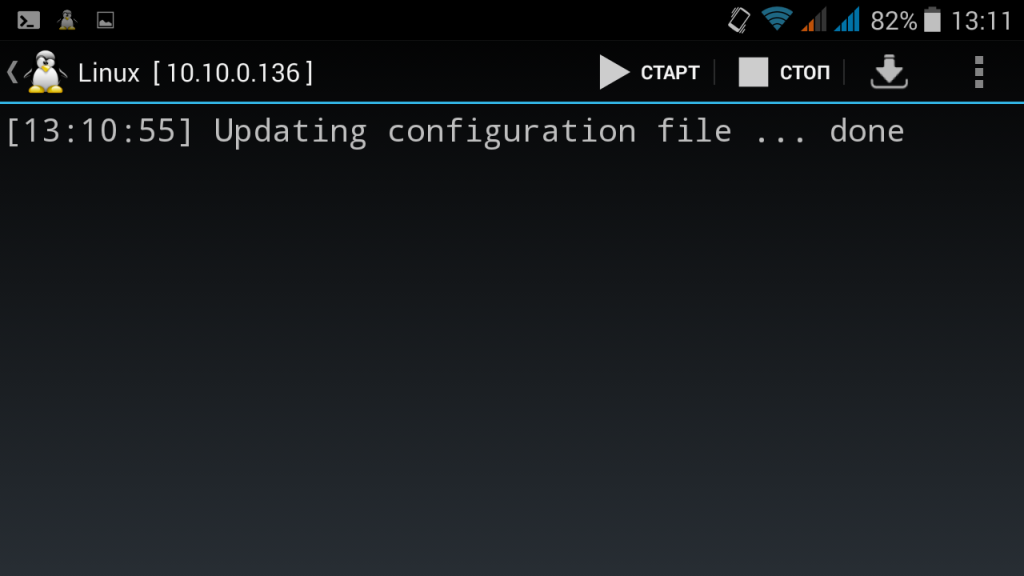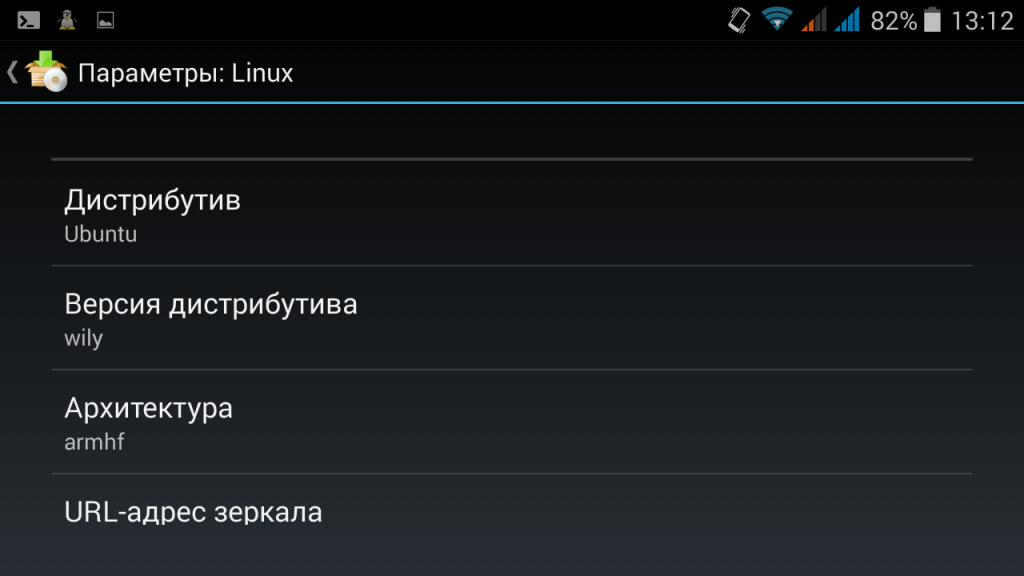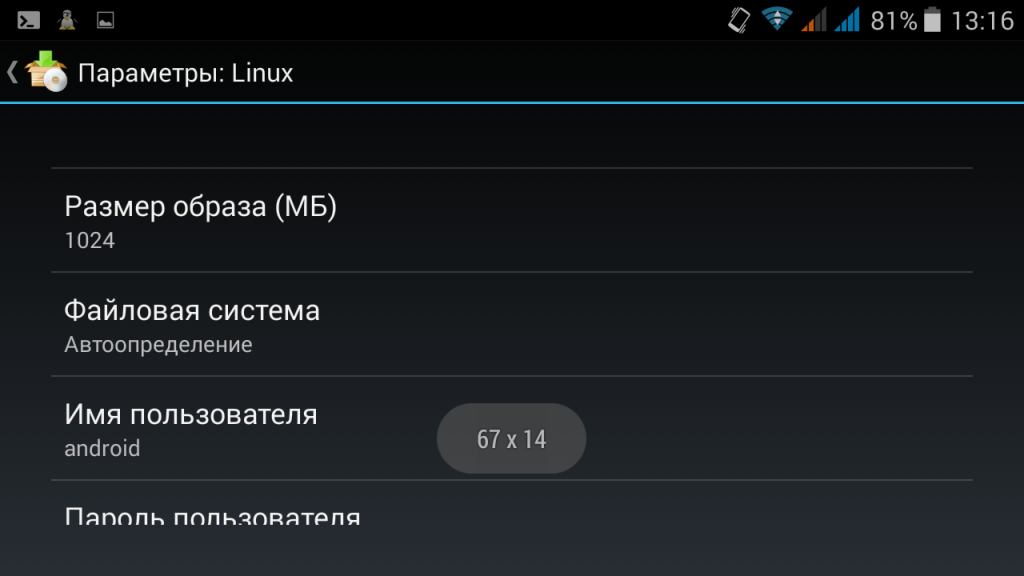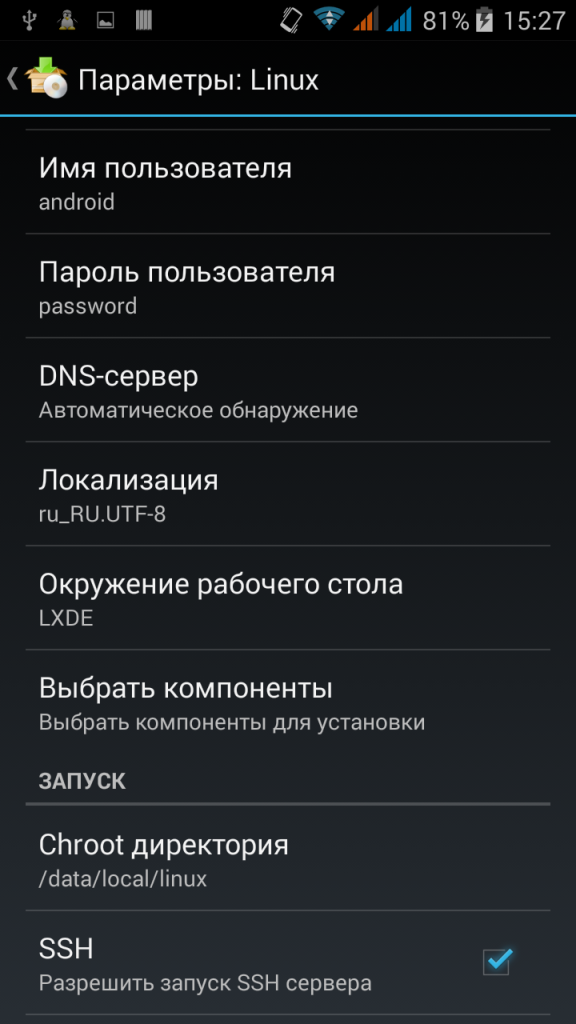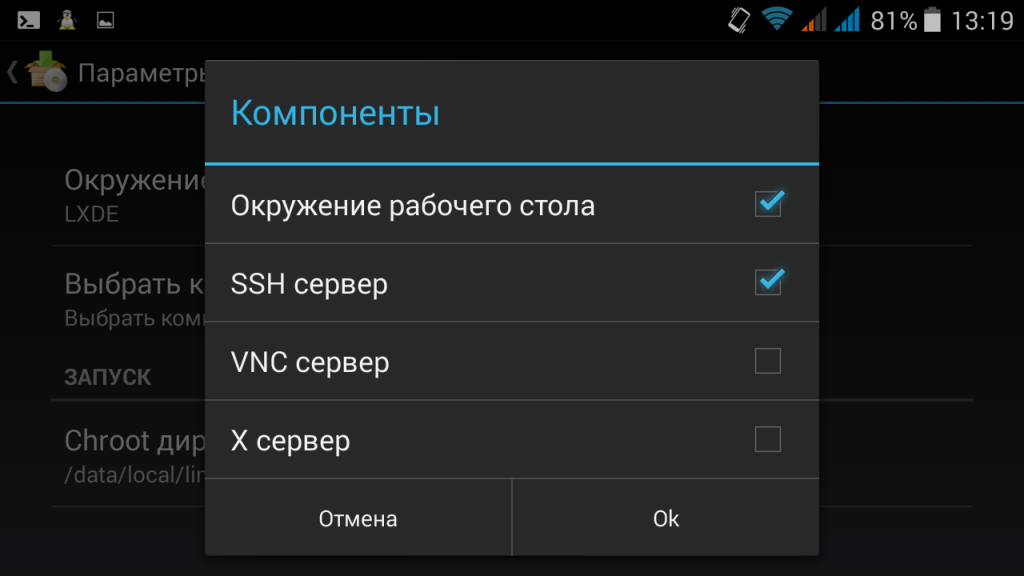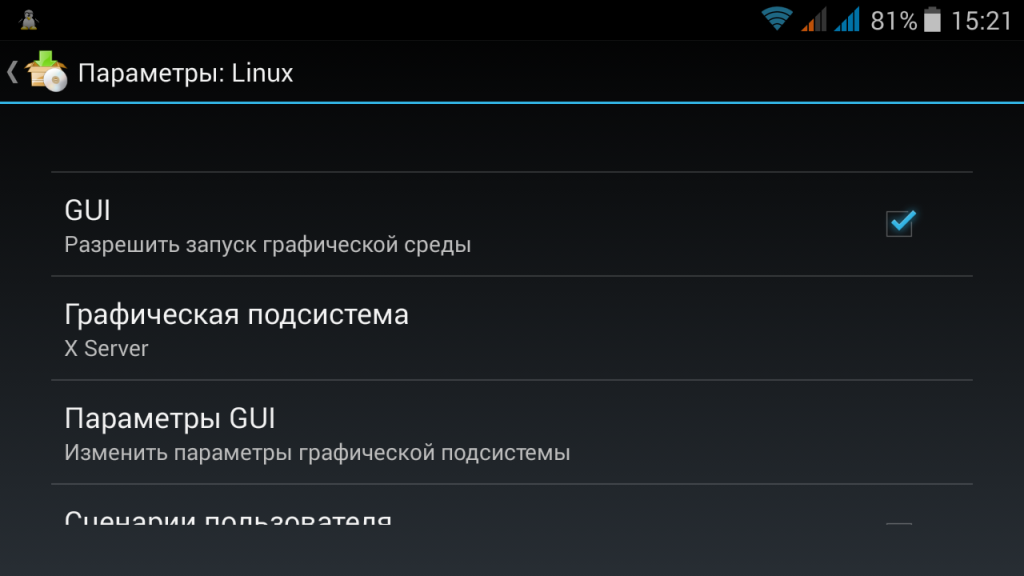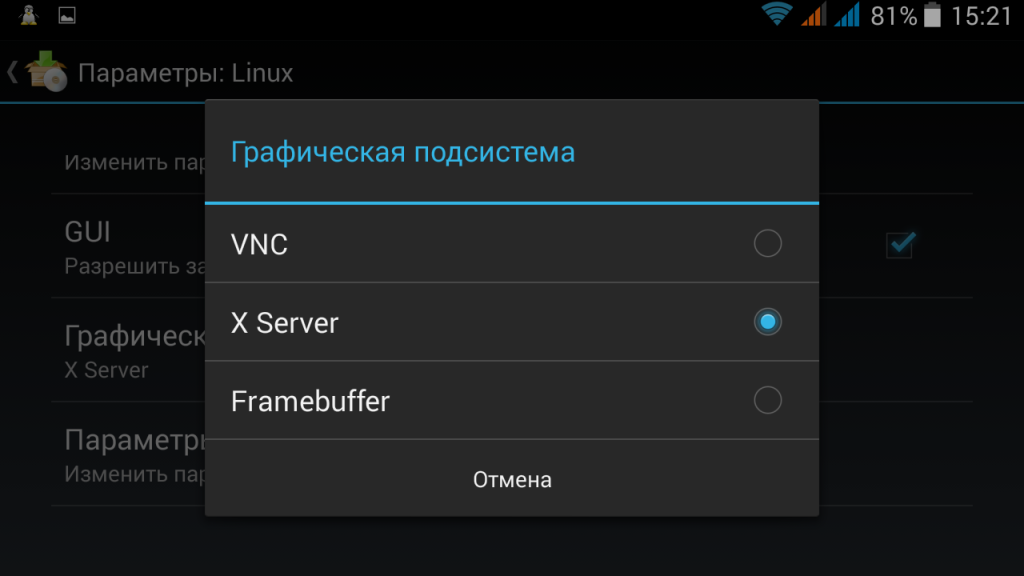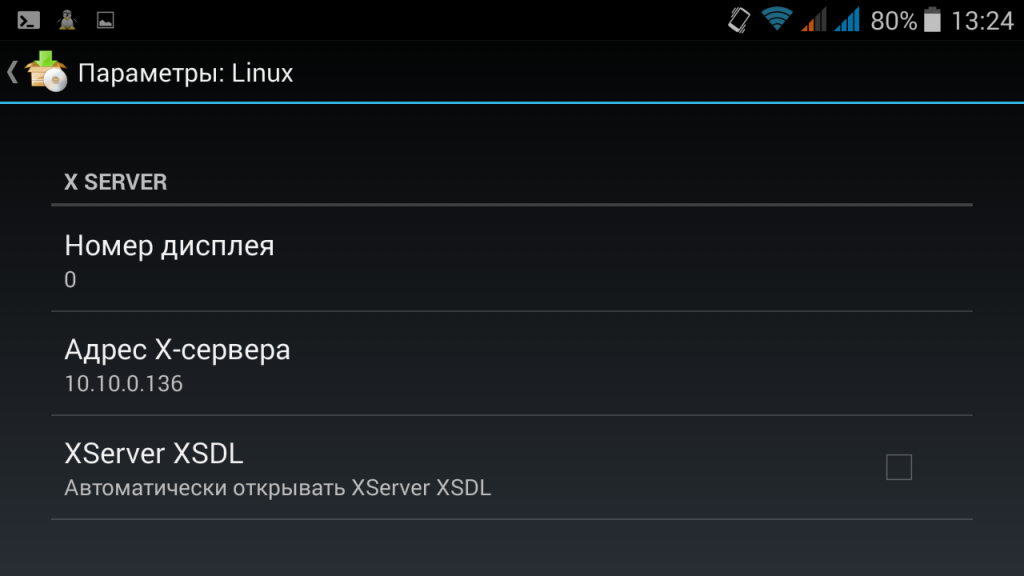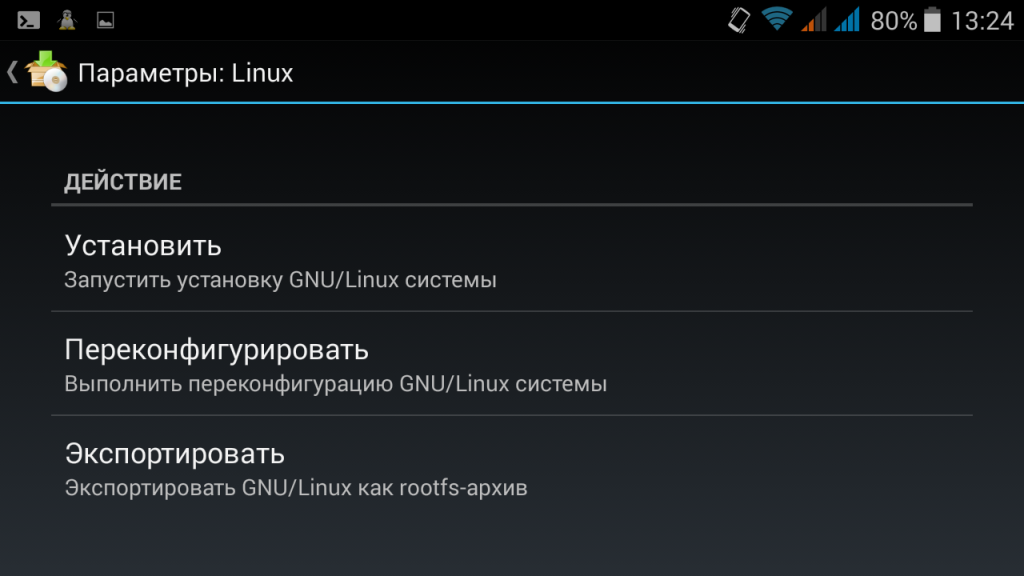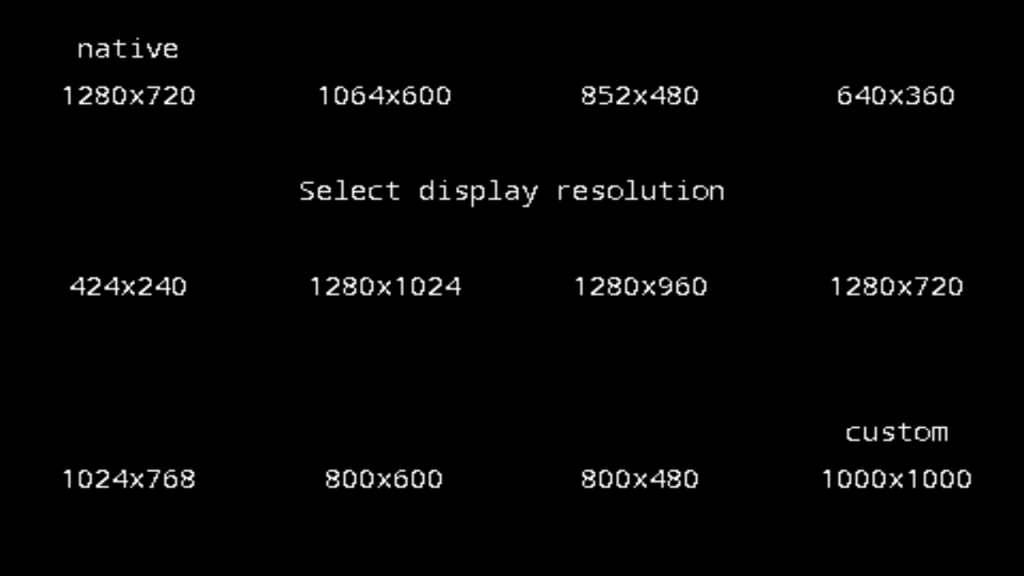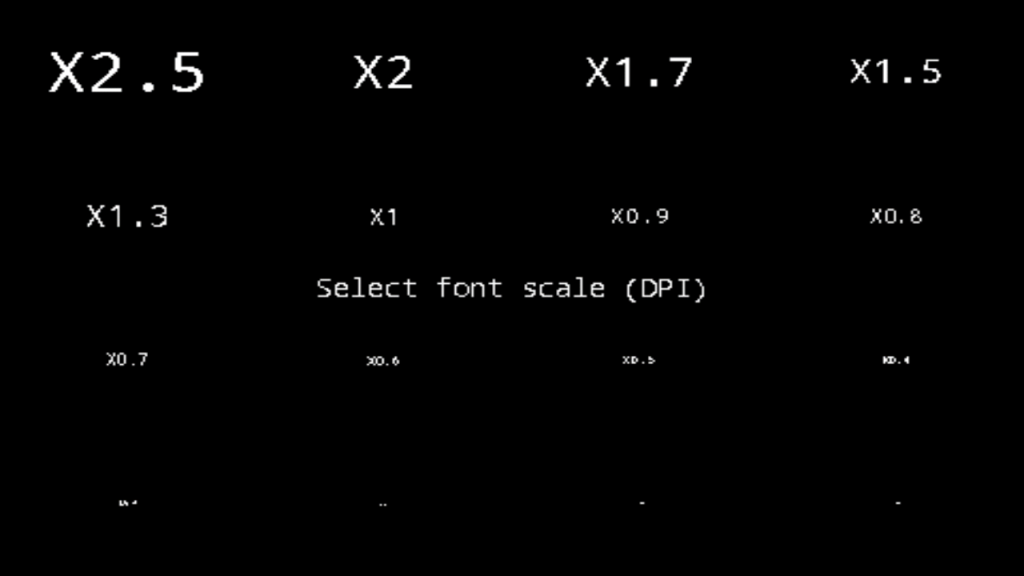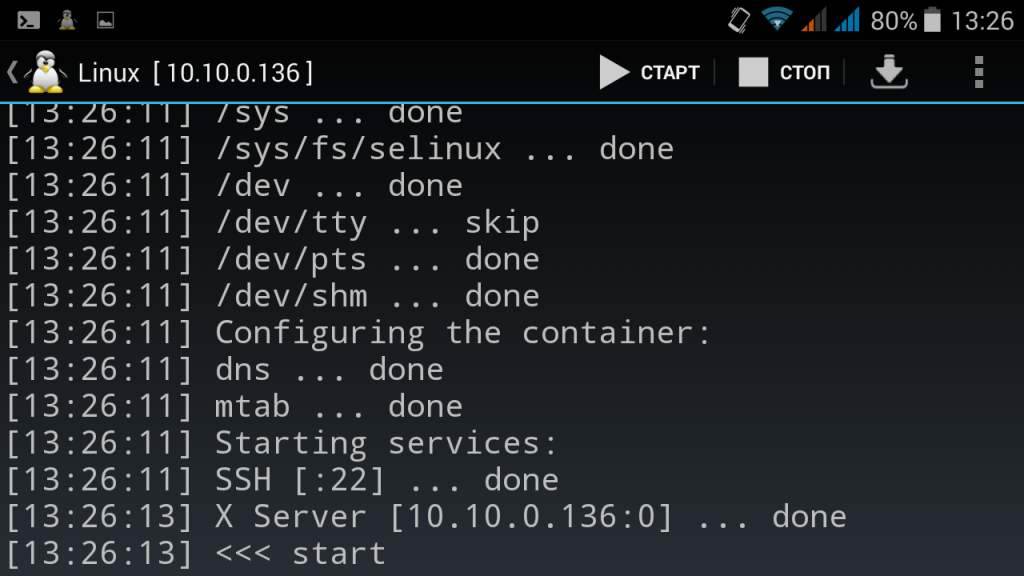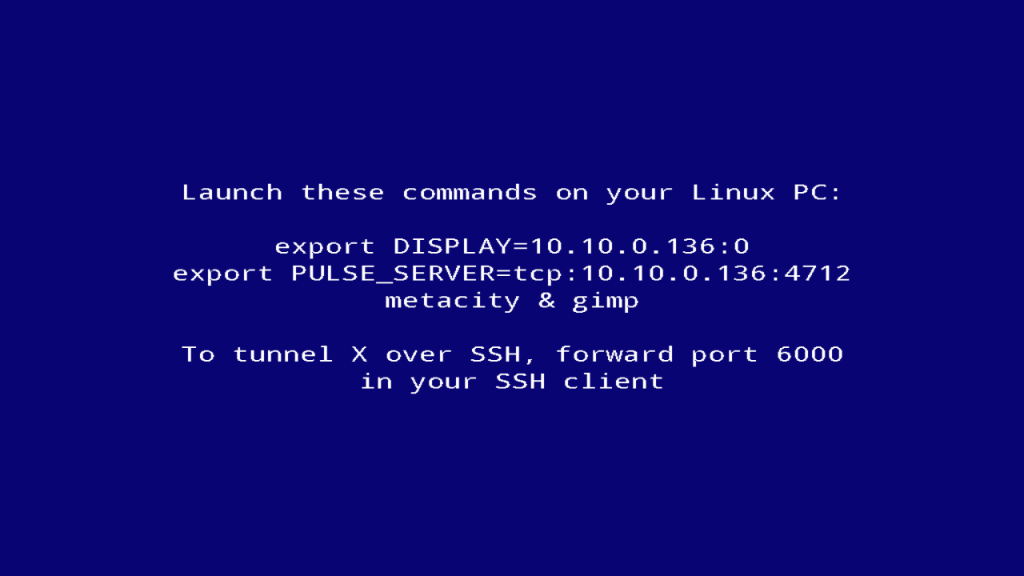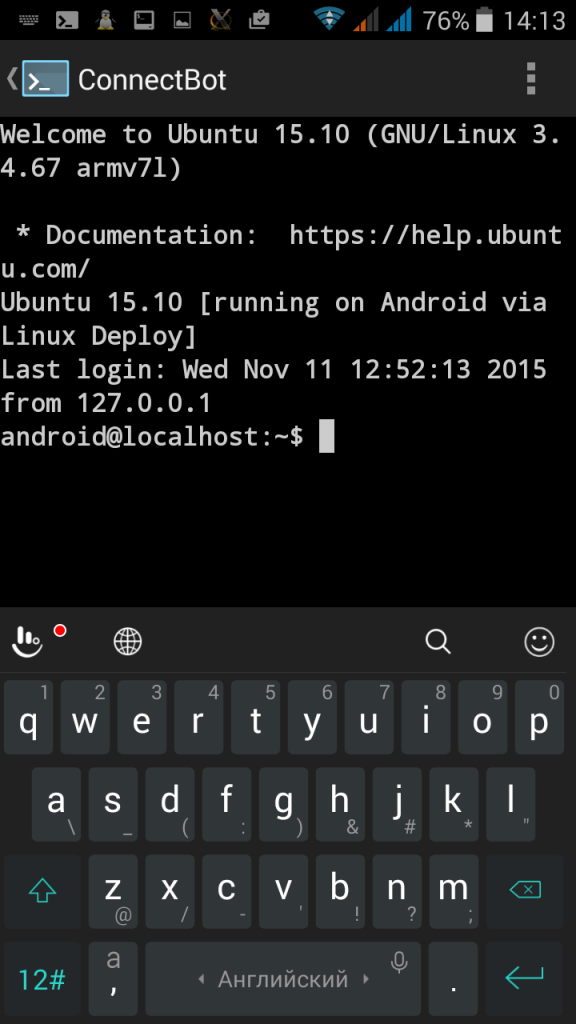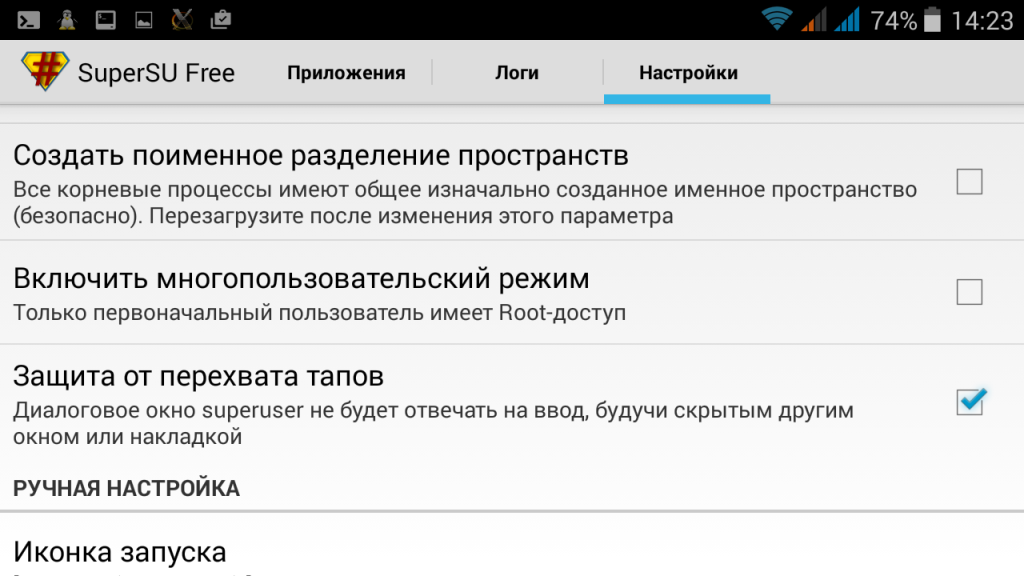- Переселение души: linux на android планшете
- Запуск Linux на Android
- Нам понадобиться
- Подготовка смартфона
- Развертывание Linux на Android
- Запуск Linux
- Доступ SSH доступ к Linux
- Решение проблем
- Выводы
- Устанавливаем рабочий стол Linux на Android
- Терминалы Linux
- Linux на Android
- Выбор системы
- Приложение UserLAnd
- Дистрибутивы в UserLAnd
- Краткое руководство к UserLAnd
Переселение души: linux на android планшете
Доброго времени суток всем.
Моя история начинается с прочтения данной статьи, после которой я и решился приобрести чудо китайского планшетостроения: superpad. Данный планшет брался как игрушка для «поковырять немного», по совместительству, читалка, игралка на пары и смотрелка в долгую дорогу… Сразу отмечу, что у меня два usb винчестера на 500 гб и 1тб, на которых и хранится все самое важное для веселой жизни, и разбиты они в ntfs и ext4. И, естественно, планшет их не видит.
Вот мой доброволец
Вот и первая причина поковыряться. После просмотра 200 страниц форума на xda-developers.com очертились определенные
| минусы | плюсы |
|---|---|
| нужны соответствующие модули ядра linux | обновление прошивки до 2.2, заботливо собранную народными умельцами из стекла и картона + прошивки superpad 2 |
| ушлые китайцы исходных кодов ядра под данный девайс не дают и всячески препятствуют их получению… |
На данном этапе все попытки вскрытия данного планшета отложились в долгий ящик. До славного времени для студента – сессии. А так как на сессии студенты делают абсолютно все, лишь бы не по предмету, то веселые ночные посиделки в интернете на заведомо буржуйских сайтах возобновились. И пришла гениальная идея поставить на данный планшет православный linux, в моем случае – ubuntu.
Что из этого вышло, смотрим ниже.
Понятно, что просто так взять и установить не получится… ну что же, где наша не пропадала…
нам понадобятся:
- Linux – у меня kubuntu
- windows – xp проще всего
- хорошее усвоение сознанием двух фраз: «just for fun!» и «спокойствие, только спокойствие».
- образ linux, тут смотреть, как создать свой ; созавать образ нужно под свою архитектура процессора, у меня процессор семейства arm11 с архитектурой arm6, так что ubuntu выше 9.10 – мечта…
Если у вас arm cortex – то вам повезло и для вас открываются славные возможности последней ubuntu и заточенной под планшеты unity. - microsd флэшкарта, отформатированная в три раздела: fat, ext2, куда записывается образ, и swap
рассмотрим основные этапы загрузки android и linux
| 1. Power on and boot ROM code execution | Power on and boot ROM code execution |
| 2. The boot loader | The boot loader |
| 3. The Linux kernel | The Linux kernel |
| 4. The init process | The init process |
| 5. Zygote and Dalvik | console(bash, zsh. ) / wm(kde, gnome. ) |
| 6. The system server | Boot completed |
| 7. Boot completed |
Как видно, отличия начинаются с этапа выполнения init.
Его-то и проще всего поменять.
Честно напишу, думал, что можно использовать только адроидовский инит и что он намертво прикручен к ядру. И даже получив пример рабочего ramdiskа от другого планшета, не думал, что он заведется…
содержимое ramdiska
bin dev etc home init init.rc lib linuxrc mnt newroot opt proc root sbin sys tmp usr var
В /bin лежит busybox, в /sbin – switch_root ссылкой на него.
Код init из ramdiskа от zt-180
Остается прошить ramdisk в память (я использовал burntool под xp) и — вуаля, этап загрузки. Да, прошивал я вместо recovery, так что для запуска Linux приходится зажимать клавиши при старте.
Так, этап загрузки пройден и стоит запастись терпением, так как консоль не подает признаков жизни, а все грузится достаточно медлительно.
Настраиваем автологин на первую консоль
/.bashrc можно прописать команды, которые будут стартовать при автоматическом логине.
Боремся с икс-сервером
Боремся с рабочей средой
Я захотел поставить kde, так как мне безумно нравится отрисовка графики библиотекой qt. Сразу скажу: да, поставилось и завелось, но КАК…
Во-первых, сразу настроил автологин:
в /etc/kde4/kdm/kdmrc находим и меняем под себя следующее
и, как написано, делаем chmod 600 kdmrc в консоли под рутом, чтобы нехорошие личности не подсмотрели наш пароль.
Во-вторых, при входе подозрительно долго висела заставка, и я, засомневавшись, вызвал startkde из консоли. После долгого и нудного показа всевозможных ошибок наконец загрузилась плазма в режиме нетбука. Графические эффекты выключены, так как мы сидим под framebufferом, и наблюдаются местами дичайшие тормоза, но все же это kde и оно загрузилось!
Тонкая подстройка всего и вся под себя
У каждого своя, оптимизацию я пока что не проводил, а сделать предстоит очень многое: ускорить загрузку, оптимизировать рабочее пространство. Посматриваю в сторону более легковесного wm – e16 – но пока основным не сделал. так же нужно откалибровать тачскрин, благо что виртуальная клавиатура уже есть в kde.
Посматриваю в сторону openbox + razor-qt .
«Наслаждаемся!»
Итоги
Подключил репозитории debian 6. Не работает в упор звук, не настроен тач и рабочее пространство. Очень не хватает модулей ядра, так что попытаюсь собрать и прикрутить…
Сбиты многие службы и политики, в интернет ходит только под root, но интернет настроен и это радует.
Ps: Да, без модулей ядра подключается только разделы в fat и ext2, что не радует.
usb клавиатура + мышь будут очень ценными при отладке и настройке.
Источник
Запуск Linux на Android
Полноценная операционная система Linux на Android смартфоне может быть очень полезной. Во-первых, можно запустить любую необходимую программу linux, или даже сервис. Вы можете запустить веб-сервер, сервер баз данных или все что захотите. Во-вторых, если у вас планшет с большим расширением экрана, то с помощью клавиатуры и мыши его можно превратить в полноценную рабочую станцию. А учитывая, что мы будем запускать Linux без эмулятора, то получим отличную производительность для игр и просмотра видео.
Операционная система Android основана на ядре Linux, поэтому запуск Linux на Android смартфоне возможен, и даже не так сложен как кажется. Полностью заменить Android на Linux не получится из-за особенностей ARM загрузчика и большого разнообразия драйверов устройств, которые поддерживаются только ядрами производителей. Можно разве что установить специально адаптированную Ubuntu Phone, но это уже совсем другая история. Запускать Linux в эмуляторе мы тоже не будем, мы возьмем ARM версию дистрибутива Linux и запустим его в chroot контейнере уже работающего ядра Android.
Нам понадобиться
- Смартфон или планшет на базе ОС Android с ROOT правами;
- Программа автоматического развертывания Linux — Linux Deploy;
- BusyBox;
- SSH клиент — ConnectBot;
- X Сервер для Android — XSDL Server;
Весь перечисленный софт можно скачать и установить с Google Play или форума 4pda. Далее, я буду предполагать что на вашем устройстве уже есть Root права. Начнем запуск linux на android.
Подготовка смартфона
Сначала устанавливаем BusyBox. Зайдите на страницу программы в Google Play и нажмите установить. Когда программа установится, нужно ее запустить и еще раз нажать кнопку install для распаковки всех необходимых компонентов:
Остальные программы устанавливаются стандартным способом из Google Play.
Развертывание Linux на Android
Устанавливать Linux будем с помощью приложения Linux Deploy. Запустите приложение, откройте главное меню программы и выберите пункт Настройки:
Здесь желательно поставить галочки не отключать экран и не отключать wifi, чтобы эти функции работали во пока вы не выключите Linux:
Затем пролистайте вниз и коснитесь пункта обновить окружение. Программе необходимо скачать несколько мегабайт окружения для нормальной работы:
Больше ничего в настройках менять не нужно, Переходим к установке Linux. В главном окне коснитесь значка с логотипом загрузки:
Перед тем как нажать кнопку установить необходимо настроить параметры будущей системы, сначала выберите дистрибутив и версию системы, например, Ubuntu Wily, архитектуру, можно оставить как есть armhf:
Дальше выбираем путь образа диска куда будет установлена система, мы будем устанавливать способ в файл. По умолчанию размер образа — 512 Мб, рекомендую взять с запасом если планируете устанавливать графическую оболочку и дополнительные программы. Для LXDE, XFCE понадобиться еще 500 Мб, а для KDE и Gnome — 1,3 Гигабайт:
Потом меняем имя пользователя и пароль, локаль выбираем ru_RU.UTF-8 для поддержки русского языка:
Выбираем окружение рабочего стола если нужно и дополнительные компоненты. Окружение у нас будет LXDE, дополнительные компоненты оставляем только окружение рабочего стола и ssh сервер. Х сервер нам не нужен, так как будем использовать XSDL Server.
Потом ставим галочку напротив GUI:
Графическая подсистема — Х сервер:
В параметрах GUI Номер дисплея — 0, Адрес Х-сервера — ваш адрес в Wifi сети или 127.0.0.1. Галочку XSDL Server не ставим, так как при каждом запуске Х сервер запускается с новым номером дисплея, таким образом, если с первого раза система не запустится номер дисплея уже будет не соответствовать тому что мы указали в настройках и нужно будет перезагружать устройство:
Дальше можете возвращаться в самый верх и нажимать кнопку установить. Установка linux на android займет около полчаса.
Запуск Linux
Осталось запустить linux на смартфоне. Сначала запускаем XSDL Server, выбираем расширение экрана:
Затем размер шрифта:
Переходим в Linux Deploy и нажимаем кнопку старт:
Возвращаемся в XSDL Server и ждем пока загрузится оболочка:
Вот и все, теперь можно работать в установленной системе, устанавливать приложения, смотреть видео и даже попытаться играть в компьютерные игры. Запуск linux программ на android — не такое уж сложное дело.
Небольшой гайд по управлению XSDL сервер:
- Чтобы открыть виртуальную клавиатуру нажмите кнопку назад.
- Для клика правой кнопкой мыши коснитесь двумя пальцами экрана.
- Отмена последнего действия — кнопка меню.
Доступ SSH доступ к Linux
Для доступа по SSH к установленной системе мы скачали ConnectBot. Откройте приложение и наберите:
Затем введите пароль, выбранный при установке системы, дальше вы окажетесь в оболочке Linux:
Решение проблем
Если во время создания образа возникает ошибка:
Making new disk image (4095 MB) . fail
dd: opening `/storage/emulated/0/linux.img’: No such file or directory
Замените в пути 0 на legacy.
А если такая ошибка:
dd: opening `/storage/sdcard0/linux.img’: Read-only file system
Это значит что в вашей системе используются пространства имен для различных пользователей, то есть флешка примонтирована для пользователя, но не для root’a. Поэтому откройте SuperSU и в настройках снимите галочку Создать поименное разделение пространств:
Выводы
Вот и все. вы смогли успешно запустить Linux на смартфоне. Эта система не настолько эффективна как на персональном компьютере, но тоже сильно расширяет возможности Android смартфона. Если у вас остались вопросы, спрашивайте в комментариях!
Источник
Устанавливаем рабочий стол Linux на Android
Привет, Хабр! Представляю вашему вниманию перевод статьи из журнала APC.
В данной статье рассматривается полная установка операционной среды Linux вместе с графическим окружением рабочего стола на Android-устройствах.
Одной из ключевых технологий, которую применяют многие из систем Linux на Android, является pRoot. Это реализация утилиты chroot в пользовательском пространстве, которая пользуется большой популярностью в настольных системах и серверах Linux. Однако для инструмента chroot нужны полномочия пользователя root, которые не доступны по умолчанию на Android. pRoot же даёт это преимущество за счёт установления привязки к директории.
Терминалы Linux
Не во всех эмуляторах терминалов Linux для Android имеется набор утилит BusyBox, в отличие, например, от Termux. Причиной тому является то обстоятельство, что весь смысл подобных систем состоит в обеспечении «полной» установки всех компонентов ОС, в то время как BusyBox предназначена для того, чтобы свести всё множество общих утилит в один двоичный файл. В системах, где не установлена BusyBox, используется начальная загрузка для Linux, содержащая полные версии программ. 
Задайте логин и пароль для дистрибутива и VNC в UserLAnd.
Однако в этих системах присутствует дополнительная технология, которая не требует наличия Termux. В этой статье будет рассматриваться полнокомплектная инсталляция дистрибутива Linux, а также рабочего стола GUI. Но прежде необходимо выбрать способ установки графической системы.
Linux на Android
Как было упомянуто ранее, программные пакеты, которые мы будем устанавливать, запускаются в пользовательском пространстве.
Это означает, что у них есть только разрешение для текущего пользователя, который в случае ОС Android всегда является обычным пользователем, т.е. не имеет полномочий администратора. Однако для того, чтобы установить рабочий стол Linux, нам понадобится установить графический сервер, например, X или Wayland. Если бы мы делали это в операционной среде Linux, то он запустился бы с полномочиями обычного пользователя, не имея при этом доступа к графическому уровню ОС Android. И потому мы должны смотреть в сторону установки сервера «стандартным» андроидовским способом, чтобы у него был доступ к железу и способность поддерживать графическую среду.
Умные ребята из сообщества разработчиков предложили два решения этой проблемы. Первое заключается в том, чтобы использовать собственные версии Linux (как правило, это сервер X). После того, как те начнут работу в фоновом режиме, у вас появится доступ к данному фоновому процессу через VNC. Если же на вашем устройстве Android уже имеется программа VNC viewer для удаленного взаимодействия с другими компьютерами, просто используйте её, чтобы получить удалённый доступ к локальному узлу. Это простое в исполнении решение, однако некоторые пользователи сообщают о том, испытывают затруднения с работой программы.
Второй вариант – установить сервер, предназначенный специально для устройств на базе Android. Некоторые серверы доступны на Play Store в платной и бесплатной версиях. Перед установкой необходимо проверить, поддерживается ли выбранный вариант или по крайней мере работает ли с тем программным пакетом Linuх для Android, который вы собираетесь установить. Мы отдали предпочтение системе X-Server, и потому использовали программный пакет XServer XSDL (ссылка). В статье будет описываться процесс установки данного сервера, хотя он может немного отличаться, если у вас установлено другое приложение или же используете VNC.
Выбор системы
Как в случае с X-Servers, в Play Store существует несколько приложений по установке дистрибутивов системы Linux. Здесь также, как и с Termux, мы сконцентрируемся на вариантах, которые не требуют полномочий суперпользователя, что в свою очередь предполагает определённую степень риска. Эти приложения предоставляют весь необходимый для большинства пользователей функционал, сохраняя при этом ваши данные в безопасности. Ниже представлены примеры таких приложений в Play Store:
— UserLAnd: весьма популярный выбор пользователей. Приложение включает в себя набор распространенных дистрибутивов: Debian, Ubuntu, Arch и Kali. Любопытно, что несмотря на отсутствие вариантов на базе RPM, UserLAnd включает Alpine Linux для устройств с меньшим объёмом памяти.
— AnLinux: данное приложение помогает в установке одного или нескольких списков дистрибутивов большого объёма и может включать в себя Ubuntu/Debian, Fedora/ CentOS, openSUSE и даже Kali. Там также можно выбрать низкозатратные десктопные варианты: Xfce4, MATE, LXQtand LXDE. Для работы требуется установленный Termux, а операционная система Android должна быть от 5.0 и выше.
— Andronix очень похож на AnLinux. Возможно, имеет лучший дизайн, чем предыдущее приложение, однако поддерживает меньшее число дистрибутивов.
— GNURoot WheezyX: этот проект стартовал как вариант Linux на Android и разрабатывался для программ c открытым исходным кодом. Как подсказывает название, он фокусируется на дистрибутивах Debian, в то время как ‘X‘ на конце означает, что приложение ориентировано на графический рабочий стол. И несмотря на то, что создатели остановили разработку проекта ради UserLAnd, GNURoot WheezyX всё ещё доступен на Play Store, если у кого-то есть в нём нужда.
Авторы данной статьи будут использовать приложение UserLAnd для установки рабочего стола Linux на Android, и тому есть несколько причин. Во-первых, приложение имеет открытый исходный код (хотя AnLinux тоже его имеет). Во-вторых, оно предлагает хороший набор дистрибутивов (хотя в него и не включены Fedora или CentOS), также с помощью него можно установить дистрибутивы с минимальными системными требованиями, которые не займут много места в памяти смартфона. Но главное преимущество UserLAnd в том, что оно имеет инструменты поддержки для установки отдельных приложений вместо целых дистрибутивов. Мы выясним, что конкретно это значит для нас, позже. А сейчас давайте установим UserLAnd на ваше устройство.
Приложение UserLAnd
Скачайте приложение из Google Play или F-Droid (ссылка) на ОС Android. Оно устанавливается как и любое другое приложение – ничего особенного здесь делать не надо. После этого запустите его из панели приложений.
Первое, что вы увидите там – это список дистрибутивов. В конце можно найти пару десктопных вариантов: LXDE and Xfce4. Замыкает его приложение Firefox, пара игр и несколько офисных утилит: GIMP, Inkscape и LibreOffice. Это вкладка называется «Приложения». Предназначена она для установки приложений.
После того, как вы установите что-нибудь, на вкладке «Session» появится соответствующая запись об этом. Здесь можно начать или остановить текущую сессию, а также посмотреть запущенные процессы.
“Filesystems” – последняя вкладка, которая показывает уже завершённые установки. Стоит отметить, что после того, как вы удалите любой элемент из Filesystems, сведения о нём будут стёрты из вкладки Session, что, однако, не доказывает обратного. Это значит, что вы сможете создать новую сессию на базе текущей файловой системы. Понять, как работает эта взаимосвязь, намного проще, если увидеть это в действии, и потому мы начнём с установки приложения в системной среде UserLAnd.
Перед тем, как установить дистрибутив на смартфоне, необходимо предоставить UserLAnd доступ к хранилищу.
Дистрибутивы в UserLAnd
Выберите один из дистрибутивов, расположенных на экране Apps, для установки на устройство. В качестве примера мы будем использовать Ubuntu. При нажатии на значок появляется диалоговое окно, где спрашивается имя пользователя, пароль и пароль VNC. Затем выберите способ, посредством которого вы получите доступ к дистрибутиву. Начнётся загрузка, в ходе которой будет задействован базовый образ выбранного дистрибутива. Распаковка файла будет осуществляться в директории UserLAnd.
По окончании загрузки вернитесь к эмулятору терминала xterm. Можете ввести служебную команду, чтобы узнать, какую версию Linux вы установили:
Следующий шаг заключается в том, чтобы инсталлировать рабочий стол, используя служебную команду Ubuntu:
Последний шаг состоит в том, чтобы убедиться, что ваше новое окружение рабочего стола готово к запуску. Чтобы сделать это, нужно отредактировать файл .xinitrcfile, в котором в настоящее время имеется всего одна строка /usr/ bin/twm. Её необходимо изменить на /usr/bin/startlxde. Теперь выйдите из сессии XSDL (убедитесь, что нажали кнопку STOP в области уведомлений), удерживайте кнопку «Ubuntu listing» на вкладке Sessions, затем нажмите «Stop Sessions» и повторно запустите сессии. Через несколько секунд должна появиться системная среда LXDE. В ней можно делать то же самое, что и на обычном рабочем столе. Она просто может быть немного меньше и работать чуть медленнее: чтобы нажать кнопку на устройстве, вам придётся ждать дольше, чем если бы вы это делали с клавиатурой и мышью. Давайте посмотрим, как конкретно мы можем усовершенствовать системную среду Linux на смартфоне.
Краткое руководство к UserLAnd
При внимательном изучении содержимого рабочего стола можно обнаружить точное воссоздание дексктопной версии. Если вы используете UserLAnd на устройстве с клавиатурой и мышью (подключённых через Bluetooth-соединение или каким-либо иным образом), вам будет легко приспособиться к использованию системной среды Linux в таком формате. За исключением небольшого отставания, которое происходит за счёт того, что курсор X-Windows синхронизируется с курсором устройства на Android, всё работает плавно.
Возможно, первое, что вы захотите сделать, это отрегулировать установленную по умолчанию систему шрифтов, поскольку размер шрифтов рабочего стола слишком велик для экрана телефона. Перейдите в главное меню, затем выберите «Настройки» → «Настройка внешнего вида и виджетов» → «Виджет». Здесь можно поменять размер шрифта по умолчанию на более подходящий вариант для вашего телефона.
Возможно, дальше вы захотите установить свои любимые программы в системную среду Linux. Как сказано выше, служебные команды в этом случае не будут работать, так что смело используйте поистине незаменимый инструмент, который установлен в системной среде UserLAnd, под названием ASAP:
Дистрибутивы в приложении представлены в виде сессий. Вы можете начать и закрыть их.
После установки дистрибутива можно добавить среду рабочего стола со стандартными командами.
Вероятно, вам также понадобятся альтернативные способы установления соединения для своего дистрибутива. Тот факт, что вы изначально установили XSDL, не означает, что он должно быть неизменным всё время. Вы можете создать ещё одну учётную запись на вкладке Session и выбрать другой сервер. Только убедитесь, что указали его в одной и то же файловой системе. UserLAnd попытается направить вас на нужное приложение, чтобы установить новый тип соединения: либо XSDL, ConnectBot для SSH, или bVNC.
Однако настойчивость, с которой приложение автоматически направляет вас в Play Store при попытке переподключения, может раздражать. Чтобы прекратить это, достаточно сменить сервер посредством установки специального приложения. Для установки SSH выберите старый проверенный VX ConnectBot. Просто войдите в порт 2022 на рабочей станции под вашим именем и паролем. Для того, чтобы подключиться к серверу VNC достаточно установить коммерческое, но во многих отношениях продвинутое приложение Jump Desktop, и набрать адрес 127.0.0.1:5951.
Надеемся, вы помните пароль VNC, который задали, когда создавали файловую систему.
Получить доступ к текущей сессии UserLAnd также можно используя похожие инструменты на другом компьютере в вашей сети. Достаточно подключить SSH к работающему сеансу (с типом соединения SSH, естественно) посредством терминала Linux, например, Konsole, или подключиться к сеансу VNC с помощью KRDC. Просто замените локальные адреса на экране компьютера IP-адресами вашего Андроида.
В сочетании с парой переносных приложений эта установка даст вам удобную портативную систему Linux, к которой можно подключиться с помощью любого компьютера, доступного вам в данный момент.
Источник