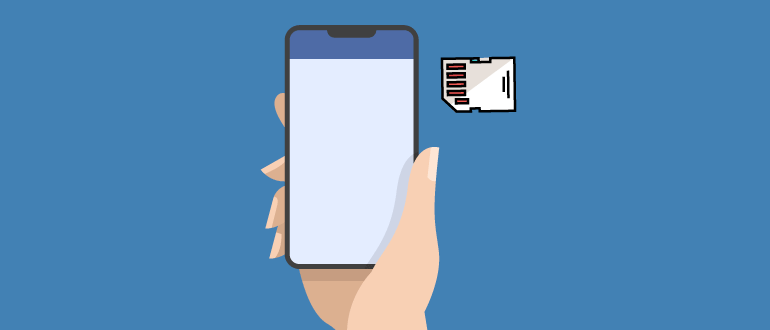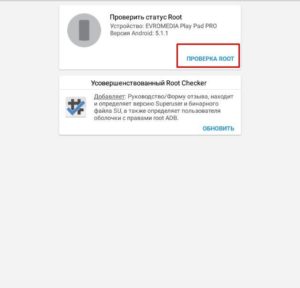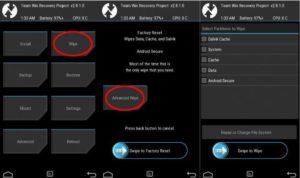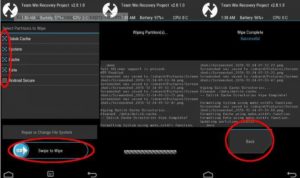- Запуск android системы на компьютере с флешки
- Записываем дистрибутив android на флешку
- Как прошить Android-устройство через SD карту
- Понятие прошивки
- Подбор прошивки
- Как подготовить смартфон к прошивке
- Прошивка Android-устройства через SD-карту
- Создание бэкапа прошивки
- Процесс установки модифицированного рекавери
- Этап копирования прошивки и патчей на карту памяти
- Как сделать вайп
- Выполнение процесса прошивки
- Как происходит прошивка пакета гугл-приложений
- Процесс установки патчей
- Настройка девайса после прошивки
Запуск android системы на компьютере с флешки
Кто читает, всем привет! Решил написать пост о том, как запустить систему андроид на компьютере. Кто не знает android – бесплатная операционная система от компании Google, распространяемая на мобильные устройства.
Запускать мы ее будем с флешки. Следовательно, придется сначала записать эту систему на переносное устройство, а затем уже запускать. Логично? Логично…. Но прежде чем начать, давайте поговорим о минусах такого способа переносной системы.
Плюсы и минусы зависят от версии системы и для какого устройства она заточена. В основном господствуют минусы. Ну, например не работает клавиатура, а если и работает, то на русский язык раскладку сменить нельзя. Еще один довольно большой минус состоит в том, что систему можно запустить только на 32bit системах. Так же, если у вас большое разрешение экрана, то картинка будет не очень. К плюсам я бы отнес небольшой вес, а так же оригинальность. На некоторых версиях работает и интернет.
На ноутбуках минусов должно быть поменьше. Если у вас ноутбук asus, то и минусы скорее всего будут отсутствовать. Только вот вам придется скачать дистрибутив конкретно для ноутбука, а не тот, что будет предложен ниже. Как будут вести себя другие ноутбуки, честно признаюсь — не знаю. Но знаю, что с ноутбуками asus проблем быть не должно.
Да, минусы здесь посильнее, чем плюсы. Вполне возможно, что есть еще как плюсы, так и минусы. В будущем планирую написать статьи о запуске систем Windows и Linux с флешки. Так что подписывайтесь, дабы не пропустить. Хотя по мне так Windows и Linux, тоже будут возвращаться в дефолтное состояние, при каждом запуске. Еще ни разу не пробовал, поэтому не знаю, но предполагаю. Хотя я в кой-то мере уверен в этом, теоретически.
Записываем дистрибутив android на флешку
Так ладно. Давайте уже запишем нашу андроид систему на флешку.
Что нам понадобиться для записи? Понадобиться следующее:
- Дистрибутив (установщик) с операционной системой android x86.
- Программа для записи.
- Флешка, на которую будет осуществляться запись.
Скачать дистрибутив можно с интернета. У меня он уже есть, поэтому я залил на Яндекс.Диск. Там все необходимое. Скачать можно здесь .
Ок. Если вы скачали по моей ссылке, то распаковывайте все, куда вам удобно. Я распакую на рабочий стол.
Флешку нам в любом случае придется форматировать. Она у вас, скорее всего, отформатирована под файловую систему NTFS. Система android работает с файловой системой FAT32. Именно поэтому нам придется ее отформатировать.
Для этого собственно берем саму флешку и подключаем ее к компьютеру. Далее переходим в «Мой компьютер». Находим подключенную нами флешку.
В данном случае у меня съемный диск L и есть флешка. Буквы могут отличаться. Кликаем по съемному диску правой кнопкой мыши. Появляется контекстное меню, в котором нам нужно выбрать «Свойства».
Выскочит окно свойств данного носителя, где мы находим тип файловой системы.
Если файловая система NTFS, то будем форматировать, если же FAT32, то удаляете все файлы с флешки. Должно сработать, хотя лучше отформатировать для профилактики, чем мы с вами сейчас и займемся.
Закрываем окно свойств данной флешки. Даше снова повторяем те же действия. Кликаем правой кнопкой мыши по диску L, повторяю, буква может отличаться. Появляется контекстное меню, где нужно выбрать пункт «Форматировать. ».
Появится окно, в котором нужно проставить настройки.
Главное поставить тип файловой системы. Это второй пункт на картинке. После чего нажимаете на «Начать».
Выскакивает вот такое вот окно:
Жмем на «ОК». Далее просто ждем окончания процесса, который длится максимум одну минуту. Система нас уведомит по окончанию форматирования.
Отлично! Теперь у нас пустая флешка с нужной нам файловой системой. Теперь нам остается только записать туда систему android. Давайте это сделаем. Для этого запускаем программу Unetbootin. Она хранится в архиве вместе с дистрибутивом android x86, повторюсь залил я на Яндекс.Диск, ссылка в самом начале. Разархивируйте программу на рабочий стол и запустите.
Запускаем ее. Программа не требует установки, что нам только на руку. После запуска появляется главное окно. Я сразу проставил параметры. Скриншот ниже.
Проставляем все как на скриншоте выше, затем нажимаем «ОК». Далее ждем окончания установки.
После ее завершения, выскочит окно, которое показано ниже на скриншоте.
Можно выйти из программы, а можно начать перезагрузку и далее уже запустить android на компьютере. Но прежде чем ее запустить, нам потребуется повозиться в BIOSе. Если быть конкретней, то выставить загрузку с флешки. Но, я поступлю проще. Вызову Boot меню и оттуда уже запущу саму систему.
Для того, чтобы вызвать такое мню, нам потребуется нажимать на клавишу F11 (так запускается у меня, у вас может быть F12, F8, F2, Esc) при запуске компьютера. В нем выберу загрузку с USB, тем самым положив начало запуска операционной системы android.
Давайте перезапускать компьютер. На этот раз я буду делать фотографии, чтобы было видно, что я сам на себе все опробовал. Если кто знает, то в VirtualBox можно установить android и запускать эмулированную систему на windows. С VirtualBox уже можно делать скриншоты. Надеюсь, что хоть кто-то что-то понял 🙂 . Так делают некоторые люди, которые пишут статьи на подобные темы. Я хочу, чтобы все было по чесноку 🙂 .
Ладно. Все как обычно. Пуск, перезагрузить. Далее когда компьютер издаст писк, вызываем boot меню, нажимая на F11 (у вас может быть другая клавиша). Обычно перед писком показывают какую-нибудь заставку от производителя материнской платы.
В общем нажимаем на кнопку, пока не запустится наше меню. После всего выбираем там загрузку с флешки.
Далее появится меню непосредственно от android. Нам нужен запуск без установки, следовательно выберем «Запуск android без установки».
После андроид начнет запускаться.
Ну и собственно все. Далее нам нужно будет выбрать русский язык и настроить дату. Хотя, лучше тупо понажимать на «Далее», так как при следующем запуске, нам снова придется настраивать систему. Но язык все равно лучше выбрать русский.
Фот фотография рабочего стола android:
Это оригинальный способ переносной системы, я считаю. Но он во многом неудобен. Лучше использовать windows или linux. Если есть вопросы по данной теме, то пишите в комментарии.
Ну, а на этом все. Подписывайтесь на мой блог, чтобы ничего не пропустить. Всем пока.
Источник
Как прошить Android-устройство через SD карту
Иногда любимое устройство, работающее на ОС Android, перестает радовать скоростью и стабильностью работы. Зачастую нарушения в функционировании спровоцированы некоторыми проблемами в программной среде смартфона, планшета или другого устройства на Андроиде. Как правило, они возникают из-за того, что прошивка девайса слетела или стала работать с ошибками из-за неправильной эксплуатации. Переустановить операционную систему смартфона можно несколькими способами. Рассмотрим, как прошить Android через SD-карту.
Понятие прошивки
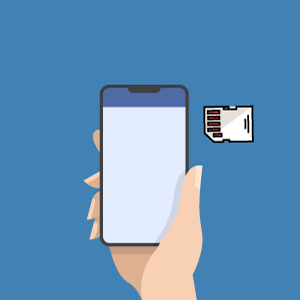
Существуют несколько видов прошивки:
- кастомная – созданная энтузиастами для получения прав полного контроля над устройством;
- официальная — стоковая.
Преимущество первой заключается в полностью ручной настройке девайса, но его производительность может заметно ухудшиться, а второй (заводской) – в быстродействии, полной безопасности, но, как говорилось выше, часть функций будет заблокирована.
Подбор прошивки
К подбору ПО стоит отнестись ответственно, ведь от того, как пройдет установка прошивки Android с SD-карты, будет зависеть стабильность работы Андроид-устройства. Сперва нужно узнать точную модель девайса и версию ОС. Для этого требуется:
- Включить смартфон или планшет.
- Зайти в меню.
- Перейти в пункт «Настройки», найти вкладку «Об устройстве». Здесь располагается полная информация о девайсе: версия ядра и системы безопасности, серийные номера ЦП (центрального процессора), количество ядер, объем ОЗУ.
- Следует обратить внимание на «Номер сборки» и «Модель гаджета». По этой информации следует искать нужное обеспечение.
Теперь стоит определиться с видом прошивки. Неоспоримые преимущества неофициальной прошивки в полном контроле над девайсом, персональной настройке устройства и разблокировке ранее недоступных функций.
Официальная прошивка гарантирует стабильность работы устройства, защиту от вмешательства в системные файлы и оперативное получение обновлений ОС, если девайс новый.
Заводская прошивка доступна на официальном сайте производителя устройства, где можно скачать архив с ПО. Рассмотрим пошаговый процесс на примере планшета Evromedia Play Pad Pro:
- Перейти на сайт: https://www.evromedia.eu/android-tablet-pay-pad-pro.html.
- В списке выбрать свое устройство.
- Скачать инструкцию по установке и саму прошивку.
- Загрузить файл с прошивкой на внешнюю карту, откуда и получится прошить планшет Android через карту памяти.
Далее необходимо подготовить девайс. Следует внимательно выполнять все нижеперечисленные инструкции, и тогда устройство гарантировано обновится без проблем.
Как подготовить смартфон к прошивке
Прежде чем перейти к установке программного обеспечения, обязательно подготовьте устройство к обновлению, иначе во время загрузки девайс даст сбой и больше не запустится. Это связано с обрывом загрузки прошивки. Чтобы избежать таких проблем, нужно:
- зарядить гаджет. Переустановка прошивки потребует много энергии, поэтому лучше зарядить устройство на 100%;
- скачать из Google Play приложения ROM Manager, TWRP или CWM Recovery, Root Checker и любую программу-рутировщик, например, Kingoо Android Root.
Первая утилита нужна для замены стандартного меню загрузки CRM и дает возможность расширенного управления устройством, но требует root-права — права суперпользователя (администратора). Остальные приложения позволяют загружать сторонние прошивки, проверяют смартфон на наличие прав администратора и дают права суперпользователя.
Следует обязательно проверить устройство на наличие прав администратора, поскольку без них кастомную прошивку установить не получится.
- Запустить Root Checker на девайсе.
- В приложении нажать на функцию «Проверка Root».
- Когда тест на права суперпользователя завершится, в верхнем поле, где находится вышеупомянутая функция, появится сообщение о наличии либо отсутствии прав суперпользователя.
Если root-права отсутствуют, их нужно получить, иначе не удастся прошить смартфон Android через карту памяти. Процесс состоит из двух этапов: разрешение установки сторонних приложений и работа с Kingo Android Root.
Доступ к неофициальным утилитам нужен для обновления кастомной прошивки. Чтобы разрешить установку сторонних приложений, необходимо:
- Перейти в «Настройки».
- Выбрать меню «Безопасность».
- Кликнуть на «Неизвестные источники» и разрешить установки из них, сдвинув ползунок вправо.
Следующий этап — работа с программой получения root-доступа Root Kingo Android. Чтобы начать разблокировку устройства, выполните такие шаги:
- Запустите файл Kingo Android Root.apk. Скачать его можно на официальном сайте приложения: http://www.kingoapp.com/.
- Согласитесь с предупреждением. После этого начнется установка программы.
- Откройте установленную утилиту.
- Нажмите на кнопку «No root», после чего запустится процесс получения прав.
Есть вероятность, что программа на устройстве не будет работать, однако существует выход – использовать компьютер. После того, как будут получены права администратора через ПК, вы сможете перепрошить Android с SD карты.
Для разблокировки root с помощью внешнего устройства нужно разрешить отладку USB и подключить девайс к компьютеру. Пошаговая инструкция:
- Перейти в меню «Настройки».
- Кликнуть на раздел «Для разработчиков». Если он заблокирован, необходимо вернуться в меню и выбрать пункт «Об устройстве». Затем несколько раз нажать на «Номер сборки». После этого раздел станет доступным.
- Выбрать режим «Отладка по USB».
- Подключить планшет либо смартфон к ПК через USB-кабель.
- Запустить утилиту Root Kingo Android. Начнется автоматическое скачивание необходимых драйверов.
- Нажать на кнопку «ROOT».
- После завершения рутирования (получения прав) высветится кнопка «Finish».
Прошивка Android-устройства через SD-карту
Весь процесс прошивки девайса через карты памяти сводится к тому, что необходимо получить root-права, установить меню Recovery, если его нет по умолчанию, загрузить файл прошивки в формате zip-архива в корневую папку устройства, обычно в директорию Android. Собственно, процесс рутирования и требуется для того, чтобы получить доступ в корень устройства.
Во время обновления могут возникнуть различные проблемы, в том числе прерывание инсталляции или сбой прошивки, что повлечет за собой потерю важных данных.
Поэтому перед началом процесса стоит сделать резервную копию — бэкап. Это поможет восстановить файлы и работоспособность девайса.
Создание бэкапа прошивки
Неотъемлемая часть обновления устройства — резервное копирование системных файлов. Бэкап можно сделать различными утилитами, например, стоковым либо кастомным Recovery.
Базовые рекомендации перед backup:
- заряд гаджета до 70, а лучше до 100%;
- свободное место на съемной карте памяти от 600 МБ (зависит от размера бэкап-файла).
Процесс установки модифицированного рекавери
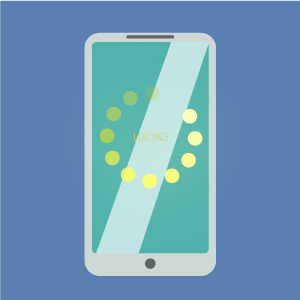
Для установки «самодельного» ПО потребуется модифицированный рекавери, который позволит инициализировать неофициальную прошивку. Для этого нужно:
- Получить root-права.
- Запустить ранее скаченный TWRP или ROM Manager, если выбрано рекавери ClockWorkMod (CWM).
- Дать программе права суперпользователя.
- Через приложение установить рекавери.
Этап копирования прошивки и патчей на карту памяти
Не рекомендуется торопиться с установкой ПО, для начала лучше ознакомиться с ошибками и другими комментариями к прошивке.
После создания бэкапа всех файлов, который можно перенести на компьютер либо облачное хранилище, например, Google Drive, необходимо создать на SD-карте папку для архива с прошивкой и патчами.
Затем перекинуть файл в формате zip с ПО и патчами в созданную директорию.
Как сделать вайп
“Wipe” в переводе с английского означает вытирать, форматировать. Если сделать вайп, выбранные в Recovery папки полностью очистятся от находящиеся там файлов, настроек и прочего. Как инструмент для Wipe используйте приложение TWRP. Придерживайтесь этой инструкции:
- Выключите девайс и зайдите в меню Recovery с помощью одновременного нажатия кнопок включения и регулировки громкости + или -. Для устройств разных производителей способы отличаются, поэтому этот шаг лучше уточнить на сайте производителя или в интернете.
- В меню рекавери TWRP выбрать пункт «Wipe», а затем – «Advanced Wipe».
- В списке выбрать все разделы, кроме «Android Secure».
- Передвинуть ползунок «Swipe to Wipe» вправо.
Следует помнить, что не рекомендуется прерывать вайп, так как это отрицательно скажется на стабильности системы.
Выполнение процесса прошивки
Этот процесс подразумевает распаковку архива с прошивкой и дальнейшую установку корневых файлов, поэтому для кастомной прошивки необходимо воспользоваться скачанным архивом с программным обеспечением. Чтобы запустить процесс прошивки, требуется выполнить ряд действий:
- Войти в меню Recovery.
- В меню Recovery выбрать раздел «Install» или «Install from SD card», а также другие подобные названия раздела, по смыслу подходящие под «Применить ZIP-архив».
- С помощью диспетчера файлов выбрать архив с прошивкой.
- Нажать «Swipe to Confirm Flash».
После этого начнется процесс прошивки. По завершению, возможно, придется дополнительно установить Google-сервисы и системные службы девайса, если они не вшиты в кастом ROM. Для этого нужно скачать архив с указанными компонентами.
Как происходит прошивка пакета гугл-приложений
Бывает, что стандартный пакет гугл-утилит (GAPPS) отсутствует в новой прошивке (как правило, в прошивках Cyanogen Mod или AOKP) либо лицензия Гугла не разрешает установку служб по умолчанию на конкретном смартфоне.
Процесс смены версии ОС не предусматривает автоматическую загрузку приложений Google — почты, браузера, Coogle Play и так далее. Эти программы устанавливаются вручную. Придерживайтесь таких шагов:
- Скачайте архив с «GAPPS».
- Повторите те же действия, как в пункте «Процесс прошивки».
- Установите Gapps из скачанного приложения Open Gapps Manager из Google Play.
Процесс установки патчей
Патчи – модифицированные версии официальных приложений. Обычным установщиком запустить их нельзя, поэтому снова рекомендуется открыть приложение TWRP. Процесс установки патчей ничем не отличается от установки прошивки и GAPPS.
Настройка девайса после прошивки
Первичный запуск устройства может оказаться долгим, что связано с автоматической оптимизацией системы. Через несколько минут обновленный Android запустится и предложит провести первую настройку. После старта ОС нужно выбрать язык, установить время и подключиться к точке доступа.
Источник