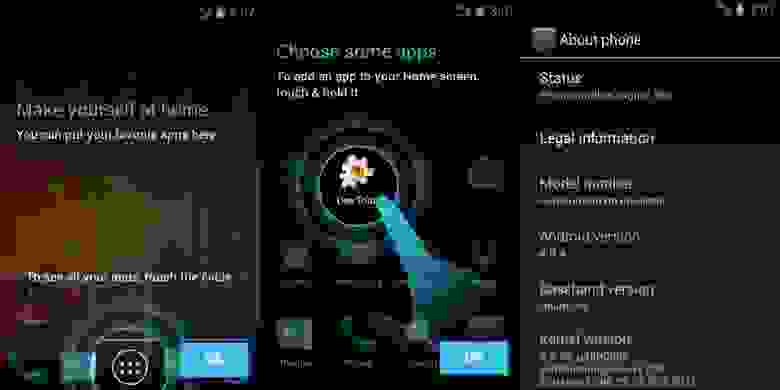Как установить Андроид на Линукс?
Как установить на Андроид на Линукс? Этот вопрос возник у меня после безуспешных попыток настроить Android 4 в виртуальной машине. Нет, всё работало, за исключением одного: сети и интернета. Сколько я не читал мануалов по пробросу портов, у меня так ничего и не вышло. На Android 2.3 сеть работает сразу, а на Android 4 нет.И вот я решил пойти другим путём и уставить эмулятор Android на Linux. Как установить Android на Линукс?
Кстати, нет ничего обиднее, чем пЕрЕплАтИть при покупке 🤦🏻♂️ Поэтому ОЧЕНЬ рекомендую подписаться на канал в Телеграм 👉🏻 Промокоды для Алиэкспресс 👈🏻 Постоянно узнавая про новые акции 🔥 на разные товары, вы точно НИКОДА не переплатите 👌🏻
По сути я сейчас буду описывать эксперимент, поэтому не знаю, что в конечном итоге получится и получится ли что-то вообще, поэтому, прежде чем повторять мои действия, прочитайте статью до конца. Итак, начнём!
Для начала идём на сайт developer.android.com и скачиваем нужный нам пакет с Android и всё, что к нему прилагается. Я скачал версию под Linux, конечно.
Как установить Андроид на Линукс?
Пока всё качается, установим в Linux дополнительные компоненты для запуска Android SDK — Ява машину, через которую и будет всё работать. Открываем терминал и запускаем команду:
Будем считать, что дополнительные пакеты вы установили и пакет с эмулятором Андроида скачали. Распаковываем скачанный архив и заходим в него командой cd.
После этого выполняем команду, как написано в мануале, который был в архиве:
После этого программа соединяется с сервисом Google и начинает закачку и установку нужных ей файлов. Качалось ОЧЕНЬ долго, так как загружается более 2 гигабайтов разных пакетов для разработчиков. Возможно этот шаг можно было пропустить и сразу запустить SDK manager. Для этого перейдём при помощи команды cd в каталог tools:
После этого запускаем команду:
В итоге запускается программа:
Получается, что командой tools/android update sdk —no-ui я установил все пакеты. Но на самом деле мне они не нужны, так как я не буду заниматься разработкой в Android, поэтому я потом лишнее удалю. Как запустить Android в Linux?
Теперь нужно перейти в меню во вкладку Tools — Manage AVDs. Появится окно, в котором нужно будет задать параметры Android и его рабочего окружения. Я задал такие:
После настройки параметров нажимаем OK и в менеджере появляется наша виртуальная машина с Android.
Теперь нажимаем кнопку Start и запускаем наш Android.
Как видите, всё заработало, а главное сразу работает интернет, а ради этого всё и затеялось. Теперь можно попробовать настроить свой аккаунт в Андроид и начать устанавливать приложения из Google Play.
Единственный минус — это сильные тормоза при работе. Но думаю тут просто нужно немного по-экспериментировать, устанавливая разные версии Android и задавая разные параметры его установки. Вот так можно установить Android на Linux для разработки приложений в нём, да и просто для тестов.
Если вы знаете, как улучшить работу Андроид в Линукс, то поделитесь своим опытом в комментариях.
Лично я часто покупаю на Aliexpress и стараюсь это делать, когда скидки на МАКСИМУМ 🔥 Поэтому ОЧЕНЬ советую ВАМ Телеграм канал 👉🏻 Распродажи на Алиэкспресс 👈🏻
Источник
Сборка Android под Ubuntu Linux
Эта заметка является косвенным продолжением моей первой публикации Сборка Android под Mac OS X и имеет аналогичную цель — решение проблем сборки относительно старых версий Android 4.0.x.
Коротко вводная. В одном из проектов я занимаюсь доработками оригинального кода Android для создания прошивки под специфичную железку. Версия для сборки была выбрана уже относительно старая — AOSP 4.0.4, но на ней базируется стабильная ветка кода от производителя железки. Первоначально я работал на MacOS, но для этого проекта решил переключиться на Linux для удобства разработки. Итак волею судеб я перешел с MacOS на более менее свежий Ubuntu Linux 12.04.3, рекомендованную на данный момент версию Linux для сборки Android.
Основной сложностью в новом окружении осталась старая проблема — старые версии AOSP не отслеживаются и новые правки в сборочную систему не вносятся. Поэтому если сборка master’а особой сложности не представляет, то сборка предыдущих версий Android под более свежие версии Ubuntu требует исправления ряда проблем.
В моем случае рабочее окружение выглядит так:
- AOSP 4.0.4 r1.1
- Ubuntu Linux 12.04.3 x64
- GNU Make 3.81 и другие рекомендованные утилиты
Все основные моменты и сложности сборки AOSP хорошо описаны в официальной документации. Как и для MacOS, в случае с Ubuntu, для сборки AOSP 4.0.x версий предлагается использовать более старые версии базовой ОС. В частности в разделе «Known Issues» для решения проблемы «Build error with 4.0.x and earlier on Ubuntu 11.10» предлагается использовать старый релиз Ubuntu 10.04, что не очень хочется делать, если предполагается заниматься в ОС и другими задачами, кроме сборки AOSP.
Решение
Установка производилась на практически чистую Ubuntu, за исключением нескольких прикладных программ. Первичная настройка окружения производилась в соответствии с официальным описанием.
Ниже я привожу тексты ошибок из консоли и методы исправления. В зависимости от версии AOSP и вашего окружения они могут проявляться все или частично. Большинство решений можно найти в интернете, я привожу лишь краткое описание необходимых действий.
Ошибка 0
Или вовсе и не ошибка, а необходимость установить для сборки проприетарные пакеты Oracle Java, которые с некоторых пор не входят в поставку Ubuntu.
Исправление
Для сборки Android нам необходим JDK 6ой версии, соответственно для этого прописываемыем репозиторий Oracle с нужными пакетами и устанавливаем требуемый:
Аналогично можно установить последний JDK 7ой версии, если это требуется для других целей:
Ошибка 1
При установке необходимых пакетов не устанавливается пакет libgl1-mesa-glx:i386 в котором паходится нужная нам библиоткеа libGL x86. Не устанавливается со следующей причиной:
Вместе с ним для установки указан пакет libgl1-mesa-dev в котором содержится libGL, но x64 версия, что нам не подходит для сборки AOSP.
Если попробовать сборку с libgl1-mesa-dev для x64 архитектуры, то при линковке получим ошибку:
Исправление
Вместо пакетов libgl1-mesa-glx:i386 и libgl1-mesa-dev установить пакет libgl1-mesa-dev:i386:
Более подробное описание содержимого пакета можно найти в описании Ubuntu, видно что он содержит и нужный libgl1-mesa-glx.
Также при установке пакета будет создан и симлинк в директории /usr/lib/i386-linux-gnu/, поэтому дополнительно его создавать не нужно, как указано в руководстве командой:
Ошибка 2
Используемая в системе версия компилятора gcc (4.6.x) имеет проблему с переопределением символа _FORTIFY_SOURCE, о чем так же написано в официальных «Known Issues». Как решение предлагается откатиться на Ubuntu 10.04, что очевидно не самый лучший вариант. Текст предупреждения и ошибки будет такой:
Исправление
Эту проблему можно решить установив gcc-4.4 и необходимые библиотеки:
Подробнее про настройку 2х версий gcc и использование gcc-4.4 как приоритетной версии можно прочитать в этом блоге. Для наших же целей достаточно установить нужные пакеты и запускать сборку командой с указанием версии компилятора:
После приведенных выше операций Android соберется как мы и хотели, но постфактум можно столкнуться еще с парой неприятностей.
Ошибка 3
При запуске эмулятора с указанным параметром «-gpu on» для включения аппаратного ускорения отрисовки вы получите слежующее сообщение и черный экран в эмуляторе:
В обычном режиме эмулятор запускается нормально, но разобраться было интересно и к тому же выяснилось что после перезагрузки компьютера вентиляторы продолжают работать на максимуме и не глушатся. Мягко говоря очень не приятный эффект, при таком шуме работать крайне не удобно.
Исправление
Путем проверки пакетов выяснилось что при установке одного из них был удален проприетарный графический драйвер от NVidia и как следствие система забыла как регулировать скорость вращения вентилятора, а также где искать нужную библиотеку. Вредоносным пакетом оказался libncurses5-dev:i386, обратите внимание что при его установке будет следующий запрос:
Соответственно решением проблемы будет просто переустановка проприетарного драйвера в консоли или через панель управления.
Ошибка 4
Возникает при запуске эмулятора без указания файла ядра системы. В предыдущей статье я забыл указать этот момент, в этой исправляюсь чтобы описание было до конца полным. Итак при запуске эмулятора AOSP 4.0.4 мы получим сообщение:
Проблема возникла из-за того что в более свежих версиях AOSP prebuilts перенесли в другую директорию и это исправление попало в сборочные скрипты для старых версий, а вот местоположение не изменили.
Исправление
Указать при запуске эмулятора расположение ядра, путь относительно корня сборки:
Источник
AnLinux: простой способ установить Linux-окружение на Android-телефон без рута
Любой телефон или планшет, работающий на Android, — это устройство, которое управляется ОС Linux. Да, очень модифицированной ОС, но все же основа Android — ядро Linux. Но, к сожалению, для большинства телефонов опция «снести Android и поставить дистрибутив по своему вкусу» недоступна.
Поэтому, если хочется Linux на телефоне, приходится покупать специализированные гаджеты вроде PinePhone, о котором мы уже писали в одной из статей. Но есть еще один способ получить Linux-окружение практически на любом смартфоне, причем без root-доступа. Поможет в этом инсталлятор, который называется AnLinux.
Что такое AnLinux?
Это специализированное ПО, которое дает возможность использовать Linux на телефоне при помощи монтирования образа, содержащего root-файловую систему любого из дистрибутивов, включая Ubuntu, Kali, Fedora, CentOS, OpenSuse, Arch, Alpine и многих других. Инсталлятор использует PRoot для эмуляции root-доступа.
PRoot перехватывает все выполняемые пользователем вызовы, которые требуют в обычной ситуации root-доступа, и обеспечивает их работоспособность в обычных условиях. В PRoot используется системный вызов ptrace для отладки ПО, который помогает достичь цели. С PRoot все это можно сделать как с chroot, но без root-прав. Кроме того, PRoot предоставляет фейковый доступ пользователю для пседвофайловой системы.
AnLinux — небольшая программа. Но этого достаточно, ведь единственное ее предназначение — установка образов систем и запуск скриптов, поднимающих пользовательское окружение. Когда все сделано, пользователь получает вместо смартфона Linux-ПК, причем Android продолжает работать на фоне. Подключаемся к устройству при помощи VNC-вьювера или терминала, и можно работать.
Конечно, это не идеальный вариант «завести» Linux на смартфоне, но он вполне рабочий.
С чего начать?
Основное — Android-смартфон с версией ОС не ниже Lollipop. Кроме того, пойдет и 32-битное или 64-битное ARM или x86-устройство. Кроме того, потребуется солидный объем свободного файлового пространства. Для этого можно использовать карту памяти или просто устройство с большим объемом внутренней памяти.
Кроме того, потребуется:
- AnLinux (вот ссылка на Google Play).
- Termux (снова понадобится Google Play).
- VNC Client (VNC Viewer — хороший вариант).
- Bluetooth-клавиатура (опционально).
- Bluetooth-мышь (опционально).
- HDMI кабель для мобильного телефона (опционально).
Termux и VNC нужны для получения доступа к своему «компьютеру на Linux». Последние три элемента требуются лишь для того, чтобы обеспечить комфортную работу с телефоном и установщиком. HDMI-кабель нужен только в том случае, если пользователю удобнее работать с большим экраном, а не вглядываться в дисплей телефона.
Что же, приступим
Как только установлен Termux, получаем полноценную консоль. Да, рута нет (если телефон не рутован), но ничего страшного. Следующий шаг — установка образа для дистрибутива Linux.
Теперь нужно открыть AnLinux и затем — выбрать Dashboard из меню. Всего есть три кнопки, но выбрать можно лишь одну, первую. После этого появляется меню выбора дистрибутива. Можно выбрать даже не один, а несколько, но в этом случае понадобится большой объем свободного файлового пространства.
После выбора дистрибутива активируются две другие кнопки. Вторая позволяет загрузить в буфер обмена команды, необходимые для загрузки и установки Linux. Обычно это pkg, wget команды и скрипт для их выполнения.
Третья кнопка запускает Termux, так что команды можно вставлять в консоль. Как только все сделано, запускается скрипт, позволяющий загрузить окружение дистрибутива. Для вызова дистрибутива нужно каждый раз запускать скрипт, но установку проводим только один раз.
А что с графической оболочкой?
Если она нужна, то следует лишь выбрать меню для десктопного окружения и использовать больше кнопок — появится не три, а больше. Кроме самого дистрибутива, нужно выбрать еще и оболочку, например, Xfce4, Mate, LXQt или LXDE. В целом, ничего сложного.
Потом кроме скрипта, который запускает дистрибутив, потребуется еще один — он активирует сервер VNC. В целом, весь процесс простой и понятный, он вряд ли способен вызвать затруднения.
После запуска сервера VNC подключаемся со стороны клиента, воспользовавшись вьювером. Требуется знать порт и localhost. Все это сообщает скрипт. Если все сделано правильно, то пользователь получает доступ к своей виртуальной Linux-системе. Производительность современных телефонов на высоте, так что особых проблем не будет. Конечно, вряд ли смартфон сможет полностью заменить десктоп, но, в целом, все это работает.
Этот способ может пригодиться, если вдруг нужно срочно подключиться к серверу, а вы в машине, без ноутбука (конечно, в этом случае все описанные выше операции с AnLinux уже должны быть выполнены). Виртуальная Linux-машина позволяет подключиться к рабочему или домашнему серверу. А если в автомобиле по какой-то причине оказался дисплей и беспроводная клавиатура, то за считанные секунды в салоне можно организовать рабочий кабинет.
Источник