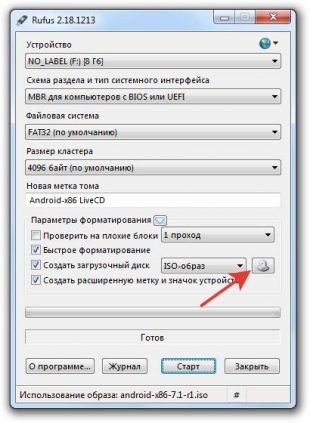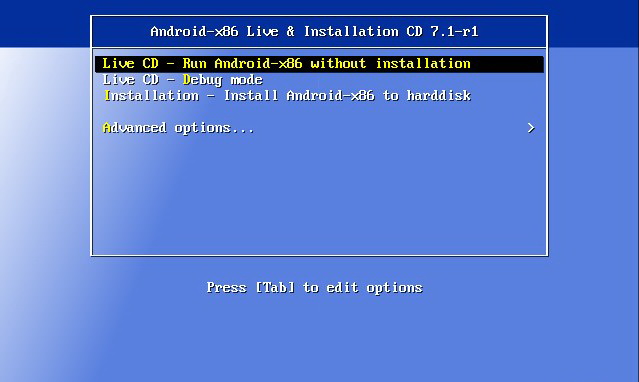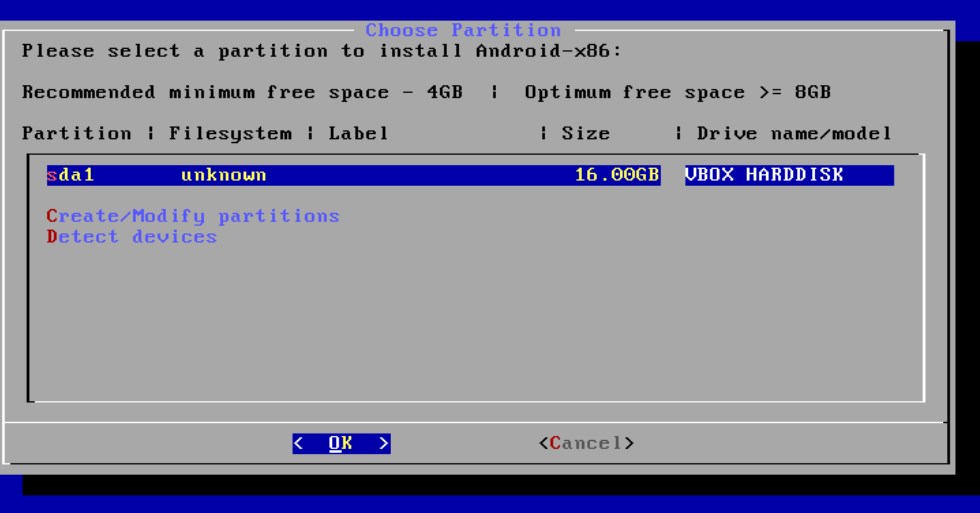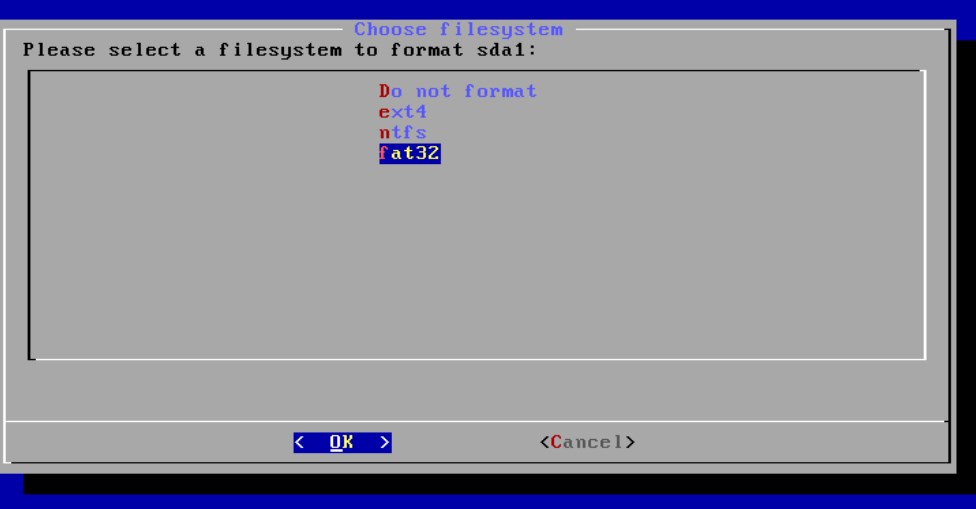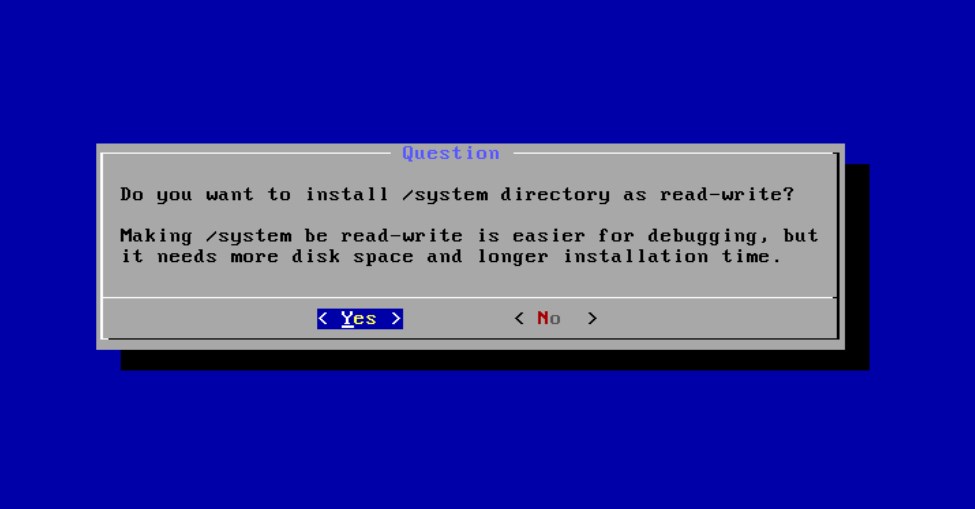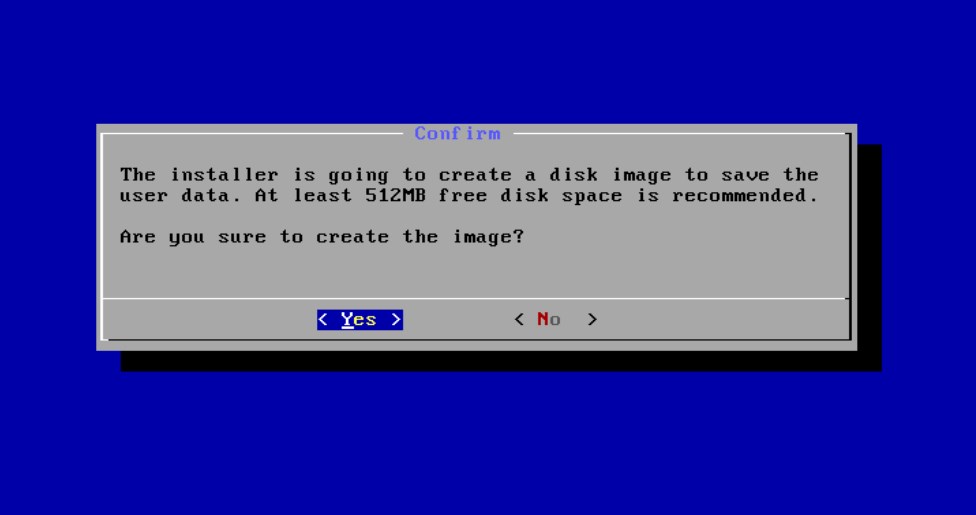- Как установить Android x86 без загрузочной флешки или диска?
- Как установить android x86 без флешки
- Как установить Андроид на компьютер
- 1. Скачиваем установочный образ Андроида для компьютера
- 2. Создание установочной флешки
- 3. Проверка записанного установочного образа Android-x86
- 4. Установка Android в память компьютера
- Подробное руководство по установке Android-x86
Как установить Android x86 без загрузочной флешки или диска?
Как установить Windows XP без флешки и Диска?
Хочу установить на старый ноутбук Windows XP так как Windows 7 он не тянет.Флешки как и диска под.
Как установить Windows 7 без диска и флешки?
также хотелось бы узнать ответ на такой вопрос- друган дал ме ключ от вин 7, но мы не знаем х32 или.
Как установить Linux с загрузочной флешки
Подскажите, как создать загрузочную флешку Linux.
Создание загрузочной флешки с Windows 7 x64 в Windows 7 x86
Добрый день. Пробовал выполнить данную операцию с помощью Windows 7 USB download tool, однако.
Zlobnyy А разметка диска и его файловая система подходят для этой ОС — или им без разницы ? Попробуй записать на новую заведомо не битую флешку в в том числе с другой файловой системой .
Не начинается установка винды ни с загрузочного диска, ни с загрузочной флешки
Кароче, у друга на ноуте полетела винда 8, ну я решил ему поставить 7, взял загрузочный диск и.
Lenovo L420 установить систему widows с загрузочной флешки
Взял ноутбук решил переустоновить систему привод отсутствует пришлось сделать загрузочную флешку.
Установить с загрузочной флешки Kali Linux по совместительству с Windows 10
Всем привет! У меня есть проблема и я боюсь повторить ту же ошибку, что б как и первый раз не.
Создание загрузочной флешки без программ
Доброго времени суток! Как это сделать без сторонних программ. Хочу загружаться через UIFI с.
Не загружается Win10 без загрузочной флешки после установки на SSD
Итак, ситуация следующая, по определеннмы причинам решил переустановить винду. Сделал Media.
Как создать загрузочной диск Windows 7 без установочного диска Windows?
Подобное возможно? А то после замены материнской платы в сервисном центре, мне заодно.
Источник
Как установить android x86 без флешки
Android OS на x86
В этой теме обсуждаются вопросы общие для всех Андроидов на платформе x86, конкретно проект портирования Android-х86, а также его братья, не имеющие отдельных тем обсуждения на нашем форуме.
Android в виртуальную машину | Сайт и Форум проекта Android-х86 | Android от Intel
Вопросы, касающиеся только проектов Phoenix OS , Remix OS x86 и Bliss-x86 , обсуждаются в своих темах.
За работоспособность ваших устройств ответственность несёте исключительно Вы. Задавая вопрос, постарайтесь указать следующую информацию .
- Hardware List — список совместимого оборудования
- Графическое ускорение нормально работает на видеоадаптерах от AMD и Intel (кроме GMA 500, GMA 600, GMA 3600, GMA 3650, т.к. они основаны на PowerVR).
Графика nVidia поддерживается начиная с Android-x86 4.4-R3; новое поколение начинает поддерживаться после выхода следующего. - Ситуация с поддержкой планшетов, Критическое замечание о звуке.
- Чипы, которые реализуют одновременно и WiFi, и Bluetooth работают хуже, чем отдельные.
- Если Вы не нашли в шапке или в листе совместимости версию для вашего компьютера/ноутбука (модификации железа), то следует попробовать разные версии и опытным путём подобрать оптимальную.
- Загрузочную флешку или диск необходимо записать с помощью Rufus, UNetbootin, LiLi, или WinImage. UltraISO использовать не рекомендуется потому, что созданные им флешки мало где грузятся.
Раздел под Android рекомендуется форматировать в ext3 или ext4 (для версии 5.0 Lollipop и новее) чтобы иметь >4ГБ места под свои нужды и избежать проблем с SuperSU и другим софтом. Форматирование раздела лучше произвести до установки Android сторонним ПО (Acronis, GParted, др.): родной установщик не всегда справляется с этой задачей.
title Android-x86 5.1-rc1
kernel /android-5.1-rc1/kernel quiet root=/dev/ram0 androidboot.hardware=android_x86 SRC=/android-5.1-rc1
initrd /android-5.1-rc1/initrd.img
title Android-x86 5.1-rc1 (Debug mode)
kernel /android-5.1-rc1/kernel root=/dev/ram0 androidboot.hardware=android_x86 DEBUG=2 SRC=/android-5.1-rc1
initrd /android-5.1-rc1/initrd.img
title Android-x86 5.1-rc1 (Debug nomodeset)
kernel /android-5.1-rc1/kernel nomodeset root=/dev/ram0 androidboot.hardware=android_x86 DEBUG=2 SRC=/android-5.1-rc1
initrd /android-5.1-rc1/initrd.img
title Windows
rootnoverify (hd0,1)
chainloader +1
Тут default указывает номер пункта, котоый будет выбран автоматически после истечения timeout секунд. root и rootnoverify указывают с какого диска, и с какого его раздела загружать выбраную операционную систему. Как и в случае с default, нумерация начинается с нуля. Параметры загрузки прописываются в конец строки, которая начинается со слова kernel. Такими параметрами можно повлиять на многие аспекты работы Андроида с железом. К примеру настроить работу с внешним монитором.
GRUB 2 — следующая версия GRUB. Разработчики писали GRUB 2 «с нуля», чтобы добиться переносимости и модульности.
Используется в образах Android-x86 для компьютеров с новым UEFI-BIOS.
Может хранить свои настроки в файле grub.cfg либо menu.lst. Обычно этот файл лежит на отдельном системном разделе EFI (ESP). Типичное содержимое:
set timeout=60
set gfxmode=1024×768
terminal_output gfxterm
Источник
Как установить Андроид на компьютер
Операционная система Android предназначена для мобильных устройств (смартфонов и планшетов). Однако с недавних пор ее можно установить на компьютерные устройства с архитектурой х86. В этой статье мы расскажем вам, как установить Андроид на компьютер или ноутбук.
1. Скачиваем установочный образ Андроида для компьютера
Есть надежный ресурс разработчиков, на котором выкладывают дистрибутивы. На текущий момент на нем присутствует сборка Android-x86 на основе версии Android 8.1 Oreo. Выбирая версию дистрибутива, обращайте внимание на разрядность вашей операционной системы Windows. Есть обычная версия и версия для 64-битных систем. Разрядность вашего компьютера вы можете узнать во вкладке “Система” в подменю “Система и безопасность” Панели управления Windows.
2. Создание установочной флешки
Наилучшим носителем для установки Android на компьютер является флешка. В ней должна быть файловая система FAT32 и вместимость более 2 Гбайт. Записать установочный образ на флешку будет проще всего с помощью программы Rufus. Ее можно скачать по следующей ссылке .
После установки программы подключаем флеш-накопитель через USB-разъем в компьютер. Далее в интерфейсе программы Rufus выбираем схему раздела “MBR для компьютеров с BIOS или UEFI”. Файловую систему выставляем по умолчанию – FAT32. Выбираем быстрое форматирование и создание загрузочного диска ISO-образа. Затем мы нажимаем на пиктограмму диска, у нас откроется обзор, чтобы выбрать скачанный дистрибутив Android-x86. Напоминаем, что при записи установочного образа флешка пройдет форматирование с удалением всех данных, записанных до этого.
3. Проверка записанного установочного образа Android-x86
Дистрибутив любой версии Android-x86 для компьютера можно запустить и без установки. Однако при этом все вносимые изменения не будут сохраняться. Он будет работать в демонстрационном режиме, но и этого хватит для проверки его записи на флеш-накопитель. Для запуска операционной системы Android на компьютере без установки необходимо произвести перезагрузку. При этом заходим в BIOS и выставляем загрузку компьютера с флеш-накопителя. Сохраняем изменения и выходим из BIOS. Далее компьютер загружается, и перед нами появится меню выбора. Мы выбираем пункт “Run Android-x86 without installation”. Затем нажимаем клавишу Tab. У нас на экране появится экран для выбора первоначальных настроек, мы жмем “Далее”. Так попадаем на главный экран операционной системы Android. Клавиатура и мышка должны работать. В демонстрационном режиме вы можете проверить работу Wi-Fi, воспроизведение видеороликов и звуковых файлов.
4. Установка Android в память компьютера
Однако нас интересовало, как установить Android на компьютер без демонстрационного режима. Для работы на компьютере двух систем необходимо устанавливать Android в отдельный раздел. Его объём должен быть от 8 Гбайт. Наиболее оптимальным будет объём в 16 Гбайт. Для установки Android-x86 на жёсткий диск нам вновь потребуется загрузка компьютера с флеш-накопителя:
- На главном экране загрузки флешки необходимо выбрать третий пункт “Install Android-x86 to harddisk”.
- Далее выбираем новый раздел диска специально под Android – нажимаем “Ок”.
- Выбранный раздел диска будет отформатирован, мы выбираем файловую систему NTFS или более старую FAT32.
- Далее принимаем предложенную установку загрузчика GRUB. Внимание, если Ваш компьютер имеет UEFI, необходимо установить подраздел EFI GRUB2. Если на компьютере установлен обычный BIOS, тогда нажимаем “Skip”.
- В появившемся диалоге “Do you want to install /system directory as read-write?” нажимаем кнопку “Yes”.
- По окончанию установки программа предложит создание пользовательского раздела внутри операционной системы. Нужно согласиться нажав кнопку “Yes” и установив размер раздела 2000 Мбайт.
- Установка ОС завершается нажатием кнопки “Run Android”.
Как и после каждой установки новой операционной системы, необходимо будет в первоначальных настройках выбрать язык пользования, добавить аккаунт сети Google и подключить сети Wi-Fi. Теперь вы сможете использовать операционную систему Android на своём компьютере или ноутбуке. В качестве манипуляторов на компьютере без сенсорного экрана необходимо будет использовать мышку и клавиатуру, как и на Windows.
Источник
Подробное руководство по установке Android-x86
Эмулятор который идет в комплекте с Android SDK, не очень шустрый.
Основная идея использовать VirtualBox + Android X86, для преодоления проблем с производительностью.
Что нам необходимо:
Среда разработки Eclipse + Android SDK тут,
а также VirtualBox.
Под катом много картинок, и процесс установки, а также некоторые полезные советы.
Создаем Виртуальную машину:
Имя: Android-2.2-Generic
Операционная система: Linux
Версия: Linux 2.6
Память: 512 MB
Жесткий диск: 3GB
В Настройках машины:
Свойства->Сеть
Адаптер 1 — NAT (в виртуальной машине будет виден как eth0, для интернета).
Адаптер 2 — Виртуальный адаптер хоста (в виртуальной машине будет виден как eth1, для управления ADB).
Подключите образ к виртуальной машине.
И так сверимся какие параметры машины.
Запускаем виртуальную машину
Управление производится стрелками влево, вправо, вверх, вниз
По шагам как инсталлировать линукс:
В загрузчике выбрать пункт меню
1. Installation — Install Android-x86 to harddisk
Создаем разделы.
2. Create/Modify partitions
Выбрать [New] -> [Primary] -> Size (in MB) 3216 press [ok]
Выбрать [Bootable]
Выбрать [Write] подтвердить запись изменений yes
Выход [Quit]
Выбираем раздел для установки
3. Select partitions to install Android-X86
[sda1 Linux VBOX HARDDISK]
Выбор файловой системы
4. Please select a filesystem to format sda1
[ext3]
Подвердить форматирование Yes
Установка загрузчика GRUB
5. Do you want install boot loader GRUB?
Подвердить Yes
Вы хотите сделать /system для чтения и записи
6. Do you want to install /system directory as read-write?
Подтвердить Yes
В Этом образе идет много примеров Snake,NotePad из Eclipse будет не возможно будет установить свои, в самом низу статьи есть утилита для разрешения данной проблемы.
Процесс установки завершен
7. Android-x86 is installed successfully.
Создаем SD карту
[Create a fake SD Card]
size 2000 MB
отключить CD-ROM 
Перегрузить систему
Reboot
Горячие клавиши:
- esc, правая кнопка мыши Назад
- кнопка меню между правым ctrl и alt, на некоторых ноутбуках отсутствует
- alt+f1, alt+f7 переключение между консолями
- alt+курсор влево , alt + курсор вправо
- f6 Выбор режимов, авиа режим, выключение
, перегрузка - клавиша win домой
Если у вас не работает курсор мыши.
Идем в Машина-> Выключить интеграцию мыши host + i ( клавиша host по умолчанию правый ctrl). 
Разблокируем экран потянув стрелку вверх
Настройка Сети
По умолчанию эмулятор не может работать с двумя сетевыми адаптерами — не проблема.Нам нужен интернет + внутренний адрес для отладки.
Идем в запуск приложений
Выбираем приложение
Settings -> Configure Ethernet
Ставим eth0 dhcp выбираем save. 
Перегружаем Эмулятор.
Когда машина загрузится переключаемся в текстовую консоль alt+f1
Магический порядок
root@android:/ #
# netcfg
# netcfg eth1 down
# netcfg eth1 dhcp
*action ‘dhcp’ failed (invalid argument)*
*без этой комманды не выделялся адрес вообще*
# netcfg eth1 up
# netcfg
Всё выглядит приблизительно так. 
Запоминаем адрес eth1 он будет нужен для adb.
Шаги по настройки сети с консолью к сожалению надо делать каждый раз, когда эмулятор стартуете по новой.
Теперь на компьютере переходим в папку где стоит Android-SDK, в вашей системе может другая папка
C:\Program Files\Android\android-sdk\platform-tools\
Используем команду adb eth1 адрес, у меня был 192.168.56.101
Вывод будет подобный:
C:\Program Files\Android\android-sdk\platform-tools>adb connect 192.168.56.101
* daemon not running. starting it now on port 5037 *
* daemon started successfully *
connected to 192.168.56.101:5555
Пример работающего приложения. 
Как быть если хочу поставить NotePad,Snake и другие примеры
можно поставить данную утилиту SystemApp_Remover_4_19.ap.
Процесс установки будет выглядеть приблизительно так.
C:\Program Files\Android\android-sdk\platform-tools>adb install c:\temp\SystemApp_Remover_4.19.apk
Потом удаляете из списка системных приложений то с чем конфликтует Eclipse
p/s Переключение видео режимов.
В Меню загрузки нажимаем e
Появится другое меню
kernel /android-2.2/kernel /quiet root .
Еще раз нажимаем e и добавляем в конце строки через пробел vga=ask
Чтобы загрузится нажимаем enter b, и потом выбираем нужный режим из списка.
p/p/s Это мой первый пост на Хабре, не судите строго.
Источник