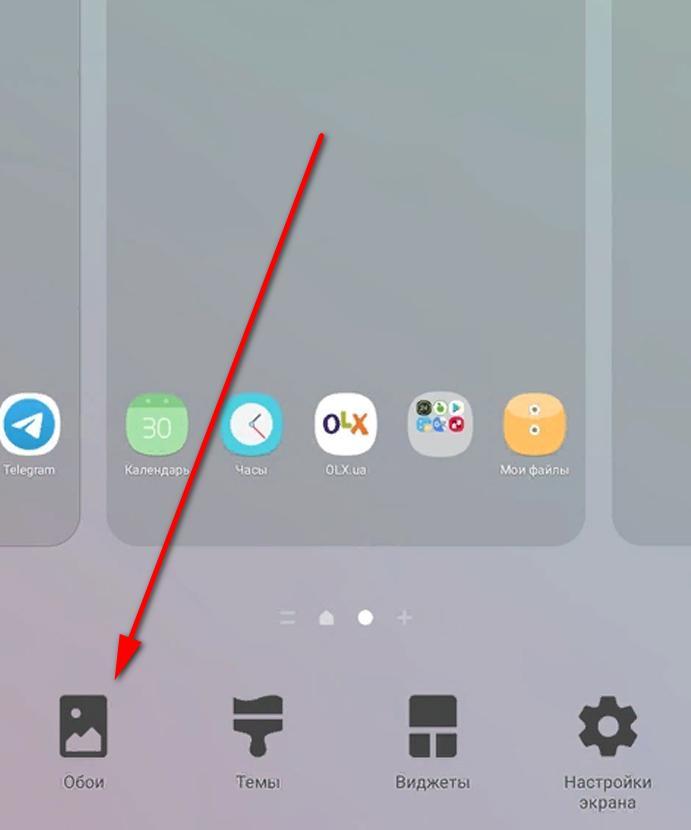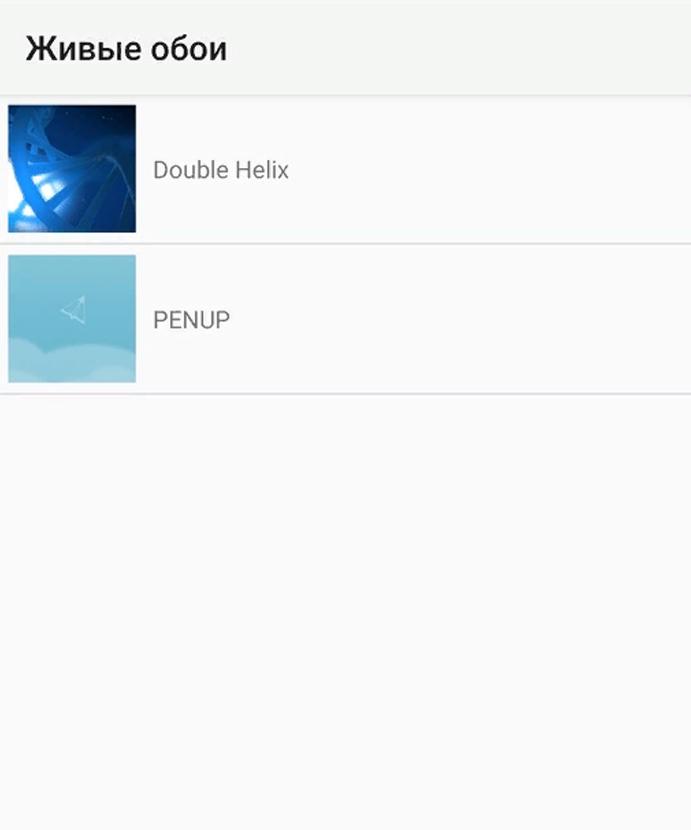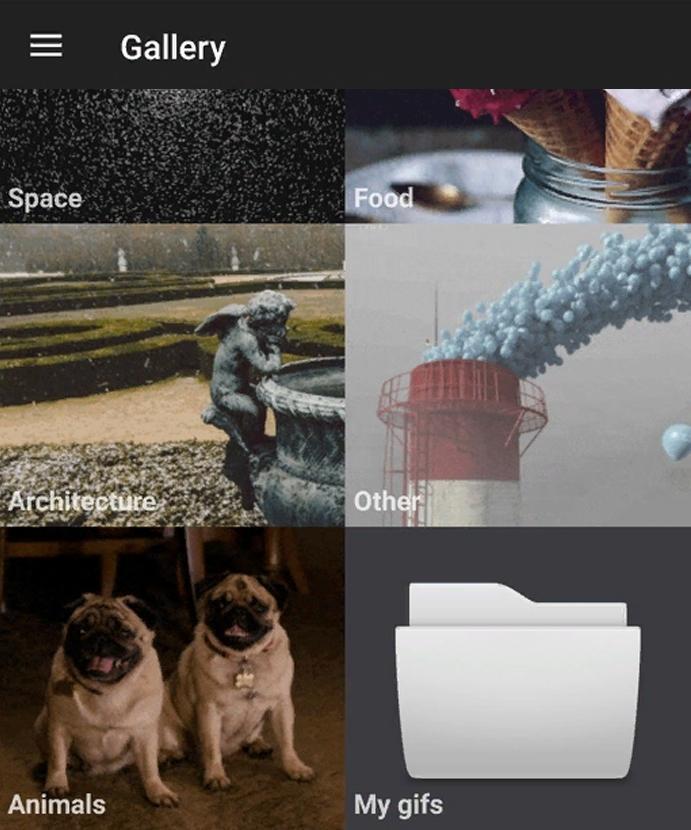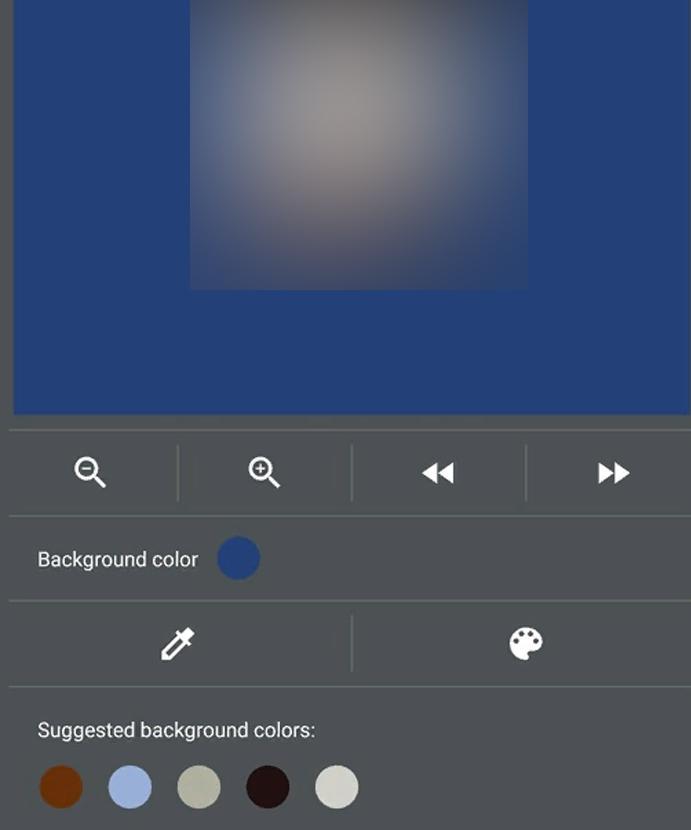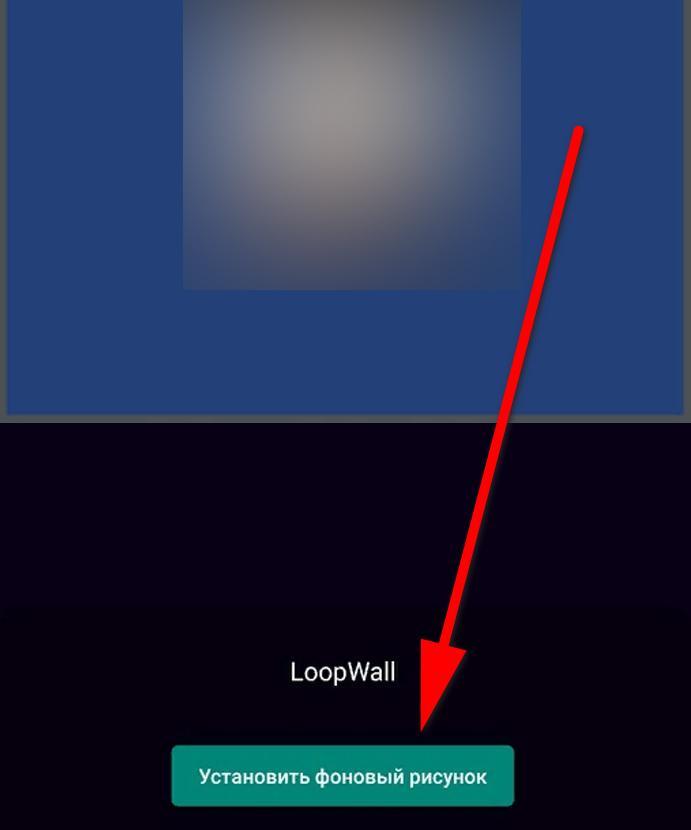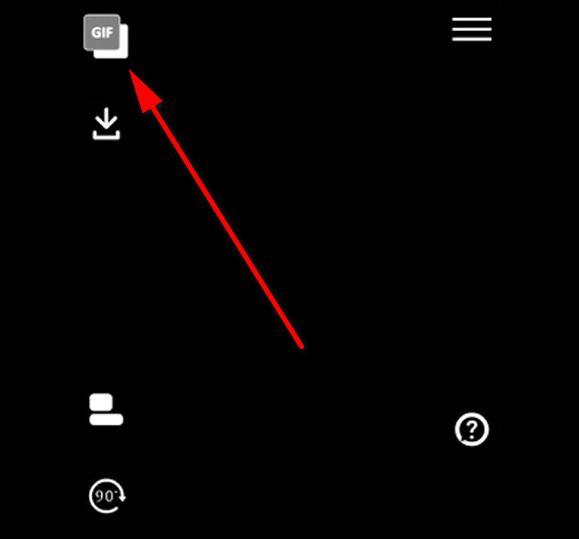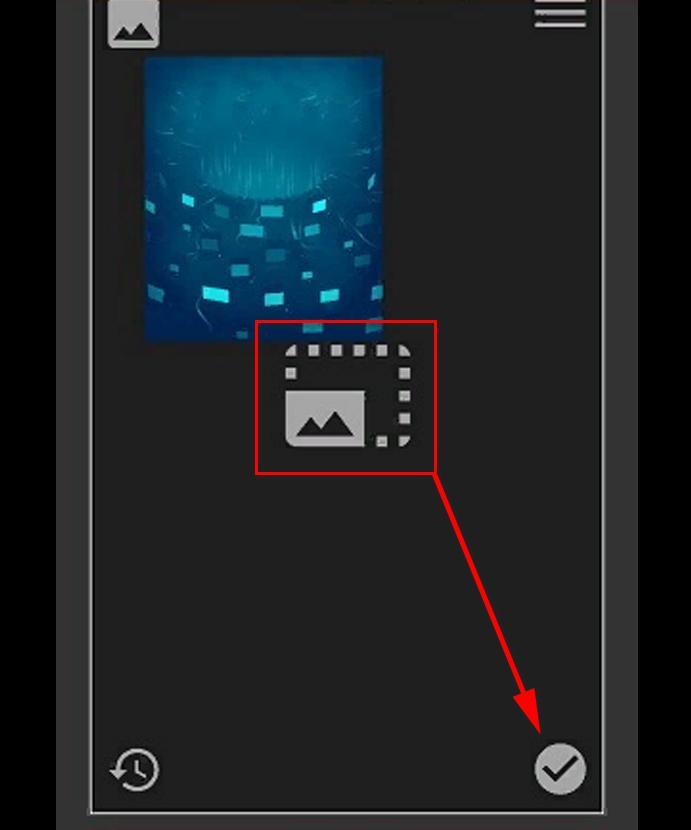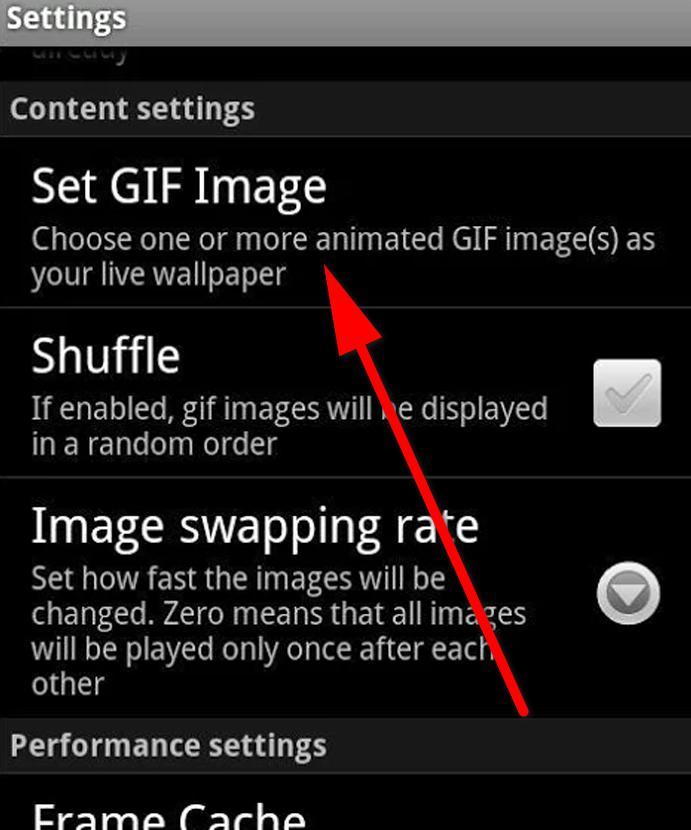- Как установить гифку на обои Андроид — поставить gif картинку
- Что такое GIF изображение
- Как установить гифку на обои Андроид
- LoopWall (Live Wallpapers)
- GIFLive Wallpaper
- AnimGIF Live Wallpaper 2 Pro
- Анимации в Android по полочкам (Часть 1. Базовые анимации)
- Часть 1. Базовые анимации
- 1. Кадр за кадром
- 2. Анимация свойств объекта (aka Property Animator)
- 3. Анимация View (aka View animation)
- 4. Анимация векторных ресурсов (aka AnimatedVectorDrawable)
- Как поставить живые обои на Android смартфон
- Использование встроенных обоев
- Использование приложения
- Заключение
Как установить гифку на обои Андроид — поставить gif картинку
Операционная система Андроид всегда славилась своей расширенной кастомизацией. Здесь ещё с версии 2.2 есть поддержка живых обоев – это заставки на рабочий стол с анимацией (движущиеся картинки). В этой статье пойдет речь о том, как установить гифку на обои Андроид с помощью сторонних программ.
Что такое GIF изображение
GIF (Graphics Interchange Format) – это расширение для файла с растровым графическим изображением наподобие png или jpeg, но с наличием анимации. Гиф интересен в первую очередь наличием анимационных эффектов и поддержки прозрачности. Все gif-картинки могут двигаться как видео с практически неограниченной частотой кадров в секунду. Отличие gif от mp4 в том, что здесь нет звука, а качество передачи фотографии низкое из-за устаревших стандартов формата цвета (не более 256 оттенков) и сильных алгоритмов сжатия.
Обои на рабочем столе
Обратите внимание! Несмотря на устаревшие стандарты, формат gif широко распространен, так как не имеет аналогов среди графических расширений.
Как установить гифку на обои Андроид
Любая gif-картинка может устанавливаться как обои на смартфон Самсунг, Xiaomi, Huawei, Honor и пр. В таком случае изображение на фоне будет двигаться. GIF на рабочий стол Андроид можно устанавливать благодаря поддержке функции живых обоев в системе. Для этого нужно сделать следующее:
- Открыть настройки рабочего стола по долгому тапу в пустую часть страницы.
- Выбрать меню «Обои».
- Перейти в «Каталог живых обоев».
- Выбрать приложение с живыми обоями из списка.
- Настроить заставку по своему усмотрению и нажать «Установить».
Каталог живых обоев
Многих интересует, как поставить гифку на экран блокировки Андроид, поэтому следует знать, что это возможно только при помощи сторонних утилит. Скачать подобные можно бесплатно из официального магазина приложений Google Play.
После установки любой из нижеперечисленных программ нужно вернуться в архив живых обоев и выбрать скачанную программу из списка. Также установить gif-обои можно непосредственно из интерфейса программы, которая делает заставку из ГИФ. Подробно в инструкциях ниже.
LoopWall (Live Wallpapers)
LoopWall – это современная программа для преобразования gif-фотографий в обои для рабочего экрана. Скачать ЛупВалл можно по ссылке
В редакторе есть собственный конструктор рисунков и целая база с готовыми gif-фото на рабочий стол. В подборке имеются животные, природа, пейзажи, космос, еда и так далее. Инструкция использования Loop Wall для Андроид-смартфона:
- Открыть приложение, в первом разделе выбрать понравившуюся фотокарточку из галереи либо кликнуть «My gifs» для выбора собственного документа.
- Отметить желаемую картинку, которая должна стать обоиной для смартфона.
- Кликнуть на плюсик, выбрать «Edit».
- Здесь необходимо подогнать фото под соотношение сторон телефона, обрезать, ускорить или замедлить и выполнить прочие манипуляции для усовершенствования гифки.
- Подтвердить изменения, дождаться окна установки живых обоев и нажать «Установить фоновый рисунок».
- Отметить, куда именно должна установиться картинка: только на главный экран либо еще и экран блокировки.
Установка фонового рисунка
GIFLive Wallpaper
Программа GIFlive – простой инструмент для преобразования гиф-картинок в изображения для рабочего стола и экрана блокировки. Она доступна бесплатно и для большинства аппаратов даже с устаревшей системой. Не требует особенных настроек или root. Ссылка на загрузку из Гугл Плей:
Кнопка для добавления GIF
О том, как поставить гифку на обои на Андроид через ГИФлайв, рассказывается далее:
- Открыть программу и нажать на квадрат с надписью «GIF» вверху справа.
- Выбрать gif-файл.
- Изменить размер файла с помощью свайпов так, чтобы он идеально ложился на фоновую заставку и кликнуть на галочку.
- Подтвердить установку живых обоев.
Во время переделывания GIF в LiveWallpaper доступны такие функции, как наложение нескольких файлов, поворот структуры на 90 градусов в одну из сторон, увеличение скорости работы либо, наоборот, её уменьшение и изменение цветового акцента материала.
Обратите внимание! Все действия по изменению гифки выполняются до применения фотозаставки. После ничего менять нельзя, придется заново проделывать каждую операцию.
Как установить гиф на экран блокировки Андроид? Достаточно при установке живых обоев выбрать пункт «Главный экран и экран блокировки». Тогда гифка применится ко всем фоновым элементам сразу. Далее при смене обоев на другие можно загрузить их только на рабочий стол, а на экране блокировки оставить прежнюю заставку.
AnimGIF Live Wallpaper 2 Pro
АнимГИФ – это платная утилита для детального редактирования GIF-видео и переделывания в видеозаставки. Имеется только английский язык. Стоимость покупки составляет 130 рублей.* Купить можно по следующей гиперссылке:
Обратите внимание! AnimGIF Live Wallpaper 2 Pro поддерживается даже устаревшими устройствами, начиная с Android 2.2 и с оперативной памятью от 250 МБ.
Как же поставить гифку на экран блокировки в Андроид через АнимЛайв? Здесь множество пунктов настройки, поэтому нужно детально разобраться с каждым. Вот как установить гиф на главный экран и экран блокировки Андроид:
- Открыть AnimGIF Live Wallpaper. Здесь появится каталог живых обоев, где следует выбрать «AnimGIF LWP 2 Pro».
- Теперь нужно открыть контекстное меню в углу и тапнуть «Настройки».
- В первом меню выбрать «Set GIF Image» и выделить необходимую картинку.
- Вернуться на шаг назад и выделить «Установить фоновый рисунок».
После этих действий выбранная картинка станет отображаться на фоне настольного окна. Но её нужно ещё настроить для нормального функционирования. Для этого надо снова открыть AnimGIF. Здесь существует сразу несколько интересных настроек:
- «Shuffle» позволяет рандомизировать несколько выбранных картинок (будут появляться случайным образом).
- «Image swapping rate» поможет изменить скорость смены кадров.
- «Frame Cache» задаст кэширование файлам (требует больше памяти, но экономит заряд и мощность).
- «Zero delay workaround» задаст замедленную задержку между несколькими гиф-документами.
- «GIF framerate multiplier» – это изменение скорости воспроизведения видеороликов.
- По «Set Background Color» изменяется фон позади.
- Подпункт «Display settings» полностью специализируется на размещении GIF-картинок и их исходном качестве (доступно сжатие для энергосбережения).
Вот как легко можно сделать фоновый рисунок на аппарате более интересным и двигающимся. Скачанную гифку несложно переместить на обои, достаточно уделить этому несколько минут времени.
*Цены актуальны на февраль 2020 года.
Источник
Анимации в Android по полочкам (Часть 1. Базовые анимации)
Сегодня я хочу немного рассказать про анимацию в Android. Думаю для всех достаточно очевидный факт, что анимации могут украсить наше приложение. Но я считаю, что они могут намного больше. Первое это — хорошие анимации даже при скромной графике могут вывести наше приложение на абсолютно новый уровень. Второе — это дополнительный инструмент для общения с пользователем, позволяющий фокусировать внимание, подсказывать механики приложения, и многое другое… но это отдельная большая тема.
Сегодня мы поговорим об инструментах для создания анимации. К сожалению, так получилось, что в Android достаточно много способов что либо анимировать, и по началу в них очень легко запутаться. Я постараюсь привести максимально общую классификацию и оставлю ссылки исключительно на документацию, т.к. туториалов можно найти предостаточно. Надеюсь эта статья поможет уложить в голове всё по полочками и, при необходимости создать анимацию, выбрать наиболее подходящий способ.
Часть 1. Базовые анимации
Часть 2. Комплексные анимации
Часть 3. «Низкоуровневые» анимации
Часть 1. Базовые анимации
1. Кадр за кадром
Предполагаю, что первая анимация в мире создавалась именно так, и в Android до сих пор доступна эта возможность.
Всё что нужно сделать это создать xml со ссылками на каждый кадр:
И запустить анимацию (Здесь и далее все примеры будут приведены на Kotlin):
Сложные по графике анимации, небольших размеров и подготовленные во внешнем редакторе.
Возможность достичь любой сложности эффектов
Большое потребление ресурсов и, как следствие, довольно затратный импорт в приложение с возможностью получить OutOfMemory. Если по каким-то причинам вам нужно показывать большое количество кадров, то придётся писать свою реализацию с постепенной подгрузкой изображений в память. Но если так пришлось делать, возможно проще прибегнуть к видео?
2. Анимация свойств объекта (aka Property Animator)
Если нам нужно всего-лишь передвинуть что-нибудь на несколько пикселей в сторону или изменить прозрачность, чтобы не плодить миллион очень похожих друг на друга кадров на помощь приходит Animator. Фактически с помощью него можно анимировать любое свойство любых объектов.
Базовый абстрактный класс называется Animator, у него есть несколько наследников, нам важны:
ValueAnimator — позволяет анимировать любое свойство
ObjectAnimator — наследуется от ValueAnimator и имеет упрощённый интерфейс для анимации свойств View.
ViewPropertyAnimator — Предоставляет ещё один удобный интерфейс для анимации View. Не унаследован от Animator и используется в методе View::animate()
Анимацию выше можно описать как в коде:
так и в XML ( animator/open_animator.xml ):
Так-же есть возможность описать нашу анимацию переходов между стейтами View, что соответсвенно, с лёгкостью позволит создать анимированные переходы между стейтами у любых View. Описанная в XML анимация будет автоматически запущена при смене состояния View.
animator/state_animator.xml
Анимация View объектов и любых их параметров
Анимация любых других параметров
В некоторой степени требовательны к ресурсам
3. Анимация View (aka View animation)
До появления Animator в Android были только Animations. Основной недостаток которых был в том что они анимировали только представление вида и никак на самом деле не изменяли его свойства. Поэтому если хочется анимировать перемещение какого-либо элемента, то дополнительно по окончанию анимации нужно изменить ещё его свойства. Такой подход так или иначе не очень удобен, если вам нужна чуть более сложная анимация или нужно отлавливать нажатия в момент анимации.
Анимацию можно запустить как в коде:
так и в XML (обратите внимание, что синтаксис отличается от xml для Animator):
anim/open_animation.xml
Там, где API не позволяет использовать Animator.
Устаревший API, меняет только представление вида.
4. Анимация векторных ресурсов (aka AnimatedVectorDrawable)
На мой взгляд самая интересная часть в Android анимациях. Можно относительно малыми силами добиваться сложных и интересных эффектов. Трансформации иконок в Android сделаны именно так.
VectorDrawable состоит из Path и Group элементов. Создание анимации сводится к тому, чтобы прописать движение к этим элементам. Андроид на картинке выше, в коде будет выглядеть так:
Чтобы не писать XML вручную можно воспользоваться онлайн инструментом.
Начиная с API 25 векторные анимации отрисовываются в RenderThread, поэтому, даже если мы загрузим чем-то наш UI Thread (но мы же никогда так не делаем, да?), анимации всё равно будут проигрываться плавно.
Иконки
Анимационные эффекты
Нет возможности вручную управлять точкой анимации во времени (т.е. фактически отсутствует какой-либо метод, вроде setCurrentTime)
Источник
Как поставить живые обои на Android смартфон
Как правило, пользователи устанавливают на свои устройства статические изображения: их проще найти и легче использовать. Но живые обои выглядят более впечатляюще. Поэтому стоит рассмотреть вопрос о том, как установить такие обои на аппарат с Android.
Перед установкой вы должны знать, что живые обои существенно уменьшают время автономной работы, поскольку негативно влияют на аккумулятор. Даже специальные режимы энергосбережения не особенно помогают.
Тем не менее, если вы твердо решили поставить такие обои, мы готовы помочь. Только учтите, что на разных смартфонах или версиях Android действия будут различаться в мелочах. Однако общая концепция будет неизменной.
Для использования живых обоев на смартфоне есть несколько путей: использование встроенного в систему контента, установка сторонних обоев и инсталляция приложения с живыми обоями. Мы рассмотрим все возможные варианты. Начнем с самого простого.
Использование встроенных обоев
Практически во всех современных смартфонах имеется некоторое количество живых обоев. Еще в первых версиях Android разработчики поставляли такой контент для пользователей. Но при этом прятали его довольно глубоко.
С тех пор почти ничего не изменилось. Мы найдем живые обои и установим их на рабочий стол. Для примера рассмотрим данный процесс на смартфоне Xiaomi Redmi 8 с установленной оболочкой MIUI и Android 10 на борту.
Шаг 1. Для начала требуется долгий тап по пустому месту на рабочем столе. Внизу появится лента с кнопками. Нужно тапнуть по иконке с надписью «Обои».
Шаг 2. Далее откроется список доступных обоев. Тапаем по категории «Живые обои».
Шаг 3. После этого выбираем требуемую картинку и нажимаем на нее.
Шаг 4. Внизу жмем на кнопку «Применить».
На этом процедура завершена. Теперь нужно выйти из настроек и посмотреть, насколько органично картинка вписывается в общую цветовую гамму. Если полученный результат вас чем-то не устроил, то можно выбрать другую картинку, используя все ту же инструкцию.
Внимание! Если ваш смартфон относительно слабый, установка живых обоев может привести к тормозам и фризам. Для нормального функционирования такой картинке требуется изрядное количество ОЗУ и довольно мощный процессор. Причем, процессор будет работать постоянно. Даже если дисплей будет полностью выключен.
Использование приложения
Найти анимированные картинки на различных сайтах можно. Но далеко не факт, что они будут двигаться после установки на рабочий стол аппарата. Поэтому самый простой ход – скачивание соответствующей программы с нужным контентом.
В Google Play большое количество подобных продуктов. Но мы выберем Live Wallpapers — 4K Wallpapers, как самое адекватное приложение. Сейчас рассмотрим особенности работы с ним. Итак, начнем с самого простого – установки.
Шаг 1. На рабочем столе аппарата тапаем по пункту «Google Play».
Шаг 2. Далее вводим в верхней строке «Live Wallpapers» и жмем кнопку с изображением лупы.
Шаг 3. Тапаем по нужной записи в результатах поиска.
Шаг 4. Нажимаем на кнопку «Установить».
Шаг 5. Дожидаемся окончания процесса инсталляции, возвращаемся на рабочий стол и запускаем программу при помощи иконки.
Шаг 6. Запустится приветственный экран. Здесь жмем «Continue».
Шаг 7. Теперь в категории «Live» (находится в верхней строке) ищем нужную картинку и тапаем по ней.
Шаг 8. Нажимаем на круглую кнопку со стрелкой для загрузки обоев.
Шаг 9. В следующем меню выбираем пункт «Single Mode».
Шаг 10. Нажимаем кнопку «Set Wallpaper».
Шаг 11. В следующем окне выбираем «Home Screen» если требуется установить картинку на рабочий стол, либо же «Home screen and lock screen», если хотите, чтобы картинка отображалась еще и на экране блокировки.
Вот и все. Теперь можно выходить из приложения и проверять, как картинка смотрится на дисплее смартфона. Если она вас чем-то не устроила, то ее всегда можно поменять, используя предыдущую инструкцию (кроме пунктов, посвященных установке из Google Play).
Внимание! В Google Play имеется большое количество программ, предназначенных якобы для установки живых обоев. Но они являются фишинговыми и единственная их задача – сбор сведений о пользователе. Так что бездумно устанавливать приложения оттуда не стоит. Лучше следуйте нашим рекомендациям.
Заключение
На просторах интернета большое количество ресурсов, предлагающих скачать живые обои бесплатно и без регистрации. Как правило, таким сайтам доверять нельзя. Поэтому мы не включили их в нашу инструкцию.
Впрочем, подавляющему большинству пользователей хватит возможностей операционной системы Android или рассмотренного выше приложения. Только выполнять все действия нужно в соответствии с предоставленной инструкцией.
Источник