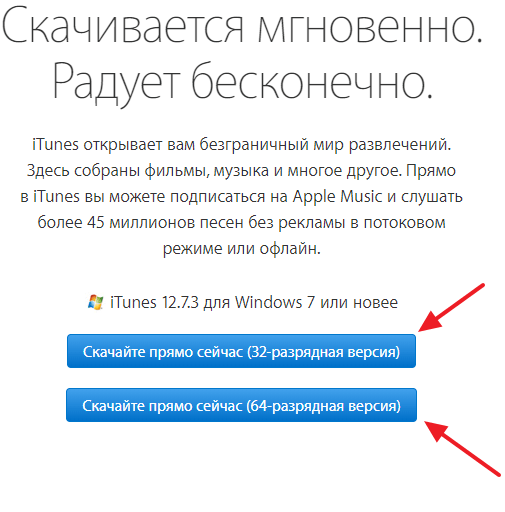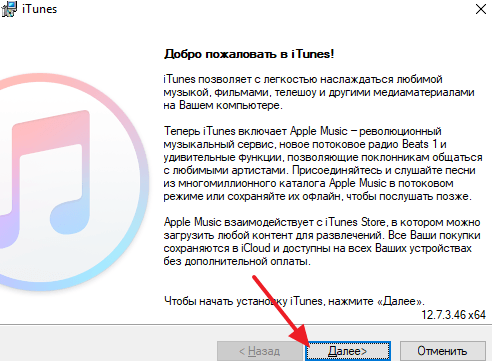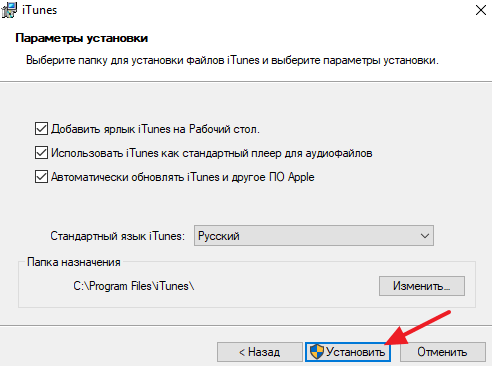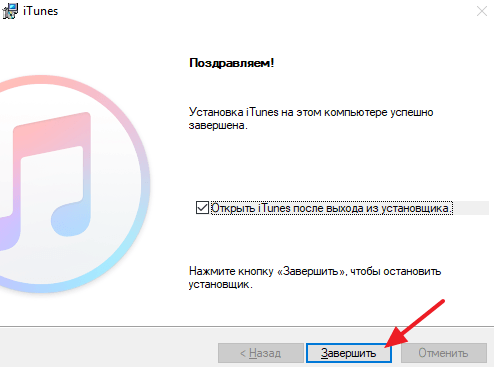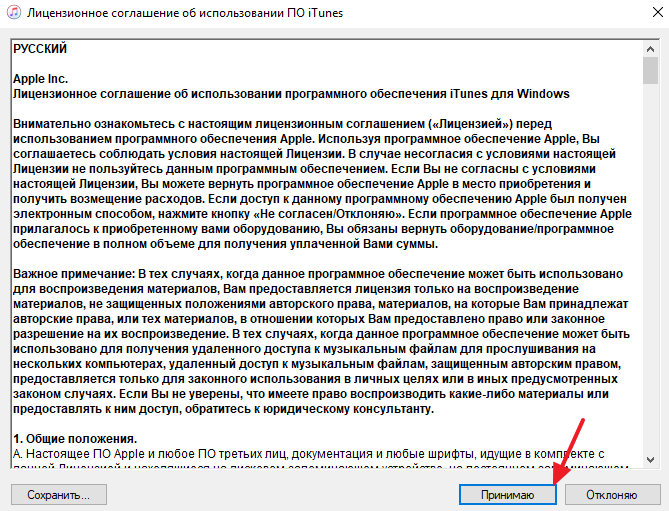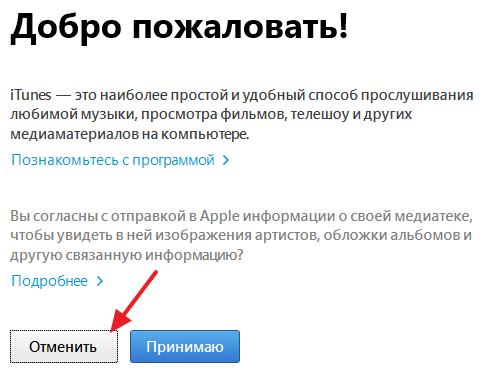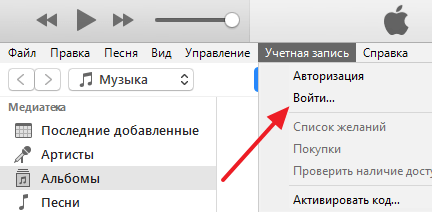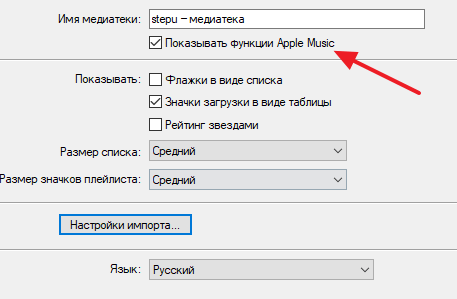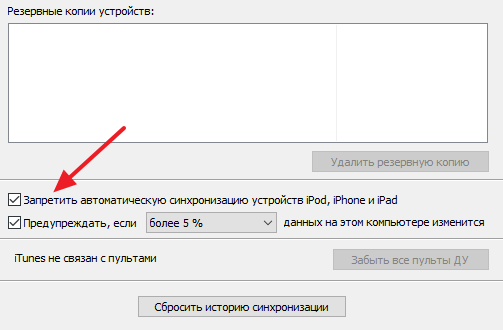- Руководство пользователя iTunes
- Начало работы с iTunes
- Слушайте свои любимые песни
- Вам ничего не нужно, кроме iTunes
- Доступ к медиатеке iTunes на всех устройствах
- Усильте звук
- Как установить и настроить iTunes на компьютере
- Как установить iTunes
- Как настроить iTunes
- Как установить iTunes на компьютер
- Обновление программы iTunes до последней версии
- На компьютере Mac
- Если не удается обновить ОС до последней версии macOS
- На компьютере с Windows
- Если вы загрузили iTunes из магазина Microsoft Store
- Если вы загрузили iTunes с веб-сайта Apple
- Дополнительная информация
Руководство пользователя iTunes
Начало работы с iTunes
Еще не знакомы с iTunes? Изучите основы и узнайте, что можно делать с помощью iTunes в Windows.
Слушайте свои любимые песни
В Apple Music есть миллионы песен — слушайте все, что душе угодно, от неустаревающей классики до новейших хитов.
Вам ничего не нужно, кроме iTunes
До сих пор храните CD и DVD, которые занимают бесценное место? Импортируйте их в свою медиатеку, и вся Ваша музыка будет доступна в одном приложении.
Доступ к медиатеке iTunes на всех устройствах
Все Ваши песни и вся коллекция Apple Music доступны через Вашу медиатеку — воспроизводите любимые песни на всех своих устройствах.
Усильте звук
Выведите музыку на динамики, подключенные к компьютеру, или любое устройство с поддержкой AirPlay (например, HomePod mini), чтобы поделиться контентом iTunes.
Чтобы просмотреть Руководство пользователя iTunes, нажмите «Оглавление» вверху страницы либо введите слово или фразу в поле поиска.
Если Вам нужна помощь, посетите веб-сайт поддержки iTunes.
Источник
Как установить и настроить iTunes на компьютере
Существует расхожее мнение о том, что утилита iTunes представляет собой настоящий хаос, разобраться в котором невозможно. На самом же деле это не так. iTunes с каждой новой версией становится всё проще, начать эффективно использовать программу сейчас может даже начинающий пользователь. О том, как установить и настроить iTunes, чтобы сделать работу с ним максимально приятной, рассказали в этой инструкции.
Как установить iTunes
В установке iTunes на компьютер под управлением Windows нет ничего сложного, процесс идентичен установке любой другой программы. Актуальная версия iTunes всегда доступна на этой странице официального сайта Apple, которая автоматически определяет разрядность установленной операционной системы, благодаря чему ошибиться с выбором установщика не получится.
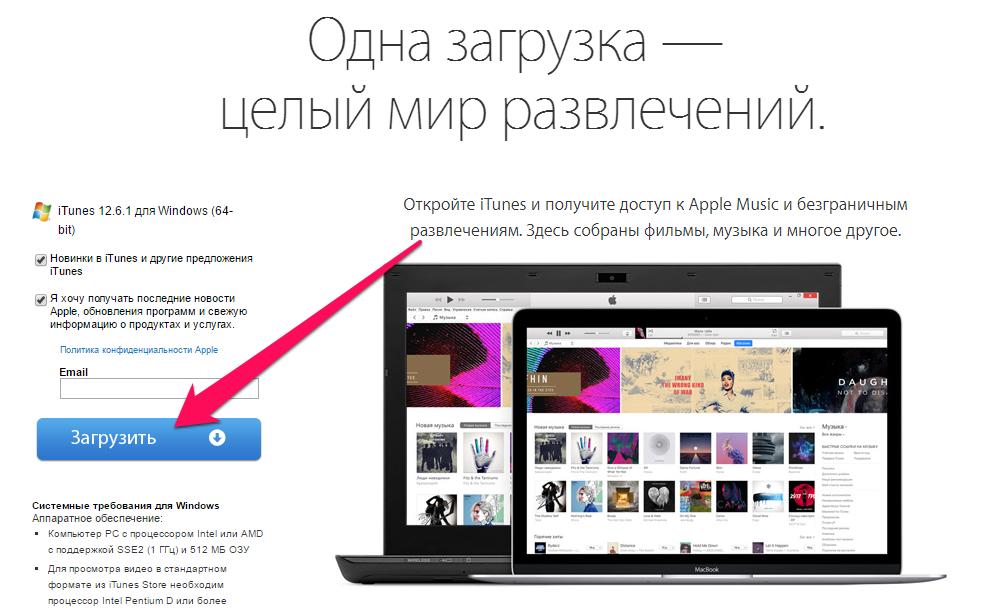
Важно! Мы не рекомендуем скачивать iTunes из сторонних источников. Во-первых, программа может быть заражена вирусом. А во-вторых, старые версии iTunes могут не поддерживать новейшие сборки iOS. Также в неактуальных версиях iTunes нет многих новых функций, например, Apple Music.
После загрузки на компьютер, установочный файл необходимо запустить и пройти вполне обычную процедуру установки. Для полноты руководства расскажем об экранах установки. Их всего два.
Первый исключительно приветственный.
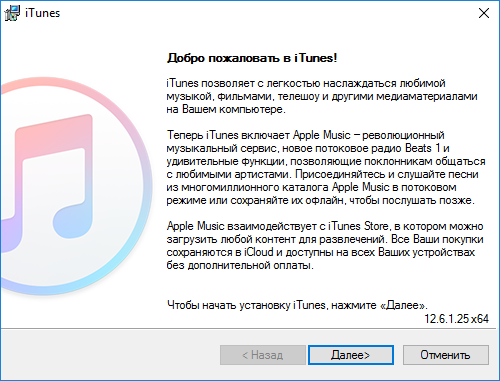
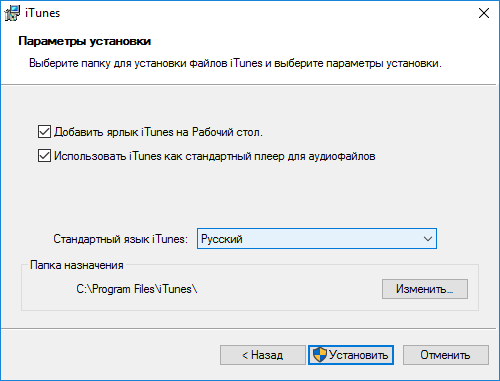
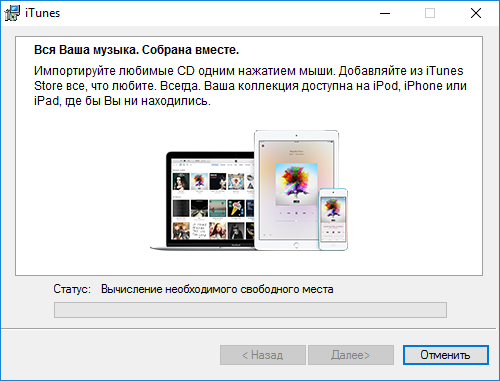
Как настроить iTunes
Несмотря на то что каким-то специальным образом настраивать iTunes для работы не требуется, есть несколько параметров, которые пользователям рекомендуется подстроить под себя сразу после установки утилиты.
В первую очередь, вам необходимо авторизоваться в iTunes под своей учетной записью Apple ID. Благодаря этому вы сможете управлять самим аккаунтом, покупками и загрузками на нем прямо через iTunes. Для того, чтобы выполнить авторизацию нужно перейти в меню «Учетная запись» → «Войти» и в открывшемся окне ввести логин и пароль Apple ID.
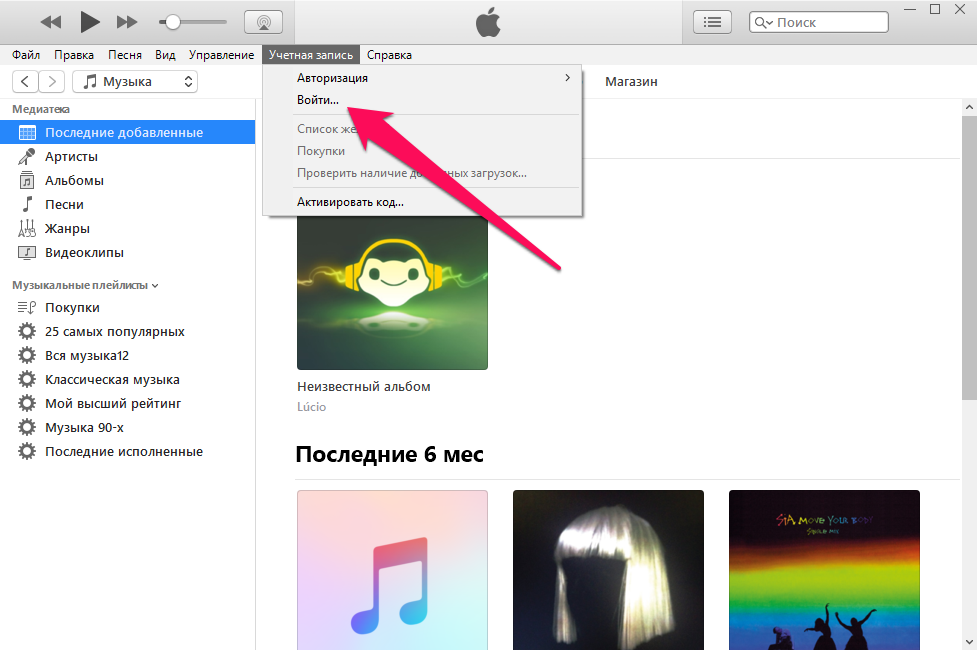
Далее вы можете настроить меню переключения между типами контента, исключив из него все ненужные пункты, либо же, наоборот, добавив новые. Для этого щелкните на меню переключения между типами контента и нажмите «Править меню».

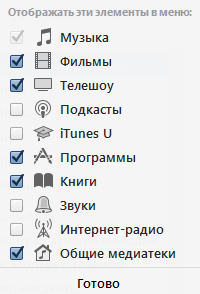

Перейдите в меню «Правка» → «Настройки» и выберите вкладку «Магазин». В выпадающих списках «Покупки» и «Бесплатные загрузки» установите параметры в зависимости от того, как часто вы хотите получать запрос на ввод пароля при совершении покупок или выполнении бесплатных загрузок из магазинов Apple. В случае с бесплатными загрузками можно уверенно выбирать пункт «Не запрашивать». А вот с покупками за деньги лучше перестраховаться, особенно, если компьютером вы пользуетесь совместно с семьей, и сделать выбор на пункте «Запрашивать всегда» или «Запрашивать через 15 минут».
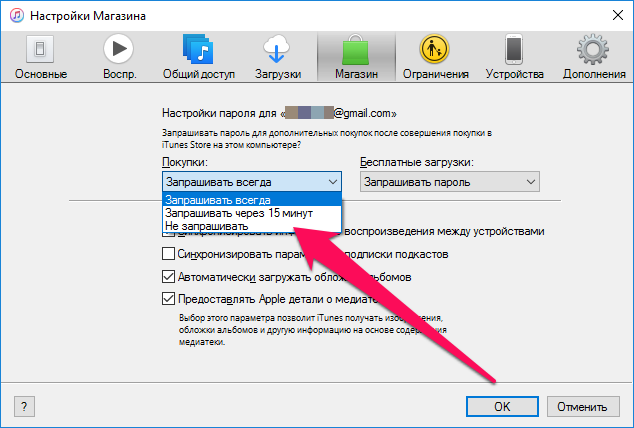

Источник
Как установить iTunes на компьютер
iTunes – практически не заменимая программа для всех пользователей мобильных устройств от Apple. С помощью данной программы выполняются многие базовые операции по работе с мобильными устройствами. Например, iTunes используется для загрузки музыки, видео, фотографий, резервного копирования, восстановления и многого другого.
В связи с таким широким набором функций, во многих наших статьях, которые посвящены iPhone или iPad, упоминается необходимость установить iTunes. Но, далеко не все пользователи знают, где взять эту программу и как ее установить на свой компьютер. Поэтому мы выделили этот вопрос в отдельный материал.
Шаг № 1. Загрузка установочного файла iTunes с официального сайта Apple.
Установку iTunes на компьютер нужно начать со скачивания установочного файла. Для этого нужно перейти на сайт https://www.apple.com/ru/itunes/download/ и выбрать 32-х или 64-х разрядную версию программы. Разрядность программы зависит от версии Windows, которая у вас установлена. Если у вас установлена 32-разрядная версия Windows, то выбирайте 32-битную версию iTunes. Если же у вас 64-разрядная версия Windows, то, соответственно, выбирайте 64-разрядную версию iTunes.
Если не знаете, какая у вас версия Windows, то нажмите комбинацию клавиш Windows-Pause/Break либо откройте «Панель управления» и перейдите в раздел «Система и безопасность – Система». Перед вами откроется окно с информацией о вашей системе. Среди прочих данных здесь будет указана и разрядность вашей операционной системы.
Если вы все равно не можете разобраться, какая разрядность у вашей версии Windows, то просто скачивайте 32-разрядную версию iTunes, она должна работать в любом случае.
Шаг № 2. Установка iTunes на компьютер.
После того как вы скачали установочный файл, можно приступать к установке iTunes на компьютер. Для этого запустите скачанный файл и нажмите на кнопку «Далее» для того чтобы приступить к установке.
После этого перед вами появится экран с настройками. Здесь можно включить или отключить добавление ярлыка на рабочий стол компьютера, использование iTunes в качестве плеера и автоматическое обновление iTunes. Также здесь можно выбрать язык iTunes и папку, в которую он будет установлен. Все эти настройки вы можете изменить по своему усмотрению. Если же вы в этом не разбираетесь, то просто нажмите на кнопку «Установить».
Дальше нужно подождать пока завершится установка iTunes на ваш компьютер. Это может занять около 1 минуты.
В конце нужно будет закончить установку iTunes нажатием на кнопку «Завершить».
На этом установка iTunes завершена, можно приступать к его настройке и использованию.
Шаг № 3. Запуск и настройка iTunes.
После того как iTunes установлен на компьютер, вы сразу можете приступать к его использованию. Если iTunes не запустился после установки, то запустите его вручную с помощью иконки на рабочем столе компьютера или в меню «Пуск». При первом запуске появится окно с лицензионным соглашением, читаем его и нажимаем на кнопку «Принять».
После этого появится предложение дать согласие на отправку в Apple информации о вашей медиатеке. Если согласны, то нажмите на кнопку «Принять», если нет, то нажимайте «Отменить».
После этого перед вами откроется готовое к работе основное окно iTunes.
В принципе, после установки iTunes не требует никакой настройки. Но, если вы потратите несколько минут на первоначальную настройку, то это сэкономит вам время в будущем. Для начала откройте меню «Учетная запись – Войти» и войдите с использованием своего Apple ID.
Если вы не пользуетесь Apple Music, то вы можете отключить эту функцию в iTunes. Для этого откройте меню «Правка – Настройки» и в открывшемся окне отключите опцию «Показывать функции Apple Music».
Также бывает полезно отключить автоматическую синхронизацию iTunes с подключаемыми устройствами. Для этого в тех же настройках на вкладке «Устройства» нужно включить опцию «Запретить автоматическую синхронизацию устройств».
Если этого не сделать, то при каждом запуске iTunes будет пытаться синхронизировать подключенные устройства, что может быть не удобно если вы подключили устройства просто чтобы их подзарядить.
Источник
Обновление программы iTunes до последней версии
Узнайте, как получить последнюю версию iTunes на компьютере Mac или компьютере с Windows.
На компьютере Mac
Обновив ОС компьютера Mac до macOS Catalina или более поздней версии, вы сможете получать доступ к медиатеке iTunes через приложения Apple Music, Apple TV, «Книги» и Apple Podcasts. Чтобы вручную создавать резервные копии данных, восстанавливать или синхронизировать их на iPhone, iPad или iPod touch, используйте Finder.
Если не удается обновить ОС до последней версии macOS
Можно обновить программу iTunes до последней версии (до iTunes 12.8).
- Откройте App Store на компьютере Mac.
- Нажмите «Обновления» в верхней части окна App Store.
- Если доступны какие-либо обновления для iTunes, нажмите «Установить».
На компьютере с Windows
Если на вашем компьютере не установлено приложение iTunes, загрузите его из магазина Microsoft Store (Windows 10). Вы также можете загрузить последнюю версию iTunes с веб-сайта Apple.
В зависимости от имеющейся версии iTunes существуют различные способы обновления.
Если вы загрузили iTunes из магазина Microsoft Store
Программа iTunes, загруженная из магазина Microsoft Store, обновляется автоматически при выпуске новых версий.
Если вы загрузили iTunes с веб-сайта Apple
- Откройте приложение iTunes.
- В строке меню в верхней части окна iTunes выберите «Справка» > «Проверить наличие обновлений».
- Чтобы установить последнюю версию, следуйте указаниям.
Отсутствие в меню «Справка» пункта «Проверить наличие обновлений» означает, что вы загрузили iTunes из магазина Microsoft Store.
Дополнительная информация
Функции iTunes могут отличаться в зависимости от страны или региона.
Информация о продуктах, произведенных не компанией Apple, или о независимых веб-сайтах, неподконтрольных и не тестируемых компанией Apple, не носит рекомендательного или одобрительного характера. Компания Apple не несет никакой ответственности за выбор, функциональность и использование веб-сайтов или продукции сторонних производителей. Компания Apple также не несет ответственности за точность или достоверность данных, размещенных на веб-сайтах сторонних производителей. Обратитесь к поставщику за дополнительной информацией.
Источник