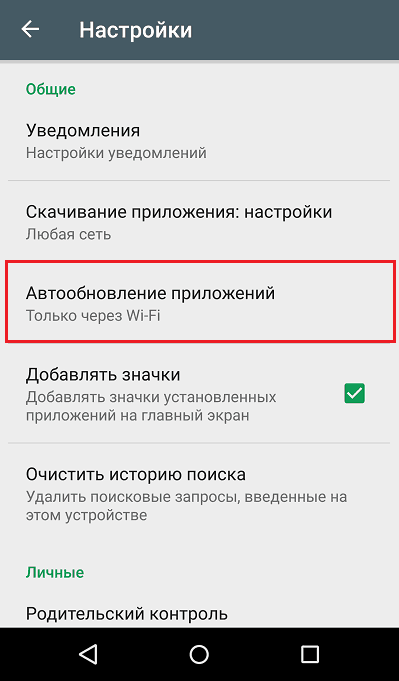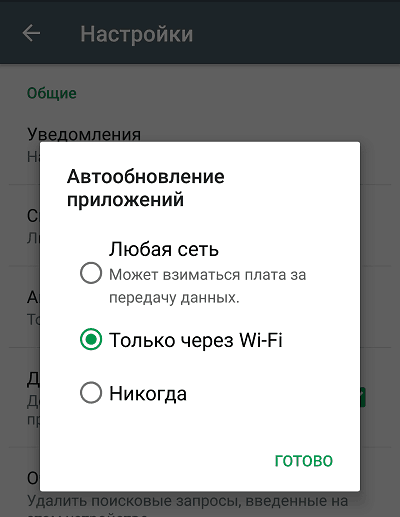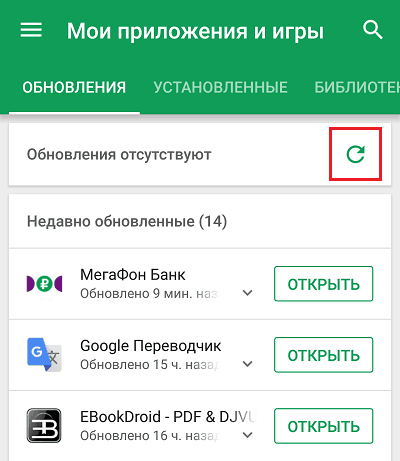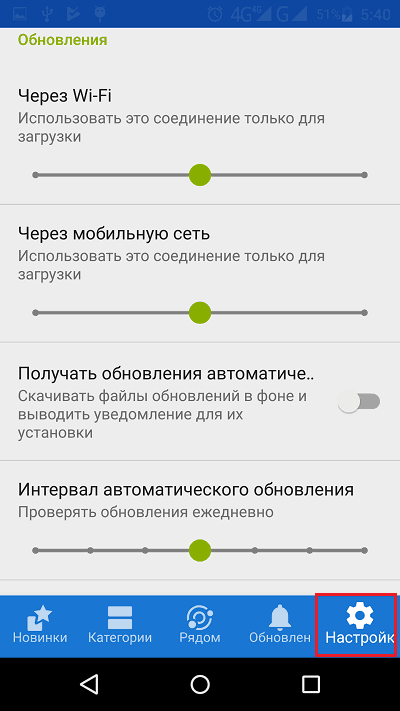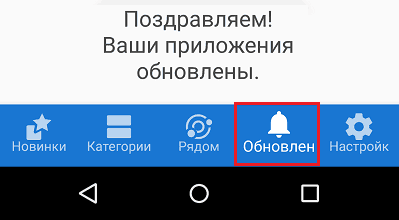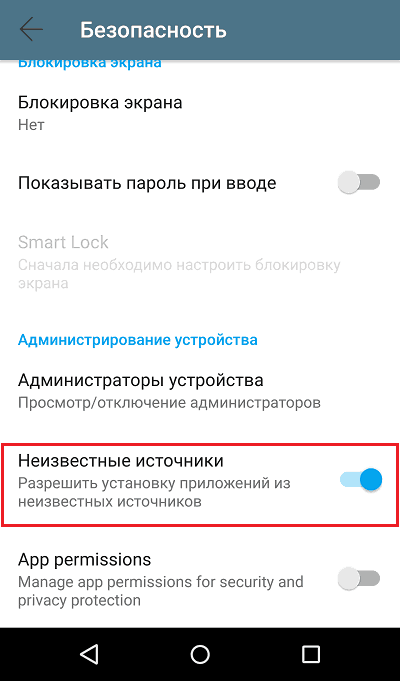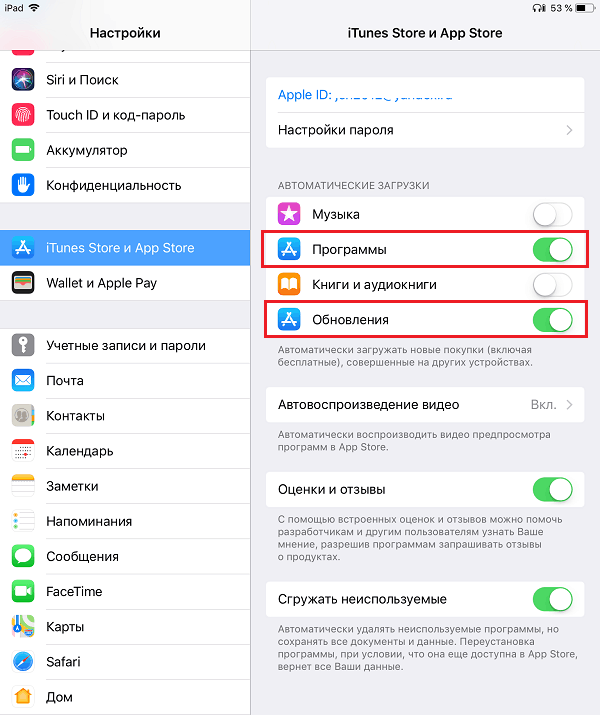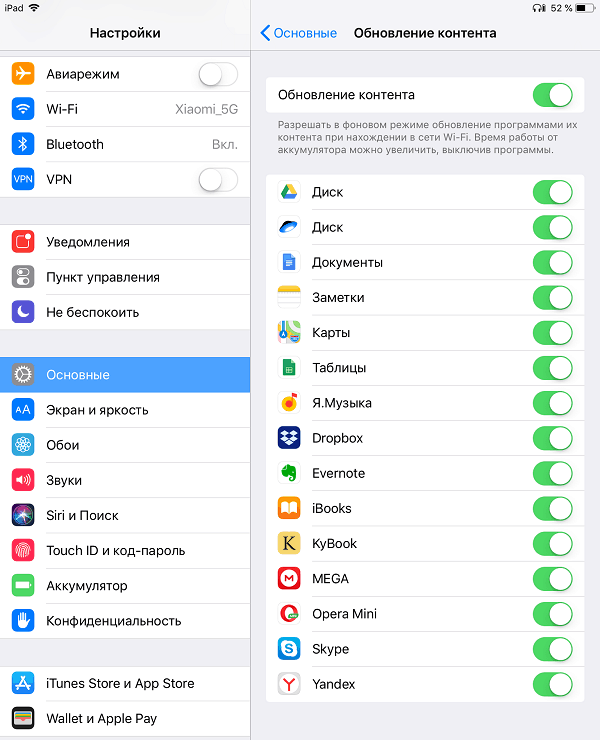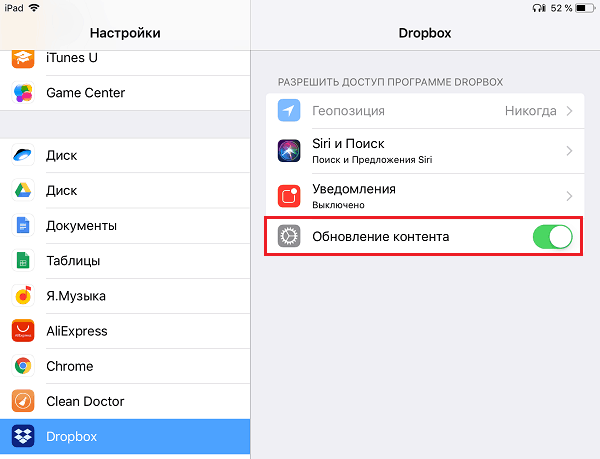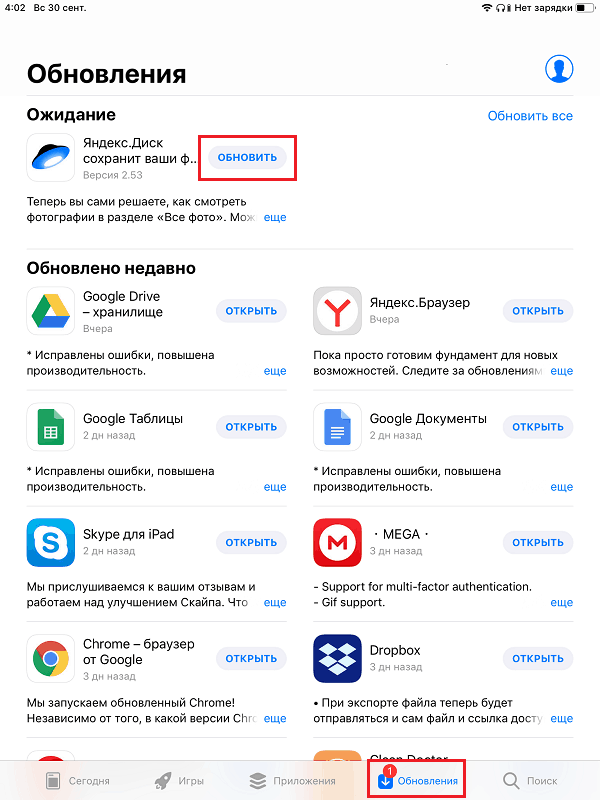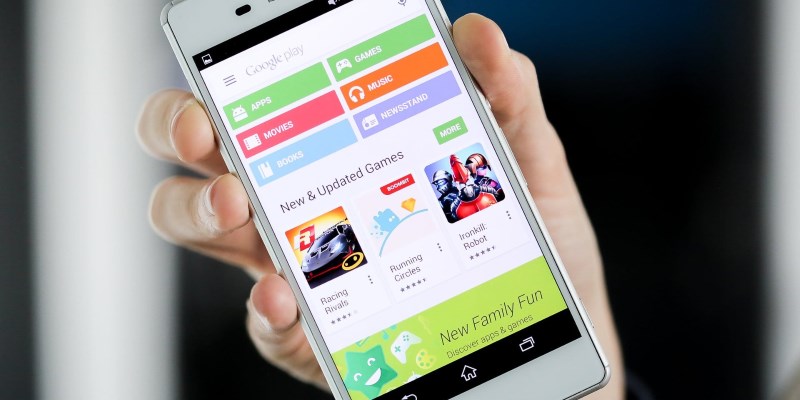- Как настроить автоматическое обновление программ на Android и iOS. Как обновить программы вручную
- Настройка обновления ПО в Android
- Автоматическое и ручное обновление софта в iOS
- Как включить автоматическое обновление только для избранных приложений на Android
- Как лучше настроить обновление системы андроид
- Зачем обновляют операционную систему
- Компьютерная грамотность с Надеждой
- Заполняем пробелы — расширяем горизонты!
- Автоматическое и ручное обновление приложений на Андроид
- Где находятся настройки обновлений для приложений
- Как установить или удалить автообновление для отдельных приложений
- Как обновить приложение на Андроид вручную
- Настройка уведомлений об обновлении
- Настраиваем автообновление приложений так, чтобы экономить интернет-трафик
- Добавить комментарий Отменить ответ
- Комментарии: 4 к “Автоматическое и ручное обновление приложений на Андроид”
Как настроить автоматическое обновление программ на Android и iOS. Как обновить программы вручную
Не так давно мы разговаривали о причинах быстрой разрядки батареи мобильных гаджетов, но оставили без внимания один маленький фактор, который иногда ускоряет ее в разы. Да еще и трафик поедает. Это автоматическое обновление приложений. Как только ваш телефон или планшет подключается к Интернету, весь установленный на него софт ломится в сеть и качает, качает, качает.
Если же автообновление отключено, возможны другие казусы. Например, вы ждете письма/сообщения/оповещения, а его нет, потому что устаревшая программа не может его получить. Не пора ли взять управление этим процессом в свои руки? Поговорим, как включить, отключить и настроить автоматическое обновление приложений на Android и iOS.
Настройка обновления ПО в Android
На Андроиде функция автообновления программ через Google Play Маркет по умолчанию включена и активируется только при подключении к сетям Wi-Fi. С одной стороны это правильно, так как не расходуется дорогостоящий трафик 3G/4G, но с другой – небезопасно. Если вы подключитесь к общественной сети без защиты, например, с помощью сервисов VPN, то рискуете личными данными, которые в это время могут быть перехвачены.
Чтобы изменить параметры проверки и загрузки апдейтов приложений через Гугл Плэй, сделайте следующее:
- Запустите Маркет и зайдите в его настройки.
- Откройте раздел «Автообновление приложений».
- Отметьте желаемый вариант автообновления: «Только поWi-Fi», «Любая сеть» или «Никогда» и нажмите «Готово».
Кстати, даже при отключении этой функции у вас сохранится возможность проверять и устанавливать апдейты ПО вручную. Для этого зайдите через настройки Google Play в «Мои приложения и игры», откройте вкладку «Обновления» и коснитесь закругленной стрелки, обведенной рамкой на скриншоте ниже. Возле программ и игр, для которых выпущена свежая версия, появятся кнопки «Обновить».
Функция автообновления есть и в альтернативных магазинах ПО и контента для Android, в частности, в F-Droid. Ее параметры тоже задаются в разделе настроек, причем в F-Droid их даже больше, чем в Google Play.
В частности, здесь доступны следующие настройки обновлений:
- Интервал между установками (от ежечасного до никогда).
- Проверка при подключении к Wi-Fi. Варианты: использовать всегда, использовать только для загрузки, не использовать вообще.
- Проверка при подключении к мобильной сети. Варианты те же.
- Скачивание и установка в фоновом режиме с показом уведомлений.
- Уведомления о свежих выпусках и история версий.
Чтобы проверить и установить апдейты вручную, коснитесь значка «Обновления» в нижней панели F-Droid. ПО, для которого выпущены новые версии, отобразится на экране в виде списка. Возле каждой из программ будет кнопка «Обновить»
Для установки автообновлений ПО из F-Droid и других сторонних маркетов не забудьте в настройках безопасности Андроид-девайса разрешить неизвестные источники.
Автоматическое и ручное обновление софта в iOS
На IOS функция автообновления программного обеспечения тоже включена по умолчанию. Но в отличие от Андроид, операционная система айфонов и айпэдов позволяет настроить ее для каждого отдельного приложения, которое поддерживает эту возможность.
Для активации автообновления всего установленного софта сделайте следующее:
- Запустите утилиту настроек и откройте «iTunesStore иAppStore».
- В разделе «Автоматические загрузки» включите «Программы» и «Обновления».
По умолчанию контент будет скачиваться только при подключении устройства к Wi-Fi. Если вы не против загрузки «обновок» через сети 3G/4G, включите опцию «Сотовые данные», которая находится ниже в этом же разделе.
Если вы намерены запретить или, наоборот, разрешить лишь некоторым программам устанавливать апдейты автоматически, откройте раздел настроек «Основные» и перейдите в «Обновление контента». Передвиньте ползунки в положение «выключено» возле приложений, которые не должны обновляться.
Эта же функция есть в индивидуальных настройках каждой программы, которая поддерживает получение «обновок».
Ручная проверка и загрузка апдейтов iOS-программ доступна через магазины контента App Store и iTunes. Чтобы сделать это через App Store, достаточно подключить девайс к Интернету, открыть вкладку «Обновления» и нажать возле нужных приложений кнопку «Обновить».
Маркет iTunes позволяет обновлять софт на iPhone и iPad через компьютер. Точнее, позволял до недавнего времени, поскольку его актуальная версия – 12.7, больше не поддерживает эту функцию. Чтобы ее вернуть, придется удалить свежий и установить более старый выпуск «тунца», например, 12.6.3, который, к счастью, несложно найти в сети.
Запустив iTunes, подключите к компьютеру мобильное устройство Apple и войдите в свой аккаунт. Откройте раздел «Программы» и нажмите кнопку «Проверить наличие обновлений». В следующем окне отобразятся ярлыки приложений, для которых выпущены свежие версии. Далее просто нажмите рядом с нужным ярлыком кнопку «Обновить».
Источник
Как включить автоматическое обновление только для избранных приложений на Android
Google Play позволяет либо автоматически обновлять все приложения и игры, либо отказаться от этой возможности и устанавливать нужные апдейты вручную поштучно. Есть и третий вариант: можно указать, обновления каких приложений вы не желаете получать автоматом.
На смартфоне могут быть установлены сотни приложений, в том числе те, которыми вы пользуетесь очень редко, или те, что и так работают без нареканий. Позволять им обновляться автоматически бессмысленно и даже вредно — вы впустую потратите трафик и заряд аккумулятора. Кроме того, некоторые приложения после установки апдейта могут сбросить настройки или начнут вылетать с ошибкой.
Согласитесь, неприятно прийти в магазин, попытаться расплатиться на кассе и выяснить, что денег не хватает, а банковское приложение не работает и не позволяет увеличить лимит, или приложение с дисконтной картой забыло пароль и не даст вам получить бонусные начисления или скидку.
Как настроить выборочное обновление приложений:
Откройте Google Play Маркет, нажмите на гамбургер-меню в левой части экрана и перейдите в «Настройки». Нажмите «Автообновление приложений» и выберите «Никогда».
Зайдите в раздел «Мои приложения и игры» и найдите в этом списке те приложения, которым вы хотите позволить обновляться автоматически. Последовательно переходите на страницу каждого приложения, нажимайте на кнопку с тремя вертикальными точками в правом верхнем углу экрана и ставьте галочку напротив «Автообновление».
Если приложений, которые не должны автообновляться, немного, можно поступить иначе: разрешите автоматическую установку апдейтов в настройках Google Play, а на странице приложений уберите галочку с автообновления.
После этого вы получите полный контроль над тем, какие приложения на вашем смартфоне будут обновляться сразу после выхода обновлений, и какие вы можете обновлять самостоятельно, например, после того, как в них появятся интересные вам нововведения.
Источник
Как лучше настроить обновление системы андроид
На смартфонах и планшетах с системой андроид по умолчанию стоит опция автообновления системы до последней версии при наличии сигнала Wi-Fi. Разработчики предполагают (в 90% это так и есть), что Wi — Fi бесплатная и широко полосная технология доступа в Интернет и, главное, обновления несут лишь улучшения.
Нужно четко понимать, что устройство можно обновить только в рамках той версии операционной системы, под которую оно создавалос. То есть телефон работающий на 3 версии android будет работать под всеми подверсиями, но только в рамках 3 версии. На такой апапрат нельзя поставить андроид 2 или 4 версии. Только любую модификацию версии 3.
За версию отвечает первая цифра. Далее через точку идут подверсии: 3.1, 3.2,3.3.
В каждом аппарате samsung на android предусмотрена опция сброса до телефона до заводских настроек. По ссылке подробно как произвести сброс.
Зачем обновляют операционную систему
Пройдемся по мотивам, которые служат причиной обновлений:
1. Безопасность . Смартфоны и планшеты сегодня многими используются для работы с платежными системами и сожержат много персональной информации. Постоянно находятся уязвимости, которые нужно срочно закрывать. Это главная причина обновлений.
2. Улучшение и добавления функционала . Честно говоря в рамках одной версии системы функционал изменяется очень слабо заметно для рядового пользователя. Другое дело при переходе с версии на версию (с 3.2 на 4.1, например), но для этого нужно сменить аппарат физически.
3. Исправление ошибок .
4. Повышение эксплуатационных характеристик . Ага, экономия заряда батареи и увеличение работы без подзарядки на 1-2% и подобные «революции».
У меня статистики нет, но по своему опыту могу сказать, что обновления происходят не заметно для меня. И я ни разу не заметил никаких изменений.
Источник
Компьютерная грамотность с Надеждой
Заполняем пробелы — расширяем горизонты!
Автоматическое и ручное обновление приложений на Андроид

Можно «погорячиться» и удалить старое приложение с Андроида, а потом скачать и установить новое приложение. Способ для обновления приложения, конечно, решительный, но вдруг при этом пропадет что-то важное? Не проще ли будет один раз настроить автоматическое обновление или ручное?
Где находятся настройки обновлений для приложений
Чтобы настроить или проверить настройку приложений, ранее скачанных из Play Market, надо открыть Play Market (рис. 1):
Рис. 1. Открываем Play Market
Далее в Google Play Market открываем Меню, кликнув по значку с тремя горизонтальными полосками:
Рис. 2. Меню Google Play Market или Панель управления учетной записью
В открывшемся меню кликаем «Мои приложения и игры» (рис. 3):
Рис. 3. Мои приложения и игры в Play Market
Открыв «Мои приложения игры», видим кнопки «Обновить» напротив тех предложений, для которых есть обновления:
Рис. 4. Кнопка «Обновить», чтобы приложение обновить вручную
Можно нажать на кнопку «Обновите приложения уже сегодня» и таким образом обновить их все сразу. Можно обновить только одно приложение, кликнув напротив этого приложения по кнопке «Обновить» (рис. 4).
Как установить или удалить автообновление для отдельных приложений
Сначала надо проделать шаги, описанные выше на рисунках 1-4. Затем из списка приложений, для которых есть обновления (рис. 4), нужно выбрать конкретное приложение. В качестве такого приложения я выбираю Яндекс.Почту:
Рис. 5. Можно обновить приложение Яндекс.Почты и/или настроить ее автообновление
Чтобы увидеть настройки автообновления, следует тапнуть значок с тремя вертикальными точками, который на рис. 5 обведен в красную рамку. После этого откроется заветная галочка напротив «Автообновления». Если зеленая галочка есть, значит, автообновление включено. Если же ее убрать, просто кликнув по ней, то автообновление будет выключено.
Рис. 6. Настройка автообновления для приложения Яндекс.Почты
Пользователи, которые не любят нововведений, часто выключают автообновления. Правда, с точки зрения безопасности, обновления все-таки лучше делать.
Как обновить приложение на Андроид вручную
Чтобы обновить конкретно какое-то приложение вручную, надо его сначала найти. Как это сделать, показано выше на рисунках 1-6. После чего остается нажать на зеленую кнопку «Обновить» (рис. 6).
При этом может появиться окно с предложением принять специальные разрешения (рис. 7):
Рис. 7. Нажать «Принять», чтобы предоставить разрешение Яндекс.Почте на использование ресурсов устройства
Нажимаем «Принять», начинается обновление приложения, на это потребуется некоторое время.
О том, какие приложения обновлены, а какие нет, можно узнать в Play Market, опция «Мои приложения», вкладка «Обновления»:
Рис. 8. Сообщение в Play Market о том, что приложение Яндекс.Почты обновлено
Настройка уведомлений об обновлении
Бывает так, что сообщения об обновлении приходят совсем некстати и возникает желание их отключить. Можно отключить звук, возникающий при появлении таких обновлений, либо ввести запрет на их получение.
Чтобы отключить уведомления, надо открыть настройки Play Market. Для этого надо проделать шаги, описанные выше на рисунках 1-3. Когда на смартфоне Андроид будет открыта опция «Мои приложения и игры», надо прокрутить (проскроллить) окно вниз так, чтобы появились «Настройки» (рис. 9):
Рис. 9. Настройки Play Market
Открываем «Настройки» Google Play Market, и щелкаем «Оповещения» (1 на рис. 10):
Рис. 10. Настройки уведомлений об обновлениях. Настройки автообновлений приложений.
Открыв «Оповещения», проверяем галочки. Если НЕ хотите получать уведомления о наличии обновлений для приложений, надо убрать галочку напротив «Обновления» (1 на рис. 11). Также в этом случае стоит снять галочку напротив «Автоматическое обновление» (2 на рис. 11):
Рис. 11. Ставим/убираем галочки для оповещений об обновлениях и для автообновлений приложений
Если галочки убрать, то оповещения насчет наличия обновлений и про автоматическое обновление не должны приходить.
Настраиваем автообновление приложений так, чтобы экономить интернет-трафик
Настройки автообновлений приложений каждый выбирает для себя самостоятельно. На рис. 12 выбран вариант «Только через Wi-Fi». Это удобно, чтобы не тратить мобильный трафик на обновление приложений. У меня уже есть печальный опыт, когда лимит мобильного трафика быстро и совершенно неожиданно заканчивается. Однако Wi-Fi не является повсеместно и широко распространенным, поэтому приходится задумываться о расходе интернет-трафика и выбирать соответствующие настройки.
Рис. 12. Настройки автообновлений приложений
Полезные сведения про обновления приложений в сжатом виде можно почерпнуть также из справки Гугл:
Как обновлять приложения Android
Также про Андроид:
Нашли ошибку? Выделите фрагмент текста и нажмите Ctrl+Enter.
Получайте актуальные статьи по компьютерной грамотности прямо на ваш почтовый ящик.
Уже более 3.000 подписчиков
Важно: необходимо подтвердить свою подписку! В своей почте откройте письмо для активации и кликните по указанной там ссылке. Если письма нет, проверьте папку Спам.
Добавить комментарий Отменить ответ
Комментарии: 4 к “Автоматическое и ручное обновление приложений на Андроид”
Большое спасибо, Надежда !
Здравствуйте, Надежда ! У меня на планшет Huawei Mediapd M3 Lite 10 не загружаются данные в Google Диск. Крутится стрелка :ожидание подключения wi-fi.В настройках диска стоит движок — загружать с помощью wi-fi. В настройках планшета стоят галочки в квадратиках «мобильные данные» и «мобильные данные». Что нужно сделать, чтобы данные загружались в «облако» ? Спасибо !
Здравствуйте, Алексей. В настройках Андроида «Использование данных» для каждого приложения можно установить галочку «Ограничение фоновых данных». Если данную галочку установить для приложения «Google Диск», то приложение будет работать ТОЛЬКО при подключении к сети Wi-Fi, независимо от других настроек Андроида. Если же данную галочку снять, то приложение Google Диск будет работать от СИМ-карты, если в Андроиде установлены общие разрешения доступа к Интернету с помощью опций оператора мобильной связи.
Получается, что помимо общих настроек, дающих разрешение Андроиду на работу с Интернетом через СИМ-карту, нужно еще снять ограничение по использованию мобильных данных («Ограничение фоновых данных») для конкретного приложения, в Вашем случае для приложения Google Диск.
Пример для приложения Gmail, где находится опция «Использование данных» для Gmail, приведен здесь https://www.compgramotnost.ru/android/kak-otklyuchit-uvedomleniya-na-androide-ne-prihodyat-uvedomleniya#vneWiFi
Фоновое скачивание и установка приложений, особенно на слабых устройствах, может отнимать существенные ресурсы у работающих программ. Не редки ситуации, когда вам нужно срочно ответить на письмо или позвонить, но система безбожно тормозит или даже подвисает из-за обновления “тяжёлого” приложения.

Вы можете пройти мои бесплатные электронные курсы:
1. Компьютерная грамотность для начинающих: 30 уроков
2. О доступе в Интернет для начинающих пользователей: 16 уроков
3. Создаем средства восстановления Windows 7
4. Отвечу на ваш вопрос, задайте его здесь: Спросить. Мой ответ придет на почту, указанную вами.
Источник