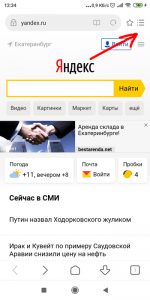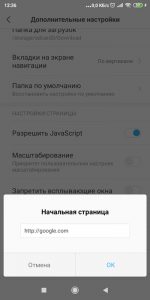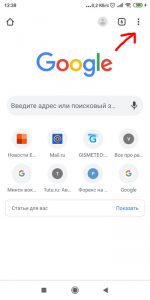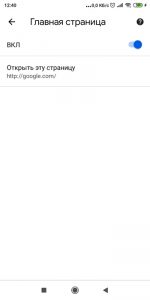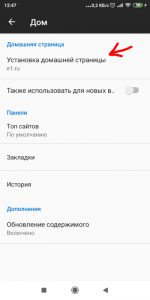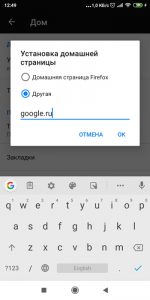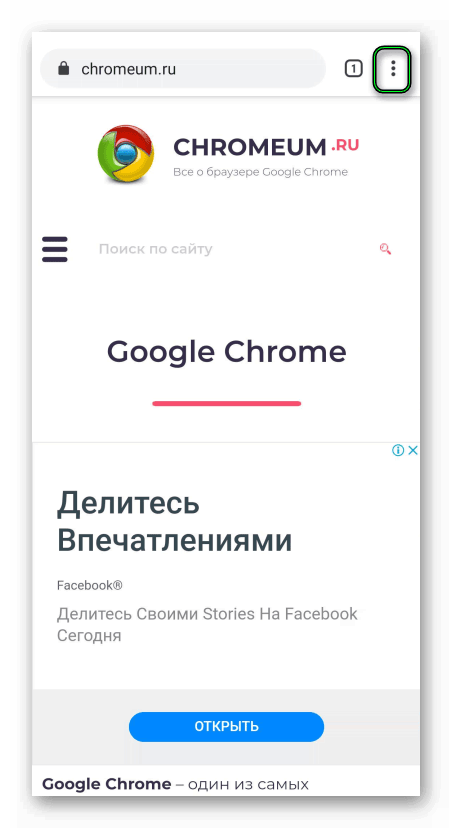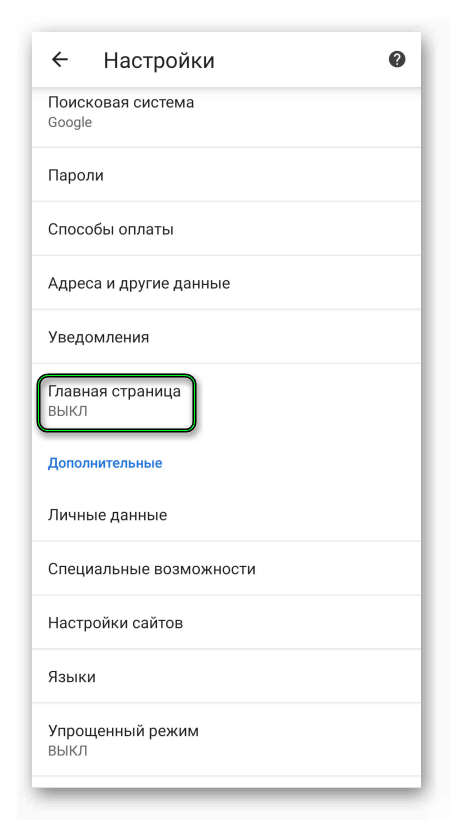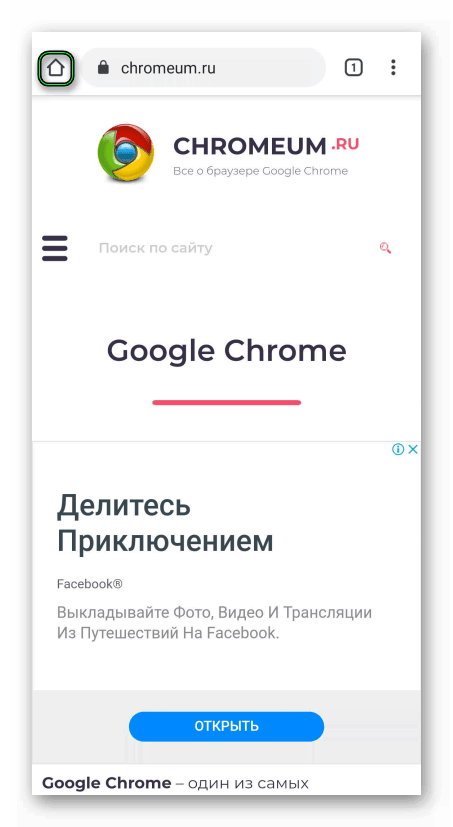- Установка стартовой страницы Яндекс в Android
- Установка Яндекса стартовой страницей
- Способ 1: Стартовая страница браузера
- Способ 2: Установка Яндекс.Браузера
- Способ 3: Сервисы Яндекса
- Как установить домашнюю страницу на Андроид?
- Домашняя страница в стандартном браузере
- Домашняя страница в Chrome
- Домашняя страница в Firefox
- Как изменить стартовую страницу в Google Chrome на Андроид
- Инструкция
- Итоги
- Как изменить домашнюю страницу в Chrome для Android
- Как настроить домашнюю страницу в Chrome для Android
Установка стартовой страницы Яндекс в Android
Поисковая система и сервисы Яндекса пользуются большой популярностью в русскоязычном сегменте интернета, составляя весьма заметную конкуренцию прочим аналогам вроде Google. Для более удобного использования данного поиска и достаточно быстрого доступа к сервисам можно установить Яндекс в качестве стартовой страницы браузера. В ходе настоящей инструкции мы расскажем про подобную процедуру на примере сразу нескольких приложений и вариантов решения задачи.
Установка Яндекса стартовой страницей
Произвести установку Яндекса стартовой страницей в Android в настоящее время можно несколькими способами, сводящимися преимущественно к изменению внутренних параметров приложения вручную. Иногда также можно воспользоваться автоматическими средствами, но, как правило, зависит это именно от используемого браузера.
Способ 1: Стартовая страница браузера
Наиболее доступный способ из существующих заключается в использовании внутренних параметров браузера, напрямую связанных со стартовой страницей. Мы продемонстрируем лишь некоторые из вариантов, в то время как большинство аналогичных приложений имеют похожие интерфейс и параметры.
Стандартный браузер
- Несмотря на возможные отличия приложения Браузер в зависимости от версии Android и производителя устройства, установка стартовой страницы происходит одним и тем же способом. Для этого первым делом разверните главное меню кнопкой в правом верхнем углу и выберите пункт «Настройки».
Из представленного списка зайдите в подраздел «Общие» и тапните по строке «Стартовая страница».
Во всплывающем окне «Стартовая страница» установите маркер рядом с пунктом «Другая» и в появившееся поле введите yandex.ru . Для завершения необходимо нажать кнопку «ОК» и перезапустить браузер.
Google Chrome
- Как и ранее, откройте Google Chrome, разверните главное меню в правом верхнем углу и нажмите «Настройки». Здесь необходимо найти блок «Основные» и выбрать «Поисковая система».
Через появившийся список поменяйте поиск по умолчанию на «Яндекс» и снова вернитесь в раздел «Настройки».
В блоке «Основные» выберите «Главная страница» и коснитесь строки «Открыть эту страницу».
Заполните текстовое поле в соответствии с официальным адресом — yandex.ru, нажмите «Сохранить», и на этом процедура завершается.
Mozilla Firefox
- Несмотря на поддержку магазина расширений, в Mozilla Firefox на Android установить Яндекс стартовой страницей можно только через параметры, как и в других случаях. Для этого откройте главное меню, выберите раздел «Параметры» и перейдите в «Основные».
Здесь необходимо выбрать пункт «Дом» и тапнуть по строке «Установка домашней страницы».
Через открывшееся окно выберите вариант «Другая», укажите официальный адрес yandex.ru и нажмите «ОК» для сохранения. В результате после повторного запуска программы Яндекс будет установлен в качестве начальной страницы.
Данных действий на примере всех основных браузеров будет вполне достаточно, чтобы установить Яндекс стартовой страницей. В то же время стоит учитывать, что некоторые приложения нужных настроек не предоставляют.
Способ 2: Установка Яндекс.Браузера
Еще одно достаточно простое решение заключается в загрузке специального браузера от данной компании. Этот вариант по сути является автоматическим, так как по умолчанию в веб-обозревателе используются виджеты и сервисы Яндекса. К тому же только здесь стартовая страница имеет уникальное оформление со вспомогательными функциями.
- Из-за того что стартовый экран Яндекса в данном браузере используется по умолчанию, изменение настроек не требуется. При этом через параметры все же стоит отключить функцию сохранения сессии, чтобы при повторном открытии приложения была именно нужная страница, а не старые вкладки.
Для этих целей разверните главное меню, выберите «Настройки» и найдите блок «Дополнительно». Здесь необходимо включить функцию «Закрывать вкладки при выходе из браузера» и «Старт браузера с экрана новой вкладки».
Этого должно быть достаточно для автоматического появления стартовой страницы Яндекса при каждом повторном открытии браузера. В остальном же он не имеет настроек начальной страницы.
Способ 3: Сервисы Яндекса
В то время как предыдущие варианты позволяют выполнить настройку лишь для одного из конкретных браузеров, данный метод является универсальным. С его помощью можно сразу же добавить настроенный веб-обозреватель, комплект виджетов и многое другое, уставив всего лишь одно приложение по ссылке ниже. Одними из возможных альтернатив выступают Яндекс.Лончер, так же являющийся комплексным решением, или Яндекс.Виджеты, добавляющие на главный экран смартфона поле поиска и прочую информацию. Метод будет оптимален, если вы используете только некоторые сервисы компании.
Нами были разобраны все существующие способы использования Яндекса стартовой страницей в Android, включая самостоятельное изменение настроек и автоматическую установку. Каждый способ имеет ряд особенностей, делающих его незаменимым в определенных ситуациях.
Помимо этой статьи, на сайте еще 12473 инструкций.
Добавьте сайт Lumpics.ru в закладки (CTRL+D) и мы точно еще пригодимся вам.
Отблагодарите автора, поделитесь статьей в социальных сетях.
Источник
Как установить домашнюю страницу на Андроид?

В одном браузере можно установить стартовую страницу на mail.ru, если часто пользуетесь почтой. В другом – gmail.ru, если используете поиск Гугл, или yandex.ru – если используете сервисы Яндекса.
Домашняя страница в стандартном браузере
Запускаем предустановленный браузер на своем устройстве и идем в настройки (значок вверху справа).
Выбираем настройки (значок шестеренки) -> Дополнительные настройки -> Главная страница (домашняя страница). Устанавливаем домашнюю страницу. На Xiaomi это “Начальная страница”.
Готово. Теперь при каждом открытии стандартного браузере будет открываться сайт google.com или любой другой, назначенный пользователем.
Домашняя страница в Chrome
Запускаем браузер Хром, идем в настройки (сверху справа троеточие).
Выбираем пункт “Настройки -> Главная страница”. Включаем и задаем начальную страницу.
Домашняя страница в Firefox
Открываем браузер, идем в параметры: жмем троеточие сверху справа, появляется всплывающее меню.
Выбираем “Основные – Дом – Установка домашней страницы”.
И в поле ввода вбиваем стартовую страницу. Она будет открываться при запуске браузера.
Предупреждение! Если домашняя страница изменилась, и вы ничего не меняли, значит в телефоне вирус. Проверьте устройство антивирусом. Или удалите недавно установленные приложения, возможно, причина в них.
Источник
Как изменить стартовую страницу в Google Chrome на Андроид
У каждого пользователя есть свои предпочтения, касающиеся внешнего вида браузера и графической оболочки. Кому-то нравятся плитки и визуальные закладки от Яндекс, другим хватает и стандартного функционала Chrome. Как бы там ни было, сегодня мы поговорим о том, как сменить стартовую страницу в Гугл Хром на Андроид. Также в процессе повествования мы рассмотрим наиболее простой способ достижения желаемого.
Инструкция
Не будем долго рассусоливаться и сразу приступим к делу. Рассмотрим видоизменение стартовой страницы в Google Chrome для Android OS на примере отечественного сервиса Яндекс. Следующая пошаговая инструкция ответит на все ваши вопросы:
- Тапаем на лого приложения и делаем аналогичное действие по отношению к троеточию в правом верхнем углу экрана.
- В системном меню нажимаем на пункт «Настройки».
- Пролистываем до опции «Главная страница» и нажимаем на нее.
- Переключаем верхний ползунок в верхнее положение.
- Далее выбираем «Открыть эту страницу».
Теперь перезапустите обозреватель и нажмите на новую иконку в виде домика, что находится чуть правее адресной строки.
Итоги
Мы разобрали наиболее удобный способ, как сделать Яндекс стартовой страницей в Гугл Хроме на Андроид-девайсов. Разумеется, таким же образом можно выбрать и любую другую страничку в качестве домашней, достаточно на шестом шаге инструкции указать нужную ссылку. Разумнее всего скопировать ее из адресной строки интернет-обозревателя.
Источник
Как изменить домашнюю страницу в Chrome для Android
Когда Вы покупаете смартфон на Android, ПК или Chromebook, Вы, вероятно, захотите установить веб-браузер Google Chrome. Первое, что Вы можете захотеть сделать, — это задать домашнюю страницу в Chrome. Многим, возможно, нравится иметь главную стартовую страницу Яндекс или Google в качестве домашней страницы для своего браузера. Они предлагает прямой способ поиска всего, что Вы хотите. Они также имеют несколько приятных дополнительных функций, таких как прогнозы погоды и многое другое.
«Но как мне сделать Яндекс или Google моей домашней страницей в Chrome?» Хороший вопрос, и это именно то, что мы расскажем в этой короткой статье. На самом деле довольно просто сделать Яндекс или Google первой веб-страницей, которую Вы видите, когда открываете новую вкладку Chrome.
Как настроить домашнюю страницу в Chrome для Android
Для начала откроете Chrome и нажмите на значок меню браузера, который находится в верхней правой части приложения.

Затем прокрутите список вниз и нажмите на параметр «Настройки».
После этого выберите опцию «Главная страница» в настройках.
После того, как Вы убедитесь, что «Главная страница» включена, нажмите «Открыть эту страницу».

Наконец, просто введите URL-адрес «www.google.ru» или «www.yandex.ru» в этом разделе, и «Сохранить». Теперь главная страница должна быть настроена в качестве домашней страницы Chrome на телефоне Android.
Имейте в виду, что эта возможность не ограничиваются только Яндексом и Google. Если Вы хотите использовать другую веб-страницу в качестве домашней страницы Chrome, просто введите соответствующий URL-адрес, как описано в последнем разделе, и он будет качестве домашней страницы Chrome.
Источник