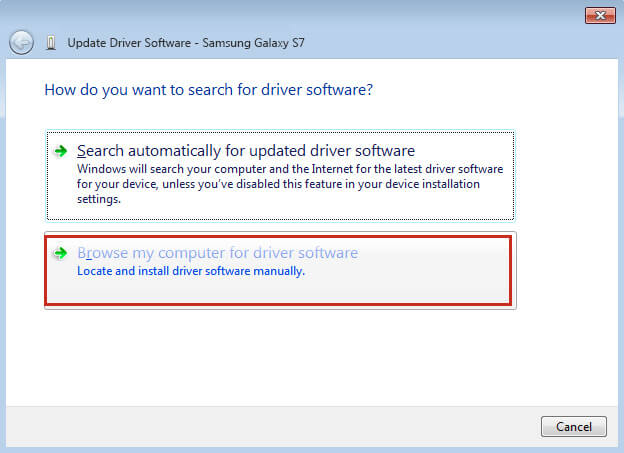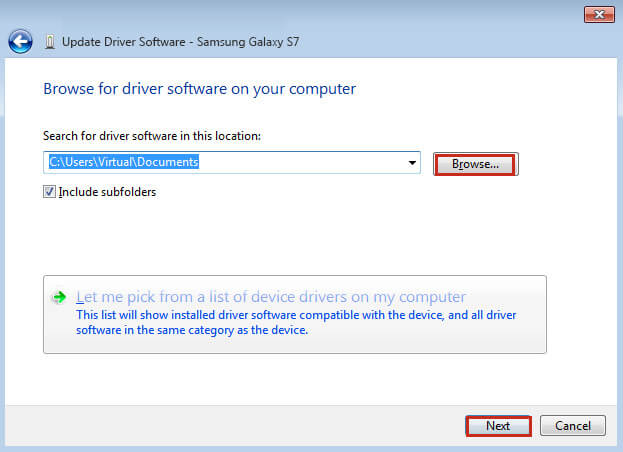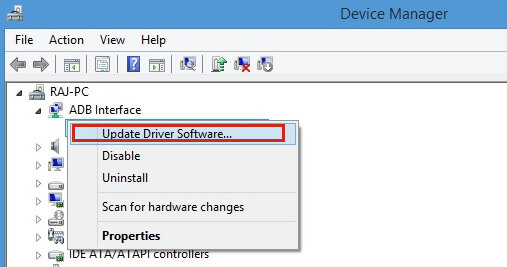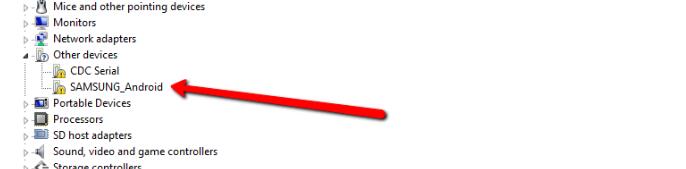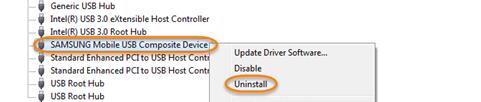- Как установить драйверы USB для Android (6 способов)
- Что нужно для установки драйвера USB для Android
- Метод 1: установите драйверы USB с помощью PdaNet
- 1. Отключите Android от ПК.
- 2. Установите PdaNet
- 3. Следуйте инструкциям мастера.
- 4. Начать
- 5. Выберите устройство.
- 6. Авторизовать
- Как проверить, установлен ли драйвер USB
- 1. Откройте командное окно.
- 2. Заходим в каталог
- 3. Попробуйте
- 4. Проверьте список устройств.
- Метод 2: автоматическая установка драйверов USB
- Метод 3: установка драйвера вручную
- 1. Посетите сайт производителя.
- 2. Выберите «Мобильные телефоны».
- 3. Выберите своего провайдера.
- 4. Найдите номер модели.
- 5. Нажмите кнопку «Загрузить».
- 6. Нажмите кнопку «Загрузить (EXE)».
- 7. Загрузите файл.
- 8. Продолжайте работу с мастером.
- Метод 4: установите ADB и Fastboot вместе с соответствующими драйверами
- 1. Загрузите универсальный установщик.
- 2. Запускаем от имени администратора
- 3. Введите Y и нажмите Enter.
- 4. Повторить
- 5. Повторить
- 6. Продолжить
- Метод 5: установите только драйверы ADB и Fastboot
- 1. Скачать файлы
- 2. Запуск от имени администратора
- 3. Введите N
- 4. Нажмите Y
- 5. Щелкните Далее.
- Метод 6: установите драйвер интерфейса загрузчика Android
- 1. Перейдите на сайт Semantic.GS.
- 2. Прокрутите до параметров загрузки.
- 3. Нажмите кнопку «Загрузить».
- Установите драйвер USB — синхронизируйте свои устройства
- Ставим USB драйвера для Android девайсов от Samsung на ПК
- [Учебник] Как установить и обновить драйвер Samsung USB на Windows 7
- 1. Как установить драйвер Samsung Mobile USB
- 2. Как обновить драйвер USB для смартфона Samsung
- 3. Как исправить Samsung USB драйвер не устанавливается или не обновляется
Как установить драйверы USB для Android (6 способов)
Вы пытались подключить Android-устройство к компьютеру, но оно не подключается? Мы знаем, как это неприятно. Хорошо, если ваше устройство на базе Windows автоматически обнаруживает ваш телефон Android. Но что, если это не так? Потому что иногда дела идут не так, как нужно. Если это произойдет, не расстраивайтесь. У вашей проблемы есть простое решение … узнайте, как установить драйвер USB для Android.
В этой статье мы научим вас, как с помощью 6 различных способов легко установить драйверы Android на свой компьютер. Но сначала… что такое драйвер USB?
Драйвер — это программа, которая обменивается данными с вашим телефоном для получения информации, необходимой приложению для выполнения ваших запросов. Он действует как мост между вашим ПК и устройством Android, так что оба они совместимы друг с другом, позволяя вам легко получать доступ друг к другу, передавать файлы с одного устройства на другое и так далее.
Теперь, когда вы знаете, что такое драйвер, следующий логичный вопрос: какова важность установки драйверов?
Если драйверы установлены правильно, вы можете передавать файлы, создавать резервные копии важных данных, рутировать устройство, запускать команды и делать другие вещи. Без драйверов компьютер под управлением Windows не сможет обнаружить ваше устройство Android. Это означает, что вы не сможете передавать файлы, документы, изображения, музыку и многое другое между вашим ПК и устройством Android. Возможно, вы не можете получить root-права на своем Android-устройстве.
Здесь, потому что…
При подключении смартфона или планшета Android через USB к компьютеру важно, чтобы были установлены правильные драйверы. Когда у вас есть эти драйверы, вы можете многое сделать.
Вот как правильно установить драйвер USB на Android. Следуйте подготовленным нами методам и шагам, и у вас все получится.
Что нужно для установки драйвера USB для Android
Для успешной и правильной установки драйвера вам необходимо иметь следующие основные вещи:
- Телефон или планшет Android
- ПК или Mac
- USB-кабель
- доступ в Интернет
- Базовые компьютерные знания
Как только у вас будет все готово, вы можете приступить к установке драйвера USB. Мы подготовили 6 методов, которые вы можете попробовать. Какой из них лучше, в конечном итоге будет зависеть от того, что работает лично для вас.
Метод 1: установите драйверы USB с помощью PdaNet
Вы можете установить драйвер USB для Android с помощью инструмента PdaNet, подход, который отлично работает для большинства гаджетов Android и поддерживает большинство операционных систем на базе Microsoft.
Что такое PdaNet?
Проще говоря, PdaNet — отличное приложение, которое позволяет подключать Интернет к компьютеру с помощью телефона Android. Когда вы устанавливаете этот инструмент, он устанавливает все необходимые драйверы для вашего телефона Android. Это создает платформу, позволяющую использовать преимущества при выполнении сложных задач на вашем телефоне, включая, помимо прочего, рутирование.
Чтобы установить драйверы USB для Android, вам необходимо загрузить последнюю версию PdaNet.
1. Отключите Android от ПК.
Убедитесь, что ваш Android-гаджет отключен от ПК.
2. Установите PdaNet
Откройте установочные файлы PdaNet для загрузки и установки приложения. Нажмите на. exe и нажмите «Выполнить» или «Да» на открывшемся экране.
3. Следуйте инструкциям мастера.
Нажмите «Далее. Следуйте инструкциям и при необходимости нажмите Далее. В конце концов, вы попадете в окно, информирующее вас об установке драйверов для вашего телефона.
4. Начать
Если установка функциональных драйверов для вашего телефона ранее была неудачной, эта установка предоставит вам возможность удалить ненужные драйверы и переустановить новые с помощью PdaNet. При появлении запроса нажмите Да. Иногда может возникнуть необходимость перезаписать предыдущие установки драйвера. Разрешить это.
5. Выберите устройство.
Выберите тип вашего устройства. Вам будет предложено выбрать ваше устройство. Если вашего гаджета Android нет в списке, выберите вариант «Другие» и нажмите «ОК».
6. Авторизовать
На этом этапе вы, скорее всего, увидите устрашающее диалоговое окно, в котором возникают вопросы о достоверности издателя программного обеспечения. Не паникуйте. Ничего страшного, не обращайте внимания на такие предупреждения и продолжайте процесс установки, выбрав «Установить». Если предупреждение появляется несколько раз, обязательно следуйте одному и тому же порядку действий, пока не завершите этот шаг.
Выберите Установить. Теперь, когда вы узнали, как успешно установить драйверы USB, необходимые для вашего гаджета Android, вы можете выбрать дополнительные действия, которые вы будете выполнять на своем смартфоне или планшете Android. Это включает в себя рут, передачу файлов или даже загрузку пользовательской прошивки.
Как проверить, установлен ли драйвер USB
Если вы не уверены, правильно ли был установлен драйвер USB, выполните следующие действия, чтобы вы могли проверить его самостоятельно.
1. Откройте командное окно.
Откройте окно командной строки, одновременно удерживая клавиши Windows + x на клавиатуре, а затем щелкнув Командная строка (администратор). Этот метод работает в Windows 10, но есть несколько способов открыть командное окно. Выберите Открыть командное окно.
2. Заходим в каталог
Теперь перейдите в каталог, в который было установлено программное обеспечение. Если вы установили программу установки от имени администратора, каталог должен быть C: / Program Files / AppInventor / commands-for-AppInventor в 32-разрядной системе или Program Files (x86) для 64-разрядной системы. Введите команду dir и убедитесь, что одним из перечисленных файлов является adb.exe. В противном случае вы находитесь в неправильном каталоге или программное обеспечение не было установлено.
3. Попробуйте
Подключите устройство к USB-разъему компьютера и убедитесь, что на вашем телефоне отображается USB-соединение. Введите команду: adb devices. Вы должны увидеть, что демон сообщений не запущен, а затем демон успешно запущен, и он должен показать список подключенных устройств.
4. Проверьте список устройств.
Если в списке есть устройство, например HT99TP800054, телефон подключен, и компьютер может обмениваться данными с устройством Android. Если список устройств пуст, вам нужно будет вручную установить существующие драйверы, как в методе 3.
Метод 2: автоматическая установка драйверов USB
Этот метод очень прост, потому что ваш компьютер автоматически найдет драйвер для вас. Вам просто нужно щелкнуть файл драйвера после его полной загрузки и следовать инструкциям оттуда. Разрешите установку, а затем рекомендуется перезагрузить компьютер, чтобы завершить установку.
Метод 3: установка драйвера вручную
Установка драйверов вручную — это процесс, который различается почти для всех телефонов, но относительно прост. Скажем так, мы будем использовать Samsung в качестве производителя. Если ваше устройство поставляется с диском, вставьте его в дисковод для компакт-дисков и следуйте инструкциям.
1. Посетите сайт производителя.
Ссылка на сайт Samsung такая: Загрузки Samsung, но быстрый поиск в Google должен привести вас к вашему, если это другой производитель.
2. Выберите «Мобильные телефоны».
Он находится в разделе Mobile. Щелкните «Сотовые телефоны».
3. Выберите своего провайдера.
Найти оператора. Выберите вашего провайдера.
4. Найдите номер модели.
Как видно на изображении на сайте, номер модели указан на задней панели телефона.
5. Нажмите кнопку «Загрузить».
Нажмите кнопку «Загрузить».
6. Нажмите кнопку «Загрузить (EXE)».
Нажмите «Продолжить», чтобы принять Условия использования. Выберите Скачать (EXE).
7. Загрузите файл.
Щелкните загружаемый файл и выберите «Да», чтобы разрешить внесение изменений в ваш компьютер. Должен появиться мастер, который проведет вас через установку.
8. Продолжайте работу с мастером.
Вам нужно будет дважды нажать «Далее», а затем «Установить».
Метод 4: установите ADB и Fastboot вместе с соответствующими драйверами
Вместо того, чтобы загружать весь ADT (Android Developer Tools) размером в 500 МБ, используйте этот метод, для которого требуется менее 10 МБ памяти. Поскольку он легче, его установка обычно занимает всего несколько секунд. Вам по-прежнему потребуется соответствующий драйвер Windows из способов 1, 2 или 3.
1. Загрузите универсальный установщик.
Начните с загрузки ADB / Fastboot. Вы можете найти ссылку ниже.
Скачать: ADB / Fastboot
2. Запускаем от имени администратора
После загрузки щелкните по нему и запустите от имени администратора.
3. Введите Y и нажмите Enter.
Это позволяет установку и устанавливает переменные среды. Тип Y.
4. Повторить
Повторите шаг 3, чтобы запустить общесистемную установку, или введите N, чтобы отклонить.
5. Повторить
На этот раз вы устанавливаете драйверы.
6. Продолжить
Откроется мастер установки драйвера устройства. Щелкните Далее, чтобы продолжить. Подождите, пока волшебник закончит делать свое дело. Это займет всего несколько секунд.
Метод 5: установите только драйверы ADB и Fastboot
Если на данный момент вам не обязательно нужна полная установка ADB / Fastboot, этот метод — ваш лучший вариант. Это загрузит только те драйверы, которые вам нужны.
Вот как вы можете установить эти драйверы.
1. Скачать файлы
Опять же, вам нужно будет скачать ADB / Fastfood. Для этого щелкните ссылку ниже.
Скачать: ADB / Fastboot
2. Запуск от имени администратора
Как и в предыдущем методе, щелкните файл правой кнопкой мыши и выберите «Запуск от имени администратора».
3. Введите N
Введите N, чтобы отказаться от установки ADB / Fastboot. Если ввести N для «нет», этот шаг будет пропущен. Тип N.
4. Нажмите Y
Нажмите Y (Да), чтобы установить драйверы. Мастер установки драйвера устройства запустится. Выберите «Далее».
5. Щелкните Далее.
Нажмите кнопку «Установить». Подождите, пока волшебник закончит делать свое дело. Он предупредит вас об успешной установке драйверов.
Метод 6: установите драйвер интерфейса загрузчика Android
Если у вас все еще возникают проблемы с более традиционными драйверами, вы можете попробовать этот метод. Вот вам сайт.
1. Перейдите на сайт Semantic.GS.
Скачать: драйвер интерфейса загрузчика Android
2. Прокрутите до параметров загрузки.
Если вы уже точно знаете, какая у вас операционная система, вы можете использовать раскрывающийся список, чтобы выбрать ее. Если вы не знаете свою ОС и все в порядке с интерфейсом загрузчика Android е если обновляются другие устаревшие драйверы, перейдите вправо. Выберите тип вашей операционной системы.
3. Нажмите кнопку «Загрузить».
Нажмите соответствующую кнопку «Загрузить», как описано в шаге 2.
Установите драйвер USB — синхронизируйте свои устройства
Если вас беспокоят будущие обновления для вашего драйвера, вы можете настроить Центр обновления Windows на автоматическую установку рекомендуемых обновлений. Другое дело, если вы используете USB-концентратор, попробуйте подключить ваше устройство напрямую к одному из USB-портов вашего компьютера.
Теперь, когда вы готовы, вы можете заняться передачей всех видов данных между устройствами!
Какой метод лучше всего подошел вам? Были ли у вас проблемы во время или после? Присылайте нам свои мысли по всем этим темам!
Источник
Ставим USB драйвера для Android девайсов от Samsung на ПК
Многие владельцы Android девайсов от Samsung жалуются, что у них возникают различные проблемы, связанные с подключением гаджетов к компьютеру по USB. Вероятнее всего, причина большинства проблем кроется в том, что на ПК не установлены необходимые драйвера. В данном посте вы найдете всю необходимую информацию, которая позволит предотвратить появление множества нежелательных ситуаций.
Данное руководство годится для смартфонов серии Galaxy (например, Samsung Galaxy S I9000, Galaxy S2 I9100 и I9100G, Galaxy S3 I9300 и I9305, Galaxy Note N7000 и Galaxy Note 2 N7100), которые вышли с момента появления Galaxy S.
Установочный файл, ссылки на скачивание которого вы найдете далее, подходит только для Windows компьютеров (X86 и X64). Основное преимущество этого метода над другими заключается в том, что вам не надо устанавливать Samsung KIES. И так, приступим к установке:
1. Скачайте Samsung USB Drivers тут либо тут .
2. Удалите все старые USB драйвера для Samsung смартфонов.
3. Перезапустите компьютер.
4. Распакуйте файл, указанный в первом пункте и установите его.
5. После завершения установки повторно перезагрузите компьютер.
6. Теперь можете подключать свой девайс к ПК, используя USB кабель.
7. На этом все. Драйвера установлены. Все должно успешно работать.
Источник
[Учебник] Как установить и обновить драйвер Samsung USB на Windows 7
Это также обязательный шаг, если вы хотите передавать данные между телефонами Android и компьютерами, или вам нужно использовать программное обеспечение для восстановления данных Android, как FoneLab Android Восстановление данных восстановить файлы с Android-устройств или планшетов.
Таким образом, вам нужно сначала установить USB-драйвер OEM (изготовителей оригинального оборудования) на ваш компьютер.
В статье я покажу вам, как устанавливать и обновлять драйверы устройств Android на компьютере под управлением Windows 7, например, я бы хотел взять Samsung Galaxy S6.
Обратите внимание, что для каждого нового устройства Android, которое вы подключаете к компьютеру с Windows, вам нужно будет повторить шаги, описанные ниже. Будьте осторожны, чтобы на время внести некоторые изменения в файл android_winusb.inf, находящийся внутри usb_driver \, чтобы добавить поддержку других устройств.
FoneLab Data Retriever — восстанавливайте потерянные / удаленные данные с компьютера, жесткого диска, флэш-накопителя, карты памяти, цифровой камеры и многого другого.
- Восстановление фотографий, видео, документов и других данных с легкостью.
- Предварительный просмотр данных перед восстановлением.
Однако,
Система будет напоминать вам, когда вы устанавливаете или обновляете драйвер USB. Кроме того, внесение других изменений в файл драйвера может как-то нарушить процесс установки.
Если ваш телефон Android является одним из телефонов Android для разработчиков, таких как Google Nexus One и Google Nexus S, вам следует обратиться к USB-драйверу Google, а не устанавливать OEM-драйвер USB.
1. Как установить драйвер Samsung Mobile USB
Фактически, компьютер поможет автоматически установить подходящий драйвер USB для вашего устройства Android при первом подключении его к USB-порту компьютера. Если нет, вы можете установить его вручную, выполнив следующие действия:
Шаг 1 Подключите телефон Samsung к USB-порту компьютера через USB-кабель. Щелкните правой кнопкой мыши Компьютер значок на компьютере и нажмите Управление устройством.
Шаг 2 На Управление устройством окно, найдите и раскройте Портативные устройства меню на правой панели. Щелкните правой кнопкой мыши свой телефон Samsung и выберите Обновление драйверов . .
Шаг 3 Когда интерфейс спросит «Как вы хотите найти программное обеспечение драйвера?», Выберите «Найти драйвер на моем компьютере».
Шаг 4 Нажмите на Приложения и найдите папку драйвера USB. Драйвер Google USB обычно находится в \ extras \ google \ usb_driver \. А затем нажмите Далее в установить драйвер USB .
2. Как обновить драйвер USB для смартфона Samsung
Вы также можете обновить драйвер USB с помощью нового драйвера. Следуйте приведенным ниже инструкциям для обновления драйверов Samsung.
Шаг 1 Подключите телефон Samsung к компьютеру.
Шаг 2 Щелкните правой кнопкой мыши Компьютер значок на рабочем столе и выберите Управление устройством.
Шаг 3 Найдите и разверните Android Phone в правой панели.
Шаг 4 Щелкните правой кнопкой мыши Композитный интерфейс Android ADB из расширенного меню и выберите Обновление программного обеспечения драйвера . .
Шаг 5 Выберите Установить из списка или конкретного места и нажмите Далее.
Шаг 6 Выберите Ищите лучшего водителя в этих местах, не проверять Поиск съемного носителя и проверить Включить это место в поиск.
Шаг 7 Нажмите на Найдите и найдите папку драйвера USB, Затем нажмите Далее обновить драйвер.
Отлично, драйвер теперь установлен или обновлен на вашем компьютере с Windows 7 без особых проблем.
Вы можете включить отладку USB и передавать данные между телефоном Samsung и компьютером, и даже вы можете использовать любую программу восстановления данных для восстановить данные с Samsung Galaxy всякий раз, когда вам нужно.
3. Как исправить Samsung USB драйвер не устанавливается или не обновляется
Аппаратное и программное обеспечение может быть проблемой, если драйвер USB не работает. Вы должны изучить ниже решения, чтобы решить проблемы, с которыми он сталкивается.
Шаг 1 Проверьте разъем USB компьютера. Середина USB-порта может быть согнута в некоторых случаях. Вы можете попытаться исправить это, если вы не можете, пожалуйста, используйте заднюю.
Шаг 2 Войдите в НАЧАТЬ МАЙНИНГ и затем введите devmgmt.msc и нажмите кнопку «Ввод», чтобы подтвердить наличие ошибки.
И тогда вы можете перейти к Панель управления > Система и безопасность > Система чтобы выбрать тот, который вы хотите, и щелкните правой кнопкой мыши, чтобы выбрать Удалить, И тогда вы можете перезагрузить компьютер и позволить ему переустановить себя.
Шаг 3 Войдите в НАЧАТЬ МАЙНИНГ и введите Диспетчер устройств запустить его. Щелкните правой кнопкой мыши Устройство MTP если есть ошибка и выберите Обновление программного обеспечения и найдите, куда вы скачали драйвер.
Шаг 4 Это может иметь проблемы на вашем телефоне. Ты можешь попробовать FoneLab Сломанный Android телефон извлечения данных починить это. Это простой в использовании, и вы можете использовать его для исправить Android черный экранразблокировать сбой, заморозить и другие вопросы.
FoneLab Data Retriever — восстанавливайте потерянные / удаленные данные с компьютера, жесткого диска, флэш-накопителя, карты памяти, цифровой камеры и многого другого.
- Восстановление фотографий, видео, документов и других данных с легкостью.
- Предварительный просмотр данных перед восстановлением.
Шаг 5 Последнее решение, которое вы можете попробовать, это извлечь SD-карту из вашего телефона Samsung, а затем повторите попытку.
Источник