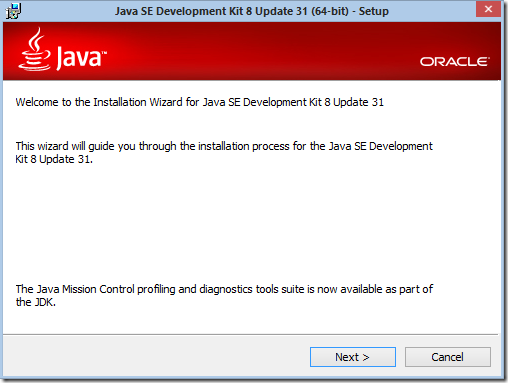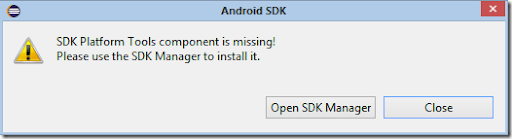- Rebel code
- инструкции, руководства, документация
- Установка Eclipse и Android SDK в Ubuntu
- Инструкции по теме:
- 9 thoughts on “ Установка Eclipse и Android SDK в Ubuntu ”
- ПРОграммирование под Android
- Страницы
- 26 января 2015 г.
- Установка и настройка JDK + Eclipse + ADT + Android SDK + Genymotion на Windows 8.1 x64
Rebel code
инструкции, руководства, документация
Установка Eclipse и Android SDK в Ubuntu

Я опишу проверенную последовательность действий для Ubuntu 14.04 и свежей, на момент написания инструкции, версии Eclipse 4.3.2 Kepler.
Шаг 1. Установка Eclipse IDE
Сразу оговорюсь, что на данный момент Eclipse IDE лучший выбор для разработки андроид приложений, да и для других он тоже подойдёт. Итак, скачаем свежую версию Eclipse с официального сайта, нам подойдёт редакция Eclipse Standard 4.3.2 (версия может отличаться), 32 или 64 бита, в зависимости от разрядности операционки.
Скачаный файл eclipse-standard-kepler-SR2-linux-gtk-x86_64.tar.gz нужно просто распаковать в директорию, из которой он будет запускаться. Я выбрал диреторию /opt/eclipse:
sudo tar -zxvf ./eclipse-standard-kepler-SR2-linux-gtk-x86_64.tar.gz -C /opt
Сделаем файл запускаемым:
sudo chmod +x /opt/eclipse/eclipse
Для удобства создадим символическую ссылку в нашей домашней директории, чтобы потом запускать по ней Eclipse IDE:
sudo ln -s /opt/eclipse/eclipse /home/username/eclipse
Теперь среду разработки можно запускать из папки /opt/eclipse или по символической ссылке.
Чтобы Eclipse заработал, системе потребуется Java, подойдёт «OpenJDK Java 7 Runtime» из центра приложений Ubuntu, иначе при запуске Eclipse появится сообщение об ошибке.
Шаг 2. Установка Android SDK
Скачиваем Android SDK с официального сайта, на момент написания файл назывлся android-sdk_r21.0.1-linux.tgz. Распаковываем архив, можно туда же, где установлен Eclipse IDE:
sudo tar -zxvf ./android-sdk_r21.0.1-linux.tgz -C /opt
Путь для запуска менеджера пакетов, получился таким /opt/android-sdk-linux/tools/android, сами пакеты можно установить самому, а можно потом воспользоваться перспективой Eclipse, которая по сути выдаст то же окно менеджера пакетов. В общем случае нужно выбрать версию API, например Android 4.2 (API 17) или несколько, а может и все.
Шаг 3. Установка ADT Plugin для Eclipse
Перед установкой плагина лучше сразу установить пару пакетов, без которых возникнут ошибки, это GEF и WST Server Adapters. Установить плагины можно в самом Eclipse, для этого запускаем стандартную утилиту из меню программы:
Help > Install New Software.
В самой верхней строке, появившегося окна, вводим адрес репозитория GEF:
назовём его «GEF Plugin», для понимания. После ввода ссылки репозитория в окне обновлений появится строка с чекбоксом, отметим её:
GEF (Graphical Editing Framework)
Завершим установку плагина, скорее всего потребуется перезагрузка Eclipse.
Аналогичным образом добавим репозиторий Eclipse Juno, адрес:
Если версия Eclipse отличается от Juno — следует указать её. Назовём репозиторий «Juno». В окне обновлений нужно выбрать один пункт:
Web, XML, Java EE and OSGi Enterprise Development > WST Server Adapters
Завершим установку плагина. Теперь пора приступить к установке самого ADT PLugin, вводим адрес репозитория:
назовём его «ADT Plugin», для понимания. После ввода ссылки репозитория в окне обновлений появится пару строк, нам нужна строка с интсрументами разработчика, отметим её:
Теперь остаётся завершить установку, согласиться или нет с лицензией и т.п. В конце установки Eclipse попросит перезагрузки.
Если по каким-то причинам в меню Window отсутствуют пункты Android SDK Manager и Android Virtual Device Manager, нужно просто включить отображение этих опций через меню Eclipse:
Window > Customize perspective > Command Groups Availability
В открывшейся вкладке выбираем пункт Android SDK and AVD Manager и жмём OK.
На будущее, расположение Android SDK настраивается через меню:
Window > Preferences > Android
первая строка это то что нам нужно.
Теперь установка комплекта разработчика завершена и можно приступать к самому интересному, но это уже совсем друная история.
Возможная ошибка при запуске Android приложения в Eclipse:
error while loading shared libraries: libncurses.so.5: cannot open shared object file: No such file or directory
Устранятся установкой пакета ia32-libs:
sudo apt-get install ia32-libs
Инструкции по теме:
9 thoughts on “ Установка Eclipse и Android SDK в Ubuntu ”
Дамы и господа, пользуйтесь этой инструкцией. Если все по инструкции делать, все получится. И не пользуйтесь установкой из Центра приложений- вообще болт. Хотя на Mint Maya работает из Центра. Всем удачи. =)
Источник
ПРОграммирование под Android
Страницы
26 января 2015 г.
Установка и настройка JDK + Eclipse + ADT + Android SDK + Genymotion на Windows 8.1 x64
Немного отойдем от темы разметок. На сайте альма-матер все сильно поменялось. Теперь средой для разработки приложений для Android является Android Studio. Но так как множество примеров и учебников ориентировано на Eclipse все же стоит иметь в своем арсенале и его.
Кроме того вышла Java 8. И в связи со всем этим еще раз установим JDK, Eclipse + ADT, а так же, затем и Android Studio и JetBrains IntelliJ IDEA 14.0.2. Ну и в обязательном порядке Genymotion.
1) Устанавливаем JDK
И выбираем JDK Download
Соглашаемся с лицензией
И выбираем версию для скачивания в зависимости от разрядности вашей Windows (у меня Win 8.1 x64).
Скачали, запускаем JDK на установку
в процессе установки так же установится и JRE
Все жмем Close. На этом установка JDK закончена.
Проверяем установку JDK при помощи команды java –version.
Если видим подобный вывод команды (у вас может отличаться если скачали другую версию или билд java), то все хорошо. Идем дальше.
2) Установка Eclipse
Идем сюда http://www.eclipse.org/downloads/ и качаем Eclipse IDE for Java Developers
Опять же выбираем версию в зависимости от разрядности вашей ОС. Для установки Eclipse необходимо просто распаковать скачанный архив в любую папку. Можно просто в C:\Eclipse, ну или какая там будет душе угодна.
Далее запускаем eclipse.exe
Выбираем каталог рабочего пространства (это там где будут хранится все наши проекты)
И после этого видим окошко
Закрываем окошко Welcome и видим рабочее пространство Eclipse
Проверяем, что Eclipse видит компилятор Java
Windows –> Preferences –> Java –> Compiler
И сразу же настроим кодировочку UTF-8 для текста кода
Это для того, что если вдруг вы работаете не только на компьютерах под Windows, а так же под Mac или Linux, то смогли бы читать свои исходники и комментарии на любом из них.
На всякий случай проверим наличие обновлений для Eclipse и его составляющих
На этом с Eclipse пока все, но мы еще вернемся к настройке его внешнего вида (возможно).
3) Установка Android SDK
И скачиваем Stand-alone SDK Tools
Качаем именно zip архив с SDK и затем разархивируем в C:\android-sdk-windows (вы можете в другое каталог, какой удобно). Видим примерно следующее
На этом установка SDK закончена
4) Установка плагина ADT для Eclipse
Запускаем Eclipse. Выбираем Install New Software
Жмем Enter. Ждем пока Eclipse найдет пакеты для установки. Отмечаем все как на скрине и жмем Next
Ждем немножко и опять жмем Next
Соглашаемся с лицензиями
И жмем Finish. Начинается загрузка и установка пакетов ADT
Может вылезти вот такое предупреждение
После установки Eclipse предложит перезапуститься, чтобы изменения вошли в силу.
Соглашаемся и после перезапуска видим такую картину
ADT ругнулся что он не видит Android SDK и это нормально, так как он не знает где он лежит. Но мы ему расскажем.
Жмем Close и Eclipse нам предложит ввести путь до Android SDK
Выбираем путь, куда мы разархивировали Android SDK и жмем Next
Может ругнуться и так
Жмем Open SDK Manager
Сейчас пока важно выбрать, то что отмечено желтым. Остальные пакеты можно установить в любой момент.
Соглашаемся с лицензиями и опять жмем Install и ждем пока все скачается и установится
В ходе установки может быть показан лог
Пугаться не стоит
Скачивание и установка пакетов Android SDK может занять какое-то продолжительное время.
В конце должны увидеть такое окошко
Которое можно закрыть. Так же в этом окошке Eclipse можно нажать Close
И запустить Eclipse заново
Теперь мы видим что Eclipse запустился без проблем и ошибок, а так же видно что он видит Android SDK.
Теперь осталось все это немного причесать и запустить первое тестовое приложение, чтобы проверить работу всего этого хозяйства.
5) Установка дополнительных пакетов Android SDK
Пакеты ставятся по принципу необходимости. Т.е. если вы хотите разрабатывать и тестировать свои программы под разными версиями Android, то вам необходимо поставить нужные пакеты. Их можно удалить или добавить в любое время.
На первое время можно установить такие пакеты (ну или то, что вы посчитаете нужным)
После загрузки данных пакетов папочка с Android SDK стала весить почти 7,5Гб
Так что рассчитывайте место на ваших дисках.
6) Настройка места хранения AVD (Android Virtual Devices)
По умолчанию Android SDK создает и хранит файлы AVD в каталоге
C:\Users\ПОЛЬЗОВАТЕЛЬ\.android\avd
Для меня это не очень удобно, поэтому я перенесу эту папку в каталог C:\AVD
1. Создаем папку C:\AVD
2. Создаем переменную окружения Windows с названием ANDROID_SDK_HOME и параметром указывающим на наш каталог
3. Копируем подкаталог .android в каталог H:\AVD
4. Запускаем AVD Manager и видим что его каталог находится в новом месте где мы указали
У нас пока нет созданных AVD, но мы это поправим.
А пока надо установить и настроить Intel® HAXM
7) Установка и настройка Intel Hardware Accelerated Execution Manager (Intel® HAXM)
Более подробно Intel HAXM можно почитать тут:
Системные требования и инструкция по установке тут:
Устанавливать можно как в ручную, так и через Android SDK. Но я выбрал установку в ручную, так как сайт Intel, как правило содержит более свежую версию HAXM.
И так скачиваем HAXM тут (на данный момент версия 1.1.1 и файлик весит всего 1,7Мб):
Разархивируем и запускаем файлик на установку
Для того, чтобы проверить, что все установлено верно и работает, необходимо в командной строке выполнить:
sc query intelhaxm
После выполнения данной команды вы увидите текущий статус службы
Так же может пригодится способ остановить службу:
sc stop intelhaxm
sc start intelhaxm
Этим мы только подготовились к запуску AVD. Теперь необходимо создать устройство AVD
8) Создание AVD
Запускаем AVD Manager
Создаем AVD. В CPU/ABI выбираем Intel Atom
После нажатия ОК выведется информация о создаваемом AVD
И в результате видим наш AVD
И запускаем его нажва Start…
В результате видим эмулятор в работе
Эмулятор Android 2.2.3 запустился довольно шустро и работает тоже почти без тормозов. Создадим AVD Android 4.x и посмотрим как будет он себя вести
Этот уже запускается гораздо дольше
Видно что работает HAXM
Но так или иначе скорость работы AVD на Android 4.1.2 достаточно приличная. Гораздо лучше чем было год назад.
И еще одна хитрость. Если задать слишком большой размер памяти RAM для AVD
То как видим возникает появляется значок желтого треугольника с восклицательным знаком. И при запуске эмулятор ругается на это и может не запуститься
И далее запускается уже без этого предупреждения
Правда все равно время запуска гораздо дольше чем на AVD 2.x
Теперь осталось проверить запуск реально программы на AVD.
9) Запуск тестовой программы на AVD
Запускаем Eclipse и создаем тестовое приложение
Мастер сгенерил нам проект
Ну и запустим его на AVD 2.x
Все работает. Но AVD вещь очень капризная и не предсказуемая. Поэтому лучше поставим Genymotion.
10) Установка Genymotion
Установка Genymotion состоит из двух этапов: установка VirtualBox и собственно установка Genymotion. Genymotion использует VirtualBox для установки виртуальных машин Android.
И так скачиваем VirtualBox с сайта производителя https://www.virtualbox.org/wiki/Downloads
и устанавливаем его
Вылезет предупреждение и мы с ним соглашаемся
Указываем где будут хранится виртуальные машины
И на этом все. На всякий случай после установки VirtualBox компьютер лучше перезагрузить.
Теперь ставим Genymotion
И регистрируемся (если еще не зарегистрированы) чтобы скачать бесплатную версию
На текущий момент версия Genymotion 2.3.1
И так устанавливаем
Теперь надо добавить виртуальные устройства
Для этого еще раз вводим наши логин и пароль, которые создали при регистрации на сайте
После этого получим список устройств которые можно скачать и установить
Их можно фильтровать по версии Android и устройству
Тут видим что нам показаны только устройства с Android 2.3.7
Но прежде чем скачивать устройства надо немножко донастроить Genymotion. Для этого жмем Cancel и идем в настройки Genymotion
И указываем путь к предварительно созданному каталогу где будут храниться виртуальные машины
А так же путь к каталогу с Android SDK
Теперь жмем ОК и приступаем к добавлению устройств
Я выбрал Google Nexus One 2.3.7
И так же Google Nexus S 4.1.1
Вот так уже они выглядят установленные
Чтобы запустить устройство жмем старт. Я запустил Google Nexus One 2.3.7 и на нем проверил запуск тестового приложения.
В принципе из Eclipse можно легко запускать приложения в Genymotion и без плагина, но для удобства интегрируем Genymotion с Eclipse.
Для этого установим в Eclipse плагин Genymotion
Жмем Enter, ждем пока появится плагин, отмечаем его и жмем Next
После перезагрузки видим значок запуска Genymotion в панели инструментов Eclipse

Кликаем по нему и видим такую гадость
Надо указать путь к Genymotion каталогу. Жмем ОК и указываем путь к каталогу
Теперь при нажатии на иконку Genymotion на панели мы увидим это
Ну вот почти и все. Теперь остались мелкие косметические доделки внешнего вида Eclipse, которые я обычно всегда делаю. Ну и можно, в принципе удалить все образы виртуальных устройств AVD, которые мы скачали в SDK Manager, так как в них, по большому счету нет ни какой необходимости, а место они сжирают и не маленькое.
Идем в Help –> Eclipse Marketplace
И в поиске вбиваем Jeeeyul и затем устанавливаем этот плагин.
Ну и с его помощью раскрашиваем все как хотим.
Мой Eclipse после настроек выглядит вот так
Что мне нравится в этом плагине, что можно создавать темы и потом их экспортировать и импортировать.
Теперь удалим пакеты Intel AVD устройств.
Папка SDK до удаления весит 7,5Гб
После удаления весит 3Гб
Итого разница в 4,5Гб…. не мало
На этом вроде все. Теперь поставим к этому комплекту еще Android Studio, но это в следующей теме.
Источник