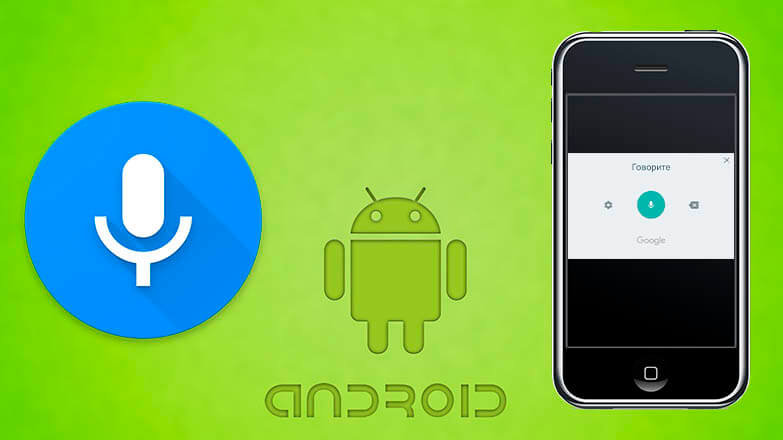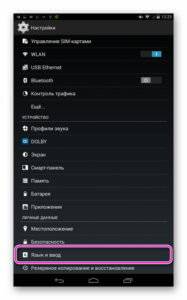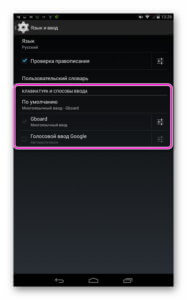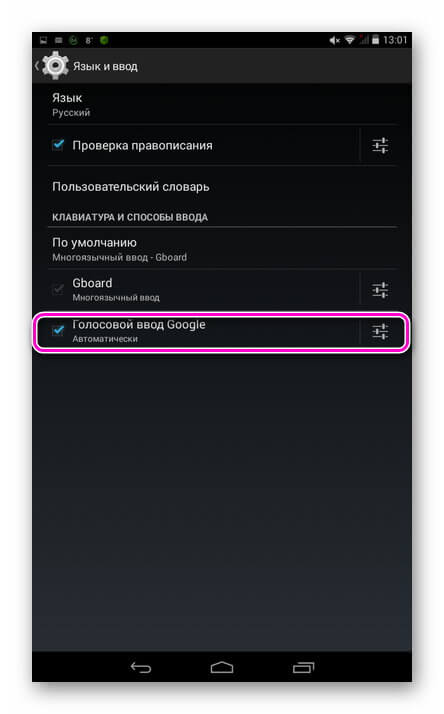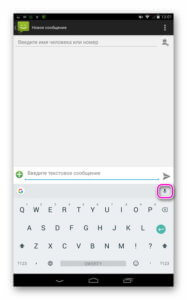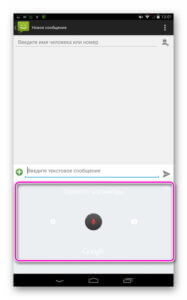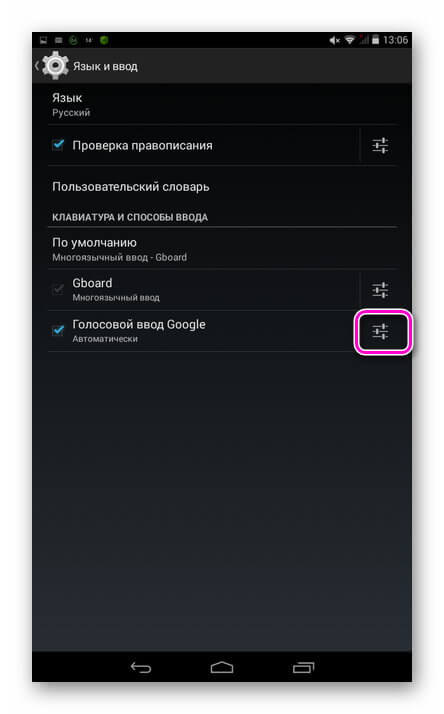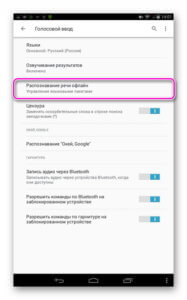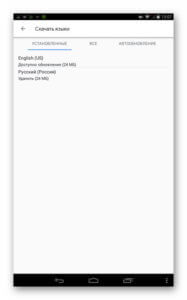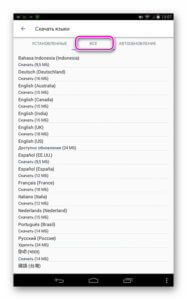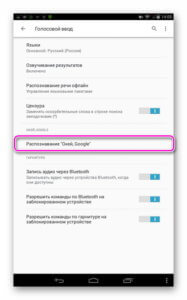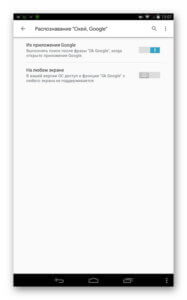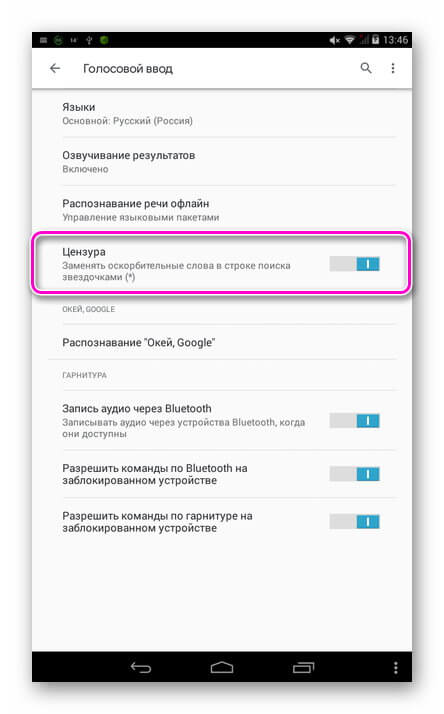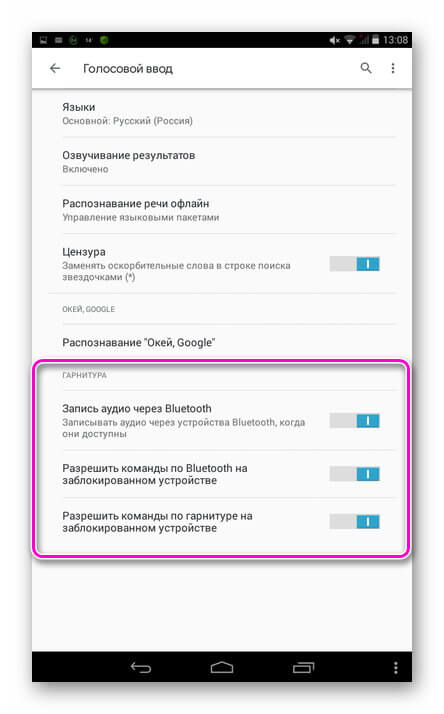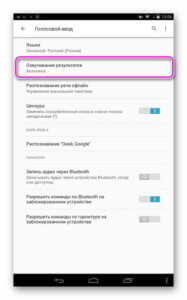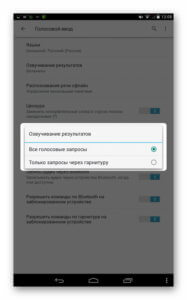- Android: функция голосового набора текста, настройка и возможности
- Как активировать набор голосом
- Как использовать голосовой ввод текста
- Настройка функции
- Заключение
- Как настроить голосовое управление на Android?
- Как настроить голосовое управление на Android?
- Как управлять телефоном голосом?
- Практическое применение
- Отправка СМС
- Установить будильник
- Напоминание и часы
- Навигация
- Как отключить голосовое управление ?
- Недостатки голосового управления
- Как включить и настроить голосовой ввод текста на телефонах Андроид и ПК
- Управление голосовым вводом
- Как пользоваться голосовым вводом
- Приложения для голосового набора текста
- Speech To Text
- Voice To Text
- Совместная работа с компьютером
- Использование голосового набора в Вайбер, WhatsApp
Android: функция голосового набора текста, настройка и возможности
Переписка с друзьями и близкими или постоянный ввод большого количества текста могут быть неудобными на обычной клавиатуре мобильного телефона. Решением в этой ситуации станет голосовой набор текста, позволяющий быстро и удобно надиктовывать сообщения или другую информацию. О том, как активировать эту функцию и правильно настроить для дальнейшего использования, расскажет Appsetter.ru
Как активировать набор голосом
Скачивать приложения для ввода текста голосом на ОС Android не потребуется, потому что такая функция в ней доступна по умолчанию. Всё, что нужно — активировать её в настройках операционной системы. Для этого нужно кликнуть по кнопке «Настройки» и открыть раздел «Язык и ввод», а в нём отыскать подраздел «Клавиатура и способы ввода».
В этом разделе находится голосовой поиск Google, для включения устанавливают метку напротив этой строки или сдвигают бегунок, в зависимости от версии ОС. При необходимости функция отключается аналогичным образом.
Как использовать голосовой ввод текста
Чтобы воспользоваться голосовым вводом текста на Андроид, открывают ввод текста. На появившейся виртуальной клавиатуре появится кнопка с нарисованным микрофоном. Нажав на него, пользователь услышит звуковой сигнал, а на дисплее появится сообщение «Говорите». Нужно продиктовать сообщение, чётко проговаривая каждое слово, чтобы они были правильно определены приложением. Знаки препинания называют словами — «Запятая», «Точка» и т.д. Расшифрованный программой текст будет подчёркнут, в дальнейшем его можно отредактировать и отправить собеседнику.
Настройка функции
Для корректной работы и удобного использования голосового ввода его потребуется правильно настроить. Перейти к настройкам можно, открыв «Язык и ввод», а затем кликнув по кнопке напротив строки «Голосовой ввод Google». Ещё одно решение — кнопка с изображением шестерёнки, появляющаяся после клика по микрофону для надиктовки текста сбоку от него.
Можно изменить следующие параметры:
- язык ввода — по умолчанию русский или английский, в том числе и в режиме оффлайн. Чтобы использовать другие языки, их скачивают на мобильное устройство, нажав «Распознавание речи онлайн», выбрав «Все» и кликнув по нужному или работают с ними онлайн, подключившись к Интернету.
- Активировать поиск в Google фразой «Ок, Google». Если интернет-браузер запущен, после произнесения этой фразы диктуют поисковой запрос. Веб-обозреватель его распознаёт и выводит результат на экран.
- Установить распознавание нецензурных слов и включить их замену символами ***.
- Активировать управление голосом с проводной или беспроводной (Bluetooth) гарнитуры.
- Включить озвучивание всех голосовых запросов или только полученных через гарнитуру.
При правильной настройке сервиса гораздо удобнее работать с голосовым поиском, а клавиатуру владелец гаджета будет использовать гораздо реже.
Заключение
Голосовой поиск от Google — полезная функция, которая понравится пользователям, регулярно переписывающимся в WhatsApp, Telegram, других мессенджерах или по СМС с друзьями и близкими или по другим причинам набирающим текст в больших количествах. Эта опция позволяет надиктовывать сообщения, после чего они распознаются сервисом и преобразовываются в текст, а также даёт возможность искать голосом информацию в Интернете через браузер Google. Функция включается в настройках мобильного гаджета, там же её потребуется правильно настроить для комфортной и удобной работы.
Источник
Как настроить голосовое управление на Android?

Но сейчас давать команды своему смартфону без помощи рук довольно просто. В этой статье я расскажу, как настроить голосовое управление на смартфоне под операционной системой Android.
Функции голосового управления дают возможность нам как пользователям эффективнее использовать свои устройства, не отвлекаясь от других дел и тем самым экономя драгоценное время.
Как настроить голосовое управление на Android?
Причём, не важно какой модели это устройство. Будь то Samsung, Honor или Huawei, разработчики Google позаботились об удобстве всех пользователей. Голосовое управление Anroid появилось после выхода операционной системы версии 4.1. А поддержка русского языка актуальна с 2013 года.
Как управлять телефоном голосом?
Обычно управление уже включено по умолчанию, но иногда чтобы включить данную функциональность нужно сделать несколько простых шагов:
- Зайти в настройки смартфона и выбрать раздел расширенных параметров.
- Выбрать пункт «Язык и ввод», после чего выбрать «Голосовой ввод Google».
- После чего нажать «Управление голосом (Voice Match)» и сделать активной функцию распознавания голосом от Google.
Команды которые задавать с помощью голоса делятся на две группы:
- команды, используемые для управления смартфона: например, когда вы хотите позвонить своей маме, вы можете просто произнести «Позвонить маме», или попросить включить фонарик если в помещении стало темно.
- команды для поиска информации: голосом можно спросить какая погода будет на выходных или узнать как закончился матч любимой команды. Приложение найдёт необходимую информацию в интернете, конечно же важно чтобы был доступ к сети, иначе помощник вам откажет.
Если функция распознавания голоса используется нечасто, то для удобства такой виджет можно поместить на рабочий стол и включать только когда нужно.
На многих устройствах функции распознавания голоса уже доступны по умолчанию в конкретных программах. Чтобы посмотреть список таких приложений можно зайти в «Настройки» и выбрать «Приложения». После этого отобразится список приложений, в которых можно использовать голосовой поиск.
Практическое применение
Давайте рассмотрим, что же конкретно умеет приложение для голосового управления телефоном на платформе Android.
Отправка СМС
Выше упоминалась возможность звонить на номера из телефонной книги, но этим коммуникативные возможности помощника не ограничиваются. Можно отправить смс-сообщение.
Для этого нужно:
- Произнести «Ok google».
- После этой волшебной фразы сказать: «написать «имя контакта» + текст сообщения + отправить».
- После этого сообщение отправится на указанный номер.
Если нужно отправить сообщение через мессенджер, то нужно будет произнести команду так: сообщение + название приложения + имя абонента + текст
Установить будильник
Чтобы поставить будильник на утро, не обязательно лезть в телефон и искать иконку настольных часов. Можно обойтись короткой фразой: «Разбуди меня завтра в 6 утра». Приложение с удовольствием выполнит свою задачу в указанное время.
Напоминание и часы
Приложение позволяет создавать напоминания и добавлять к ним текст. К тому же помощник хорошо ориентируется во времени. Например, его можно спросить о том какой часов пояс в Японии или попросить поставить таймер.
Навигация
Произнеся соответствующую голосовую команду можно узнать своё местоположение или проложить маршрут к нужному объекту на карте. Особенно удобно это становится при вождении машины. Можно задать маршрут, не отрывая рук от руля. Запросы о навигации могут быть такими:
- карта Казани;
- проложить маршрут до ул. Ленина, дом 26;
- где находится Ниагарский водопад.
С помощью голосового управления можно запускать любые приложения и контролировать множество функций. Можно включать и выключать Wi-Fi, делать экран ярче, менять громкость проигрывателя или записывать видео.
Как отключить голосовое управление ?
Отключить помощника не сложнее чем включить. Для этого нужно:
- Войти в приложение
- Нажать на кнопку дополнительных настроек.
- Выбрать «Голосовой поиск»
- Нажать на кнопку «Распознавание»
- Убрать флажок «Всегда включено»
Недостатки голосового управления
К недостаткам можно отнести ограничения при разблокировке телефона. Голосовой доступ поддерживает только блокировку PIN-кода. Также голосовое управление значительным образом сокращает жизнь аккумулятора, если он постоянно включен. А иногда приложение просто глючит, такое тоже бывает. И помощник не срабатывает или не понимает вашу команду.
Все же какой бы неидеальной была эта система, она имеет множество причин для использования. Это удобная и эффективная альтернатива привычному использованию телефонов.
Сегодня подобные функции голосового управления гаджетами уже развиты хорошо и как можно заметить, разработчики предлагают нам для пользования не просто набор команд, а уже полноценную систему управления телефоном. При желании её можно интегрировать с домашним компьютером или даже с целым умным домом.
Источник
Как включить и настроить голосовой ввод текста на телефонах Андроид и ПК
Современные смартфоны обеспечивают множество удобств для владельца, всячески облегчая его использование. Одной из таких опций является голосовой ввод текст на Андроиде. Благодаря этой интегрированной опции, текст можно набирать, не используя руки. Это удобно как при наборе коротких сообщений, так и при наборе больших объемов текста. Голосовой ввод позволяет экономить время, особенно если человек не умеет быстро печатать. Функция пригодится:
• Водителям (при совместном использовании с hands-free)
• Копирайтерам, авторам, редакторам
• Преподавателем, студентам, школьникам
• Людям с ограниченными возможностями
• Руководителям, секретарям, бизнесменам
• Пожилым людям, которым неудобно пользоваться клавиатурой и пр.
Опция голосового ввода может быть неактивной, для этого ее нужно настроить, выполнив ряд простых действий.
Управление голосовым вводом
В смартфонах, работающих под управлением OS Android, есть интегрированная функция, распознающая надиктовку голосом. После включения опции, на виртуальную клавиатуру будет добавлена пиктограмма микрофона, и им можно будет пользоваться в любое время, при наборе sms и пр.
Чтобы включить голосовой набор на Андроид нужно:
1. Зайти в «Настройки» телефона, выбрать пункт меню «Язык и ввод» или «Язык и клавиатура» – точное наименование зависит от модели девайса.
Затем выбрать пункт «Клавиатура и способы ввода» или «Клавиатура Android».
2. В этом меню выбрать клавиатуру от Гугл Gboard.
и установить переключатель – включить
3. Система покажет место, где может располагаться пиктограмма микрофона – на основной клавиатуре или она будет скрыта в меню спецсимволов.
Для удобства подключения опции желательно скачать клавиатуру Google Keyboard из Google Play. Отключить опцию легко – достаточно переместить ползунок в неактивное положение.
Как пользоваться голосовым вводом
После активации функция будет доступна во всех приложениях, использующих текстовой ввод – мессенджеры, программы и пр. Чтобы пользоваться опцией и начать диктовать текст, нужно нажать поле ввода сообщения, и на клавиатуре (не в приложении) нажать 1 раз на микрофон. Появится надпись: «Говорите», после чего можно начинать надиктовку, которая тут же будет преобразована в слова на экране.
Когда набор закончится, останется только нажать клавишу «Отправка». Интересно, что знаки пунктуации также можно расставлять, для этого достаточно озвучить «Запятая», «Воскл. знак», «Двоеточие» и т.д.
Набранный голосом текст может отражаться подчеркнутым, при необходимости его можно отредактировать, а потом уже отправить.
Приложения для голосового набора текста
Помимо интегрированного способа преобразования голоса в текст, можно использовать и сторонние приложения. Например, установив бесплатно из Play Market приложения для распознавания речи. Наиболее популярные из них – это Speech To Text и Voice To Text.
Speech To Text
Это приложение для голосового ввода на Андроид, обеспечивающее непрерывное распознавание речи. Оно поддерживает до 60 языков. У пользователя есть возможность создать свой словарь, куда будут входить знаки препинания, адреса, номера телефонов и прочее.
Используя программу , можно создавать неограниченное количество заметок, сообщений, пользуясь только голосом. Оно также отличается высокой скоростью распознавания, и может работать в автономном режиме, без интернета.
Voice To Text
Приложение поддерживает 30 языков, набранный текст можно передать через «Голубой зуб», отличается высокой точностью распознавания, но не предназначена для больших объемов текстов. Рекомендуется использовать для мессенджеров, электронной почты и пр.
Совместная работа с компьютером
Для использования голосового набора на ноутбуке или стационарном ПК потребуется подключение микрофона и установка десктопных версий мессенджеров. В таком случае можно будет диктовать информацию в микрофон, но текст будет отображаться в виде звуковых файлов.
Чтобы создать текст при помощи голоса, можно использовать приложение «Голосовой блокнот MSpeech» ( требует инсталляции на ПК) или онлайн-сервис Speechpad. После надиктовки информации в микрофон, расшифрованный текст отображается в окне, откуда его можно скопировать и вставить в текст сообщения мессенджера.
При работе с документами в Google.doc (в облаке), открываете документ на двух устройствах ПК и смартфон. При вводе текста голосом на мобильном устройстве изменения синхронно будут происходить на ПК.
Использование голосового набора в Вайбер, WhatsApp
Чтобы использовать голосовой набор сообщений Ватсап, Viber на Android, нужно сделать следующее:
- Запустить мессенджер.
- Открыть чат с нужным собеседником;
- Нажать на строчку сообщения, чтобы открылась виртуальная клавиатура.
- Найти пиктограмму микрофона на нижней панели и выбрать ее;
- Произнести слова – они тут же появятся в поле набора текста, после этого останется только нажать на кнопку отправки.
Можно использовать встроенный микрофон мессенджера, но в этом случае, собеседнику придет звуковой файл, а не текст. Чтобы отправить такое сообщение, потребуется нажать и удерживать микрофон, после того, как он будет отпущен, сообщение в виде аудиофайла будет доставлено получателю.
Для лучшей работы программ рекомендуется произносить слова громко и четко, желательно, чтобы рядом не было посторонних звуков. Тогда можно гарантированно получить отличный результат, сэкономить свое время, используя голосовой набор.
Источник