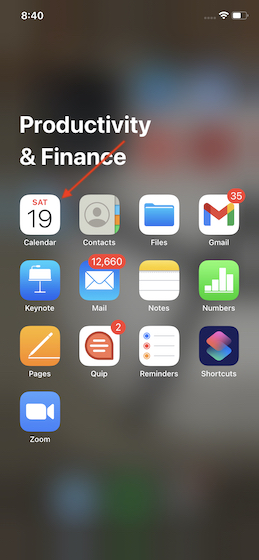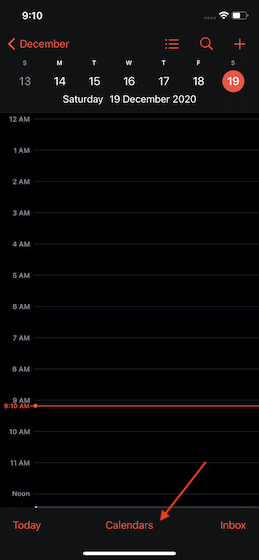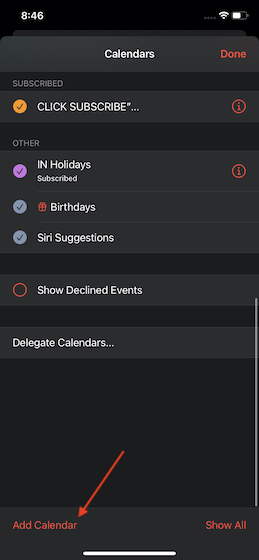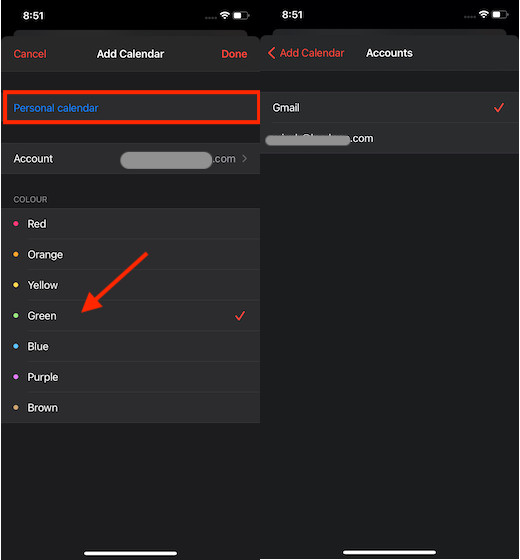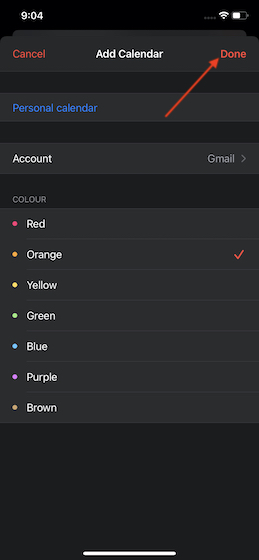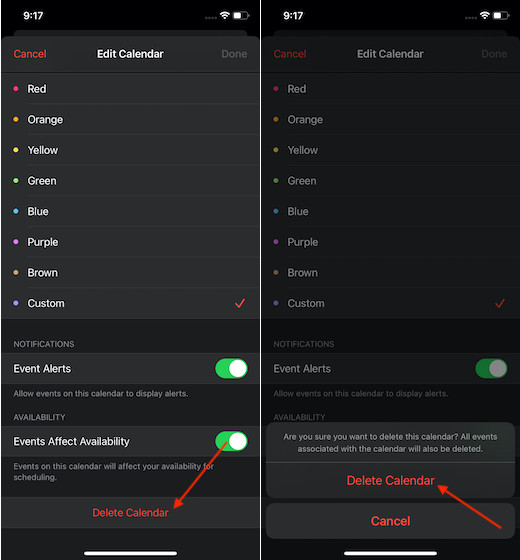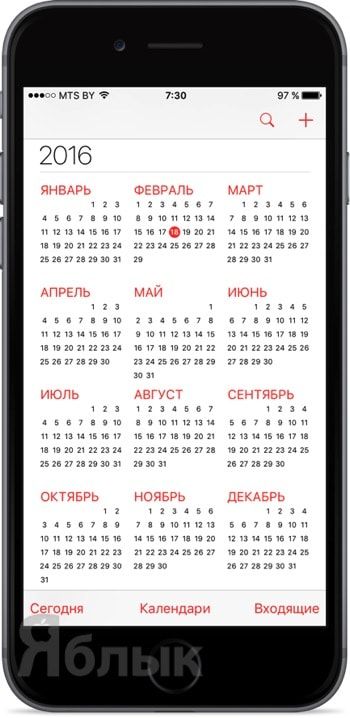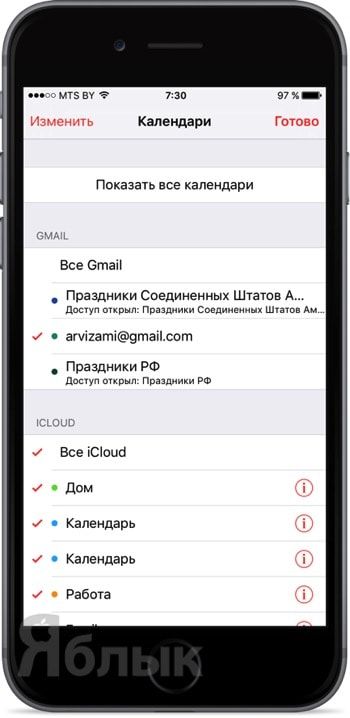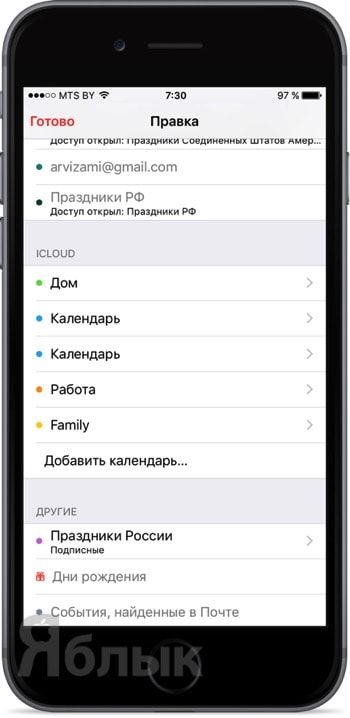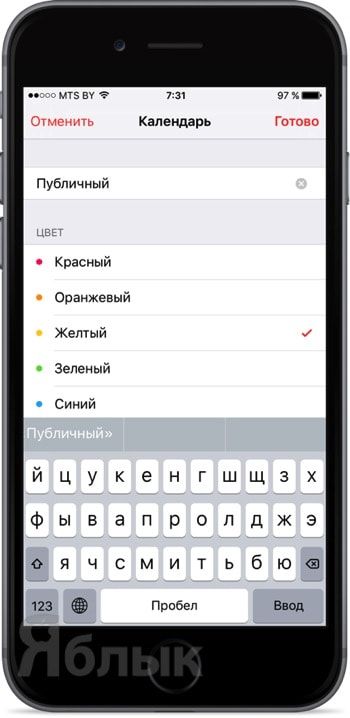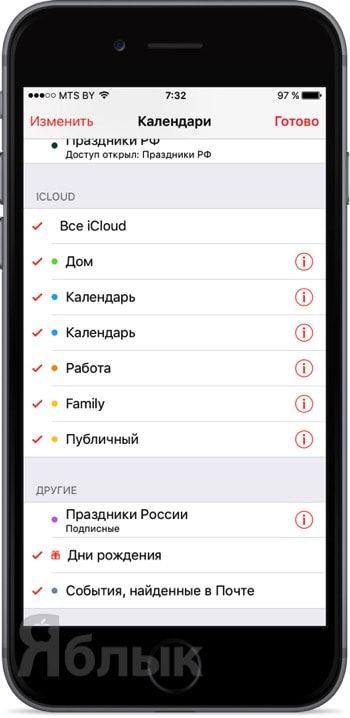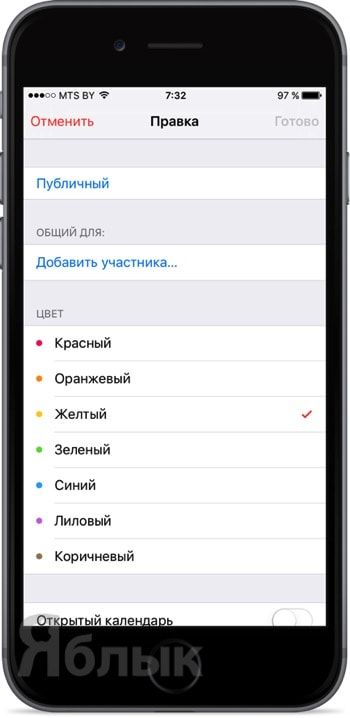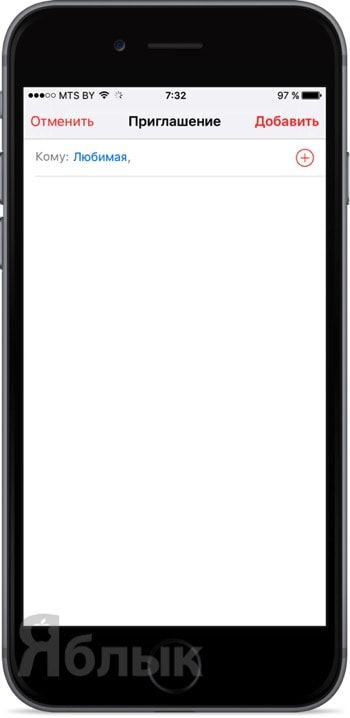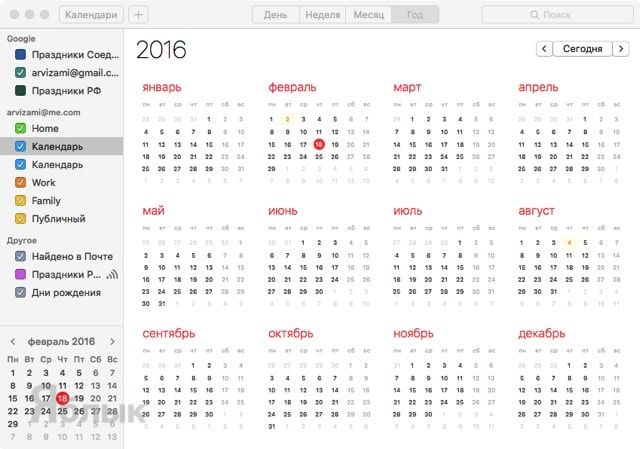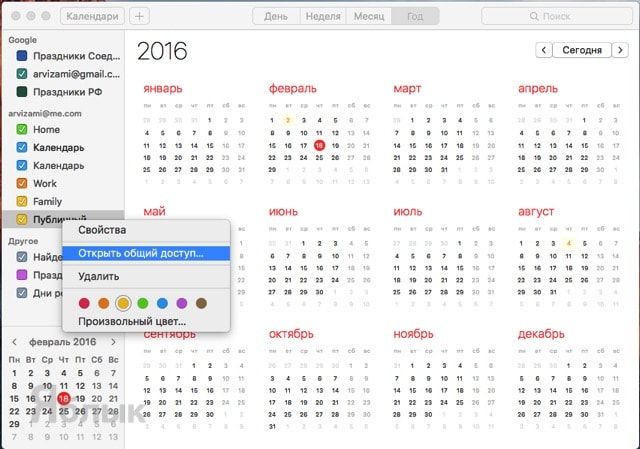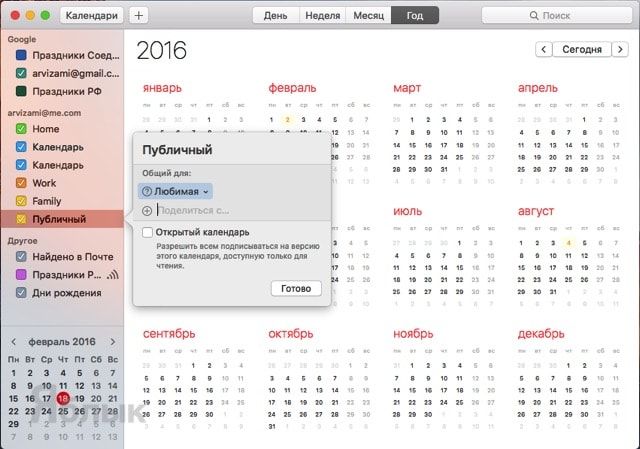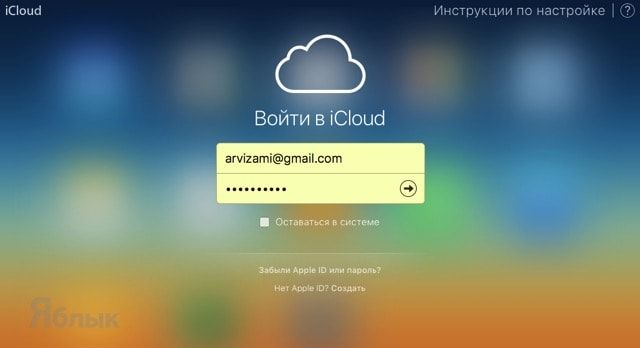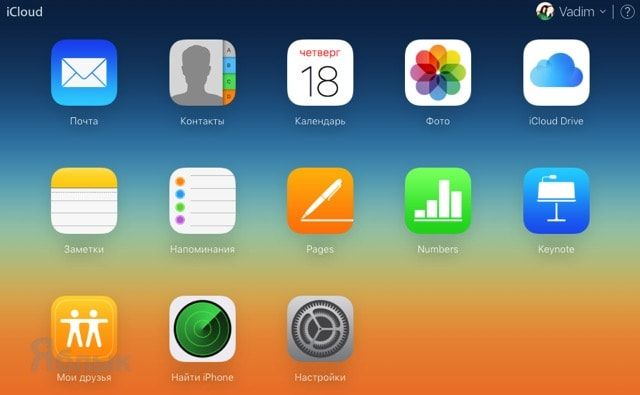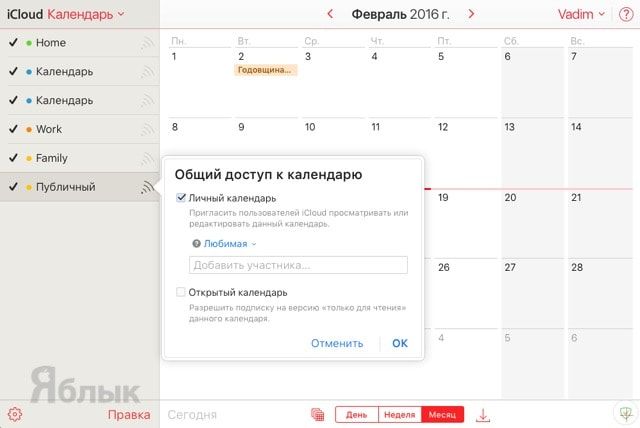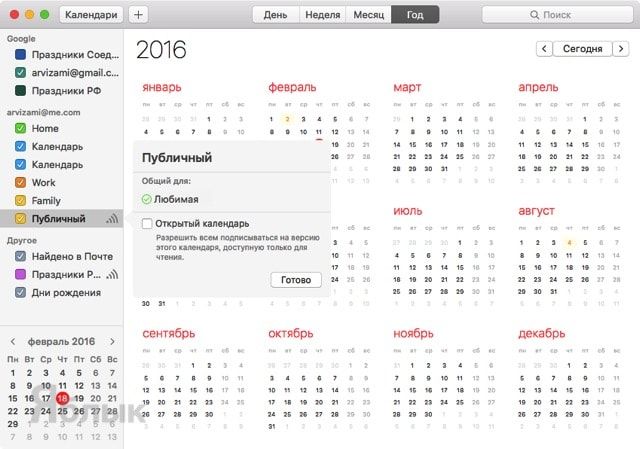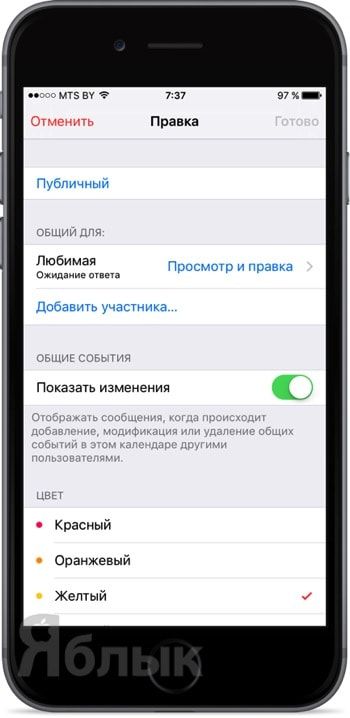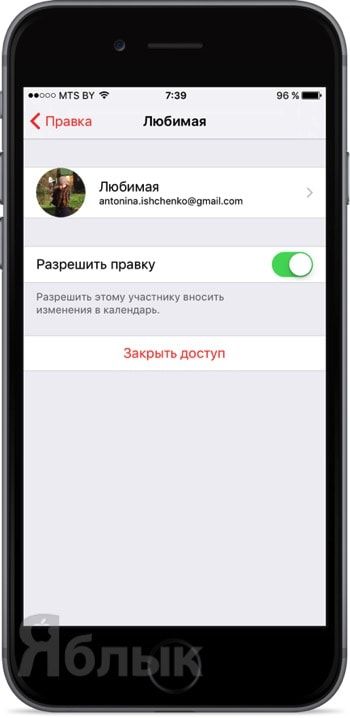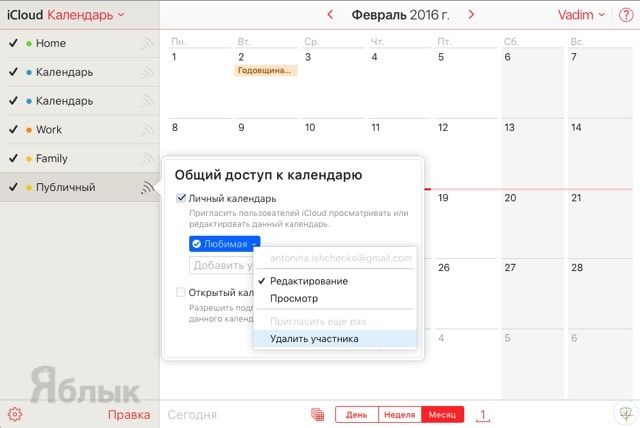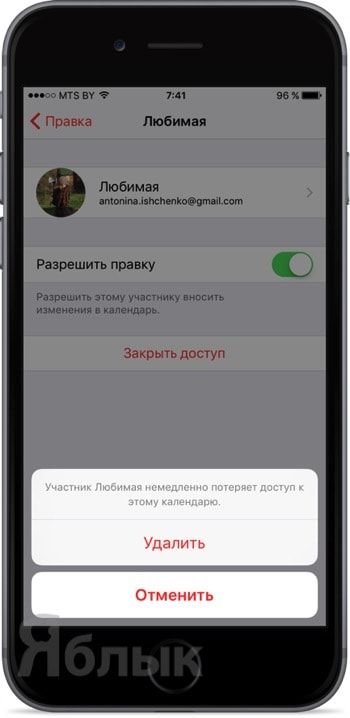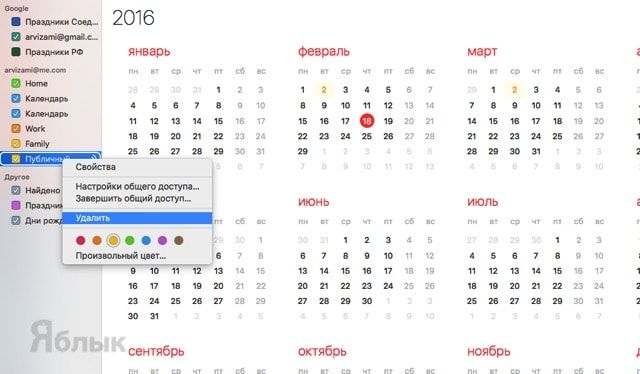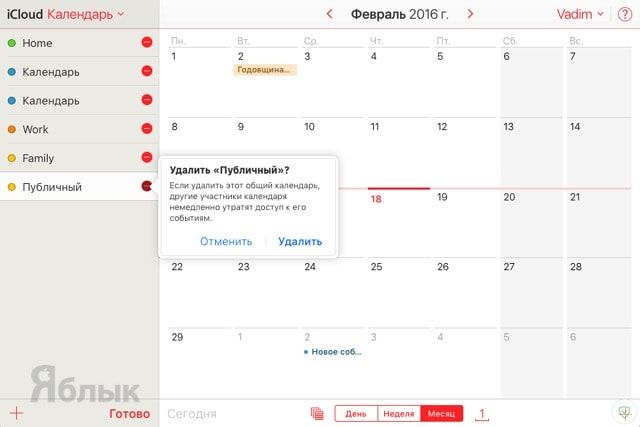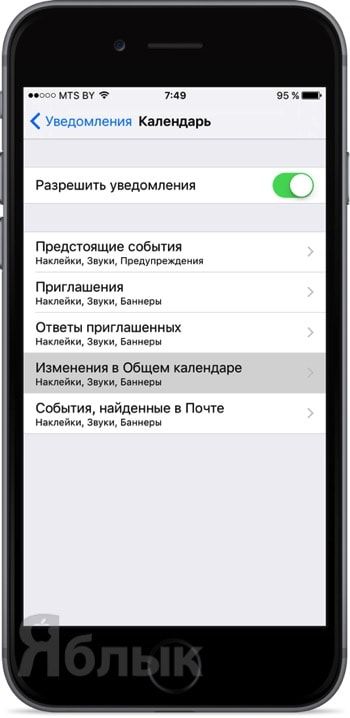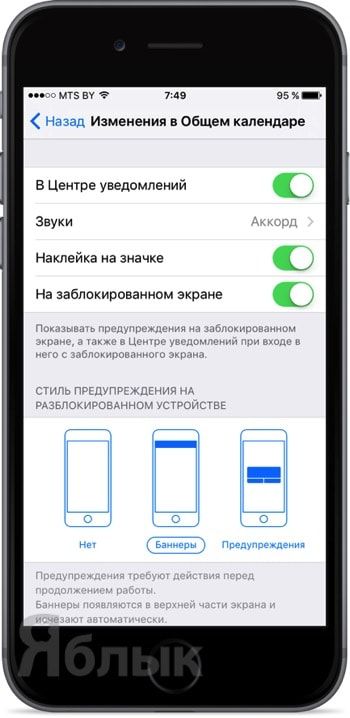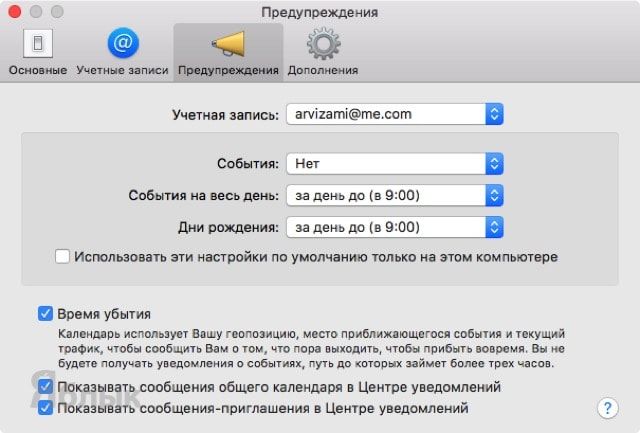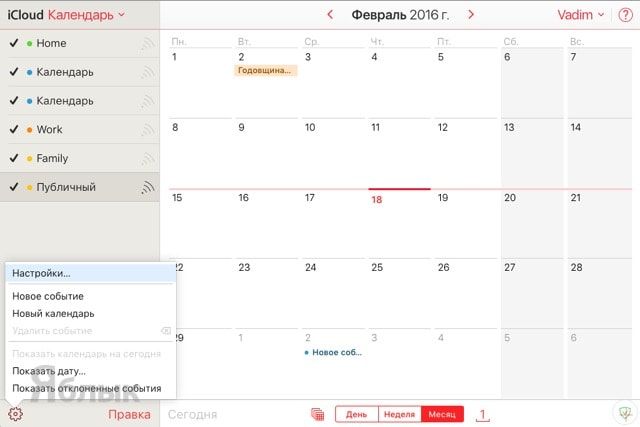- Синхронизация календаря с iCloud
- Установка календаря по умолчанию
- На iPhone, iPad или iPod touch
- На компьютере Mac
- На сайте iCloud.com
- Управление событиями
- Добавление события
- Изменение события
- Удаление события
- Изменение часового пояса
- Guide-Apple
- Самые интересные новости о технике Apple и не только.
- Удалил иконку календарь на айфоне, как вернуть?
- Как восстановить значок календаря на айфоне, если удалил?
- Выводы
- Как добавить или удалить календари на iPhone и iPad
- Добавление или удаление календарей на iOS и iPadOS
- Почему у вас должно быть несколько календарей?
- Добавить календарь в Apple Calendar на iOS
- Удалить календари с iPhone и iPad
- Добавление / удаление календарей с легкостью на iOS или iPadOS
- Как вернуть приложение «Календарь» на iPhone
- Календари в iOS, Mac OS X и iCloud: как создавать и делиться (расшаривать)
- Как создать календарь в iCloud
- Как создать приватный календарь с другими пользователями iCloud?
- Как посмотреть, кто принял приглашение на доступ к календарю, а кто нет?
- Как изменить привелегии приглашённых пользователей?
- Как закрыть доступ к календарю?
- Как отписаться от календаря?
- Настройка уведомлений об изменениях в общем календаре
Синхронизация календаря с iCloud
При использовании iCloud ваш календарь всегда у вас в кармане, на запястье или на рабочем столе. Как только вы добавляете встречу, удаляете событие или корректируете параметры собрания, iCloud вносит эти изменения на всех устройствах.
Календарь автоматически покажет все учетные записи, в которые выполнен вход с использованием вашего идентификатора Apple ID. Можно также добавлять календари или подписки на календари учетных записей электронной почты, социальных сетей и других служб с тем, чтобы постоянно иметь актуальную версию календарей на всех устройствах. iCloud помогает управлять событиями и встречами, чтобы всегда быть в нужном месте в нужное время.
Установка календаря по умолчанию
При создании нового события iCloud добавляет его в календарь по умолчанию. Чтобы облегчить назначение встреч, установите календарь, используемый наиболее часто — на работе или дома — в качестве календаря по умолчанию. Изменить календарь по умолчанию можно на устройстве или на веб-сайте iCloud.com.
На iPhone, iPad или iPod touch
- Выберите «Настройки» > «Календарь».
- Коснитесь «Календарь по умолчанию».
- Выберите календарь, который требуется использовать по умолчанию.
Не видите календарь, который хотели бы использовать? Узнайте больше о том, как настроить несколько календарей на iPhone.
На компьютере Mac
- Откройте программу «Календарь» (или iCal).
- В строке меню щелкните «Календарь» и выберите «Настройки».
- На вкладке «Основные» выберите нужный календарь в меню «Календарь по умолчанию».
Не видите календарь, который хотели бы использовать? Узнайте больше о том, как настроить несколько календарей на компьютере Mac.
На сайте iCloud.com
- Откройте приложение «Календарь».
- Нажмите значок шестеренки , затем «Настройки».
- Выберите нужный календарь в меню «По умолчанию».
- Нажмите кнопку «Сохранить».
Управление событиями
Приложение «Календарь» удобно в использовании как при управлении расписанием с компьютера Mac, так и при назначении встреч на ходу. Любое внесенное изменение отображается сразу на всех ваших устройствах Apple.
Добавление события
- Откройте программу «Календарь».
- Выберите дату события.
- Нажмите кнопку со значком плюса и введите сведения о встрече.
Изменение события
- Откройте программу «Календарь».
- Выберите событие, которое требуется изменить.
- Нажмите «Править».
Удаление события
- Откройте программу «Календарь».
- Выберите событие, которое требуется удалить.
- Нажмите «Удалить событие».
Удалить можно только события, которые создали вы. Если в календаре отмечено событие, на которое вас пригласил кто-то другой, для удаления этого события нажмите «Отклонить». Чтобы удалить из календаря iCloud событие, назначенное в подписном календаре, может потребоваться перейти к источнику подписки — например, отклонить событие в Facebook. Узнайте, как удалить нежелательные сообщения из приложения «Календарь» на iPhone.
Изменение часового пояса
Устройство автоматически обновляет календарь и назначения в соответствии с часовым поясом текущего местонахождения. Например, при поездке из Москвы в Екатеринбург напоминание, установленное на 13:00, сработает в 16:00. Если автоматическое обновление часового пояса не требуется, измените настройки календаря на своем устройстве.
Источник
Guide-Apple
Самые интересные новости о технике Apple и не только.
Удалил иконку календарь на айфоне, как вернуть?
Многие пользователи с появлением iOS 10 на айфонах очень обрадовались, ведь появилась возможность удалять стандартные приложение.
Одним из них является календарь и когда иконка просто исчезла, многие не знаю как ее восстановить и что дальше делать. Давайте решать эту проблему.
Как восстановить значок календаря на айфоне, если удалил?
По сути, это касается всех стандартных программ. Инструкция, которую я предоставлю вам ниже, поможет решить проблему со всеми программами, которые установлены в iPhone по умолчанию.
Делаем такие шаги, чтобы вернуть наш значок на место:
- заходим в App Store;
- пишем в поиске «Календарь» и смотрим, чтобы разработчиком был Apple;
- устанавливаем.
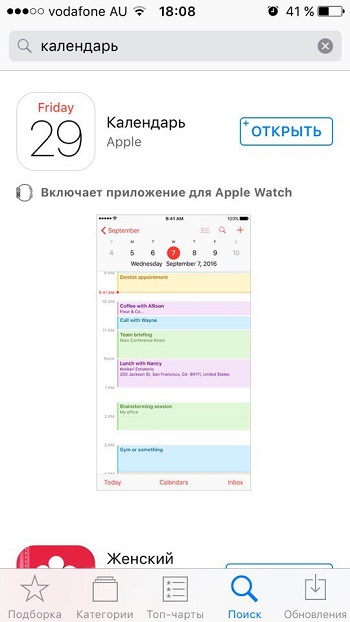
Теперь все стало на свои места и вы снова можете пользоваться обычным календарем на своем любимом айфоне. За напоминания можете не переживать, они сами восстановятся.
Выводы
Вот так просто, можно восстановить программу календарь на вашем iPhone, чтобы ярлык вернулся на свое привычное место.
Возможно Apple что-то придумает, чтобы решить данную проблему. Хотя они только добавили эту возможность и возможно еще долго все это будет тестировать.
Источник
Как добавить или удалить календари на iPhone и iPad
Управление постоянно загруженным графиком не должно быть утомительным делом, если у вас есть эффективное приложение-календарь, такое как Apple Calendar, всегда готовое держать вас в курсе. В приложение Stock Calendar недавно было добавлено несколько полезных функций, которые помогут вам с легкостью отслеживать предстоящие события. Более того, вы можете добавлять или удалять календари на своем iPhone и iPad в зависимости от ваших потребностей для упрощенного отслеживания событий или расписания. Позвольте мне помочь вам начать работу!
Добавление или удаление календарей на iOS и iPadOS
Почему у вас должно быть несколько календарей?
Чтобы найти идеальный баланс между личной и профессиональной жизнью, я предпочитаю иметь несколько календарей, чтобы встречи и расписание были идеально организованы. В результате я могу отслеживать предстоящие события или проверять, что для меня готовится, без необходимости копать глубоко.
В конце концов, испорченный календарь имеет тенденцию все упорядочивать, а не облегчать вашу и без того беспокойную жизнь, не так ли? Вот где возможность иметь отдельные календари становится необходимостью для часа. Вот как вы можете добавить несколько календарей в Apple Calendar и легко удалить их по собственному желанию:
Добавить календарь в Apple Calendar на iOS
- Запустите приложение Календарь на вашем iPhone или iPad.
2. Теперь нажмите на вкладку «Календари» внизу в центре.
3. Затем выберите опцию «Добавить календарь» в левом нижнем углу экрана.
4. Затем дайте подходящее имя и настройте свой календарь. Например, вы можете выбрать желаемый цветовой код и выбрать предпочтительную учетную запись.
5. В конце не забудьте нажать Готово в правом верхнем углу экрана, чтобы закончить.
Это оно! Вы успешно добавили календарь в приложение календаря акций на своем устройстве iOS. Если вы когда-нибудь захотите отредактировать только что добавленный календарь, нажмите кнопку «i» рядом с календарем, а затем отредактируйте все в соответствии с вашими потребностями.
Удалить календари с iPhone и iPad
Если вы больше не хотите хранить определенный календарь, вы можете легко его удалить. Процесс удаления определенного календаря в Apple Calendar для iOS столь же прост.
- Запустите приложение «Календарь» и нажмите на вкладку «Календари» внизу.
2. Теперь нажмите кнопку «i» рядом с календарем, который хотите удалить.
3. Затем нажмите на опцию «Удалить календарь», расположенную внизу. Теперь внизу появится меню со словами: «Вы уверены, что хотите удалить этот календарь? Все события, связанные с календарем, также будут удалены ». Снова нажмите «Удалить календарь», чтобы подтвердить удаление.
Добавление / удаление календарей с легкостью на iOS или iPadOS
Итак, вот как вы можете добавлять или удалять календари в Apple Calendar на вашем устройстве iOS. Как я уже сказал выше, лучше иметь несколько календарей для управления как личным, так и профессиональным расписанием или событиями. Помимо упрощения отслеживания событий, несколько календарей также играют жизненно важную роль в поддержании порядка в календаре.
Стоит отметить, что вы также можете синхронизировать Календарь Google с Календарем Apple, чтобы отслеживать все ваши события прямо из одного места. Если вы используете Календарь Google, используйте его максимально удобно, чтобы следить за всеми событиями. Кстати, как вы относитесь к биржевому календарю и какие функции вы хотели бы добавить к нему?
Источник
Как вернуть приложение «Календарь» на iPhone
Если вы удалили или удалили встроенное приложение «Календарь» на своем iPhone, не волнуйтесь: его легко вернуть обратно, быстро загрузив его в App Store. Вот как.
Как и все встроенные приложения Apple для iOS, приложение «Календарь» доступно для бесплатной повторной загрузки в App Store. Итак, сначала давайте откроем App Store.
Открыв App Store, коснитесь строки поиска в верхней части экрана и введите «календарь», затем коснитесь «Поиск». В результатах поиска вы можете увидеть некоторые приложения, которые не являются официальным приложением, которое вы ищете. Чтобы убедиться, что это настоящая вещь, нажмите значок или список имен для приложения «Календарь».
Затем вы увидите страницу магазина приложений «Календарь». Посмотрите на ряд фактов под кнопкой загрузки, и вы увидите в списке «Разработчик: Apple». Значит, это настоящая вещь.
Чтобы загрузить приложение «Календарь», нажмите кнопку загрузки iCloud.
Совет. Если вы видите здесь кнопку «Открыть» вместо кнопки загрузки iCloud, это означает, что Календарь уже установлен на вашем iPhone. В будущем вам может потребоваться использовать Spotlight, чтобы быстро найти и запустить его.
Приложение загрузится на ваше устройство и, в зависимости от ваших настроек, вы найдете его либо на главном экране, либо в библиотеке приложений.
Если вам нужно восстановить какие-либо другие встроенные приложения iPhone, вы можете получить их так же, как показано выше. Но лучше всего то, что вы всегда будете знать, какой сегодня день, благодаря тому, что Календарь вернулся на свое место.
Источник
Календари в iOS, Mac OS X и iCloud: как создавать и делиться (расшаривать)
Штатное приложение Календарь для iOS, OS X и браузера (на iCloud.com) позволяет эффективно обмениваться событиями и списками дел с интересующими вас людьми. В этом материале мы расскажем как грамотно расшарить календарь и закрыть к нему доступ, изменить параметры доступа, просмотреть кто подписался на календарь, а кто проигнорировал, а также как настроить уведомления от общего календаря.
Как создать календарь в iCloud
Чтобы создать календарь, который будет синхронизироваться между всеми iOS-устройствами в пределах одной учётной записи Apple ID достаточно:
1. Запустить соответствующее приложение Календарь.
2. В нижней части дисплея перейти в раздел «Календари».
3. В левом верхнем левом углу нажать кнопку «Изменить».
4. В разделе «iCloud» тапнуть по «Добавить календарь…».
5. Ввести имя нового календаря и нажать «Готово», а затем повторить это действие.
Как создать приватный календарь с другими пользователями iCloud?
В штатном Календаре имеется возможность приглашать других пользователей iCloud, которые после подтверждения, присылаемого на E-mail, получат доступ к приватному календарю через iPhone, iPad, Mac, сайт iCloud.com и даже почтовый клиент Microsoft Outlook на Windows.
Приватный календарь может редактироваться только создателем или людьми из списка добавленных, которые наделены такими привилегиями.
На iPhone, iPod touch или iPad:
1. Откройте Календарь и перейдите на вкладку «Календари».
2. В разделе «iCloud» рядом с интересующим календарём нажмите на кнопку «i».
3. В разделе «Общий для:» нажмите на пункт «Добавить участника…».
4. Укажите контакт/ы или адрес E-mail и тапните по кнопке «Добавить».
На Mac OS X:
1. Запустите приложение Календарь (Finder → Программы или через поиск Spotlight).
2. В левом боковом меню в разделе с вашим профилем Apple ID тапните правой клавишей мыши по интересующему календарю и нажмите «Открыть общий доступ…».
3. Добавьте или выберите контакты, с которыми вы хотели бы поделиться записями календаря в раздел «Поделиться с…».
4. Нажмите кнопку «Готово».
На сайте iCloud.com:
1. Через браузер на PC или Mac перейдите на страничку iCloud.com/calendar (при необходимости авторизуйтесь, используя Apple ID).
3. Тапните по иконке общего доступа рядом с названием календаря, добавьте участников и нажмите «Готово».
Функция «Открытый календарь», которая располагалась рядом с добавляемыми контактами на любом устройстве, позволяет всем друзьям подписываться на ваши календари в режиме чтения, то есть без возможности их редактирования.
Как посмотреть, кто принял приглашение на доступ к календарю, а кто нет?
И это посильная задача для Календаря на iOS, OS X или в веб-версии iCloud.com. После того, как вы нажмёте на кнопку «Открыть общий доступ…» (на iOS-устройствах нажмите на кнопку «i» рядом с календарём) рядом с контактами будут отображены следующие иконки:
- зелёная галочка — пользователь принял приглашение;
- красный крестик — контакт отказался от приглашения;
- серый знак вопроса — юзер либо не увидел, либо проигнорировал приглашение.
На iOS статус пишется словами: «Принято», «Отклонено» или «Ожидание ответа».
Как изменить привелегии приглашённых пользователей?
Существует два способа взаимодействия пользователей с вашими календарями:
- Режим чтения — можно только просматривать календари.
- Чтение и редактирование — доступ, аналогичный администратору, за исключением того, что удалить календарь и приглашать пользователей нельзя.
Настройка привилегий осуществляется непосредственно в профиле подключённого к календарю пользователя (или в случае с OS X в свойствах профиля). Для изменения прав включите или выключите переключатель напротив пункта «Разрешить правку».
Как закрыть доступ к календарю?
На iPhone, iPod touch или iPad откройте Календарь → Календари → справа от конкретного календаря тапните по «i» → выберите пользователя → тапните по «Закрыть доступ» → «Удалить».
На Mac OS X откройте Календарь → правой клавишей мыши тапните по интересующему календарю → Выделите пользователя и нажмите кнопку Delete.
На сайте iCloud.com откройте Календарь → нажмите на иконку шаринга рядом с календарём → тапните по галочке рядом с пользователем → «Удалить участника».
Как отписаться от календаря?
Если вас больше не интересует информация на подписанном календаре, выполните следующие действия:
На iPhone, iPod touch или iPad откройте Календарь → Календари → справа от конкретного календаря тапните по «i» → прокрутите список вниз → нажмите «Удалить календарь».
На Mac OS X откройте Календарь → правой клавишей мыши тапните по интересующему календарю → выберите пункт «Удалить».
На сайте iCloud.com откройте Календарь → «Правка» → иконка с минусом напротив календаря → «Удалить».
Настройка уведомлений об изменениях в общем календаре
Благодаря Центру уведомлений, вы всегда можете быть в курсе всех изменений, происходящих в общем календаре. Для того, чтобы настроить уведомления на iOS-устройстве, откройте Настройки → Уведомления → Календарь → тапните по «Разрешить уведомления» → «Изменения в Общем календаре».
Тут необходимо активировать уведомления, а также можно настроить отображение стикера на иконке, включить сообщения на заблокированном экране и настроить стиль предупреждения.
На Mac выберите меню Календарь → Настройки… (сочетание клавиш Command (⌘) + ,) → вкладка «Предупреждения» → поставьте галочку напротив «Показывать сообщения общего календаря в Центре уведомлений».
1. Тапните по шестерёнке в левом нижнем углу → Настройки…
2. Перейдите на вкладку «Дополнительные», поставьте галочку напротив пункта «Отправлять мне информацию об обновлениях в общем календаре по e-mail» и нажмите «Сохранить».
Источник