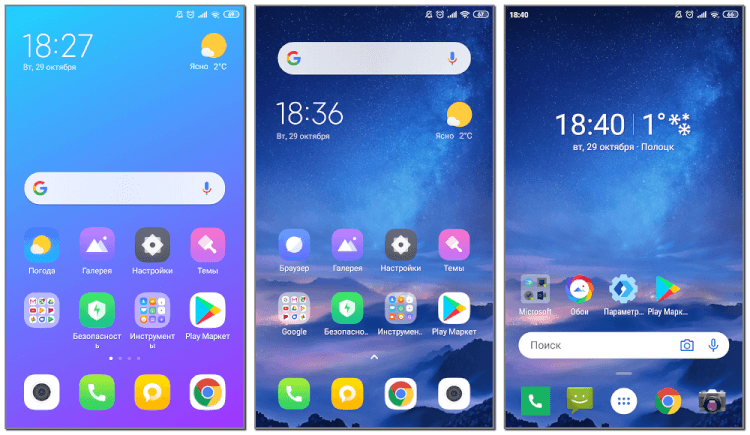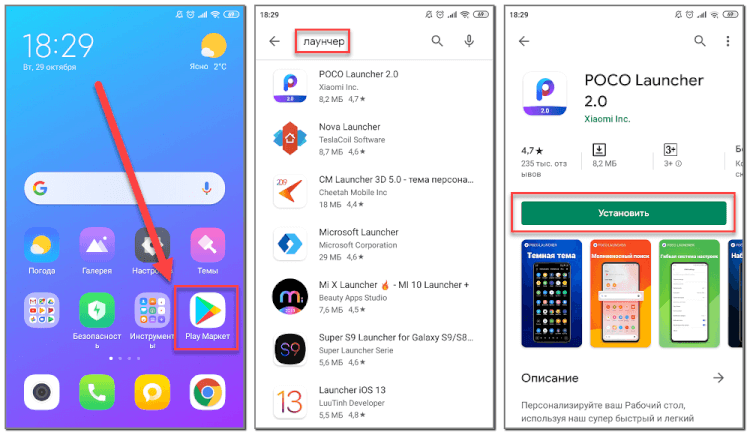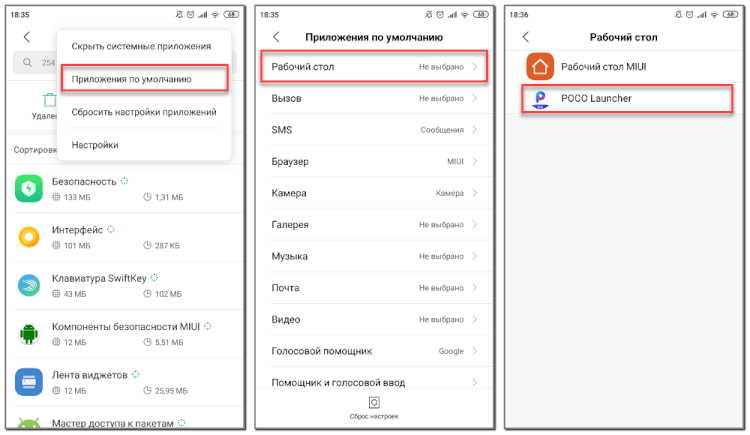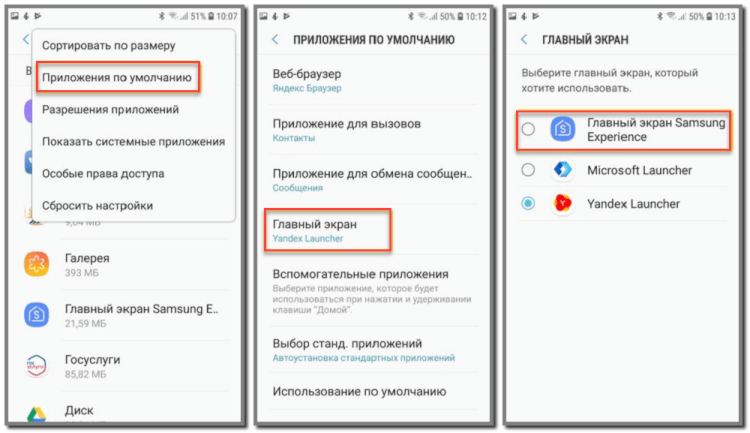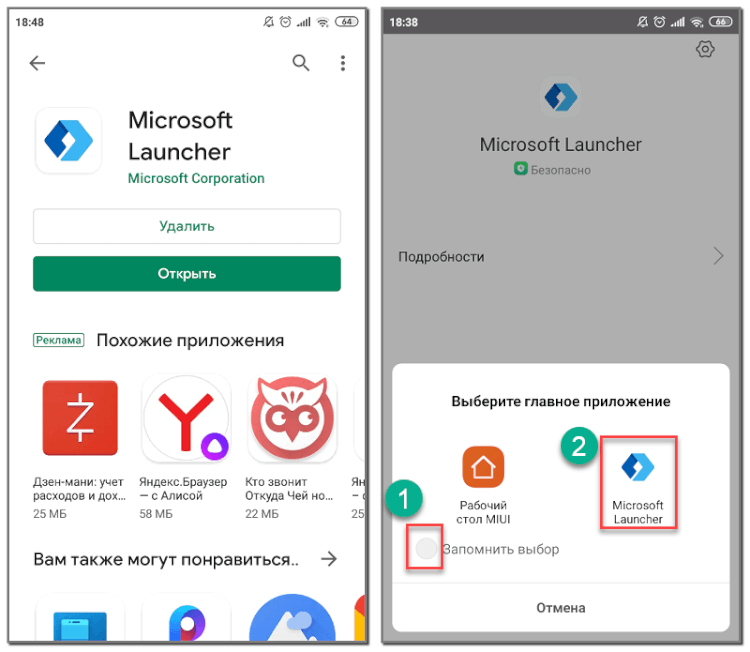- Лаунчер: что это такое на телефоне с Android
- Что такое лаунчер на Android телефоне
- Лучшие лаунчеры для Android
- Как установить лаунчер на Android телефон
- Как сменить лаунчер на Android
- Как сменить лаунчер по-умолчанию на смартфоне под Андроид
- Меняем лаунчер на смартфоне
- На Самсунг
- На Xiaomi
- Как установить тему на Андроид?
- Android в чистом виде
- Что меняет тема?
- Темы в Google Play
- Сторонние источники
- Установка лаунчера
- Глубокая смена интерфейса
Лаунчер: что это такое на телефоне с Android
Вы наверное замечали, что оформление рабочей области на разных Android смартфонах заметно отличается. Это связано с тем, что каждый производитель устанавливает собственную прошивку и собственный лаунчер. Давайте разберёмся, что такое лаунчер на телефоне с Android, а также рассмотрим, как его при желании поменять.
Что такое лаунчер на Android телефоне
Лаунчер на Android телефоне – это специальное приложение, способное изменить внешний вид рабочего стола. Однако разница наблюдается не только в теме оформления, но и в расположении элементов управления, наличии виджетов и специальных блоков. На сегодняшний день существует множество подобных программ, поэтому настроить отображение иконок под себя не составит труда. Чтобы было понятнее, предлагаем обратить внимание на картинку ниже, где показан рабочий стол одного телефона с применением разных лаунчеров. Согласитесь, что разница очевидна.
Установив и настроив приложение можно изменить рабочий стол на своём смартфоне, например, на рабочий стол IPhone или Samsung. Главное – скачать качественное и проверенное приложение из Google Play. Помимо простого изменения оформления возможно появление специальной анимации, наблюдаемой при перелистывании окон главного экрана.
Лучшие лаунчеры для Android
На сегодняшний день в Google Play имеется множество лаунчеров, заслуживающих внимание пользователей. На основании оценок мы подобрали несколько качественных приложений, вы можете ознакомиться с ними ниже.
CM Launcher 3D. Один из самых удобных лаунчеров, который отличается гибким набором настроек. При желании вы можете изменить размер и оформление иконок, добавить виджеты, а также настроить анимацию при перелистывании окон рабочего стола. Приложение работает плавно и быстро, причём как на мощных, так и на слабых телефонах.
Nova Launcher. Данный лончер появился довольно давно, поэтому со временем разработчики учли все предложения и замечания пользователей. Из плюсов приложения можно отметить наличие русского языка, современное оформление, наличие круглосуточной поддержки и плавность работы.
POCO Launcher. Это лаунчер от компании Xiaomi. В нём присутствует русский язык, тёмная тема, огромный выбор иконок и, что самое главное, — возможность отсортировать приложения по различным категориям. Тем, кто ищет простой и быстрый лаунчер, рекомендуем обратить внимание на эту программу.
Microsoft Launcher. Думаем, что объяснять, кто разработчик данного приложения не требуется. Лаунчер настолько качественно оптимизирован, что работает даже на самых древних устройствах. Из преимуществ можно выделить привлекательный для многих пользователей дизайн, наличие обширного выбора обоев и полное отсутствие встроенной рекламы.
В этом списке были собраны одни из самых популярных лаунчеров, поэтому не исключено, что вы выберите какое-то другое приложение.
Как установить лаунчер на Android телефон
А теперь, когда вы уже подобрали для себя оптимальный лаунчер, его необходимо установить на телефон. Для этого отрываем Play Market и в поиске вводим название нужного приложения. В качестве примера рассмотрим установку программы Poco Launcher. Следующая инструкция подойдёт и для инсталляции других лончеров:
- Заходим в Google Play.
- Вводим название лаунчера.
- Переходим на страницу с приложением и нажимаем по кнопке «Установить».
- Дожидаемся окончания установки и сворачиваем Google Play.
Конечно, при желании можно использовать сторонний магазин приложений, однако делать этого не рекомендуется.
Как сменить лаунчер на Android
Следующим этапом будет смена текущего лаунчера на только что установленный. В зависимости от версии Android и используемой прошивки принцип действий может отличаться. Например, на смартфонах Xiaomi для применения нового лончера необходимо выполнить следующее:
- Открываем настройки.
- Переходим в раздел «Все приложения».
- Нажимаем по иконе в виде трёх точек, расположенной в правом верхнем углу экрана.
- Открываем вкладку «Приложения по умолчанию».
- Переходим в подкатегорию «Рабочий стол».
- Из списка доступных лаунчеров выбираем нужное приложение.
А вот на телефонах Samsung процедура немного, но отличается. Здесь также первым делом открываем настройки, а далее следуем рекомендациям инструкции:
- Переходим в раздел «Приложения».
- Нажимаем по «трём точкам» в правом верхнем углу дисплея.
- Выбираем «Приложения по умолчанию».
- Открываем вкладку «Главный экран» и выбираем нужный лаунчер.
Кстати, для смены лаунчера совсем не обязательно посещать настройки. Сразу после установки приложения система предложит выбрать главное приложение. Достаточно отметить нужный лончер, предварительно поставив галочку в пункте «Запомнить выбор».
Этот метод является наиболее простым, но почему-то многие пользователи про него забывают.
Подводя итоги отметим, что лаунчер – это специальное приложение, предназначенное для изменения оформления рабочего стола. Подобных программ огромное количество в Google Play, причём большая их часть полностью бесплатная. Для активации установленного лончера достаточно в появившемся окне отметить конкретное приложение, предварительно поставив галочку в пункте «Запомнить выбор».
Источник
Как сменить лаунчер по-умолчанию на смартфоне под Андроид
Нередко возникает ситуация, когда пользователь скачивает и устанавливает лаунчер для смартфона под Андроид, а результат его не устраивает. Главный экран выглядит не так, как хочется, не нравится интерфейс, возникают зависания и торможения. В этой статье рассмотрен быстрый способ смены лаунчера на телефоне за два шага.
Меняем лаунчер на смартфоне
На Самсунг
Открываем пункт Настроек, который называется Приложения.
Теперь нажимаем кнопку с тремя точками в правом верхнем углу для вызова меняю дополнительных опций.
Выбираем пункт Приложения по-умолчанию.
В данном разделе настройки собраны приложения для открытия страниц интернета, обмена сообщениями и работы в качестве главного экрана смартфона. В заводских настройках телефона стоит лаунчер от Google или фирменный: Samsung Expirience у Самсунгов, Рабочий стол MIUI у смартфонов Xiaomi.
Выберите подходящий Рабочий стол и поставьте напротив него галочку.
После выхода из настроек, главный экран уже будет работать под управлением новой программы.
На Xiaomi
На телефонах Сяоми в пункте Приложения нужно выбрать Все приложения.
Затем отображается экран выбора умолчаний аналогичен вышеописанному.
Аналогичным способом можно выбрать браузер по-умолчанию и мессендждер, который будет использоваться для обмена сообщениями. Также можно поменять штатную звонилку.
Источник
Как установить тему на Андроид?
Не всем людям нравится однообразие. В связи с этим производители мобильных телефонов ещё в начале 2000-ых годов предоставили возможность установить новую тему, что в какой-то степени меняло интерфейс прошивки. Активнее всего эта возможность использовалась владельцами аппаратов Nokia на базе Series 40 и Series 60. Ну а с появлением операционной системы Android поменять тему стало и проще, и сложнее одновременно.
Android в чистом виде
Сейчас существует очень большое количество смартфонов. Какие-то из них функционируют под управлением «чистого» Андроид — это когда операционка не снабжена фирменной оболочкой. Другие устройства обладают TouchWiz или MIUI. Третьи получают в своё распоряжение Flyme OS — творение разработанное силами китайской компании Meizu. Словом, у разработчиков нет возможности создавать темы, устанавливающиеся на абсолютно все оболочки. В связи с этим у пользователя имеются определенные сложности.
К счастью, функция замены тем присутствует в некоторых прошивках по умолчанию. Например, её можно обнаружить в меню Cyanogen OS. В таком случае всё заметно облегчается. Пользователю нужно лишь зайти в соответствующий раздел, скачать тему, скриншоты которой приглянулись, после чего нажать кнопку «Применить». Но, как уже говорилось выше, по умолчанию данная функция присутствует всё же не на всех смартфонах. Поэтому давайте поговорим о том, как установить тему на Андроид другим способом.
Что меняет тема?
Начнем с того, зачем же нужна замена темы. Эта функция позволяет в некоторой степени изменить интерфейс операционной системы. В частности, обычно меняются следующие элементы:
- Иконки многих предустановленных и даже некоторых сторонних приложений; Внешний вид панели уведомлений; Задний фон на рабочем столе; Задний фон в меню (если таковое присутствует); Элементы экрана блокировки.
Если ваш аппарат не поддерживает легкую замену темы, то вы можете поменять все эти элементы по отдельности. Например, в Google Play имеются утилиты для замены экрана блокировки. Фон на рабочем столе называется обоями — в данном случае вы можете поставить любую свою картинку или выбрать какую-то из тех, что имеется в приложении Обои HD. Таким же образом можно сменить фон на экране блокировки. Не поменять вот так просто только внешний вид иконок.
Темы в Google Play
В Play Market вы можете обнаружить сотни разнообразных тем. Для этого достаточно вбить в поисковую строку слово «theme». Всё это — отдельные приложения, поэтому нет никакого смысла устанавливать сразу множество тем. Пробуйте первую, если она не понравится — удалите программу и установите вторую. Не понравится вторая тема — удалите приложение, установите третье. И так далее.
Следует помнить о «разношерстности» устройств на базе Android. Поэтому не удивляйтесь тому, что какая-то из тем не запустится на вашем смартфоне, либо будет выглядеть не так презентабельно, как на соответствующих скриншотах. Также темы не меняют внешний вид иконок малопопулярных сторонних приложений.
Подсказка: на более современных смартфонах предустановлена утилита «Темы» с помощью которой вы также можете персонализировать устройство.
Сторонние источники
В Google Play очень много тем. Но на сторонних ресурсах их ещё больше. Если вы вобьёте поисковый запрос «Как установить тему на Андроид?», то выскочит огромное количество баннеров, советующих установить тему с того или иного сайта. Ни в коем случае не поддавайтесь на уловки разработчиков! Дело в том, что так вы рискуете загрузить на свой смартфон вирус. Подобное приложение повлияет на производительность, а также начнет посылать SMS на короткие номера. Либо вирус будет регулярно показывать вам рекламу, что тоже совершенно неприемлемо.
Рискнуть можно только в том случае, если на вашем устройстве установлен хороший антивирус. Тогда вы просто не сможете установить приложение, если оно является зловредным. Советуем вам ознакомиться с нашей подборкой лучших антивирусов для Андроид — в ней вы обязательно подберёте себе идеального борца с нежелательным ПО.
Установка лаунчера
Если вам не хочется менять разные элементы интерфейса по отдельности, а встроенной функции смены тем в вашей прошивке нет, то рекомендуем вам установить лаунчер. Фактически это приложение внедряется глубоко в операционную систему, поддерживая множество сторонних тем, создаваемых энтузиастами. Одни лаунчеры позволяют скачать десятки тем, другие — сотни, а некоторые — даже тысячи. Чаще всего сторонние темы скачиваются бесплатно. Но бывают и исключения, о чём внутренний магазин лаунчера обязательно вас уведомит. Сами лаунчеры тоже являются бесплатными. Но некоторые из них надоедают рекламой, которая отключается за деньги (также платная версия во многих случаях способна похвастать расширенным функционалом).
Существуют примерно 10-15 отличных, хороших и просто неплохих лаунчеров. Если вы хотите познакомиться с их функциями, то пройдите по следующей ссылке: «Лучшие лаунчеры для Андроид». Здесь же мы кратко отметим шестёрку наиболее популярных лаунчеров:
- GO Launcher EX (поддерживает не только темы оформления, но и различные виджеты); XOS Launcher (для тех, кто хочет сделать Android похожим на iPhone); Niagara Launcher; Apex Launcher (в оформлении присутствуют мотивы Android ICS); N Launcher Pro (платный лаунчер, который делает интерфейс операционной системы похожим на Android 7.0 Nougat). NOVA Launcher.
Установка лаунчера невероятно проста. Она состоит из следующих действий:
Шаг 1. Найдите подходящий лаунчер в Google Play и нажмите кнопку «Установить». В качестве примера используется Apex Launcher.
Шаг 2. Нажмите кнопку «Принять», если перед установкой будут запрошены какие-то разрешения. Это актуально для старых версий операционной системы Android.
Шаг 3. Дождитесь окончания скачивания и установки, после чего вернитесь на рабочий стол. Система тут же предложит выбрать, какой именно лаунчер теперь нужно использовать. Выберите скачанный вариант (в данном случае — Apex Launcher).
Шаг 4. Вот и всё, вы смогли установить лаунчер! Теперь можно приступить к настройкам приложения, к его кастомизации. В случае с Apex Launcher для этого используются две иконки, расположившиеся на основном рабочем столе.
Шаг 5. Конечно, иконки настроек всегда можно удалить. В дальнейшем для кастомизации лаунчера используется удержание пальца на свободном участке рабочего стола. Это вызовет появление всплывающего меню, с помощью которого можно и интерфейс настроить, и какие-то другие действия совершить.
На этом установку лаунчера можно считать завершенной. Осталось настроить поведение программы и скачать подходящую тему. Если при переходе на рабочий стол вновь предлагается выбор лаунчера, то нажмите кнопку «Всегда».
Обратите внимание: не все лаунчеры обладают встроенным магазином, в котором имеется большое количество готовых тем оформления.
Глубокая смена интерфейса
Теоретически операционная система Android позволяет проникнуть в её недра ещё глубже. В частности, можно установить интерфейс TouchWiz, разработанный компанией Samsung. Или поставить фирменную оболочку MIUI. Но для этих действий требуются особые познания в структуре мобильной операционки, поэтому здесь мы их описывать не будем. Упомянем лишь, что для этого необходимо получить root доступ, установить кастомную прошивку, а также внедрить пользовательское меню Recovery. Словом, это долгая и кропотливая работа, в связи с чем мы рекомендуем вам ограничиться лаунчером.
Источник