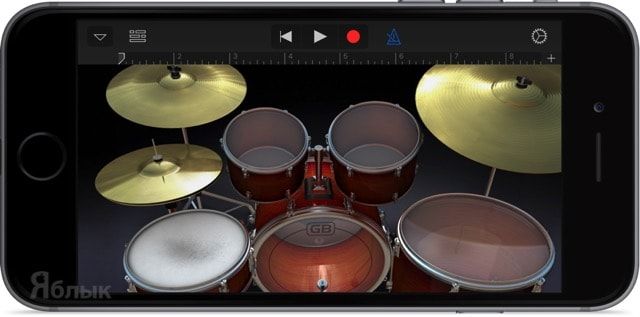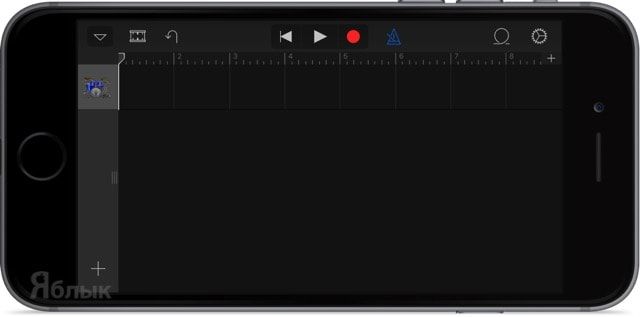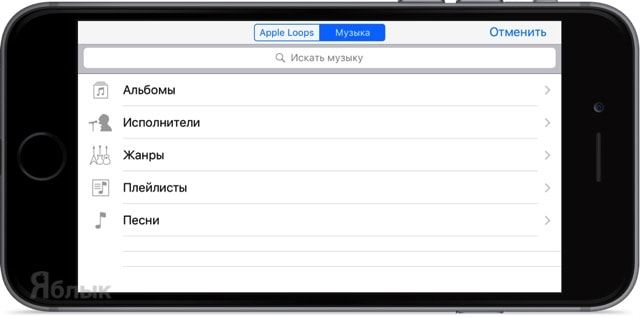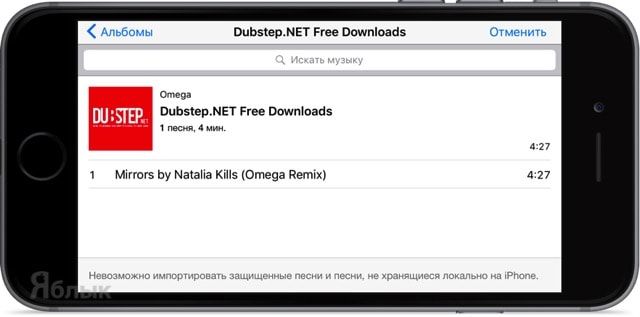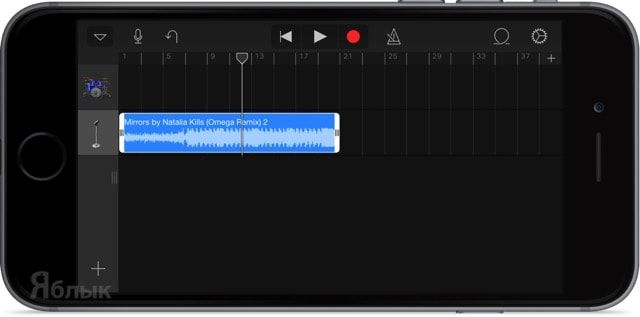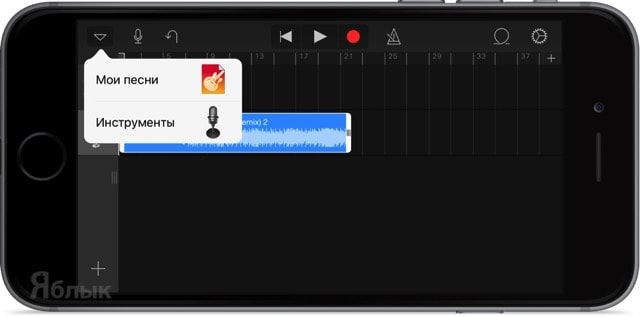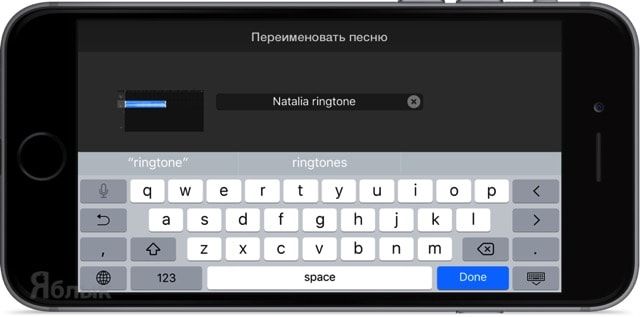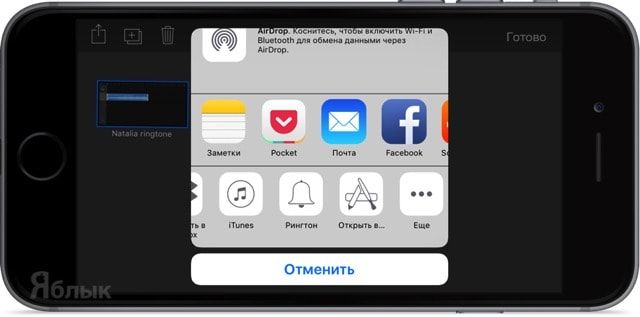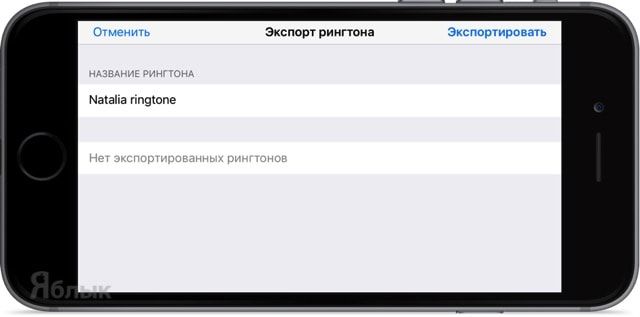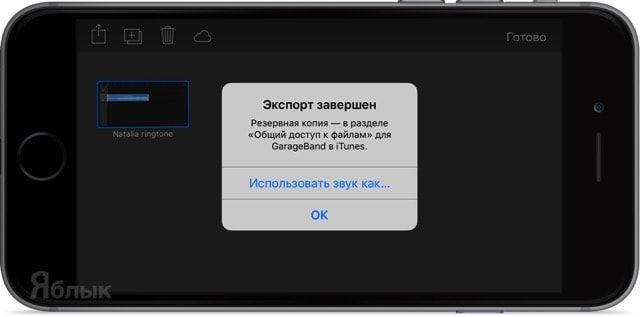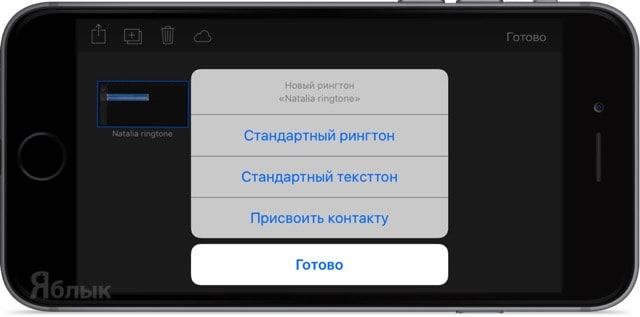- Как сделать и установить рингтон для iPhone без iTunes
- Как сделать и установить рингтон прямо на iPhone без использования iTunes
- Как сделать и установить мелодию звонка (рингтон) на любой Айфон без компьютера прямо на устройстве?
- Видеоинструкция
- В каком формате используются рингтоны (мелодии) для iPhone?
- Где найти песню в формате MP3 для рингтона?
- Как установить рингтон на iPhone с iOS 13 (и новее) без компьютера
- Как удалять рингтоны с iPhone?
- Как поставить рингтон на iPhone без iTunes и компьютера
- Сделать рингтон на iPhone без iTunes
- Как установить новый рингтон
- Все способы установить рингтон на iPhone
- Установка рингтона через компьютер
- Обрезка и конвертация песни в формат .m4r
- Просто – через mp3cut.ru (123apps)
- Сложно — через iTunes
- Загрузка готового рингтона в айфон с компьютера
- Используем iTunes
- Альтернативный способ – программа WALTR 2
- Ставим рингтон через приложения для iPhone
- Платно и быстро — приложение iTunes Store
- Бесплатно – приложение GarageBand
- Заключение
Как сделать и установить рингтон для iPhone без iTunes
Когда дело касается установки индивидуального рингтона на iPhone, у многих пользователей возникает куча вопросов, и это нормально, потому как Apple не сильно-то и любит, когда кастомизируют её систему. В большинстве инструкций по этому запросу требуется наличие компьютера с iTunes. А что делать, если рядом (или вообще) нет ни PC, ни Mac?
Как сделать и установить рингтон прямо на iPhone без использования iTunes
1. Скачайте и установите программу для создания музыки GarageBand от Apple.
2. Откройте приложение GarageBand.
3. Выберите один из инструментов, например Drums.
4. В левом верхнем углу нажмите на кнопку, которая открывает раздел «Просмотр».
5. В правом верхнем углу тапните по кнопке с петлёй, открывающей браузер для поиска музыки на устройстве или в разделе Apple Loops.
6. Перейдите на вкладку «Музыка».
7. Отыщите и импортируйте интересуемый трек, который вы хотели бы слышать в качестве рингтона. Чтобы это сделать, сделайте долгий тап по выбранному треку и удерживайте палец до тех пор, пока не появится значок музыкального файла, который можно разместить в разделе «Просмотр». Песня обязательно должна быть сохранена на iPhone для прослушивания офлайн.
8. Потянув за левый или правый край песни (они будут становиться жёлтыми), вы можете выбрать необходимый фрагмент трека для рингтона и сделать композицию короче (делать рингтон длиннее 30 секунд не имеет смысла, но можете не заморачиваться, потому как GarageBand автоматически потом обрежет длину рингтона).
9. В верхнем левом углу нажмите на кнопку с изображением галочки, а затем выберите раздел «Мои песни». Рингтон автоматически сохранится в медиатеке устройства.
10. Нажмите на название рингтона под обложкой и переименуйте его. Затем нажмите кнопку «Done».
11. Зажмите палец на созданной композиции до тех пор пока мы не войдём в режим изменения (всё будет трястись). Нажмите кнопку шаринга.
12. В появившемся меню выберите «Рингтон».
13. Нажмите кнопку «Экспортировать».
14. В появившемся окне нажмите кнопку «Использовать звук как…»
или пройдите в Настройки → Звуки → Рингтон (в верхней части списка будут отображаться пользовательские рингтоны).
Источник
Как сделать и установить мелодию звонка (рингтон) на любой Айфон без компьютера прямо на устройстве?
Добавление собственных рингтонов в iPhone – задача непростая. В последних операционных системах Apple и вовсе исчез намек на возможное добавление пользовательских мелодий. Однако, в этой инструкции мы расскажем как исправить это недоразумение, добавив абсолютно на любой актуальный iPhone мелодию, которую можно будет использовать в качестве рингтона на входящий вызов. Причем, без использования компьютера.
Видеоинструкция
В каком формате используются рингтоны (мелодии) для iPhone?
Для хранения рингтонов в iPhone Apple использует собственный формат под названием M4R, который идентичен форматам AAC или M4A (разница только в названии).
Однако, способ создания и установки рингтона на iPhone, описанный в этом материале, позволяет использовать любой файл в формате MP3. Это значительно облегчает процесс создания рингтонов или файлов звуковых оповещений для смартфонов Apple.
Где найти песню в формате MP3 для рингтона?
Наберите в поиске Google запрос типа: скачать (название исполнителя и песни) MP3. В большинстве случаев, поисковик сможет помочь вам найти необходимый трек в формате MP3.
Как установить рингтон на iPhone с iOS 13 (и новее) без компьютера
1. Откройте браузер Safari и перейдите на сайт, на котором можно скачать песню для будущего рингтона в формате MP3.
2. Нажмите на кнопку (ссылку) для скачивания MP3-файла.
3. В появившемся окне нажмите Загрузить. Если скачивание началось, в правом верхнем углу появится значок (стрелка в круге).
4. Откройте Менеджер загрузок iOS значок (стрелка в круге) в правом верхнем углу и удостоверьтесь, что файл загружен. При желании нажмите на него, чтобы прослушать.
Примечание: В качестве более удобной альтернативы для загрузки треков в формате MP3 с компьютера можно воспользоваться веб-версией iCloud Drive. Для этого перейдите на компьютере по ссылке, введите данные Apple ID и загрузите необходимые композиции в облачный сервис Apple (дальнейшие действия смотрите ниже по инструкции)
5. Скачайте музыкальное приложение выпускаемое самой Apple – GarageBand (присутствует на многих iPhone и iPad по умолчанию).
6. Запустите GarageBand. При помощи этого приложения мы сконвертируем загруженную мелодию в рингтон и он автоматически отобразится в разделе «Звуки, тактильные сигналы» на iPhone.
7. Если ранее вы уже создавали проекты в GarageBand, нажмите плюсик в правом верхнем углу чтобы создать новый. Если вы впервые открыли приложение, пропустите этот пункт.
8. Выберите шаблон «Аудиорекордер» во вкладке «Дорожки»
9. Переключитесь в режим дорожек.
10. Нажмите на иконку с изображением петли.
11. Нажмите на кнопку «Просмотреть объекты из программы «Файлы»» во вкладке «Файлы».
12. Загруженная мелодия будет находиться во вкладке «Недавние». Но можно найти и через «Обзор» открыв папку «Загрузки». Выберите скачанный файл.
13. Нажмите и удерживайте файл, а затем переместите его в самое начало на временную шкалу.
14. Щёлкните по галочке и нажмите на появившееся меню «Мои песни».
15. Нажмите и удерживайте палец на полученном файле (обычно имеет название «Моя песня») до появления контекстного меню. Нажмите «Поделиться».
16. Коснитесь формата «Рингтон».
17. Измените название рингтона и нажмите Экспортировать.
18. В процессе экспорта появится сообщение «Использовать звук как…». Нажмите на него.
19. Укажите, как использовать созданный рингтон:
- Стандартный рингтон – созданный рингтон будет использован в качестве мелодии для всех входящих вызовов.
- Стандартный звук сообщения – созданный рингтон будет использован в качестве мелодии для всех входящих сообщений (iMessage и SMS).
- Присвоить контакту – при выборе этого варианта, созданный рингтон можно присвоить в качестве мелодии входящих вызовов для определенного контакта.
- Готово – созданный рингтон будет загружен в Настройки iOS по пути: Звуки, тактильные сигналы → Рингтон и станет доступен для выбора.
О том как создавать рингтоны для iPhone при помощи компьютера мы рассказывали в этом материале.
Как удалять рингтоны с iPhone?
1. Запустите приложение Настройки на iPhone.
2. Перейдите в раздел Звуки, тактильные сигналы и выберите меню Рингтон.
3. Проведите пальцем слева направо по рингтону, который необходимо удалить. Нажмите кнопку Удалить.
Источник
Как поставить рингтон на iPhone без iTunes и компьютера
время чтения: 3 минуты
Несмотря на то, что мобильная яблочная операционная система за последние несколько лет значительно изменилась, некоторые особенности iOS сохранились с первых версий. Например, Apple до сих пор не добавила в операционку удобного и простого способа, с помощью которого пользователи могли бы легко и просто сделать и установить свой рингтон на iPhone. В этом материале мы рассмотрим один из способов создания мелодии на звонок для iPhone. Причем для этого даже не понадобится компьютер.
Существует четыре основных способа создания нового рингтона для iPhone:
- С помощью iTunes
- С помощью сторонних утилит для OS X или Windows,
- С помощью веб-сервисов
- С помощью приложений для iOS
Однако, во всех перечисленных выше способах, чтобы поставить мелодию на звонок iPhone требуется синхронизация с iTunes. Все об этом здесь.
Сделать рингтон на iPhone без iTunes
Инструкция, как сделать рингтон на Айфон без iTunes, то есть без компьютера:
- Скачать на iPhone из App Store приложение GarageBand. Стоит оно 279 рублей, но при этом обладает русскоязычным интерфейсом и огромным количеством функций.
Вот так мы сделали рингтон на iPhone без iTunes и компьютера.

Как установить новый рингтон
Для установки рингтона на iPhone:
- Откройте приложение “Настройки“.
- Нажмите“Звуки”.
- В следующем окне “Рингтон“.
- Появится список рингтонов, установленных на вашем телефоне. Созданный вами будет самым первым. Нажмите на него, справа отобразится галочка. Таким образом вы поменяли звонок на iPhone, установив вашу мелодию вместо “Маримба”.
Источник
Все способы установить рингтон на iPhone
Счастливым обладателям айфонапри покупке девайса приходится сталкиваться с такой проблемой, как поменять рингтон на входящий вызов.
В статье мы разберемся, как поставить рингтон на айфон всеми возможными способами.
Установка рингтона через компьютер
Несмотря на то, что американский продукт имеет колоссальные преимущества по сравнению с телефонами на Андроиде, в последних установить любимую мелодию куда проще.
Чтобы закинуть рингтон с компьютера на айфон, нужно сначала подогнать его под требования: длительность не более 40 секунд и формат .m4r, а не .mp3, как мы привыкли.
Обрезка и конвертация песни в формат .m4r
Просто – через mp3cut.ru (123apps)
На случай элементарной обработки музыкальных композиций и их превращения в рингтоны есть специальные онлайн-сервисы, лучшим из которых считается mp3cut.
Чтобы сделать с его помощью качественный рингтон, выполните несколько простых действий:
- перейдите на сайт mp3cut;
- нажмите «Открыть файл» и выберите песню, с которой будете работать;
- обрежьте мелодию по краям, чтобы ее длина была менее сорока секунд;
- для плавности воспроизведения можете включить плавное затухание;
- выберите внизу опцию «Рингтон для iPhone”;
- кликните по кнопке «Обрезать» и дождитесь, пока завершится конверация;
- нажмите «Скачать» и сохраните готовый рингтон в подходящую папку.
Сложно — через iTunes
Если по какой-то причине mp3cut вышел из строя – воспользуйтесь возможностями iTunes.
Внимание! Создавать рингтоны в iTunes можно только из песен, которые вы вручную закачали в айтюнс с компьютера. Сделать рингтоны из композиций, загруженных из Apple Music или магазина iTunes не получится.




Алгоритм действий более запутанный, но не такой уж и страшный:
- установите и запустите программу iTunes на своем ПК;
- определитесь с рингтоном для вызова, который хотите закинуть или перенести, и кликните по нему правой кнопкой вашей мыши;
- когда появилось меню, вам надо перенести курсор на «Сведения о песне»;
- в открывшемся окошке перейдите во вкладку «Параметры».
- отметьте галочками пункты «начало» и «конец» и задайте длительность рингтона (она не должна быть дольше сорока секунд).
- там же можно задать необходимую громкость для будущего рингтона;
- кликните «Ок»;
- воспроизведите композицию, чтобы убедиться, что она начинается и заканчивается в подходящем месте, а также имеет верный уровень громкости;
- в верхнем меню iTunes выберите: Файл > Конвертировать > Создать версию в ААС. Рядом с оригиналом появится аналогичный файл – более короткая композиция в формате AAC.
- верните прежнюю длительность оригинальной песне;
- кликните правой кнопкой мыши по новой мелодии, выберите пункт «Показать в проводнике Windows» — откроется папка на диске компьютера, в которой и находится трек;
- нужно сменить расширение файла с “.m4a” на “.m4r” (то, что отображается с точкой после названия файла). Если у вас на компьютере не виден формат файла, не беда:
- в левом верхнем углу окна «Проводника» нажмите: Упорядочить > Параметры папок и поиска;
- перейдите во вкладку «Вид» и прокрутите список в самый низ;
- снимите галочку с пункта «Скрывать расширения для зарегистрированных типов файлов»;
- нажмите «ОК»;
- теперь переименуйте файл, чтобы на конце в нём было “.m4r” вместо “.m4a”.
Загрузка готового рингтона в айфон с компьютера
Наша мелодия звонка готова, и теперь осталось лишь закачать ее в телефон. Существует два способа.
Используем iTunes
Добавить рингтон на айфон через айтюнс можно, следуя такой инструкции:
- запустите программу iTunes;
- подключите свой iPhone к компьютеру с помощью кабеля и дождитесь, когда он отобразится в iTunes (не забудьте снять смартфон с блокировки, чтобы подключение состоялось);
- кликните по стрелочке рядом с иконкой телефона, чтобы отобразились дочерние элементы;
- перетащите прямо сюда файл с рингтоном и отпустите;
- чтобы добавить рингтон на iphone через itunes, кликните по пункту «Звуки» и поставьте галочку напротив функции «Синхронизировать звуки» и кликните по кнопке «Применить». В противном случае без этого действия через аютюнс добавить рингтон на айфон не получится;
- запустите синхронизацию телефона, чтобы рингтон выгрузился в память телефона;
- ждем завершения операции, берем в руки айфон и последовательно переходим: Настройки > Звуки > Рингтон и выбираем нужную композицию;
Совет. Поставить рингтон на айфон можно не только на все входящие звонки, но и на конкретного абонента. Просто найдите нужного человека в списке контактов и выберите опцию «изменить».
Альтернативный способ – программа WALTR 2
Как вы уже поняли, есть методы, которые позволяют поставить на яблочное устройство рингтон без установки программы айтюнс. Однако ПК у вас все равно должен быть.
Условно бесплатная утилита WALTR 2 поможет вам осуществить загрузку любых файлов на айфон в пару кликов. Потребуется лишь выбрать нужный объект, он автоматически конвертируется в подходящий формат и переместится в ваше устройство. Так, у вас есть возможность скачать не только мелодии, но также изображения, фильмы и т.д.
Метод подойдет тем, у кого нет желания ставить iTunes на свой компьютер.

- скачайте программу WALTR – загрузите ее с официальной страницы;
- установите ее на свой компьютер, следуя инструкциям;
- подключите iPhone к компьютеру;
- откройте программу, подождите пару минут, пока параметры загрузятся;
- когда программа увидит ваш гаджет, выскочит надпись «drop file here» (перетащите файлы сюда).
- возьмите m4r-трек и перетащите его в окно приложения, подождите, пока он полностью не загрузится;
- возьмите в руки телефон и выберите рингтон, проделав следующий путь: Настройки > Звуки > Рингтон.
Ставим рингтон через приложения для iPhone
Платно и быстро — приложение iTunes Store
iTunes Store предлагает вам удобный каталог для покупок и прослушиваний любимых песен. Также через этот сервис вы можете приобрести готовые рингтоны, не тратя время на самостоятельную обработку и закачку песен.
Вы думаете, это удовольствие стоит больших денег? А вот и нет! Сравнительно с зарубежными предложениями, в каталоге русских мелодий цены довольно таки привлекательные. Одна песня стоит в пределах 20-ти рублей.

- перейдите к рингтонам на своем iPhone: Настройки > Звуки > Рингтон;
- в самом верху меню выберите «Магазин звуков»;
- откроется приложение iTunes Store (сразу на закладке «Звуки»;
- прослушайте мелодии и выберите подходящую;
- кликните по ее цене и приобретите мелодию;
- купленная мелодия появится в списке рингтонов;
- теперь можно поставить мелодию на звонок – просто кликните по ней, чтобы напротив появилась галочка.
Бесплатно – приложение GarageBand
Если вы хотите бесплатно поставить мелодию звонка на iPhone прямо с самого смартфона, тогда к вашим услугам прекрасная программа GarageBand!

- открыть «App store» на своей айфоне;
- найти и скачать установить GarageBand (это бесплатно!);
- запустите на своем аппарате программу GarageBand;
- выберите инструменты в основном меню и нажмите на них;
- перейдите к кнопке указателю в левом верхнем углу и нажмите на нее;
- кликните по функции «открыть файл» и определите нажатием интересующую песню;
- после импортирования трека аудиодорожка появится в поле для музыки. Здесь у вас есть возможность ее удалить или обрезать;
- перейдите на функцию «мои песни», назовите трек и нажмите «Сохранить»;
- выполните синхронизацию.
Заключение
Если ваши попытки закинуть и поставить любимый рингтон на звонок не увенчались успехом, не стоит расстраиваться. Эта статья истинный пример того, что существует масса вариантов, как поменять или закачать рингтон.
Вы можете овладевать работой с программой iTunes или же прибегнуть к другим программам, даже не прикасаясь к компьютеру. Айфон от Apple — прекрасный современный девайс, которому требуется немножко больше внимания.
Источник