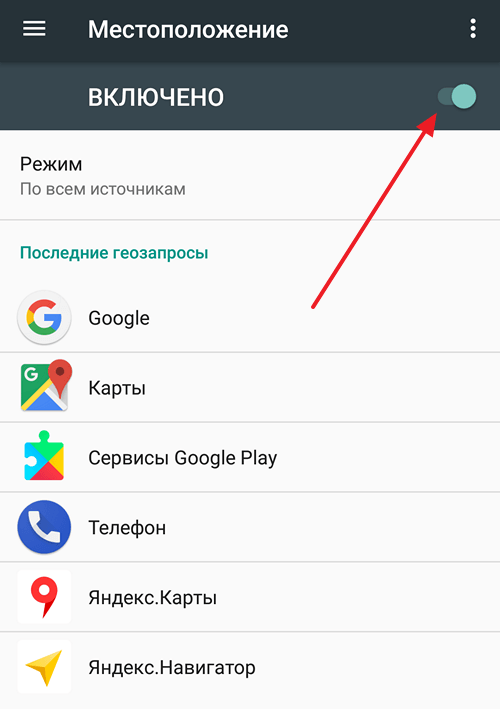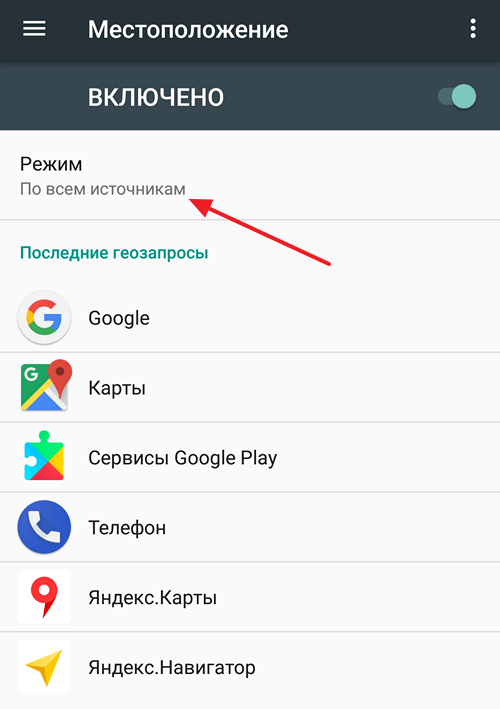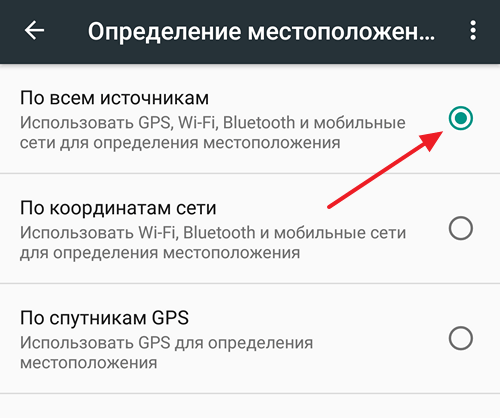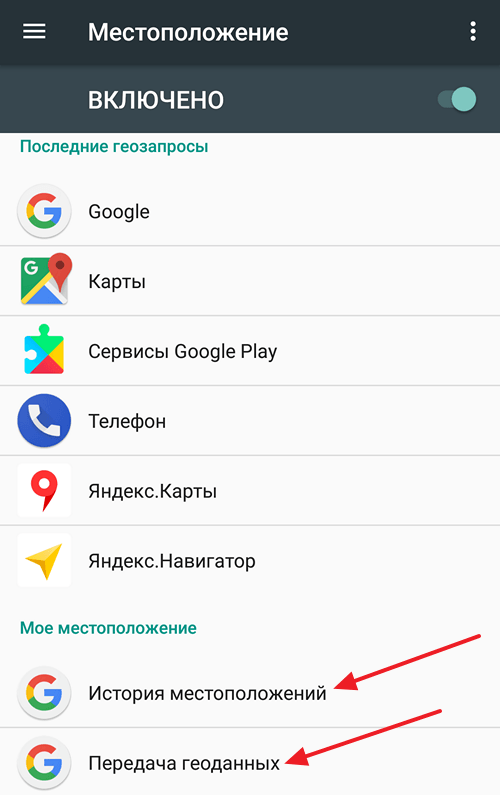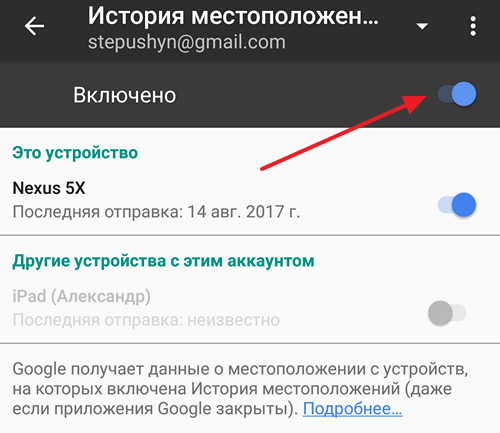- Функция геолокации: включаем и настраиваем ее на Android
- Включение геолокационных возможностей смартфона
- Выдача разрешений на геолокацию для каждой отдельной программы
- Уточненное определение координат
- Просмотр истории местоположений
- Как включить геолокацию на Android
- Как включить местоположение на Android
- Как настроить геолокацию на Android
- Как включить геолокацию на Андроиде
- Как включить геолокацию на телефоне?
- Как подключить геолокацию для каждого приложения отдельно?
- Как настроить геолокацию?
- Как включить геолокацию на Андроиде в экстренных ситуациях?
- Как настроить дополнительные возможности?
- Настройка геолокации на устройстве с Андроид
- Включение геолокации
- Панель быстрого доступа
- «Настройки» системы
- Настройка геолокации
- Геолокация Google
- История местоположений
- Отправка геоданных с помощью ELS
- Передача местоположения другим пользователям
Функция геолокации: включаем и настраиваем ее на Android
В каждом Android-смартфоне существует геолокация. Она определяет местоположение устройства, разрешает работать программам-агрегаторам, читать новости конкретных регионов и так далее. Функция задействуется исключительно по запросу потребляющего ее ресурсы софта. В другое время она пребывает в неактивном состоянии, потребляя минимум электричества. А ниже рассказывается о том, как включить и настроить геолокацию.
Включение геолокационных возможностей смартфона
Когда понадобится воспользоваться геолокацией, пользователь должен:
- Нажать пиктограмму шестеренки для отображения окна с настройками;
- Обнаружить в открывшемся окне пункт «Защита и местоположение» ;
- Прокрутить следующую страницу до блока «Конфиденциальность» ;
- Осуществить нажатие пункта, отвечающего за «Местоположение» ;
- Выбрать из предложенных меню команд вариант «Включено» .
Когда геолокация начнет действовать, Android покажет перечень программного обеспечения, которое подавало запрос на применение географических данных по системе глобального позиционирования.
Выдача разрешений на геолокацию для каждой отдельной программы
Чтобы сконфигурировать функцию для конкретных приложений, необходимо:
- Включить геолокацию, выполнив алгоритм предыдущей инструкции;
- Зайти в меню, управляющее деятельностью «Местоположения» ;
- Открыть раздел, выдающий «Разрешения для приложений» .
Передвигая соответствующие рычаги в положение «Работает» или «Не работает» , можно запрещать либо разрешать конкретному софту доступ к геолокации.
Уточненное определение координат
Чтобы рассматриваемая функция точнее определила координаты смартфона, требуется:
- Активировать геолокационные возможности на мобильном аппарате;
- В регулирующем работу «Местоположения» окне нажать блок «Дополнительно» ;
- Зайти в раздел «Геолокация Google» и перевести рычаг в активное состояние.
Когда функция «Определять местоположение точнее» начнет действовать, координаты смартфона или планшета будут вычисляться с участием точек доступа к Wireless Fidelity, вышек сотовой связи и датчиков самого аппарата.
Просмотр истории местоположений
Эта интересной функцией записываются все места, которые посещал хозяин гаджета, а сведения сохраняются в учетной записи Google. Чтобы ею воспользоваться, нужно:
- Задействовать геолокационные возможности смартфона;
- В разделе с опциями «Местоположения» нажать «Историю местоположений» ;
- Периодически открывать страницу по адресу https://www.google.com/maps/timeline .
Она наглядно будет отображать все места, по которым гулял пользователь мобильника, снабжая их названиями и размещая на электронной карте Земли от Google.
Источник
Как включить геолокацию на Android
Одной из основных функций современного смартфона является геолокация. С ее помощью можно использовать смартфон в качестве GPS навигатора, оставлять свои координаты на фотографиях, отправлять данные о своем местоположении, а также многое другое. В этой статье вы сможете узнать о том, как включить геолокацию на Android смартфоне, а также как ее правильно настроить.
Как включить местоположение на Android
В большинстве случаев, на Андроид смартфоне геолокация включена и работает. Но, если вы до этого отключали данную функцию, а теперь хотите снова ее включить, то вам нужно зайти в настройки Андроид смартфона и найти там раздел под названием «Местоположение» (в последних версиях этот раздел находится по адресу: Настройки — Защита и местоположение — Местоположение). Именно в этом разделе сосредоточены все настройки, которые касаются геолокации.
В разделе «Местоположение», в самом вверху экрана, вы найдете переключатель, с помощью которого можно включить геолокацию на Андроид.
Чуть ниже будет находится раздел «Режим». В котором можно выбрать способ работы геолокации.
Как настроить геолокацию на Android
Если вы откроете раздел «Режим», то перед вами появится три возможных режима работы геолокации. Рассмотрим более подробно каждый из этих режимов.
- Режим «По всем источникам» (в старых версиях Андроид данный режим назывался «Высокая точность»). Самый точный режим работы геолокации. Если включить данный режим, то для определения вашего местоположения будет использоваться все доступная смартфону информация. Это данные с GPS спутников, данные от мобильного оператора, а также данные полученные благодаря беспроводным сетям Wi-Fi и Bluetooth.
- Режим «По координатам сети (в старых версиях – «Экономия заряда батареи»). В данном режиме используются данные только от мобильного оператора и беспроводных сетей (Wi-Fi и Bluetooth). В то время как GPS модуль не работает и не расходует заряд батареи. Включения данного режима работы геолокации позволяет экономить заряд батареи и продлевать время автономной работы устройства.
- По спутникам GPS (в старых версиях – «По датчикам устройства»). Режим работы геолокации в котором используются данные исключительно от GPS модуля. При этом информация от мобильного оператора и беспроводных сетей в расчет не берётся.
Если вернуться в раздел настроек «Местоположение» и пролистать настройки в самый конец, то тут там можно обнаружить еще пару интересных функций. Это «История местоположения» и «Передача геоданных».
Если открыть раздел «История местоположений», то там можно будет включить или отключить запись истории ваших перемещений с Андроид смартфоном. Данная история хранится на серверах Google и ее можно посмотреть на сайте «Google Карты» в разделе «Хронология». Больше информации о данной функции вы можете получить в Google справке.
А в разделе «Передача геоданных» можно добавить Google пользователей, которым предоставляется доступ к данным о вашем местоположении. При наличии такого доступа за вашими перемещениями можно будет следить на сайте «Google Карты» в разделе «Показывать, где я». Более подробно об этой функции можно почитать в Google справке.
Также, у нас есть материал о том, как включить GPS на Айфоне.
Источник
Как включить геолокацию на Андроиде
Геолокация является одной из главных функций на современном смартфоне. Включение этого инструмента помогает получать необходимую информацию с учетом своего местоположения устройства. Например, можно использовать телефон в качестве навигатора, находить ближайшие магазины и рестораны, узнавать о пробках на дорогах, указывать местоположение на фотографиях, передавать информацию другим пользователям или экстренным службам, находить мобильное устройство в случае потери. Активировать функцию можно сразу для всей системы или в отдельности для каждого приложения. Как включить геолокацию на Андроид, можно узнать из данной статьи.
Как включить геолокацию на телефоне?
Геолокация необходима для работы многих приложений. К примеру, навигатор GPS или кары не будут полноценно функционировать без определения местоположения. Чаще всего геолокация на Андроид включена. Но если по каким-то причинам она была отключена, то гаджет необходимо настроить.
- Зайти в настройки и отыскать там раздел «Местоположение». Телефон с одной из последних версий Android, будет иметь такой поисковый путь: «Настройки» — «Пароли и безопасность» — «Местоположение». Здесь можно найти все геолокационные настройки.
- В разделе «Местоположение» в верхней части экрана отыскать переключатель, с помощью которого включается геолокация.
- Выбрать приоритетный метод работы геолокации в разделе «Режим».
Как подключить геолокацию для каждого приложения отдельно?
Открыть определенным играм и приложениям запрещенный доступ к геолокации можно также в разделе «Местоположение». Для этого необходимо перейти в «Разрешения для приложений».
Здесь необходимо будет включить рычажки напротив тех приложений, которым планируется открыть доступ к местоположению устройства.
Телефоны и планшеты некоторых моделей поддерживают функцию включения геолокации путем опускания верхней шторки и нажатия на значок «Локация».
Как настроить геолокацию?
Пользователям современного смартфона доступны 3 режима геолокации:
- «По всем источникам» («Высокая точность»). Считается максимально точным способом определения геопозиции. Определение местоположения осуществляется посредством всех данных, которыми обладает телефон. К такой информации относятся данные, полученные от оператора сотовой связи, GPS- спутников, беспроводных технологий (Wi-Fi, Bluetooth).
- «По координатам сети» («Экономия заряда батареи»). Геолокация на Андроид в этом режиме работает, не используя заряд аккумуляторной батареи. Определение местоположения функционирует за счет данных мобильных и беспроводных технологий, в автономном режиме работы смартфона.
- «По GPS спутникам» («По датчикам устройства»). Геолокация на Андроид обеспечивается при помощи информации, поступающей исключительно от GPS-модуля.
Как включить геолокацию на Андроиде в экстренных ситуациях?
Определение географического положения можно включить в любое время. Иногда сделать это необходимо в экстренных ситуациях. Алгоритм действий при этом будет выглядеть таким образом:
- Сделать свайп по экрану сверху вниз.
- Нажать с удерживанием на символ «Геолокация». Если он отсутствует, то следует его через меню «Настройки»/«Изменить» закрепить его на панели быстрого доступа.
- Выбрать «Дополнительно».
- Перейти в «Определение местоположения в экстренных ситуациях».
- Включить рычажок напротив режима «Определение местоположения в экстренных ситуациях».
Как настроить дополнительные возможности?
Включить геолокацию на Андроид можно с использованием дополнительных функций – «Передача геоданных» и «История местоположений». Найти данные инструменты можно вернувшись в раздел настроек «Местоположение».
В «Истории местоположений» можно настроить запись истории дислокации мобильного. Вся доступная информация размещена в «Хронологии», разделе находящемуся в Google Картах на интернет-серверах Google.
В разделе «Передача геоданных» доступно подключение пользователей, которые смогут отслеживать все геолокационные передвижения. Вся актуальная информация будет отображаться в Картах Google в разделе «Показывать, где я».
Не рекомендуется отключать геолокацию, если постоянно требуется определение геопозиции электронного устройства пользователя.
Источник
Настройка геолокации на устройстве с Андроид
Включение геолокации
При включенной геолокации расположение объектов общественного питания, расписание транспорта, результаты поисковых запросов, реклама и другая информация будет показываться с учетом текущего местоположения. Благодаря этой функции можно сохранять посещаемые места, делиться ими с другими пользователями или передавать экстренным службам, а также найти смартфон в случае его утери. Включить функцию определения местоположения на устройстве с Android можно двумя способами:
Панель быстрого доступа
- Проводим пальцем по экрану сверху вниз, и находим значок «Локация». Для включения функции достаточно коснуться его.
Если удерживать иконку, откроется экран с параметрами геолокации (работает на не всех версиях Android).
«Настройки» системы
- Ищем раздел «Биометрия и безопасность», «Безопасность и конфиденциальность» или похожий, а затем «Локация», «Геолокация», «Данные о местоположении» и др.
Заходим туда и включаем функцию.
Для настройки геолокации и получения доступа ко всем ее возможностям необходима учетная запись Google. О том, как ее создать и как войти в аккаунт на устройстве с Android, подробно написано в отдельных статьях.
Настройка геолокации
Чтобы устройство лучше определяло местоположение, можно разрешить ему сканировать сети Wi-Fi и устройства Bluetooth, расположенные поблизости. Для этого открываем раздел «Улучшение точности» и активируем доступные варианты.
В блоке «Недавние запросы местоположения» отображаются все приложения, которые в последнее время использовали геоданные. Чтобы посмотреть полный список, нажимаем «Все».
В любой момент можно запретить или разрешить какой-либо прикладной программе использовать геоданные.
- В настройках системы находим и открываем раздел «Приложения».
Ищем «Разрешение приложений», «Права» или похожее. В данном случае тапаем иконку в виде трех точек и из контекстного меню выбираем нужный пункт.
На следующем экране тапаем «Местоположение» и с помощью ползунков настраиваем разрешения.
Геолокация Google
Благодаря этой функции повышается точность определения местоположения за счет использования мобильной сети, сигнала Wi-Fi, GPS и датчиков устройства. Гугл собирает геоданные и анонимно использует их для улучшения работы связанных сервисов. Чтобы включить эту функцию, тапаем «Геолокация Google» и переводим ползунок вправо.
Если опция отключена, будет использоваться только датчик GPS, который является менее точным и самым медленным способом определения местоположения.
История местоположений
После включения этой функции будут сохраняться данные о всех местах, в которых вы бывали, даже если при этом не использовались сервисы Гугл. Причем храниться будет информация со всех устройств, привязанных к этому аккаунту. По умолчанию функция отключена, поэтому чтобы все работало, ее необходимо включить, а также выполнить вход в учетную запись и разрешить отправку геоданных. Для активации опции используем ползунок в разделе «История местоположений».
Посмотреть или удалить историю можно в специальном разделе приложения Google Maps.
- Открываем раздел «Хронология», так как там будут храниться все данные. Для этого нажимаем «Управление историей» и выбираем приложение «Карты».
Здесь можно посмотреть информацию о всех посещенных местах, городах и странах.
Чтобы очистить историю, жмем иконку с тремя точками и выбираем «Настройки и конфиденциальность».
Прокручиваем экран до блока «Настройки местоположения» и, если нужно удалить всю историю, тапаем соответствующий пункт и подтверждаем действие.
Если нужно удалить только часть истории, выбираем пункт ниже, устанавливаем нужный период и тапаем «Продолжить».
Можно настроить автоматическое удаление истории. Для этого жмем соответствующий пункт и выбираем один из двух вариантов очистки – через 3 или 18 месяцев.
О других способах просмотра истории с помощью браузера и приложения «Гугл Карты» написано в отдельной статье.
Отправка геоданных с помощью ELS
Функция предназначена для экстренных ситуаций, например, если вы заблудились. При наборе в службу спасения устройство автоматически, минуя сервисы Google, передаст местоположение спасательным службам. Чтобы включить функцию, тапаем «Определение местоположения с помощью ELS» и перемещаем ползунок вправо.
Передача местоположения другим пользователям
Функция «Показывать, где я» — это возможность показать выбранным людям, где вы были, где находитесь сейчас и как передвигались. Этим пользователям станут доступны ваше имя, фото и маршруты передвижения. Они будут получать сведения об устройстве (уровень заряда, статус GPS), а также видеть места, привязанные к аккаунту.
Воспользоваться опцией можно, даже если у пользователя нет аккаунта Google. В этом случае ему будет отправлена ссылка.
- Открываем приложение Гугл Карты, тапаем по иконке аккаунта и жмем «Передача геоданных».
Нажимаем «Поделиться местоположением».
Чтобы назначить время, в течение которого пользователю будет доступно местоположение, открываем соответствующее меню и настраиваем период.
Выбираем контакты, которым будем передавать геоданные, и тапаем «Показывать».
Также можно отправить ссылку в сообщении с помощью любого мессенджера.
Теперь в разделе «Передача геоданных» внизу экрана будет прикреплена ссылка на геоданные. Жмем на эту область, если нужно скопировать ссылку или остановить передачу данных.
Доступ к ссылке также появится в меню функции «Показывать, где я».
Чтобы закрыть к ней доступ, тапаем крестик справа.
Для управления ссылкой жмем на нее, вносим изменения и тапаем «Сохранить».
Помимо этой статьи, на сайте еще 12470 инструкций.
Добавьте сайт Lumpics.ru в закладки (CTRL+D) и мы точно еще пригодимся вам.
Отблагодарите автора, поделитесь статьей в социальных сетях.
Источник