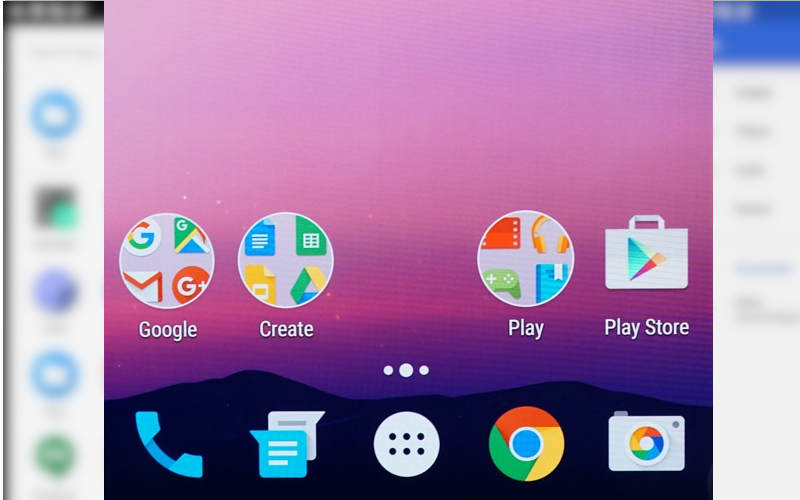- thegoodanswer.ru
- Здесь много интересного!
- Создание папки на Android
- Как создать папку на Андроиде (способ №1)
- Как создать папку на Андроиде (способ №2)
- Заключение
- Замена системных файлов Android с помощью adb
- Как изменить место сохранения файлов на android
- Video: КАК ИЗМЕНИТЬ МЕСТО УСТАНОВКИ ПРИЛОЖЕНИЙ ПО УМОЛЧАНИЮ НА Android?
- Как создать папку на Андроид
- Способы создания папок в ОС Android
- Создать папку на рабочем столе
- Через файловый менеджер
- Через компьютер
- Часто задаваемые вопросы и ответы на них
- Не получается создать папку вышеуказанными способами:
- Как поставить пароль на папку
- У меня нет встроенного файлового менеджера
- Как создать папку на Андроид телефонах и планшетах
- Как создать папку на рабочем столе (лаунчере) телефона Андроид
- Использование файлового менеджера, чтобы создать папку на Андроид
- Создать папку на Андроид телефоне с помощью компьютера
- Folder Organizer
thegoodanswer.ru
Здесь много интересного!
Создание папки на Android
Прочитав эту статью про создание папки на Android на сайте thegoodanswer.ru до конца Вы сможете узнать несколько простых способов, как создать папку на Андроиде.
Как создать папку на Андроиде (способ №1)
Для того, чтобы создать папку на Андроиде с помощью этого способа Вам будет нужно:
1. Выбрать на Вашем рабочем столе приложения, которые Вам необходимо объединить в папку на Андроиде.
2. Далее, Вам будет нужно переместить одно приложение на другое.
3. После этого, папка на Андроид будет создана.
Для того, чтобы добавить в эту папку другие приложения Вам будет нужно сделать то же самое.
И, ещё, для того, чтобы изменить название этой папки Вам будет нужно открыть эту папку и нажать на «Папка без названия».
Далее, Вам будет нужно написать новое название для этой папки.
После этого, название папки будет изменено.
Как создать папку на Андроиде (способ №2)
Для того, чтобы создать папку на Андроиде с помощью этого способа Вам будет нужно:
1. Для начала, для того, чтобы открыть меню приложений Вам будет нужно нажать на центральную кнопку, которая находится на нижней панели главного экрана Вашего Андроида.
2. После этого, Вам будет нужно нажать на кнопку настроек, которая находится над меню приложений Вашего Android.
3. Далее, перед Вами откроется меню. В этом меню Вам будет нужно нажать на «Создать папку».
4. Затем, перед Вами откроется окно «Выбор приложений». В этом окне Вам будет нужно выбрать приложения, которые будут добавлены в новую папку и нажать на кнопку «Сохранить».
5. После этого, папка на Андроид будет создана.
И, ещё, для того, чтобы изменить название этой папки Вам будет нужно открыть эту папку и нажать на «Папка без названия».
Далее, Вам будет нужно написать новое название для этой папки.
После этого, название папки будет изменено.
Заключение
Подводя итог вышесказанного, хотелось бы сказать о том, что создать папку на Андроиде достаточно просто. И ещё, в том случае, если Вам было интересно читать эту статью про создание папки на Android, тогда Вам может быть интересно узнать о том, что на этом сайте достаточно много интересного. К примеру, здесь есть статьи о таких программах, как Excel, Word, Photoshop, Outlook, PowerPoint, а также на thegoodanswer.ru Вы можете прочитать про «Одноклассники», Instagram, Viber, Discord и WhatsApp.
Например, на этом сайте Вы можете прочитать о том, как удалить приложения на Андроиде?
Источник
Замена системных файлов Android с помощью adb
Способ может быть полезен в том случае, если «уже ничего не помогает», доступа к Root Explorer нет или телефон вообще не может загрузиться. В моем случае, пришлось в «боевом» режиме восстанавливать удалённый по глупости SystemUI.apk. При этом на телефоне что-то делать можно было только в доли секунды между нажатием кнопки «ОК» на предыдущем окне с ошибкой и появлением следующего такого же окна. Перепрошиваться не хотелось, потому пришлось срочно осваивать adb.
Итак, для того, чтобы подключить свой гуглофон к adb, вам нужно:
1) Android SDK для Вашей системы (здесь — на примере GNU/Linux Ubuntu)
2) Android SDK Platform-tools (устанавливаются выбором соответствующей галочки в Android SDK)
3) В «Параметры — Программы — Отладка» должна стоять галочка на «Отладка по USB»
4) Подключить телефон к USB
5) В моём случае пришлось сделать еще две вещи:
указать ID производителя телефона idVendor (его можно найти здесь):
#echo SUBSYSTEM==»usb», SYSFS0bb4«, MODE=»0666» > /etc/udev/rules.d/51-android.rules
#chmod a+r /etc/udev/rules.d/51-android.rules
где 0bb4 заменяем на код своего производителя, после чего перезапустить adb
#adb kill-server
#adb start-server
Итак, все установлено и подключено, вы добавили путь к platform-tools в переменную $PATH своей операционной системы или перешли в эту папку с помощью команды cd. По команде «adb devices» должен выдавать некий номер и справа от него «device». Это значит, что adb видит телефон и может с ним работать. Если вместо «device» что-то другое или вообще «List of devices attached» — проблема где-то на 4-5 шаге.
Далее вам нужно поместить системный файл, который вы хотите установить, в папку platform-tools. То есть запасная копия системного файла должна быть приготовлена заранее или скопирована с аналогичного телефона.
После этого можно закинуть системный файл в /system/app такой последовательностью команд:
$adb push YourFile.apk /data/Yourfile.apk
$adb remount
$adb shell
$su
#cp -f /data/YourFile.apk /system/app/Yourfile.apk
#chmod 644 /system/app/YourFile.apk
#exit
$exit
$adb reboot
где YourFile.apk — имя вашего системного файла, причем регистр букв имеет значение.
После последней команды Ваш телефон должен перезагрузиться уже с новыми файлами.
Если на команду «adb remount» Вы получаете ответ «remount failed: Operation not permitted», то попробуйте вместо нее после «su» ввести «#mount -o rw,remount -t yaffs2 /dev/block/mtdblock3 /system».
P.S.: В линуксе, если platform-tools не добавлена в $PATH, вместо «adb» нужно писать «./adb».
В этой статье команды, которые я запускал от имени обычного пользователя обозначены символом $ в начале строки, от имени root — символом #.
Источник
Как изменить место сохранения файлов на android
Операционная система Android славится своей простотой и удобством. И это на самом деле так.Ведь в сравнении, например, с полностью закрытой системой iOS на Android все понятно. Интерфейс освоит любой, даже ребенок. К тому же есть возможность изменить абсолютно все: цветовую тему, фон, иконки, анимации, экран блокировки и т.д. Казалось бы, проблем возникнуть не должно, однако и здесь не обходится без сложностей.
Video: КАК ИЗМЕНИТЬ МЕСТО УСТАНОВКИ ПРИЛОЖЕНИЙ ПО УМОЛЧАНИЮ НА Android?
Так, очень многие владельцы устройств на Android озадачены проблемой – как изменить место сохранения файлов?
Чтобы изменить место сохранения файлов на Android, сначала нужно разобраться, о каких именно файлах идет речь. Музыка, фото, видео, загрузки или что-то еще.
Фотографии, сделанные в приложении «Камера» стандартно сохраняются в папке «DCIM», которую можно найти в файловом менеджере либо в папке «Галерея».
В настройках любого редактора установлен путь «По умолчанию». Но при желании его можно изменить внутри самого редактора.
Плееры также имеют в настройках необходимый пункт.
Файлы, переданные по каналу Bluetooth, по умолчанию сохраняются в папку «Bluetooth», находящуюся в папке «Downloads».
Музыка, картинки, игры, файлы, закачанные из интернета через браузер, автоматически сохраняются в папке «Downloads». Однако в настройках браузера можно изменить по своему желанию место сохранения файлов на Android.
В общем, понять, куда сохраняются файлы на Android, большой сложности не вызывает. Здесь все аналогично Windows. Одни приложения позволяют пользователю выбирать путь сохранения файлов, другие – нет. Многие приложения для этого используют стандартные папки (Audio, Video, Download).
Если проблема изменения места сохранения файлов на Android все-таки встала достаточно остро, то рекомендуется установить ES Проводник.
ES Проводник – это один из популярнейших файловых менеджеров для Android. C его помощью можно легко просматривать папки, проводить различные операции с файлами, просматривать фото и видео, слушать музыку и т.д. Функционал этого небольшого приложения огромен.
Плюсом данной программы можно назвать легкий доступ к многим приложениям (CoolReader, Одноклассники, VK, Переводчик и т.д.).
Еще одним достоинством ES Проводник является быстрая передача файлов с компьютера на смартфон и наоборот.
Ну и главное – программа позволяет изменить место сохранения файлов на Android для большинства программ.
Источник
Как создать папку на Андроид
С помощью папок вы можете группировать приложения по необходимым параметрам. Соберите в одном месте соцсети, игры или редакторы для обработки изображений. Такая функция упорядочит документы, а также соберет ваши любимые книги в одном месте.
Способы создания папок в ОС Android
Создать папку на рабочем столе
Первое, что видит человек после включения или разблокировки смартфона, это рабочая область, где собраны все часто используемые программы. В операционных системах iOS и MIUI вы уже можете встретить папки на внешнем рабочем столе, где собраны все социальные сети или работа с Google-приложениями. Вы можете сделать это самостоятельно с любыми программами на Android:
- Переместите на рабочий стол ярлыки программ, которые хотите объединить.
- Выберите одно из приложений, зажмите ярлык и соедините с другим значком.
- Два значка окажутся в одной объединяющей папке. Следующие ярлыки вы можете также туда перемещать. По желанию папку можно переместить на другой рабочий стол, в другую область текущей страницы, переименовать или удалить. Удалятся только ярлыки программ, которые можно восстановить из общего меню.
Через файловый менеджер
Как создать папку с помощью встроенного менеджера:
- Откройте диспетчер файлов.
- Выберите папку в памяти или область, где нужно создать еще одну папку.
- Выберите в меню папки «Создать папку» или «Новая папка» (в зависимости от файлового менеджера).
- Назовите папку.
- Нажмите «Ок».
Через компьютер
Если вам надо работать с большим количеством файлом, удобнее всего это делать через компьютер.
Что нужно сделать, чтобы создать папку с помощью ПК:
- Подключите смартфон к компьютеру или ноутбуку с помощью USB-кабеля.
- Выберите на телефоне тип подключения «Медиа-устройство».
- После того, как компьютер обнаружит телефон, откроется автозагрузчик на компьютере, где нужно открыть папку с файлами «проводник».
- Найдите нужную папку в каталоге Android устройства. Выполните нужные действия с файлами привычными командами компьютера: Ctrl+C/Ctrl+V и т.д.
Часто задаваемые вопросы и ответы на них
Не получается создать папку вышеуказанными способами:
Скачайте с PlayMarket любой лаунчер (графическая оболочка), в котором есть функция управления папками.
Как поставить пароль на папку
В Android изначально не предусмотрена установка пароля на папку. Но можно установить стороннюю программу для блокировки директории, например KNOX, Apps Locker Master и Smart AppLock (шлюз).
У меня нет встроенного файлового менеджера
Его можно скачать с PlayMarket. Для этого введите в поиск «File Manager» или «Диспетчер файлов» и скачайте любой понравившийся.
Система Android хороша тем, что любое решение, не предусмотренное разработчиками решение, можно сделать с помощью открытого кода. Таким образом в PlayMarket вы можете скачать любой проводник для работы с файлами, поставит на директорию пароль или сменить картинку папки.
Источник
Как создать папку на Андроид телефонах и планшетах
Читайте, как создать папку на Андроид телефоне или планшете разными способами. На рабочем столе (лаунчере), в проводнике (файловом менеджере).
Смартфоны представляют собой небольшие компьютеры, в некоторых случаях они даже способны полноценно заменить стационарные машины. Именно поэтому у многих пользователей возникает необходимость создавать папки на своем устройстве, чтобы систематизировать файлы. Умение делать это пригодиться при сортировке музыки или книг, объединении приложений по тематическим группам. Разберемся, как создать папку в телефоне Андроид разными способами.
Как создать папку на рабочем столе (лаунчере) телефона Андроид
Проще всего сделать папку на рабочем столе. Это поможет объединить приложения в тематические группы. Для этого достаточно:
- Перетащить одну иконку приложения на другую. Смартфон самостоятельно сформирует папку. Для этого необходимо нажать на нужную иконку и через несколько минут начать ее перетаскивать. Таким же образом можно добавить в папку остальные приложения.
- Настроить папку можно открыв ее. Тут вы можете найти дополнительную кнопку для включения новых приложений, а также возможность переименовать папку и задать ей дополнительные свойства.
- По умолчанию все директории Android называются «Новая папка» после этого словосочетания может стоять порядковый номер. Все изменения будут сохраняться автоматически. Отредактировать папку можно будет в любое удобное время.
Теперь вы знаете, как создать папку на столе Андроид. Запустить любое приложение из папки легко – коснитесь ее пальцем и выберите нужную программу. Нажмите на нее и она запустится. Создание папок поможет вам не загромождать рабочее пространство значками. Оно позволит рассортировать приложения по производителям или типу.
Если вы ищете как создать папку в меню, то вам нужно лишь найти в вашем телефоне соответствующий тип отображения. Например, в 6 версии Android есть кнопка сортировать по типам приложений. После того как все приложения будут рассортированы, вы сможете создавать свои директории и переименовывать имеющиеся. На некоторых телефонах такой опции нет, в этом случае вам на помощь придут сторонние приложения.
Это далеко не единственный способ как создать папку на Андроиде. На рабочем столе можно также делать директории при помощи сторонних утилит. Также вы можете сделать скрытую папку, для этого достаточно поставить перед ее названием точку без пробелов. Этот способ работает не на всех версиях Android. Если вы будете создавать скрытую папку в файловом менеджере, то необходимо удалить в его настройках марке с фразы «Показывать скрытые файлы и папки», после этого она исчезнет.
Использование файлового менеджера, чтобы создать папку на Андроид
Чтобы рассортировать музыку, видео и документы, с которыми вы работаете из телефона, необходимо создать папки прямо во внутренней памяти. Для этого необходимо использовать программы – файловые менеджеры, которые могут быть стандартными или сторонними. Для начала приведем пример, как создать папку на Андроиде при помощи стандартной утилиты. Она в разных версиях операционной системы носит названия:
Зайдите в стандартное приложение через главное меню, выберите место, где вы будете создавать папку. Это может быть внутренняя память или microSD карта (если она установлена). После того как вы зайдете в нужную директорию перед вами появится список папок. Сверху или снизу найдите знак «+», который дает команду для создания нового раздела. Его можно сделать как в корневом каталоге, так и в любой из папок, например, отсеять файлы в Music или Books. При создании папки вы сможете сразу задать ей имя, так как появится клавиатура и пустая строка. Подтвердить свое действие вам нужно кнопкой «Ок» или «Готово».
В сторонних файловых менеджерах работа ведется по тем же принципам. Например, в приложении «ES Проводник» для создания новой папки достаточно нажать кнопку «Создать» в любой из директорий внутренней или внешней памяти. Эта утилита позволяет также создавать закрытие папки obb в каталоге Android, которые используются для хранения кэша игр. Необходимость создания таких папок появляется тогда, когда вы скачиваете игры из сторонних источников, а не из Play Market. Когда вы пользуетесь официальным магазином приложений, obb будет создано автоматически.
Файловые менеджеры позволяют создать папки и в таких приложениях как «Галерея». Для этого достаточно в папке Foto или DCIM сделать новую папку, куда вы будете переносить особенные для вас снимки или картинки. После внесения изменений откройте приложение «Галерея» — оно автоматически определить новую папку и начнет ее отображать.
Создать папку на Андроид телефоне с помощью компьютера
Если вы плохо владеете сенсорным экраном, но вам необходимо создать папку в одной из директорий файловой системы вашего смартфона, то можно воспользоваться компьютером. Для этого нужно подключить к нему смартфон и разрешить передачу файлов. Далее есть два способа создания папок.
Способ №1
Создание папки прямо на телефоне. Для этого вам нужно открыть устройство, сделать новый раздел и сразу перенести в него нужную информацию. Это можно сделать кликнув мышкой по свободному пространству и выполнив команду «Создать папку». После того как нужный раздел будет создан необходимо переименовать его. Не рекомендуется действовать по этому способу, если вы хотите изменить содержимое SD-карты. От такого вмешательства она может выйти из строя.
Способ №2
Создайте папку на «Рабочем столе» компьютера. Можно сразу наполнить ее нужными файлами. Подключите смартфон к ПК в качестве медиаустройства, способного обмениваться файлами с Windows OC. Далее вам нужно будет сделать следующие шаги:
- Ваша операционная система выведет на экран окно автозапуска, в нем нужно выбрать отображение папок и файлов через «Проводник».
- Вы увидите все папки, которые располагаются на карте устройства. Теперь вам останется лишь перенести папку в нужную директорию.
- После того как созданный вами раздел займет свое место, нужно закрыть окно и отключить устройство. Сначала соединение прервите на смартфоне, а затем на ПК.
Таким образом можно создавать самые разные папки, в том числе и obb, необходимую для кэша игр.
Полезные утилиты для управления информацией
Многих интересует, как создать папку Андроид 7, чтобы она была видимой, но защищенной паролем. Без сторонних приложений тут не обойтись. Для этого вам нужно будет скачать одну из утилит:
- KNOX;
- Smart AppLock;
- Apps Locker Master.
AppLock чаще всего используют для защиты фото и видео. С его помощью никто не сможет просматривать файлы отдельных папок без пароля. Причем длина его не ограничена, вы сможете полностью защитить нужные папки от любопытных глаз. Остальные приложения работают по тому же принципу.
Folder Organizer
Этом приложении стоит поговорить отдельно. Оно особенно понравится тем, кто не имеет возможности стандартными средствами рассортировать приложения в общем меню. У многих современных владельцев гаджетов количество приложений в телефоне превышает несколько десятков. В это число входят сервисы Google, которые идут по умолчанию к любому устройству, альтернативные браузеры, банковские приложения и игры.
При помощи Folder Organizer вы можете сгруппировать приложения по меткам, которые можно разместить на одном из рабочих столов в виде виджетов или иконок. Никаких ограничений не существует – вы можете создать столько ярлыков, сколько необходимо. Это отличная альтернатива стандартным папкам. Называть группы вы можете любыми словами, которые позволят вам идентифицировать содержимое.
В этом случае на рабочем столе у вас не будет массы крупных папок, а расположатся только ярлыки, которые дают доступ к определенным каталогам. Также существует ярлык поиска, способный помочь вам найти нужную утилиту или группу по названию.
Приложение распространяется в двух версиях. Обычному пользователю достаточно скачать Lite, ее хватает для создания групп и ярлыков. Платная версия имеет незначительные дополнительные функции.
Теперь вы знаете, как можно систематизировать информацию на своем смартфоне. В большинстве случаев для этого достаточно использовать только стандартные приложения. Утилиты нужны, если вы хотите наделить папки специальными свойствами Обсудить полученную информацию, поделиться названиями интересных утилит для систематизации и рассказать о проблемах использования своего смартфона вы можете в комментариях. Также рекомендуем поделиться информацией с друзьями.
Источник