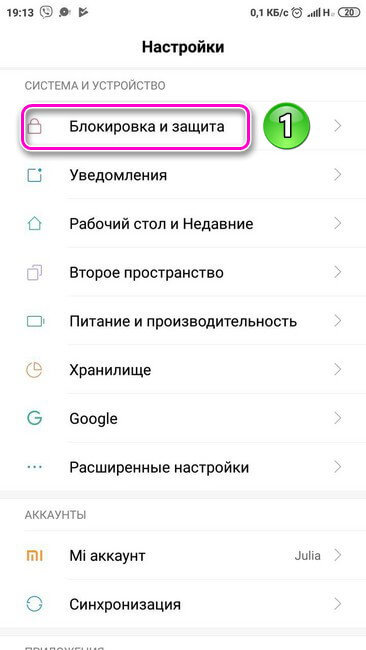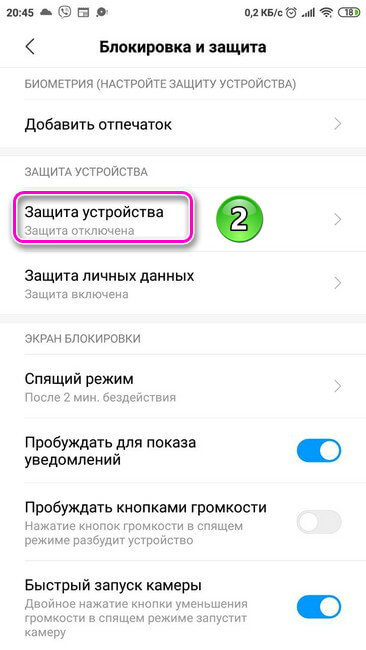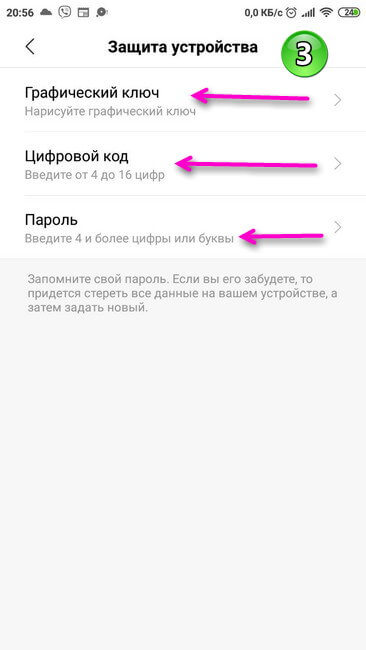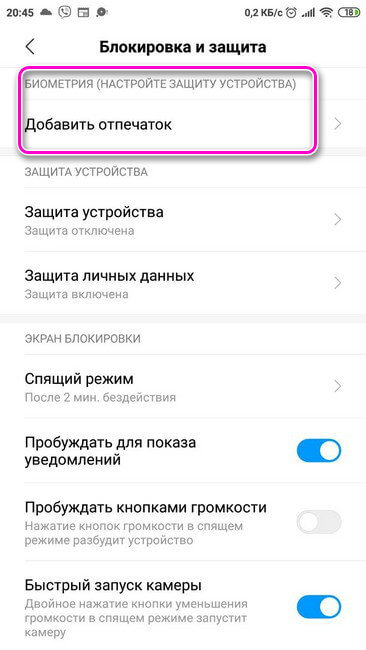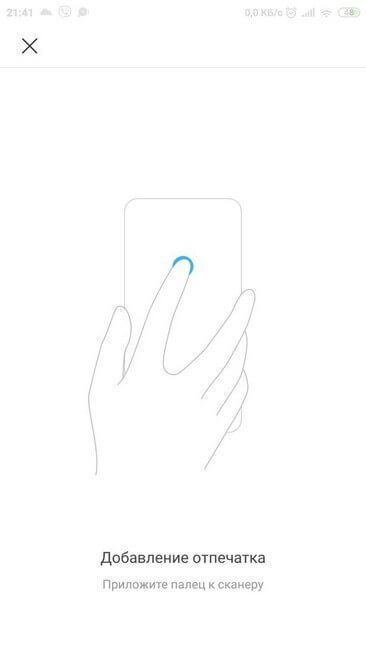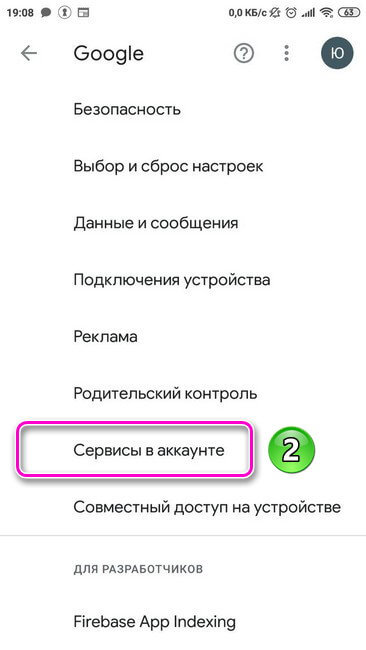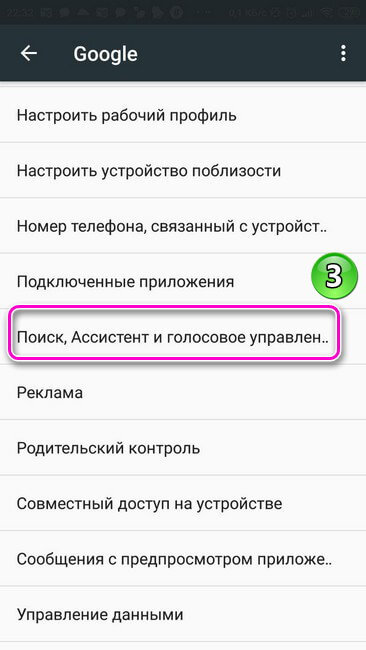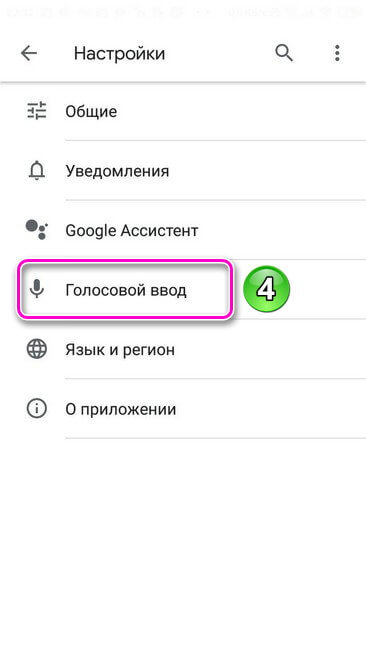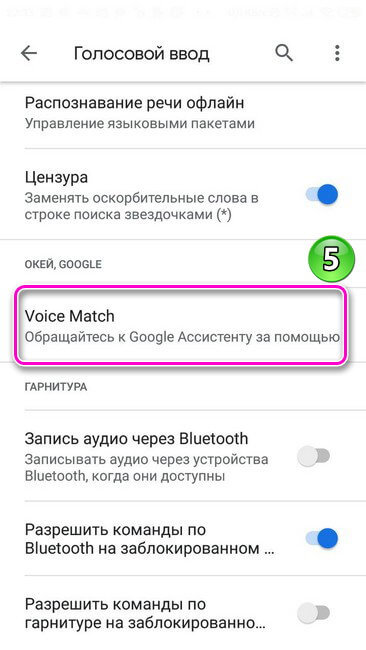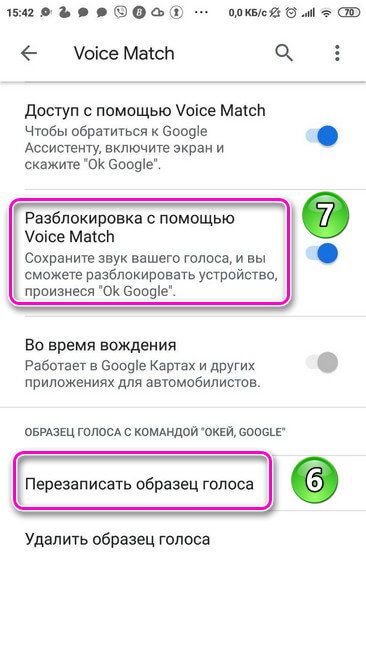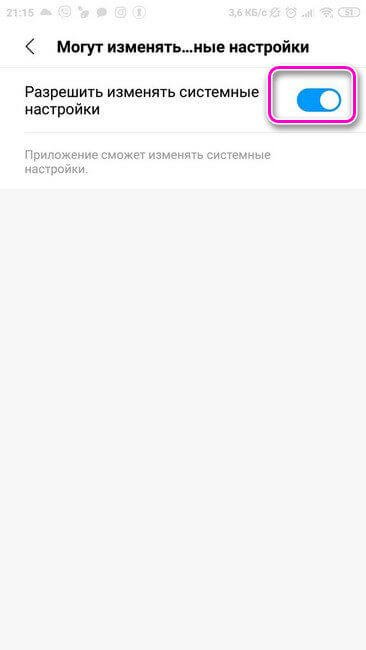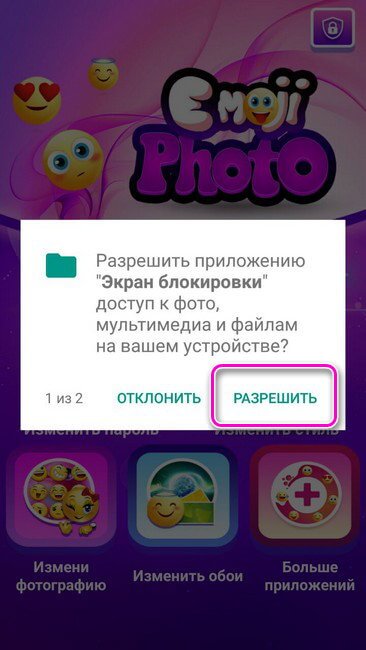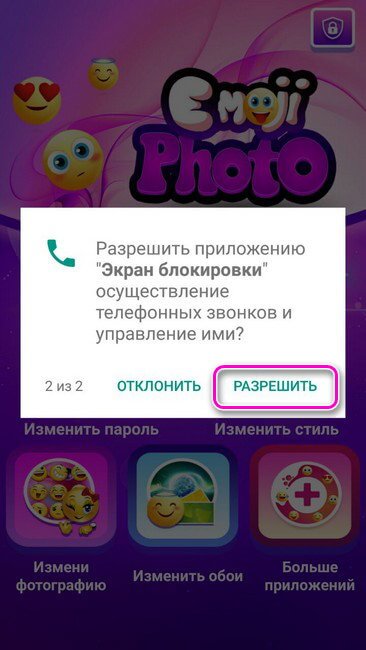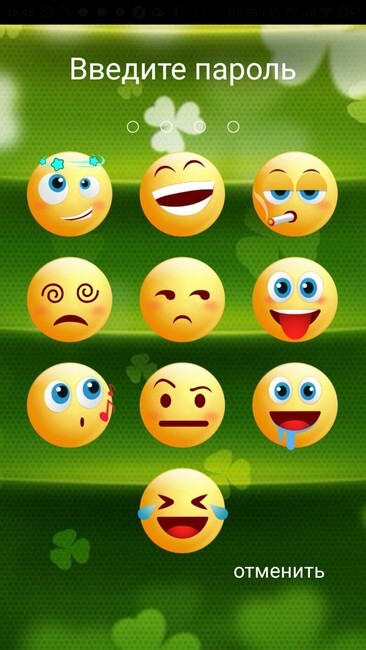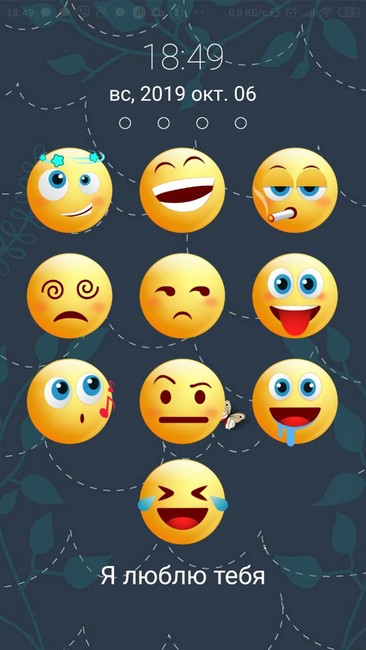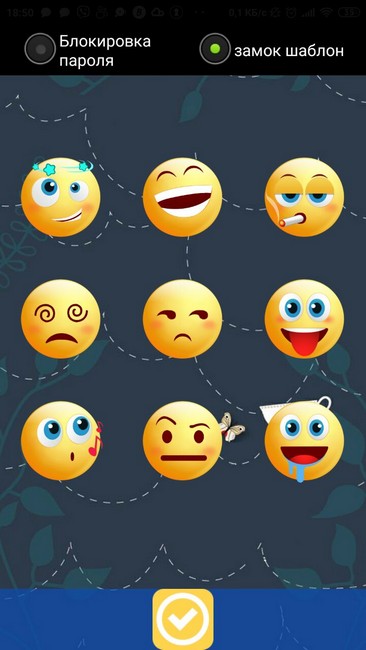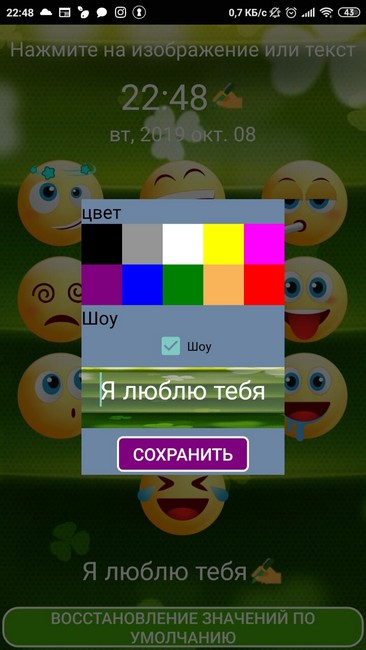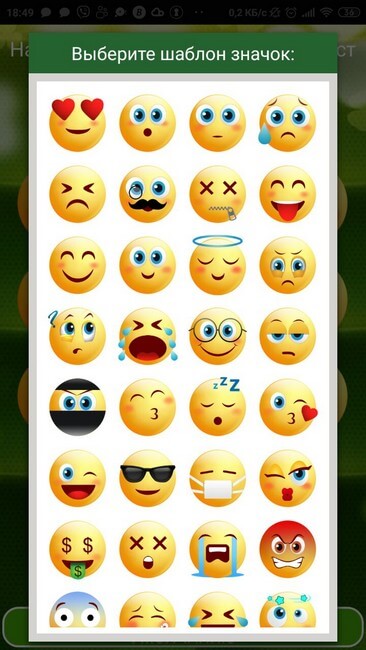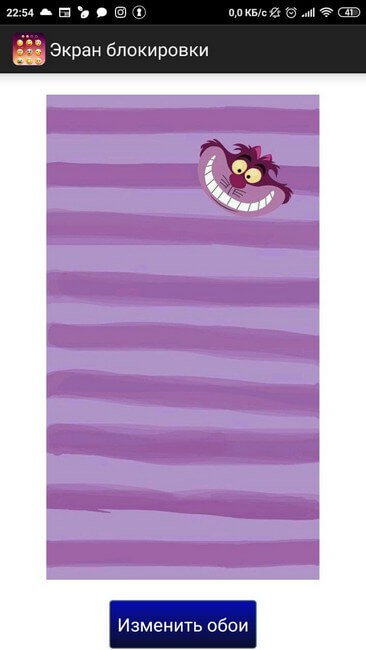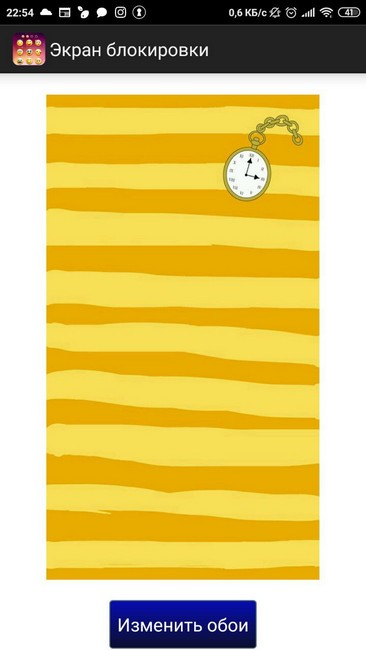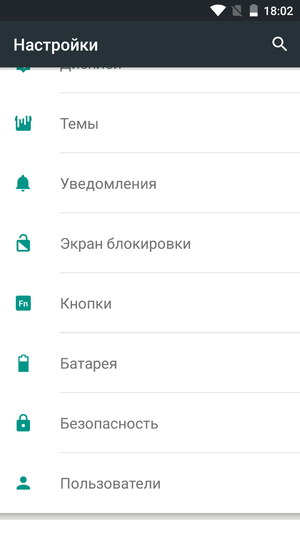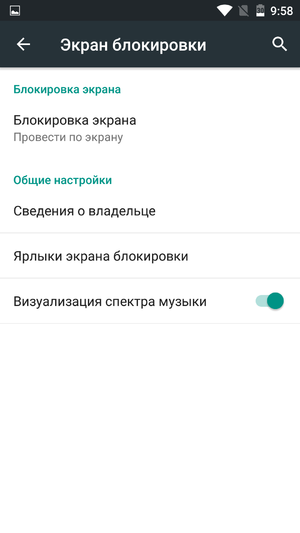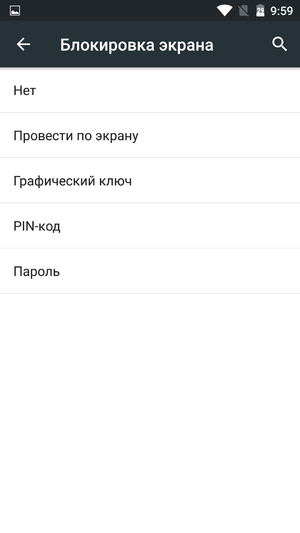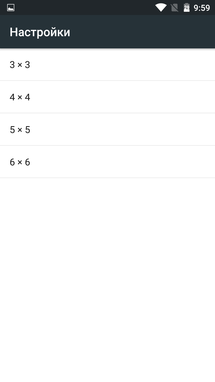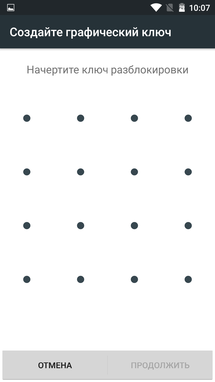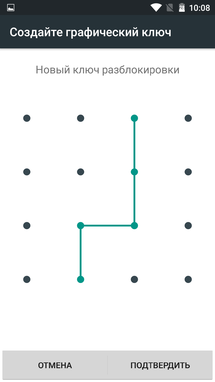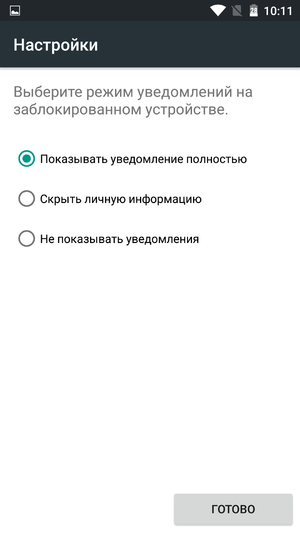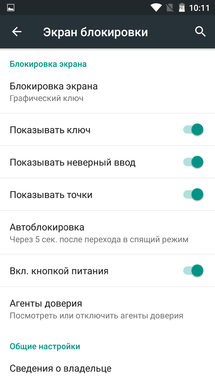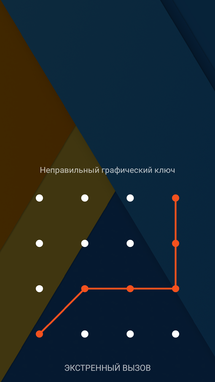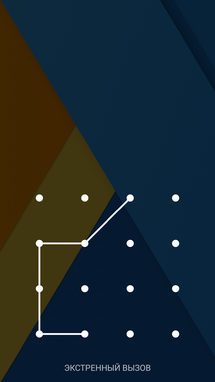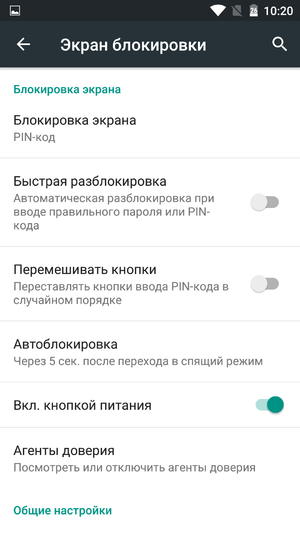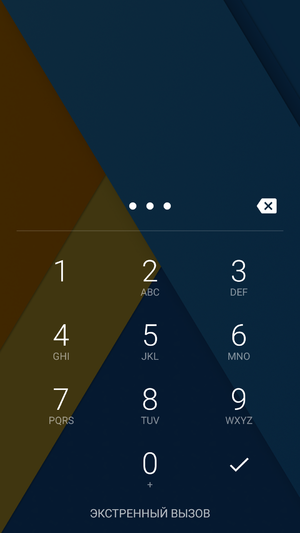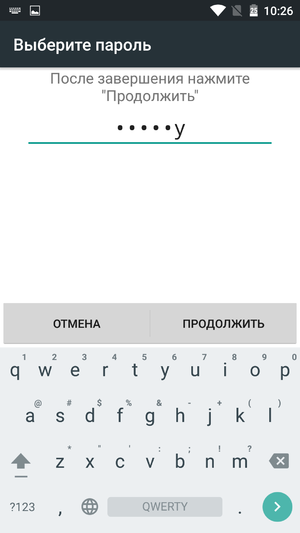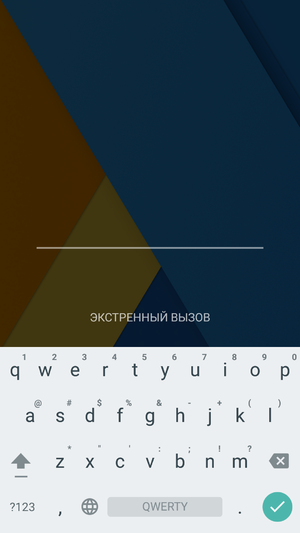- Как поставить пароль на телефон Андроид
- Системные настройки безопасности
- Дополнительные инструменты безопасности
- Разблокировка голосом.
- Установка пароля с помощью дополнительных приложений
- Приложение для настройки безопасности устройства «Экран блокировки Emoji»
- Как установить пароль на Андроид устройство
- Графический ключ
- PIN-код
- Пароль
Как поставить пароль на телефон Андроид
В смартфонах содержится гигабайты информации: личная переписка, фотографии, контакты, видео и много других важных данных. Ограниченный доступ к устройству — лучший способ обеспечения конфедициальности. Как поставить блокировку на телефон — полный обзор всех способов и подробная пошаговая инструкция.
Системные настройки безопасности
Для обеспечения безопасности смартфона ОС Андроид предусмотрено три способа защиты — пароль, графический ключ и цифровой код. Пользователь выбирает любой из них на своё усмотрение. Кроме этого, существуют дополнительные варианты, препятствующие нежелательному вторжению на устройство. Можно настроить безопасность используя один из основных методов защиты телефона или скомбинировать его с несколькими вспомогательными инструментами обеспечения конфиденциальности, тем самым повышая уровень защищённости Android. Для этого необходимо:
- Перейти в настройки.
- Открыть раздел блокировки.
- Нажать на панель «Защита устройства».
- Выбрать один из трёх способов обеспечения безопасности.
- Создать защитную комбинацию.
Пароль должен содержать от 4 до 16 символов — букв, цифр и спецсимволов (диез, тире, кавычки и т.д.). Например, можно создать комбинацию из запоминающейся фразы, взяв из нее первые буквы из каждого слова и добавив к ним спецсимволы.
Пин-код составляется исключительно из цифр. Комбинация состоит от 4 до 9 чисел.
Графический ключ представляет собой рисунок, созданный из соединённых между собой точек в специально заданной последовательности. Начало и конец рисунка не должны соединятся. Также все точки не могут пересекаться.
Созданную комбинацию следует повторить дважды. Теперь, чтобы войти в устройство потребуется ввести пароль, код или ключ, в зависимости от того, какой способ безопасности был выбран и настроен.
Дополнительные инструменты безопасности
Кроме главных средств защиты личных данных, существуют дополнительные инструменты. Они, как и главный пароль, поставленный на телефоне Андроид, препятствуют постороннему вторжению на устройство. Вспомогательные параметры безопасности настраиваются параллельно с установкой пароля. Это:
- Отпечаток пальца;
- Блокировка с помощью голосовой команды;
- Распознавание лица;
- Сканирование сетчатки глаза.
Возможность применения того или иного инструмента зависит от модели телефона. Отпечатки пальцев добавляются в разделе защиты личных данных — блок «Биометрия». Следует поднести палец к сканеру, находящемуся на задней крышки смартфона и несколько раз приложить его разными сторонами, убирая после каждой вибрации. Когда устройство отсканирует отпечаток, он будет сохранен и на экране появится сообщение о его успешном добавлении. Можно добавить отпечатки разных пальцев. Теперь телефон разблокируется только когда пользователь приложит палец к сканеру. Иногда одного прикосновения недостаточно, потребуется повторить прикладывания 3 – 4 раза. В случае неудачного распознавания отпечатка, что тоже может быть, потребуется ввести базовую защитную комбинацию (пароль, цифровой код или графический ключ). Лучше периодически обновлять отпечаток.
Разблокировка голосом.
Активировать смартфон можно с помощью голосовой команды. Для установки этого варианта защиты потребуется:
- Открыть настройки.
- Перейти в раздел «Google».
- Нажать на панель » Сервисы в аккаунте».
- Выбрать блок «Настройки, Ассистент и голосовое управление».
- Кликнуть по вкладке «Голосовой ввод».
- Перейти в раздел «Voice Match».
- Записать образец голоса, трижды произнеся фразу «Ok Google».
- Включить функцию «Разблокировка с помощью Voice Match».
Теперь зайти в устройство можно будет сказав «Ok Google». Такой вид защиты менее надёжен. Это второстепенный способ настройки безопасности. В случае нескольких неудачных попыток разблокировки телефона с помощью голосовой команды этот способ будет недоступен.
Подробнее о том, как разблокировать экран телефона читайте в статье https://appsetter.ru/?p=7079&preview=true&preview_id=7079
Установка пароля с помощью дополнительных приложений
Для установки пароля на телефон можно скачать программы в Play Market. Приложения-блокировщики предлагают разные способы защиты устройства. Кроме этого, эти программы наполнены инструментами, помогающими оформить дисплей смартфона: выбрать обои для экрана блокировки, добавить надпись, изменить цветовую гамму и т.д.
Приложение для настройки безопасности устройства «Экран блокировки Emoji»
Разработчики программы предлагают интересную идею того, как сделать пароль на телефоне Андроид. Код составляется из смайликов, соединенных определенным образом. Перед началом работы с приложением даются запрашиваемые разрешения.
Главная страница программы содержит вкладки:
- Экран блокировки. В этом разделе задаётся защитная комбинация;
- Замена пароля. В данном блоке можно изменить установленный код;
- Изменить стиль. Здесь выбирается вид блокировки — пароль или рисунок-замок;
- Выбор фотографии. Раздел позволяет менять смайлики, добавлять на дисплей текст и устанавливать цветовую гамму;
- Обои. Блок содержит заставки для экрана блокировки;
- Больше приложений. Во вкладке собрана подборка аналогичных утилит и других полезных программ, которые пользователь может сразу же установить на телефон.
Сначала Андроид запросит базовый пароль (если системные настройки безопасности установлены), а затем потребуется ещё ввести код, созданный с помощью дополнительной программы. У приложения удобный интерфейс. Разобраться с работой утилиты не займет много времени .
Безопасность смартфона настраивается с помощью системных инструментов, дополнительных утилит или применяются одновременно все способы, что значительно повышает уровень защищённости данных хранящихся на устройстве.
Источник
Как установить пароль на Андроид устройство
Как установить пароль на Андроид устройство. С момента появления мобильных устройств частичка нашей души и сугубо личного пространства хранится в памяти смартфонов и планшетов: фотографии, контакты, музыка, сообщения, письма и ряд другой информации. В сегодняшней инструкции мы разберёмся с тем, как установить пароль на Android-совместимом устройстве и ограничить доступ к личным данным. В качестве защиты мы воспользуемся штатными средствами операционной системы, рассмотрев несколько вариантов ограничения доступа к устройству с помощью графических и символьных ключей.
Для того чтобы попасть в меню управления экраном блокировки и установить пароль, который будет запрашиваться каждый раз при разблокировке смартфона, откройте «Настройки» — «Экран блокировки».
Откройте пункт «Блокировка экрана».
В представленном списке есть несколько вариантов защиты. Первые два пункта: «Нет» и «Провести по экрану» не обеспечивают какой-либо защиты вашего устройства, поскольку не требуют указания уникального ключа. Варианты «Графический ключ», «PIN-код» и «Пароль» предлагают надежную защиту хранящихся на Android-устройстве данных.
Графический ключ
При использовании графического ключа, пользователю предлагается придумать уникальный геометрический рисунок. Дальнейшая разблокировка устройства возможна только при точном повторении созданного узора. Перед установкой графического ключа необходимо выбрать желаемый размер поля: 3х3, 4х4, 5х5 или 6х6 точек.
1. Проведите пальцем по точкам, создав ломанную линию.
2. Нажмите «Продолжить» и повторите только что созданный узор еще раз.
3. Нажмите «Подтвердить».
После того, как новый ключ будет успешно создан, система предложит выбрать варианты отображения уведомлений на заблокированном устройстве. Данный пункт позволяет предупредить вывод на заблокированный экран уведомлений: сообщений, писем и оповещений, т.е. скрыть отображение личной информации.
После установки графического ключа меню настроек пополнится новым списком:
- «Показывать ключ» — отображение линии, которую рисует пользователь в момент разблокировки;
- «Показывать неверный ввод» — при вводе неверного графического ключа система предупредит об ошибке;
- «Показывать точки» — отображение или скрытие опорных точек для ввода пароля.
С точки зрения безопасности, второй вариант является более предпочтительным, поскольку посторонний человек не сможет определить, какое количество опорных точек используется в графическом пароле.
PIN-код
В зависимости от предпочтений пользователя, в операционной системе Android есть вариант установки пароля в виде цифрового PIN-кода. Главное требование — PIN-код должен состоять не менее, чем из 4 цифр.
Для установки PIN-кода необходимо:
1. Выбрать пункт «PIN-код» в меню настроек блокировки.
2. Ввести желаемую цифровую комбинацию.
3. Повторить введенный пароль и нажать клавишу «Готово».
Сопутствующее меню настроек PIN-кода несколько отличается от рассмотренного выше для графического пароля:
- «Быстрая разблокировка» — предусматривает мгновенную разблокировку устройства без необходимости подтверждения (тапа по галочке после ввода PIN-кода);
- «Перемешивать кнопки» — включение данной функции позволяет хаотично менять при каждой разблокировке расположение клавиш в цифровом блоке. Таким образом, подсмотреть положение вашей руки во время ввода и предугадать вариант ввода PIN-кода станет невозможно.
Пароль
Ещё одним вариантом защиты личных данных является установка пароля. В данном методе защиты пользователь может использовать любые буквенно-цифровые комбинации, ключевые слова. По сути, использование такого пароля является усложненным и более безопасным вариантом PIN-кода.
При использовании буквенно-цифрового пароля будьте особенно внимательны в момент его установки: пароль чувствителен к регистру (реагирует на прописные и строчные буквы).
При выборе варианта разблокировки смартфона вы можете руководствоваться собственными предпочтениями. Каждый метод обеспечивает надежную защиту ваших данных, и чем более сложный и запутанный пароль вы придумаете, тем в большей безопасности будут ваши фотографии, контакты, письма и прочая конфиденциальная информация.
На различных устройствах функциональность различных методов блокировки может быть разной (например, может отсутствовать возможность перемешивания кнопок или выбора размера поля для ввода графического пароля). Несмотря на это, с небольшими различиями, все перечисленные способы установки пароля можно использовать на большинстве Android-устройств.
Источник