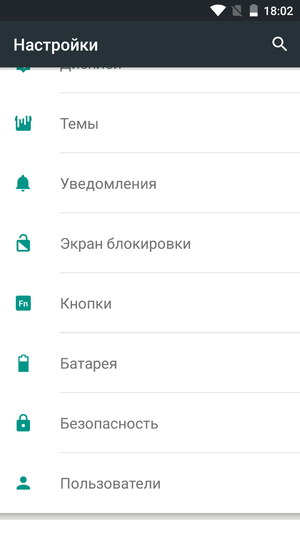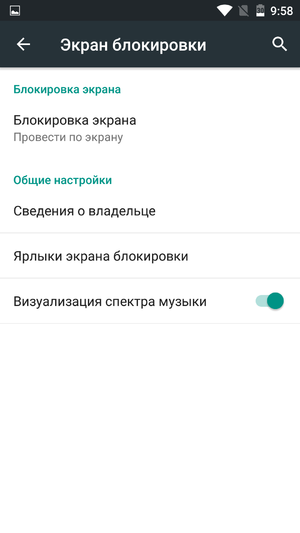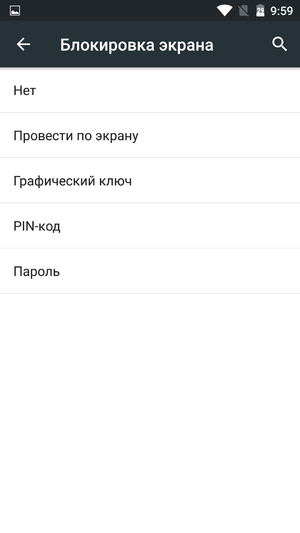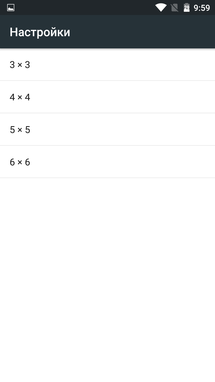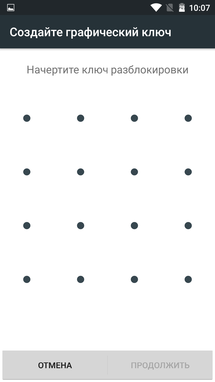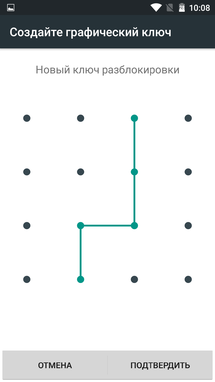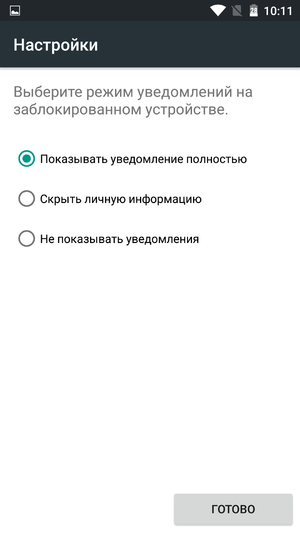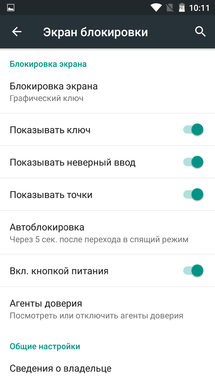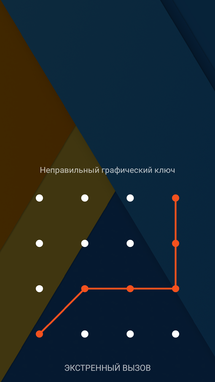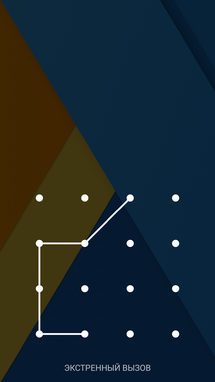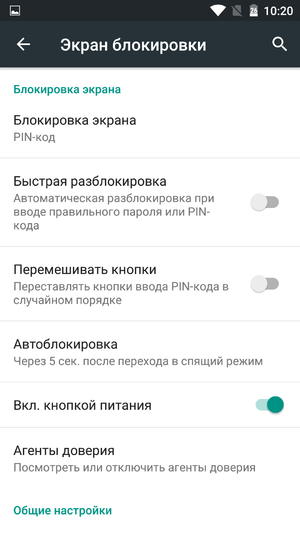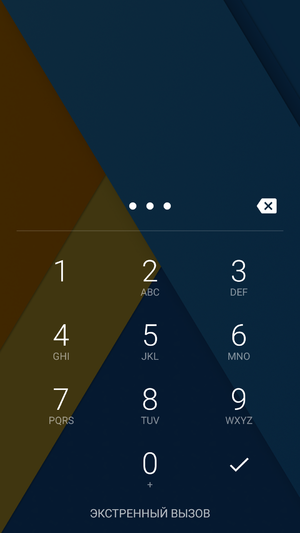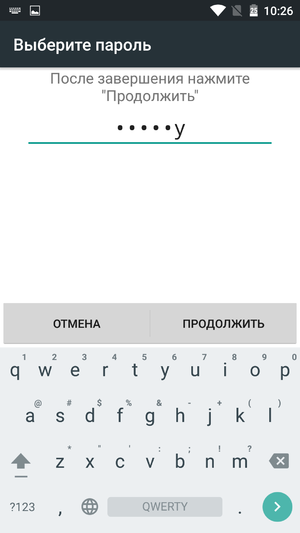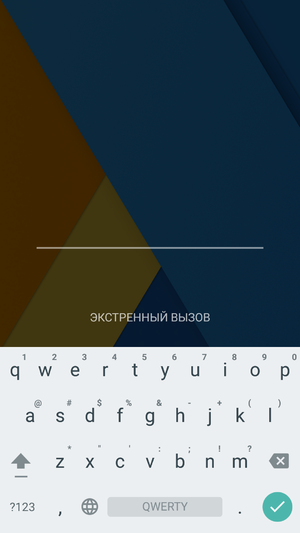- Хочу изменить пин-код на Андроид, как сделать?
- Доступ к настройкам блокировки SIM-карты в Android
- Как отключить PIN-код SIM-карты при запуске смартфона или планшета Android
- Как изменить PIN-код SIM-карты на смартфоне или планшете Android
- Как установить пароль на Андроид устройство
- Графический ключ
- PIN-код
- Пароль
- Как поставить пароль на Андроид смартфон
- Как поставить пароль, пин-код или графический ключ на Android
- Smart Lock – что это и как настроить
Хочу изменить пин-код на Андроид, как сделать?
Каждая SIM-карта, которую вы подключаете к смартфону, имеет PIN-код. Чтобы ваше устройство могло использовать SIM-карту, вам необходимо ввести ее PIN-код. Некоторые операторы мобильной связи используют стандартные PIN-коды для всех своих SIM-карт, например 0000 или 1234. Другие генерируют уникальные PIN-коды для каждой SIM-карты. В любом случае, вы можете персонализировать этот PIN-код и использовать выбранный вами код. Или же вы можете отключить ввод PIN-кода SIM-карты при каждом запуске смартфона. Прочтите этот мануал и посмотрите, как выполняются обе задачи.
Это руководство охватывает Android 8 Oreo и Android 9 Pie. Снимки экрана для Android 8 всегда слева, а для Android 9 — справа.
Чтобы продолжить изучение этого руководства, вам необходимо знать существующий PIN-код SIM-карты. Если вы ввели этот PIN-код неправильно три раза, SIM-карта блокируется до тех пор, пока не будет введен персональный код разблокировки (PUC или PUK), предоставленный вашим оператором мобильной связи.
Доступ к настройкам блокировки SIM-карты в Android
Сначала откройте Настройки для вашего смартфона или планшета Android. Затем прокрутите вниз список настроек. В Android 8 нажмите Безопасность и местоположение, а в Android 9 нажмите Безопасность и конфиденциальность.
Вы видите длинный список настроек безопасности. В Android 8 прокрутите вниз, пока не найдете запись с именем «Блокировка SIM-карты», и нажмите на нее. В Android 9 прокручивайте, пока не найдете «Дополнительные настройки» и нажмите на него.
В Android 8 вы открыли настройки блокировки SIM-карты. В Android 9 нужно выполнить еще два шага. Сначала нажмите «Шифрование и учетные данные».
Затем нажмите «Установить блокировку SIM-карты». Если у вас смартфон с двумя SIM-картами, нажмите «Установить блокировку SIM-карты 1» или «Установить блокировку SIM-карты 2» в зависимости от SIM-карты, для которой вы хотите изменить или отключить PIN-код.
В обеих версиях Android вы должны увидеть переключатель для блокировки SIM-карты и параметр для изменения PIN-кода. Читайте дальше, чтобы увидеть, как использовать каждый из этих вариантов.
Как отключить PIN-код SIM-карты при запуске смартфона или планшета Android
Если вы не хотите вводить PIN-код SIM-карты при каждом запуске смартфона или планшета Android, установите переключатель «Блокировка SIM-карты» в положение «Выкл.», коснувшись его.
Теперь вас попросят ввести существующий PIN-код для SIM-карты. Введите PIN-код и коснитесь OK.
Отныне требование вводить код блокировки SIM-карты при каждом запуске смартфона или планшета снимается. Вам нужно только ввести PIN-код устройства, шаблон, пароль, положить палец на сканер отпечатков пальцев или использовать функции разблокировки лица на смартфоне.
Как изменить PIN-код SIM-карты на смартфоне или планшете Android
Если вы хотите использовать другой PIN-код и изменить существующий, в настройках блокировки SIM-карты нажмите «Изменить PIN-код SIM-карты».
Вас попросят ввести ваш старый PIN-код, тот, который у вас есть в настоящее время. Введите его и нажмите ОК.
Теперь вас попросят ввести новый PIN-код, который вы хотите использовать. Вы можете ввести код длиной от четырех до восьми цифр. Введите его и нажмите ОК. Затем вам необходимо подтвердить ваш вновь введенный PIN-код. Введите его еще раз и нажмите ОК.
Теперь PIN-код вашей SIM-карты изменен. Помните, что этот PIN-код отличается от того, который используется для вашего устройства Android. Этот PIN-код требуется каждый раз, когда вы запускаете или перезагружаете свой смартфон или планшет на Android или когда вы вставляете SIM-карту в устройство. Он не нужен, когда вы разблокируете устройство после загрузки Android, а SIM-карта уже разблокирована.
Вы изменили свой PIN-код SIM-карты по умолчанию или удалили PIN-код SIM-карты?
Прежде чем закрыть это руководство, мы хотим знать, что вы сделали: изменили ли вы свой PIN-код SIM-карты по умолчанию на другой PIN-код? Сколько символов в вашем новом ПИН-коде? Или, возможно, вы отменили требование вводить PIN-код SIM-карты при каждом запуске или перезагрузке смартфона или планшета Android? Комментарий ниже и давайте обсудим.
Источник
Как установить пароль на Андроид устройство
Как установить пароль на Андроид устройство. С момента появления мобильных устройств частичка нашей души и сугубо личного пространства хранится в памяти смартфонов и планшетов: фотографии, контакты, музыка, сообщения, письма и ряд другой информации. В сегодняшней инструкции мы разберёмся с тем, как установить пароль на Android-совместимом устройстве и ограничить доступ к личным данным. В качестве защиты мы воспользуемся штатными средствами операционной системы, рассмотрев несколько вариантов ограничения доступа к устройству с помощью графических и символьных ключей.
Для того чтобы попасть в меню управления экраном блокировки и установить пароль, который будет запрашиваться каждый раз при разблокировке смартфона, откройте «Настройки» — «Экран блокировки».
Откройте пункт «Блокировка экрана».
В представленном списке есть несколько вариантов защиты. Первые два пункта: «Нет» и «Провести по экрану» не обеспечивают какой-либо защиты вашего устройства, поскольку не требуют указания уникального ключа. Варианты «Графический ключ», «PIN-код» и «Пароль» предлагают надежную защиту хранящихся на Android-устройстве данных.
Графический ключ
При использовании графического ключа, пользователю предлагается придумать уникальный геометрический рисунок. Дальнейшая разблокировка устройства возможна только при точном повторении созданного узора. Перед установкой графического ключа необходимо выбрать желаемый размер поля: 3х3, 4х4, 5х5 или 6х6 точек.
1. Проведите пальцем по точкам, создав ломанную линию.
2. Нажмите «Продолжить» и повторите только что созданный узор еще раз.
3. Нажмите «Подтвердить».
После того, как новый ключ будет успешно создан, система предложит выбрать варианты отображения уведомлений на заблокированном устройстве. Данный пункт позволяет предупредить вывод на заблокированный экран уведомлений: сообщений, писем и оповещений, т.е. скрыть отображение личной информации.
После установки графического ключа меню настроек пополнится новым списком:
- «Показывать ключ» — отображение линии, которую рисует пользователь в момент разблокировки;
- «Показывать неверный ввод» — при вводе неверного графического ключа система предупредит об ошибке;
- «Показывать точки» — отображение или скрытие опорных точек для ввода пароля.
С точки зрения безопасности, второй вариант является более предпочтительным, поскольку посторонний человек не сможет определить, какое количество опорных точек используется в графическом пароле.
PIN-код
В зависимости от предпочтений пользователя, в операционной системе Android есть вариант установки пароля в виде цифрового PIN-кода. Главное требование — PIN-код должен состоять не менее, чем из 4 цифр.
Для установки PIN-кода необходимо:
1. Выбрать пункт «PIN-код» в меню настроек блокировки.
2. Ввести желаемую цифровую комбинацию.
3. Повторить введенный пароль и нажать клавишу «Готово».
Сопутствующее меню настроек PIN-кода несколько отличается от рассмотренного выше для графического пароля:
- «Быстрая разблокировка» — предусматривает мгновенную разблокировку устройства без необходимости подтверждения (тапа по галочке после ввода PIN-кода);
- «Перемешивать кнопки» — включение данной функции позволяет хаотично менять при каждой разблокировке расположение клавиш в цифровом блоке. Таким образом, подсмотреть положение вашей руки во время ввода и предугадать вариант ввода PIN-кода станет невозможно.
Пароль
Ещё одним вариантом защиты личных данных является установка пароля. В данном методе защиты пользователь может использовать любые буквенно-цифровые комбинации, ключевые слова. По сути, использование такого пароля является усложненным и более безопасным вариантом PIN-кода.
При использовании буквенно-цифрового пароля будьте особенно внимательны в момент его установки: пароль чувствителен к регистру (реагирует на прописные и строчные буквы).
При выборе варианта разблокировки смартфона вы можете руководствоваться собственными предпочтениями. Каждый метод обеспечивает надежную защиту ваших данных, и чем более сложный и запутанный пароль вы придумаете, тем в большей безопасности будут ваши фотографии, контакты, письма и прочая конфиденциальная информация.
На различных устройствах функциональность различных методов блокировки может быть разной (например, может отсутствовать возможность перемешивания кнопок или выбора размера поля для ввода графического пароля). Несмотря на это, с небольшими различиями, все перечисленные способы установки пароля можно использовать на большинстве Android-устройств.
Источник
Как поставить пароль на Андроид смартфон
Современные Андроид смартфоны достаточно защищены от доступа посторонними лицами. Можно установить пин-код, текстовый пароль, разблокировку по отпечатку пальца, по голосу и проч. Это далеко не полный список всех возможностей телефона.
В статье разберём с вами пошагово как поставить пароль на Андроид смартфон или планшет, а также узнаем что такое Smart Lock и как работает эта функция.
Как поставить пароль, пин-код или графический ключ на Android
- Открываем настройки, нажав соответствующий ярлык, и переходим в раздел “Безопасность” (в некоторых телефонах может называться по другому: “Экран блокировки и безопасность” и т.п.)
- Жмём “Блокировка экрана”
- Если до этого вы уже устанавливали пароль, то для доступа к этому разделу настроек необходимо будет его ввести. В противном случае вам будет предложено выбрать способ блокировки экрана
Немного подробнее о некоторых способах блокировки:
- Графический ключ – разблокировка с помощью заданной последовательности точек на экране
- ПИН-код – цифровой пароль. Должен содержать минимум 4 цифры
- Пароль – может содержать произвольные символы и цифры

После установки пароля можно настроить дополнительные опции:
- Настроить сканер отпечатка, при его наличии
- Настроить время автоблокировки – промежуток времени, через который смартфон автоматически заблокируется паролем.
- Блокировка кнопкой питания – активация данной опции позволит заблокировать смартфон сразу после нажатия кнопки включения.
- Smart Lock – умная блокировка, о ней более подробно читаем ниже.
Smart Lock – что это и как настроить
Данная функция была придумана для того, чтобы сделать использование телефона максимально удобным. Smart Lock позволяет не блокировать телефон при определённых сценариях использования:
- Распознавание лица владельца – да, задолго до анонса компанией Apple десятого айфона, в ОС от гугл уже была функция подобная Face ID. Я конечно утрирую и возможности распознавания лица с помощью Smart Lock намного скромнее того, что предлагает нам Apple, но если вы не особо заморачиваетесь защитой своих данных, можете попробовать эту опцию.
- Доверенные устройства – можно задать устройства, при подключении к которым по Bluetooth ваш смартфон остаётся разблокирован. Удобно, например, садясь в машину подключать гарнитуру Hands free и не придётся каждый раз разблокировать смартфон.
- Распознавание по голосу – позволяет разблокировать телефон при произнесении фразы “OK Google”. По задумке реагировать должен только на голос владельца, но на практике такое происходит далеко не всегда.
- Безопасные места – одна из самых интересных опций. Укажите места, при нахождении в которых смартфон будет оставаться разблокированным. Для работы требуется активация функции определения местоположения.
Как видите нет ничего сложно в том, чтобы поставить пароль на Андроид. Но, если у вас всё возникли какие либо трудности, пишите в комментариях.
Источник