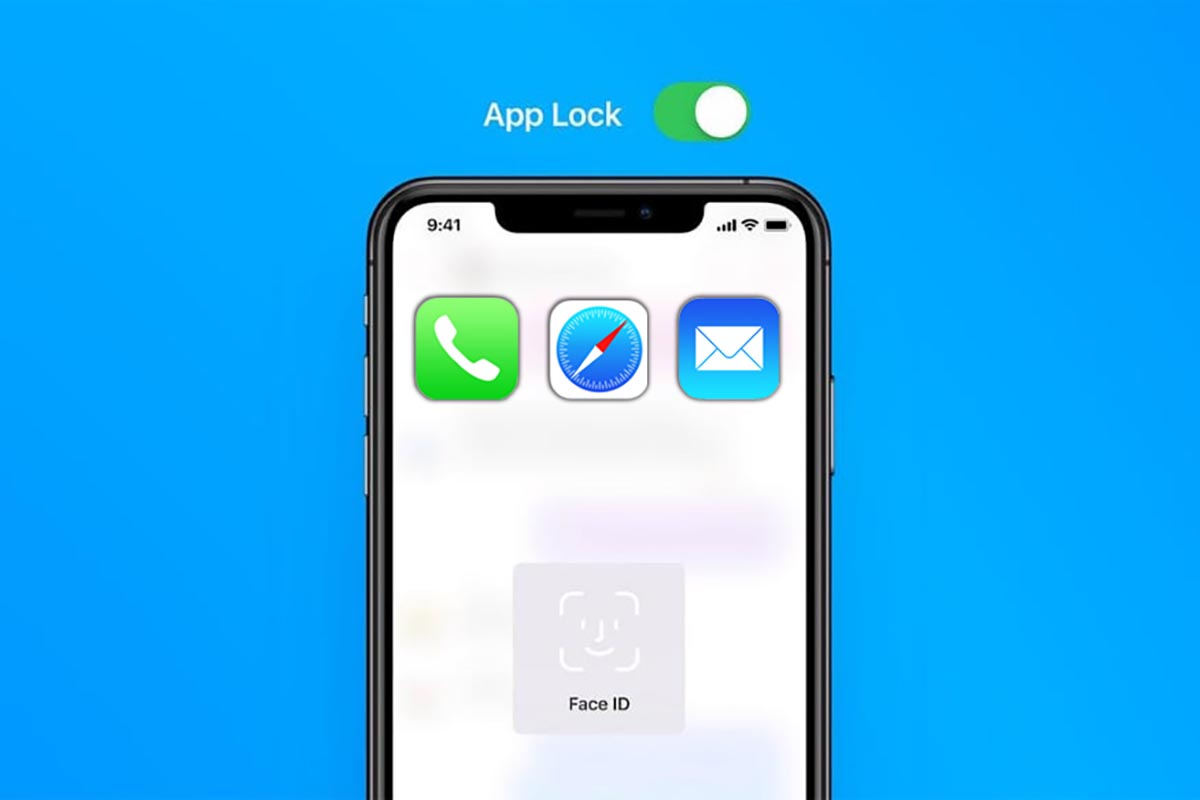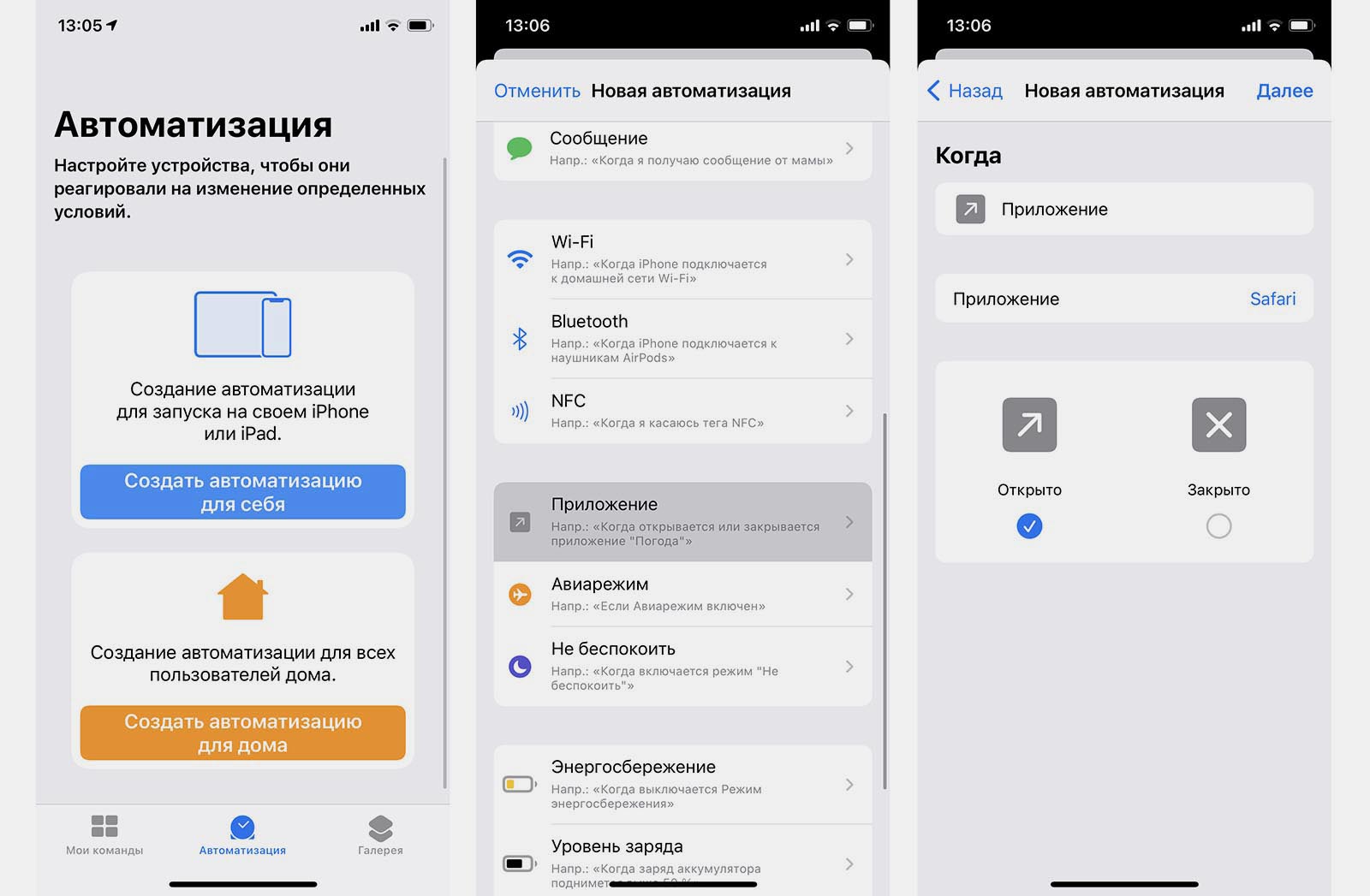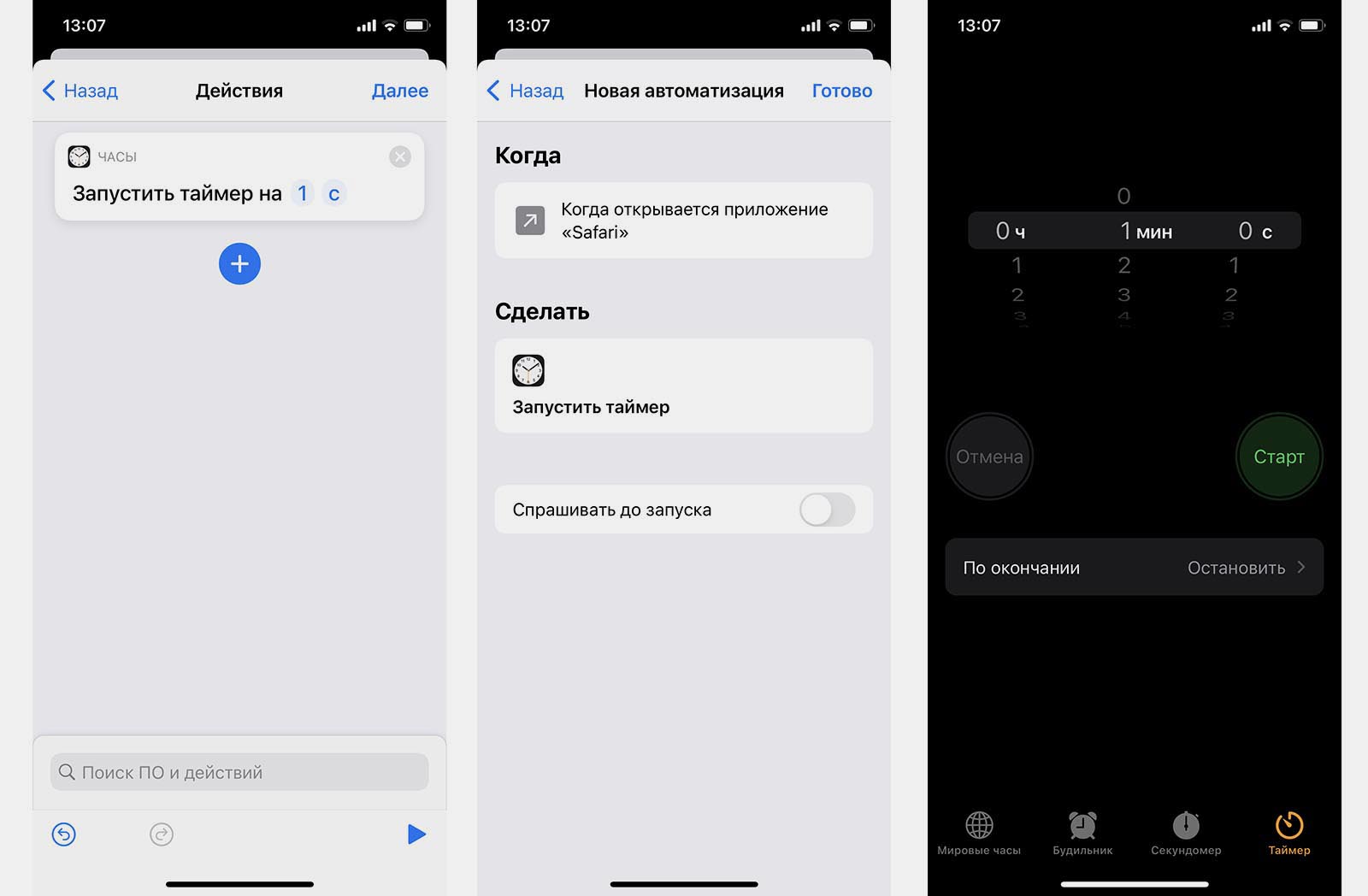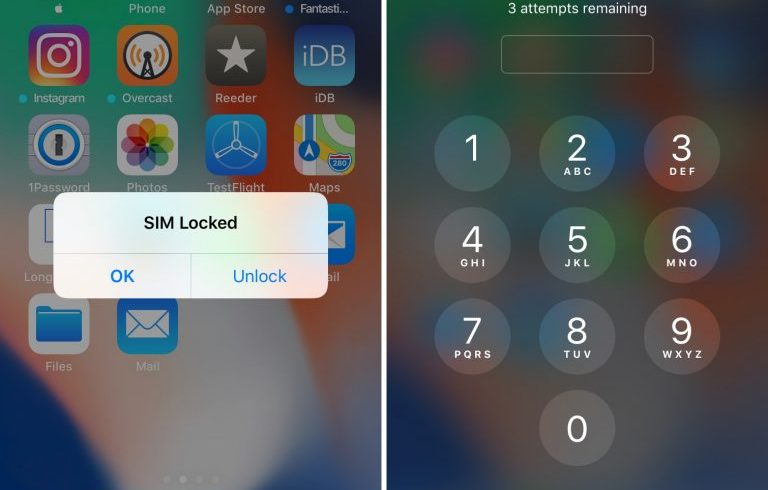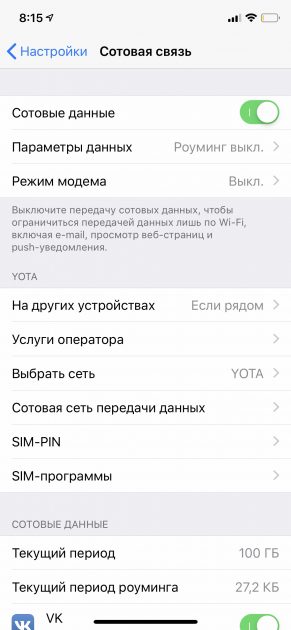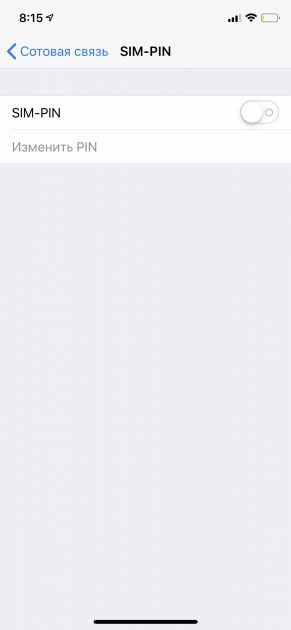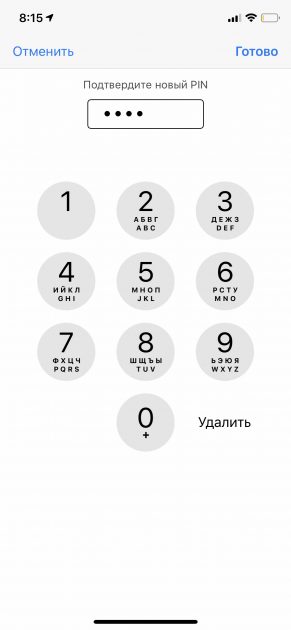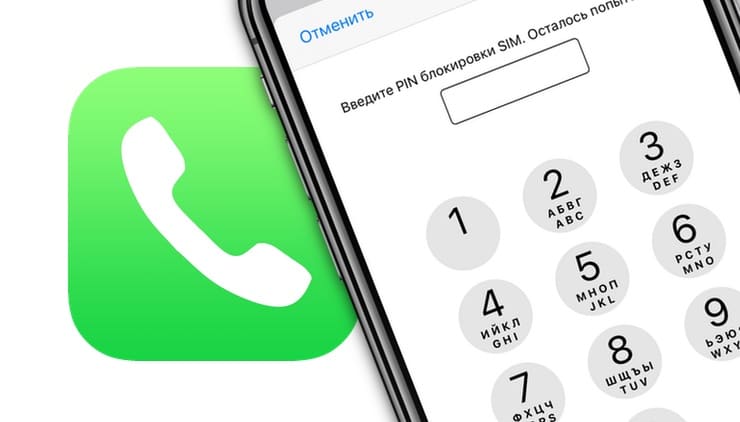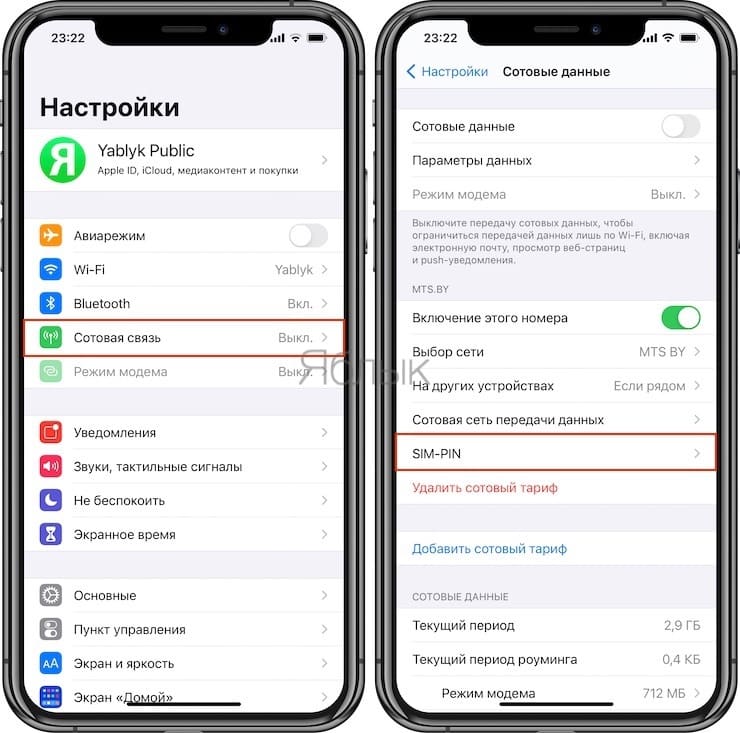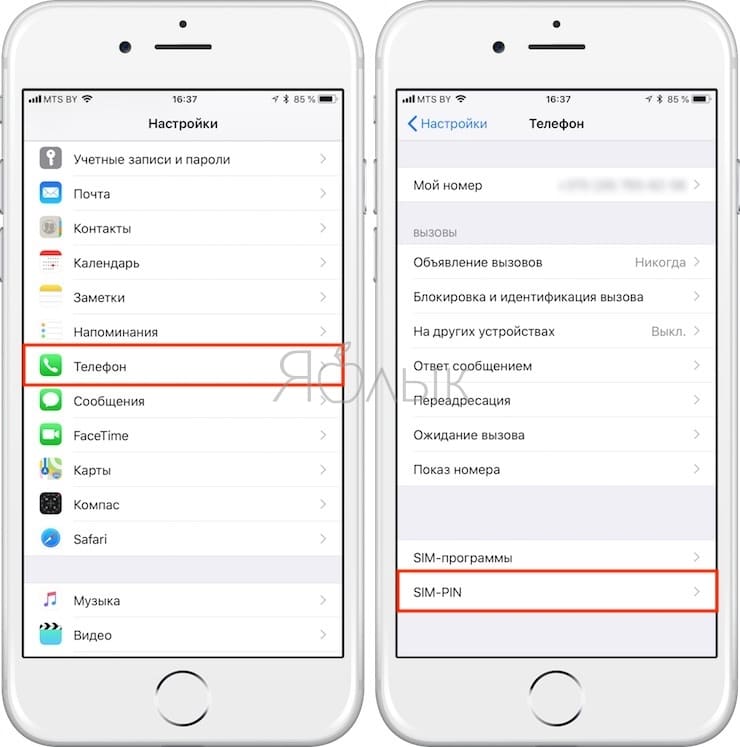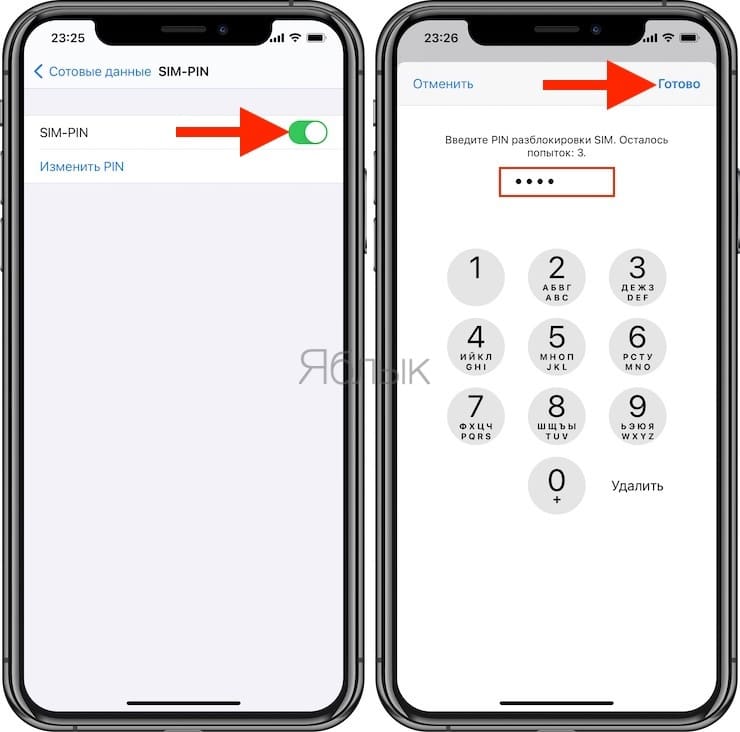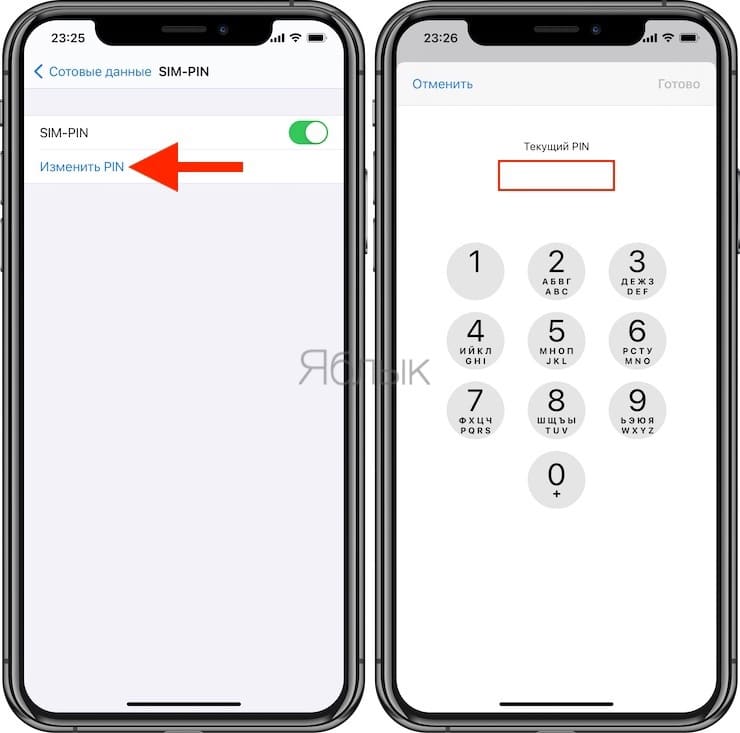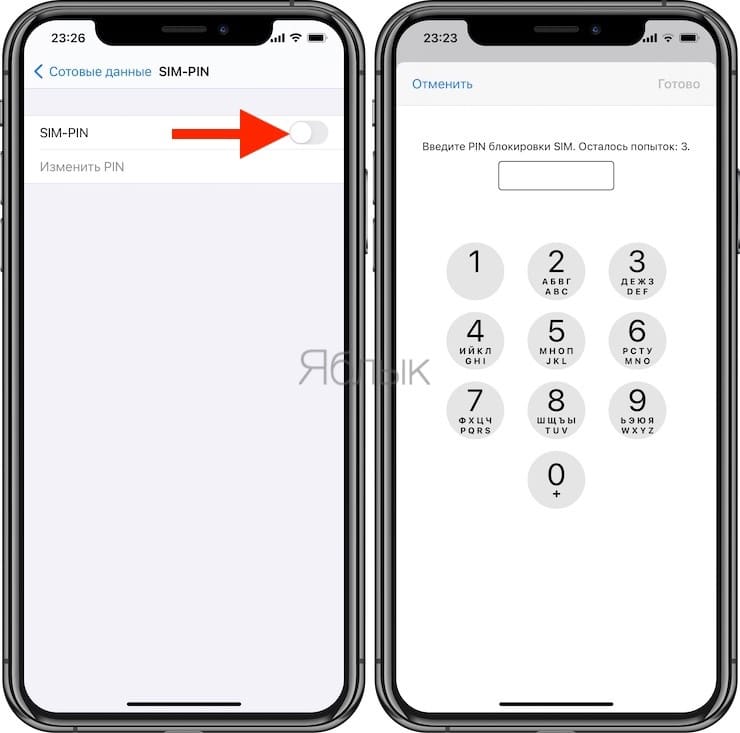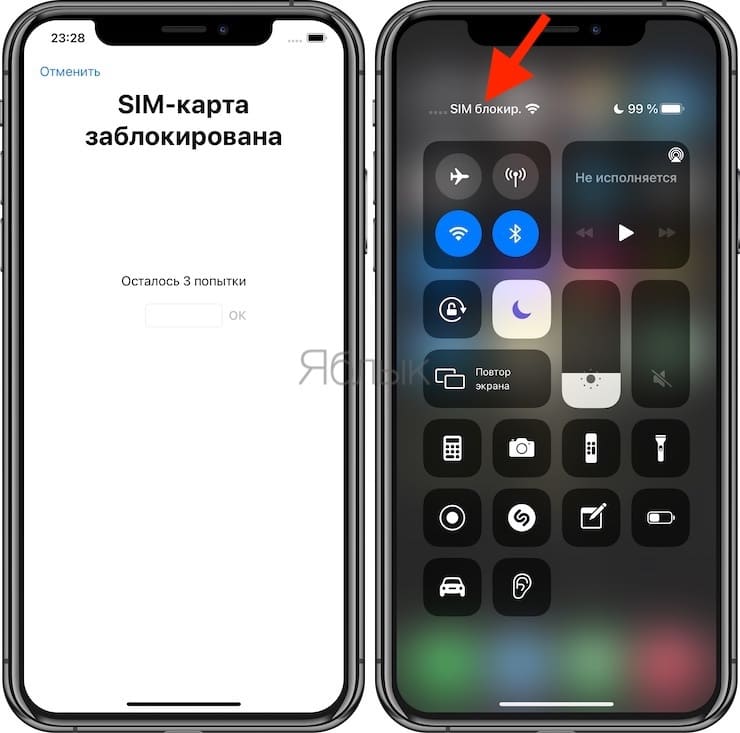- Использование код-пароля на iPhone, iPad или iPod touch
- Настройка пароля
- Изменение пароля или его настроек
- Получение помощи
- Появляется оповещение с требованием изменить код-пароль или не удается изменить настройки код-пароля
- Не удается вспомнить код-пароль
- Как поставить пароль на любое приложение в iPhone. Метод гениальный
- Как включить блокировку приложения по Touch ID или Face ID
- Важная настройка iPhone: у вас она отключена, точно!
- Что еще нужно защитить в смартфоне
- Как установить пин-код SIM-карты на iPhone
- Как выключить или включить PIN-код SIM-карты на iPhone
- Как включить PIN-код на SIM-карте
- Как отключить PIN-код на iPhone
- Что будет, если поставить PIN-код?
- Как отключить ПИН (PIN-код) СИМ карты на iPhone
- Как отключить или изменить PIN-код для SIM-карты на iPhone
- Как включить PIN-код для SIM-карты на iPhone
- Что происходит, когда включен PIN-код на SIM-карте?
Использование код-пароля на iPhone, iPad или iPod touch
Узнайте, как настроить, использовать и изменить код-пароль на своем iPhone, iPad или iPod touch.
Настройте код-пароль на устройстве, чтобы защитить свои данные. Если устройство поддерживает технологию Touch ID, вы можете вместо код-пароля использовать отпечаток пальца. Если же поддерживается технология Face ID, вы можете использовать распознавание лица вместо код-пароля. Устройство запрашивает код-пароль при выполнении следующих действий.
- Включение или перезапуск
- Разблокировка нажатием кнопки «Домой» или смахиванием вверх (это можно изменить)
- Обновление программного обеспечения
- Стирание данных с устройства
- Просмотр или изменение настроек код-пароля
- Установка профилей конфигурации iOS или iPadOS
Помощь с код-паролем
Настройка пароля
- Если у вас iPhone X или более новая модель либо iPad с Face ID, перейдите в меню «Настройка»> «Face ID и код-пароль». На более ранней модели iPhone перейдите в раздел «Touch ID и код-пароль». На устройствах, не поддерживающих Touch ID, перейдите в раздел «Настройки» > «Код-пароль».
- Нажмите «Вкл. код-пароль».
- Введите код-пароль, состоящий из шести цифр. Можно также выбрать «Параметры код-пароля», чтобы использовать четырехзначный цифровой пароль, произвольный цифровой пароль или произвольный буквенно-цифровой пароль.
- Снова введите код-пароль, чтобы подтвердить и активировать его.
Изменение пароля или его настроек
Если у вас iPhone X или более новая модель либо iPad с Face ID, перейдите в меню «Настройка»> «Face ID и код-пароль». На более ранней модели iPhone перейдите в раздел «Настройки» > «Touch ID и код-пароль». На устройствах, не поддерживающих Touch ID, перейдите в раздел «Настройки» > «Код-пароль».
В этом разделе находятся различные параметры и функции.
- Выключить код-пароль: выберите этот параметр, чтобы отключить пароль.
- Сменить код-пароль: введите новый шестизначный пароль. Можно также выбрать «Параметры код-пароля», чтобы использовать четырехзначный цифровой пароль, произвольный цифровой пароль или произвольный буквенно-цифровой пароль.
- Запрос код-пароля: если задано значение по умолчанию, после блокировки экрана требуется ввести пароль для разблокировки. Если вам не требуется немедленный запрос код-пароля, измените этот параметр. (Для вашей безопасности отменить немедленный запрос код-пароля при использовании Touch ID или Apple Pay нельзя.)
- Доступ с блокировкой экрана: используйте этот параметр, чтобы разрешить доступ к некоторым функциям, когда устройство заблокировано, включая экран «Сегодня», Центр уведомлений, Пункт управления на iPhone и iPod touch или iPad, Siri, ответ сообщением, управление домом, приложение Wallet, набор пропущенных вызовов и USB-аксессуары.
- Стирание данных: если этот параметр включен, после 10 неудачных попыток ввода код-пароля с устройства будут автоматически стерты все данные. Если этот параметр отключен, после 10 неудачных попыток ввода код-пароля потребуется восстановить устройство.
Получение помощи
Следуйте инструкциям в этом разделе для получения помощи по настройкам код-пароля и оповещениям, а также в том случае, если вы забыли пароль.
Появляется оповещение с требованием изменить код-пароль или не удается изменить настройки код-пароля
Для профилей конфигурации и учетных записей электронной почты на основе Microsoft Exchange, которые часто устанавливаются на устройства, принадлежащие организациям или образовательным учреждениям, правила код-паролей иногда настраиваются таким образом, что приводят к описанным ниже проблемам.
- Не удается отключить код-пароль.
- Не удается изменить настройки код-пароля, потому что они недоступны, выделены серым или затенены.
- Появляется оповещение с каким-либо требованием, касающимся код-пароля. Например, может появиться сообщение о необходимости сменить код-пароль разблокировки iPhone в течение 60 минут.
Обратитесь за помощью к ИТ-администратору. Если вы не используете профиль конфигурации или учетную запись Microsoft Exchange либо устройство находится в личном владении, убедитесь, что на нем установлена последняя версия iOS или iPadOS.
Не удается вспомнить код-пароль
Если слишком много раз ввести неверный код-пароль, устройство временно заблокируется. Узнайте, что делать если вы забыли пароль или устройство заблокировано. Если вы забыли код-пароль ограничений, cм. инструкции.
Источник
Как поставить пароль на любое приложение в iPhone. Метод гениальный
Разработчики некоторых приложений позволяют включить авторизацию в момент запуска приложений. К сожалению, фишка доступна не во всех нужных программах.
Есть способ добавить необходимую авторизацию во время открытия любого приложения на iPhone или iPad.
📌 Спасибо re:Store за полезную информацию. 👌
Как включить блокировку приложения по Touch ID или Face ID
1. Запустите приложение Быстрые команды.
2. На вкладке Автоматизация выберите пункт Создать автоматизацию для себя.
3. Выберите условие – Приложение.
4. Отметьте опцию Открыто и укажите приложение, в котором будем включать блокировку.
5. Выберите действие – Запустить таймер на 1 секунду.
6. Обязательно отключите переключатель Спрашивать до запуска.
7. Сохраните автоматизацию, а в приложении Часы установите действие Таймера по окончании – Остановить.
Теперь при запуске указанной программы будет срабатывать автоматизация, которая устанавливает таймер на одну секунду. При срабатывании таймера будет блокироваться экран iPhone. Так чужой человек не сможет воспользоваться приложением и при попытке его запустить получит заблокированный гаджет.
Владелец смартфона просто пройдет авторизацию при помощи Face ID или Touch ID и продолжит пользоваться гаджетом.
Источник
Важная настройка iPhone: у вас она отключена, точно!
Совет простой, но может сильно облегчить жизнь!
Смартфон сегодня — это некий сейф конфиденциальной информации. Это раньше, от телефона требовалось только совершать звонки и смирно лежать в кармане, нынешние реалии другие. Производители современных смартфонов, давно позаботились о нас с вами, защитив устройства разнообразными способами.
Существует очень маленькая вероятность, что заполучив ваш смартфон в руки, злоумышленник сможет получить с него хоть какую-то информацию. Он же точно заблокирован? Ведь заблокирован? Если нет, то срочно сделайте это!
Что еще нужно защитить в смартфоне
SIM-карту! Она может использоваться в банковских операциях, участвовать в верификации на разнообразных сайтах, содержать информацию о ваших звонках и SMS-сообщениях. По-этому, если у мошенника не получиться разблокировать ваш iPhone, он может взяться за SIM-карту, опустошив, скажем, ваш банковский счет.
Как установить пин-код SIM-карты на iPhone
Шаг 1. Переходим в «Настройки» — «Телефон» — «SIM-PIN».
Шаг 2. Активируем темблер «SIM-PIN».
Шаг 3. Вводим актуальный код SIM-карты.
Внимание! Нужно вводить не новый, а действующий код блокировки.
Этот код можно найти на пластиковой части карты, из которой вы доставали свою «симку», ну или в личном кабинете пользователя, все зависит от вашего оператора. После ввода актуального пароля, его можно будет сменить или выключить в этом же разделе, проделав обратную операцию. Вроде все просто.
Вот и все. Теперь, после перезагрузки или перепрошивки смартфона, SIM-карта будет запрашивать пароль для дальнейшего её использования. Информация была вам полезна, или у вас уже стоял пароль?
Нашел ошибку в тексте? Что бы уведомить об этом автора, выдели её и нажми Ctrl+Enter .
Источник
Как выключить или включить PIN-код SIM-карты на iPhone
Найти iPhone – отличный способ защитить свой смартфон на случай, если вы его потеряете, или его украдут. Но он никак не защищает вашу SIM-карту. Если у вас нет PIN-кода, кто угодно сможет взять вашу SIM-карту и позвонить, отправить сообщение или воспользоваться мобильным интернетом.
Поставив на SIM-карту PIN-код, вы добавите на свой смартфон ещё один уровень защиты. Даже если устройство украдут, ваши средства на карте сохранятся, поскольку никто не сможет ей воспользоваться.
Как включить PIN-код на SIM-карте
1) Зайдите в Настройки, затем в Сотовая связь > SIM—PIN. Нажмите на переключатель рядом с SIM—PIN.
Включение пинкода на устройствах с iOS 9 и старее находится: Настройки > Телефон > SIM-PIN
2) Если вы впервые устанавливаете PIN-код, вам будет предложено создать новый код блокировки от 4 до 8 цифр. Если у вас уже стоял PIN-код, нужно будет его ввести, чтобы активировать защиту.
Как отключить PIN-код на iPhone
1) Зайдите в Настройки > Сотовая связь > SIM—PIN и отключите переключатель рядом с SIM—PIN.
Отключение пинкода на устройствах с iOS 9 и старее находится: Настройки > Телефон > SIM-PIN
2) Введите свой PIN-код, чтобы снять защиту и нажмите Готово.
Что будет, если поставить PIN-код?
Каждый раз после перезагрузки устройства вам нужно будет вводить свой PIN-код, чтобы разблокировать SIM-карту. Это отличный способ защитить свою карту, если ваш смартфон кто-то украдёт. В таком случае они не смогут использовать вашу SIM-карту в другом телефоне.
Ни в коем случае не забывайте свой PIN-код, иначе вы не сможете разблокировать свою SIM-карту, и придётся узнавать у оператора PUK-код.
Источник
Как отключить ПИН (PIN-код) СИМ карты на iPhone
Приложение «Найти iPhone» — отличный способ защитить ваш iPhone, если он потерян или украден, однако в данной программе не предусмотрена функция защиты SIM-карты. Без PIN-кода на SIM-карте любой, кто имеет доступ к вашему устройству, может использовать его для совершения телефонных звонков, отправки сообщений и прочих услуг сотовой связи.
Установка на SIM-карте персонального идентификационного номера — отличный способ добавить еще один уровень безопасности на ваш телефон и убедиться, что даже если само устройство будет скомпрометировано, сотовый план может оставаться в определенной степени защищенным.
Как отключить или изменить PIN-код для SIM-карты на iPhone
1. Выберите «Настройки» → «Сотовая связь» → «SIM-PIN» и переведите переключатель в положение Выкл.
На устройстве с iOS 11 и ранее переключатель «SIM-PIN» размещен по пути «Настройки» → «Телефон» → «SIM-PIN».
2. Для отключения ПИН-кода введите текущий PIN-код для подтверждения и нажмите «Готово».
3. Для изменения ПИН-кода введите текущий PIN-код, а затем новый и нажмите «Готово».
Как включить PIN-код для SIM-карты на iPhone
1. На iPhone с установленной iOS 12 и новее выберите «Настройки» → «Сотовая связь» → «SIM-PIN» и установите переключатель в положение Вкл.
На iPhone с установленной iOS 11 и ранее данный переключатель находится по пути «Настройки» → «Телефон» → «SIM-PIN».
2. Как правило, необходимо ввести PIN-код для SIM-карты, который был использован до ее выключения (4 до 8 цифр). Затем нажмите «Готово».
Что происходит, когда включен PIN-код на SIM-карте?
Каждый раз, когда пользователь будет перезагружать iPhone, или вставлять SIM-карту в другой телефон, ему нужно будет ввести PIN-код SIM-карты для ее разблокировки. Как уже упоминалось выше, это отличный способ защитить SIM-карту и убедиться, что если злоумышленники похитят iPhone, они не смогут повторно использовать SIM-карту на другом телефоне.
Не забывайте PIN-код, иначе SIM-карта может быть заблокирована и для ее разблокировки необходимо будет вводить PUK-код или связаться с оператором связи.
Источник