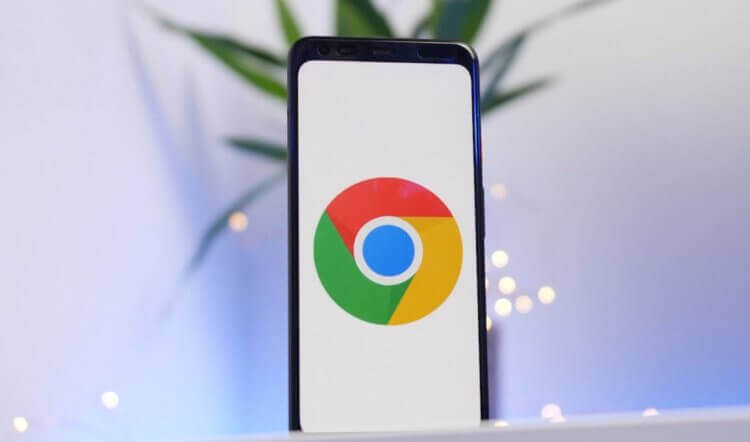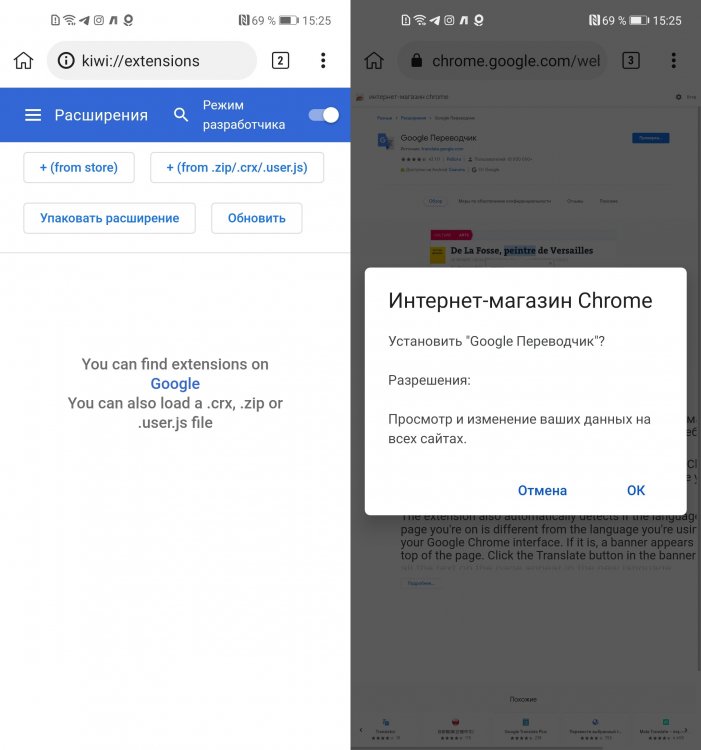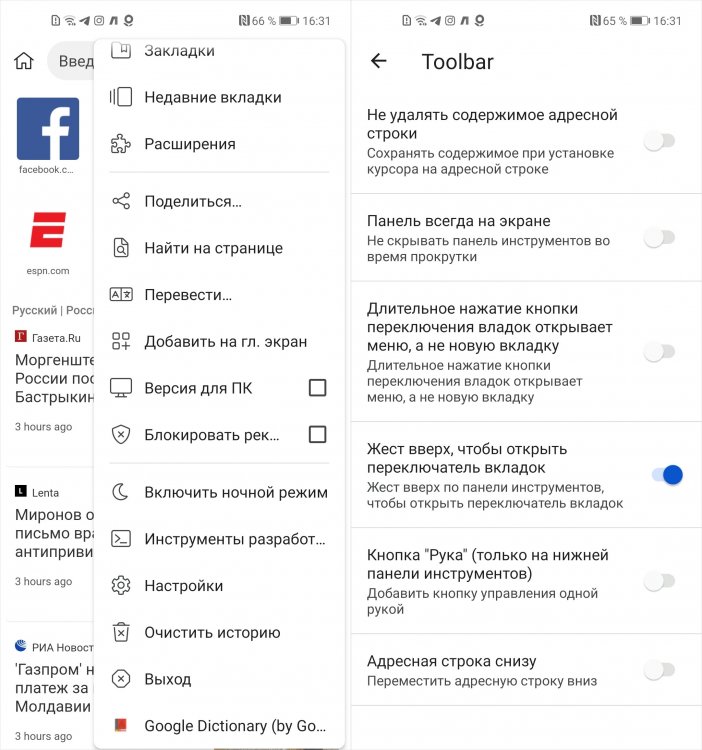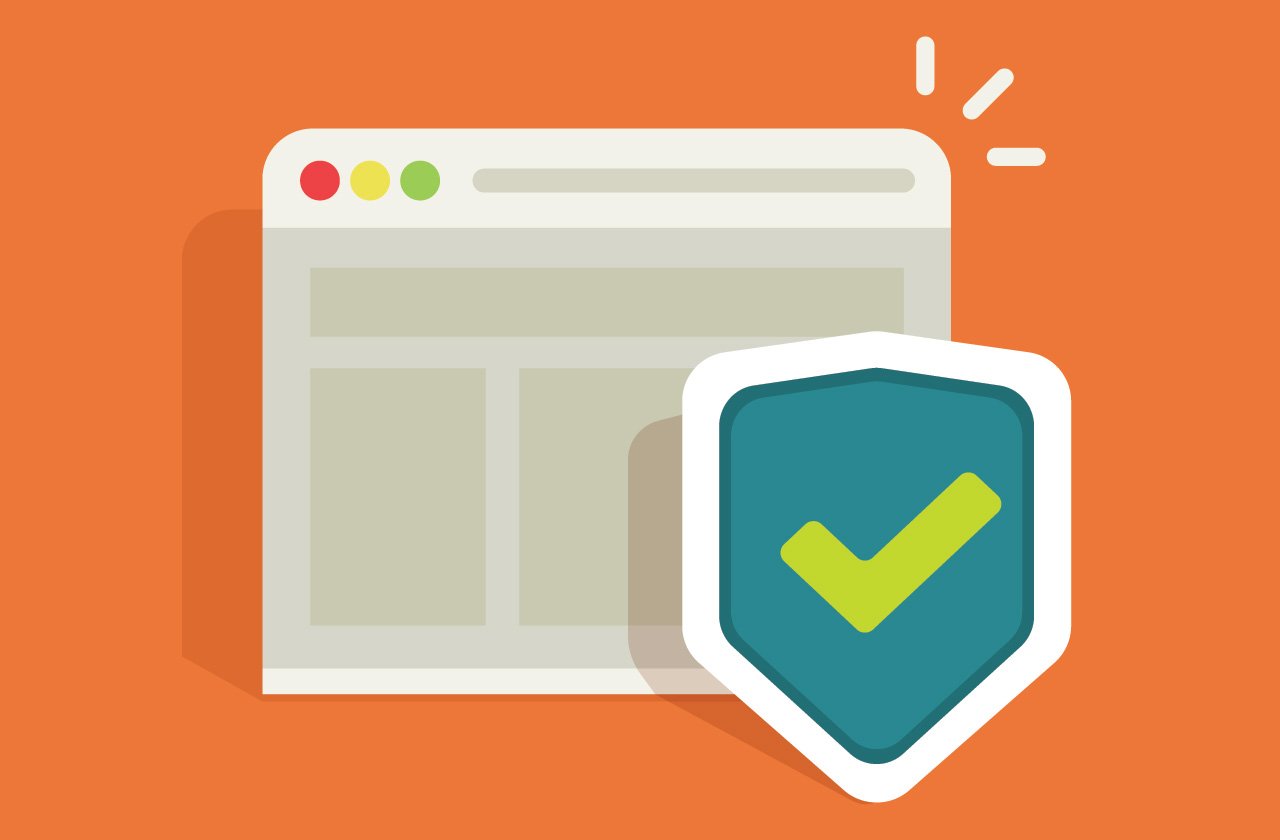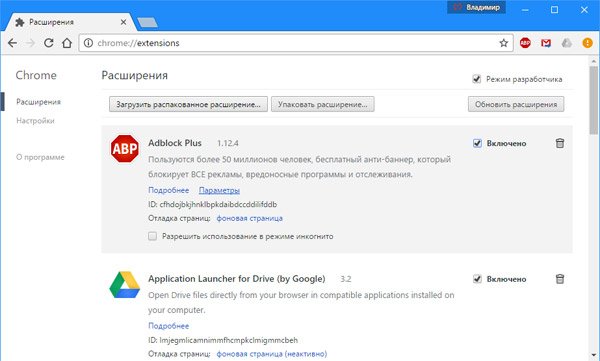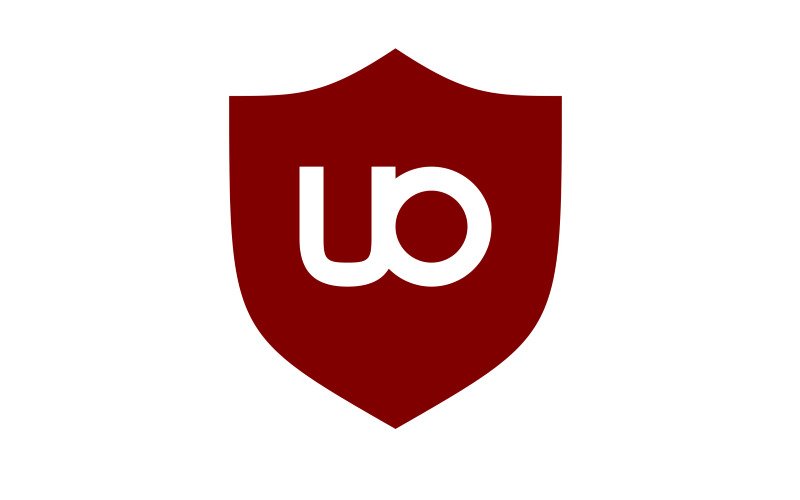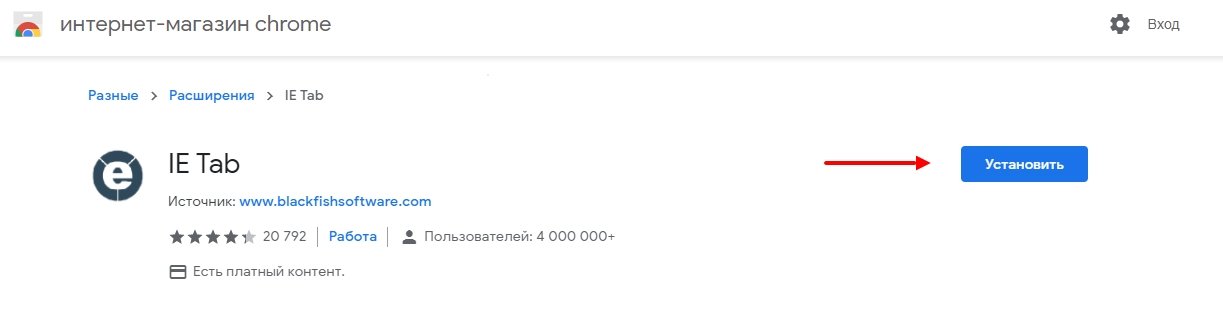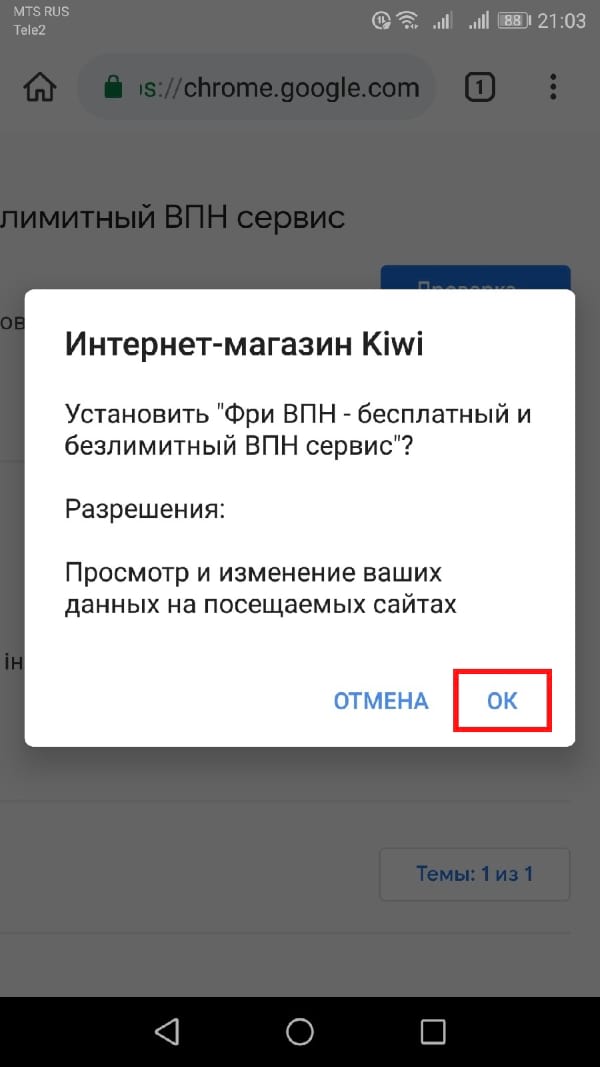- Как установить расширения в Гугл Хром на Андроид
- Мобильный браузер с поддержкой расширений
- Чем заменить Google Chrome
- 3 способа установить Adobe Flash Player на Android
- Какие браузеры для Android имеют встроенный Flash player
- Как установить UC Browser на андроид
- Установка Flash player через root
- Простая установка Flash player на андроид
- Расширения для гугл хром андроид: как загрузить и установить
- Плагины – неограниченные возможности для приложения хром
- Как выбрать и загрузить плагин
- Как добавить расширения для Chrome на Android
- Поддерживает ли версия Chrome для андроида дополнения
- Блокировка рекламы в Chrome через ADGuard
- Расширения Chrome на мобильных устройствах
- Как включить ActiveX в Google Chrome
- Особенности дополнения ActiveX
- Установка ActiveX для Гугл Хром
- Как использовать расширения для Chrome на Android
- Какие возможности откроются перед владельцами расширений
- Выкачка из сети и установка расширений для андроид
- Процесс закрепления плагинов в хроме
Как установить расширения в Гугл Хром на Андроид
Какая, по-вашему, главная фишка Google Chrome? Не удобство, интуитивный интерфейс и чрезмерная прожорливость, как можно было подумать, хотя и без них никуда. Ключевое преимущество браузера поискового гиганта — это расширения, которые позволяют сделать его лучше. По сути, это приложения в приложении, открывающие пользователю дополнительные возможности. Другое дело, что по умолчанию расширения поддёргивает только десктопная версия Google Chrome, а мобильная — нет. Впрочем, существует обходной способ получить к ним доступ на Android.
Оригинальный Хром не поддерживает расширения на Android. Но это не проблема
Kiwi — это браузер, построенный на базе движка Chromium. Того самого, который лежит в основе Google Chrome. Поэтому с точки зрения логики работы и поддержки всех ключевых особенностей Kiwi не будет отличаться от оригинального браузера Google. С той лишь разницей, что Kiwi поддерживает настольные расширения из Chrome Web Store.
Мобильный браузер с поддержкой расширений
По сути, Kiwi позволяет устанавливать расширения для Chrome на Android. Однако вопрос в том, все ли они будут одинаково полезны в мобильной версии браузера, учитывая, что их создавали специально для работы на компьютере. Впрочем, я попробовал установить несколько случайных расширений и понял, что они работают абсолютно безотказно:
- Скачайте браузер Kiwi из Google Play по этой ссылке;
- Запустите приложение и откройте контекстное меню;
Kiwi поддерживает любые расширения, но с темами могут быть проблемы
- Выберите «Расширения» и откройте Chrome Web Store;
- Найдите нужное расширение и нажмите «Установить»;
- Дождитесь загрузки расширения и протестируйте его.
Я неоднократно устанавливал самые разные расширения Chrome на Android — от переводчика и словаря до инструмента для проверки грамматических ошибок и игр, — и всё было в порядке. Правда, некоторые расширения, рассчитанные на большой экран, отказывались работать в уже открытых окнах, требуя запустить их в новых. Такое, например, происходило со словарём.
А вот темы оформления, которые пользуются большой популярностью в Chrome, почему-то в Kiwi работать отказались. Я попробовал установить самые разные темы, но ни одна из них не применилась. Думаю, это связано с каким-то багом, потому что некоторое время назад я уже тестировал Kiwi, и всё работало. Я мог применить абсолютно любую тему, которая изменяла оформление браузера.
Чем заменить Google Chrome
Браузер Kiwi очень хорош с точки зрения функциональности
Разработчик Kiwi проделал большую работу, чтобы устранить основные недостатки Google Chrome и предложить пользователям более совершенное и удобное решение. Сохранив ключевые преимущества оригинального браузера, он добавил в его структуру совершенно нетипичные для Google фишки. Поэтому, помимо расширений, браузер отличают следующие особенности:
- Встроенный блокировщик рекламы;
- Постоянный режим «Версия для ПК»;
- Встроенный ночной режим;
- Защита от отслеживания Google;
- Отсутствие синхронизации с аккаунтом Google;
- Возможность сместить адресную строку вверх или вниз;
- Поддержка режима для управления одной рукой;
- Возможность скрыть или не скрывать панель инструментов;
- Поддержка дополнительных жестов управления.
Учитывайте, что установка расширений оказывает дополнительную нагрузку на устройство, на котором запускается Kiwi. Ваш аппарат будет потреблять больше основной и оперативной памяти, а также будет тратить больше ресурса процессора и расходовать больше энергии. Это необходимая жертва, на которую вам придётся пойти, если вы захотите пользоваться десктопным расширениями на мобильном устройстве.
Поэтому перебарщивать с установкой расширений я бы не стал. В противном случае вы рискуете превратить быстрый и удобный браузер, коим является Chrome в исполнении Kiwi, в медлительный и лагающий Chrome, к которому никто не хочет привыкать на десктопных платформах. Поэтому держите в памяти, что удалить расширения из Kiwi можно в разделе «Расширения» контекстного меню. Отключить их будет мало, так что смело нажимайте «Удалить».
Источник
3 способа установить Adobe Flash Player на Android
В далеком 2012 году компания Adobe закончила поддержку своего Flash Player на мобильных устройствах с операционной системой Android версии выше 4.0 по причине нестабильной работы плагина. На сегодняшний день большинство браузеров в мобильных устройствах используют технологию HTML5 для воспроизведения видео и прочего флэш-контента.
Однако флэш-технология не ушла в небытие. Отнюдь, она все еще востребована, например, для проведения вебинаров (онлайн-лекций), воспроизведения браузерных игр и работы стриминговых видео сервисов. Для смартфонов, работающих на последних версиях андроида установка флэш-плеера как заноза в причинном месте. Скачать Flash-player для Android все еще можно, однако работать плагин не будет просто потому, что его не поддерживает операционка. На сегодня существует множество аналогов, которые выдают себя за универсальное решение, а на самом деле либо сырые, либо вовсе являются не тем, чем кажутся. В обоих случаях проблему они не решают. На данный момент существуют три верных способа установить флэш-плеер на андроид. И самый простой из них – браузер с интегрированным плагином Flash Player.
Какие браузеры для Android имеют встроенный Flash player
Имея новенький смартфон на андроиде, вы автоматически лишаетесь шанса на нормальную установку флэш-плеера и обрекаете себя на проведение шаманских обрядов для получения заветного плагина. Естественно, что пользоваться старым телефоном только потому, что он поддерживает Flash Player, не имеет смысла, а залезать в недра root-прав не все хотят, поэтому остается только один вариант – установить браузер с встроенным флэш-плеером по умолчанию. Метод достаточно простой: взять и скачать браузер, однако он работает не на всех устройствах. Возможно, вам придется немного поиграть в рулетку и скачать множество ненужных браузеров, которые не смогут вам помочь, прежде, чем вы найдете тот самый. На ваше счастье, у вас есть я. И я приоткрою завесу этой тайны и даже помогу вам тот самый браузер установить. Итак, в номинации «лучший браузер на андроид с поддержкой флэш-плеера» побеждает UC Browser. И лучшим он является, потому что единственный стабильно работающий из всех предлагаемых браузеров со встроенным Flash-Player.
Как установить UC Browser на андроид
Для начала стоит убедиться, что на вашем андроид-устройстве не установлено других версий флэш-плеера, чтобы вся наша работа не прошла зря. Потому что в сочетании с другими подобными плагинами, флэш-плеер UC браузера работать не будет, либо будет, но с большими трудностями.
Как определить, установлен ли Flash Player на телефоне? Заходим в настройки, открываем раздел приложений и просматриваем его на предмет установленных программ, в названии которых фигурирует слово Flash. Нашли что-то подобное? Удаляйте и очистите кэш. Если ничего нет, можете начинать установку UC Browser:
- Сначала нужно скачать последнюю версию UC Browser. Найти ее можно в магазине Play Market по соответствующему запросу в строке поиска.
- Теперь нужно разрешить вашему телефону устанавливать приложения из неизвестных источников, чтобы браузер мог скачать плагин. Для этого настройках устройства выбираем вкладку «Безопасность»:
- На против пункта «Неизвестные источники» ставим галочку, или активируем ползунок. Тут уж зависит от телефона. В общем, эту настройку нужно разрешить. Теперь браузеру не будет ничего мешать. После завершения установки, рекомендуется отключить данную настройку обратно из соображений безопасности.
- Откройте UC Browser и зайдите на тот сайт, в котором у вас были проблемы с отображением флэш-контента.
- Далее браузер поймет, что в вашей системе нет флэш-плеера и предложит вам его скачать. Согласитесь на все условия и подтвердите скачивание. Если такого предложения от браузера не поступило автоматически, нажмите на проблемное видео или другой контент, чтобы UC Browser таки вспомнил, зачем он нужен.
- По завершению установки снова нажмите на контент, который хотите воспроизвести и возрадуйтесь тому, что все работает.
Установка Flash player через root
Установить Flash Player на Android можно и с помощью root-прав. Данный способ рекомендуется только для опытных пользователей, которые хотя бы знают, для чего нужны root-права. Если вкратце, то, root – это суперпользователь, у которого есть права на изменение чего угодно в вашем телефоне. Накосячив с рутом, вы рискуете превратить свой телефон в инструмент для забивания гвоздей. Потому что больше он ни на что не будет пригоден.
Вы все-таки дочитали до этого момента? Ну ладно, тогда я снимаю с себя ответственность за все, что вы можете натворить в своем телефоне дальше. Итак, начнем.
- Root-права можно получить прямо в меню некоторых моделей смартфонов. Там вас ждет очередной дисклеймер, где производитель оповестит вас о том, что с момента рутирования телефона, с него снимается гарантия и вообще во всем, что произойдет дальше, будете виноваты вы сами. Во всяких самсунгах даже не пытайтесь искать подобную функцию. Такая привилегия присутствует в основном у китайских марок.
- Если в настройках этой опции нет, получить root-права можно с помощью специального приложения Universal AndRoot или ему подобных. Найти можно также на Play Market. Ну, или просто загуглите. Разрешать установку приложений из неизвестных источников вы должны были научиться из предыдущего пункта этой статьи.
- Далее скачайте браузер, поддерживающий флэш-плеер. Где искать приложения я вам больше говорить не буду. Сами знаете.
- Дальше через стандартный проводник у вас вряд ли получится работать, поэтому лучше скачайте Root Explorer сами знаете, где.
- А теперь начинаются танцы с бубном. Используя Root Explorer скопируйте скачанный apk-файл браузера в папку /system/app и замените его атрибуты с rw- на rw-r-r-. Будьте особо внимательны и осторожны. И постарайтесь больше ничего не трогать, потому что один случайно затронутый системный файл способен превратить ваш смартфон в элегантный и дорогой кирпич.
- Теперь убедитесь, что скопировали нужный файл в нужную папку. Браузер для андроид с поддержкой флэш-плеера в папку /system/app.
- Если все хорошо, можете скачать Flash Player для Android версии 4.0 и установить его на телефон. Теперь ничего не надо гуглить, скачать флэш-плеер можно прямо с нашего сайта в разделе «Скачать» во вкладке «Скачать для Android».
- После установки флэш-плеера перезагрузите ваш смартфон. Теперь Flash Player на вашем андроид устройстве работает.
Простая установка Flash player на андроид
Зайдите на официальный сайт Adobe и найдите там список устройств, которые поддерживают Adobe Flash Player. Если у вас старый смартфон и он есть в этом перечне, можете смело скачать флэш-плеер на свой телефон с нашего сайта, и он будет корректно работать.
Можете попробовать установить флэше-плеер на телефон даже, если вашей модели в каталоге нет. При этом ваш смартфон не превратится в кирпич, если плагин не будет работать. Вы сможете просто удалить его, как любую другую ненужную программу.
- Зайдите в настройки, выберите вкладку безопасность и разрешите установку приложений из неизвестных источников.
- Откройте браузер и в строке поиска введите Flash Player Archive. Переходите на официальный сайт Adobe по самой первой ссылке. Здесь вы найдете архивные версии флэш-плеера. Просто пролистайте вниз до списка версий Flash Player для Android 4.0 и скачайте его последнее обновление.
- Запустите скачанный apk-файл и дождитесь завершения установки. Поздравляю, флэш-плеер на телефон установлен, однако корректную работу это не гарантирует.
Данный ресурс является неофициальным сайтом приложения Flash player. Все текстовые, графические и видео материалы взяты из открытых источников и носят ознакомительный характер. В случае возникновения споров, претензий, нарушений авторских или имущественных прав, просьба связаться с администрацией сайта.
Источник
Расширения для гугл хром андроид: как загрузить и установить
Плагины – неограниченные возможности для приложения хром
Дополнительные расширения, о которых шла речь выше – это тоже своеобразные программы, но они являются не основными, а вспомогательными. Эти контентные системы помогают человеку легче управляться со своей работой на пространстве всемирной сети, загружать данные из интернета и добавлять их туда, открывать новые возможности, контролировать расход трафика.
Plugins будет максимально удобно использовать для таких процессов:
- поиск и просмотр видео или музыки во всемирной паутине;
- открытие сложных страниц, насыщенных графическими эффектами;
- возможность запуска сложных, больших онлайн игр, обладающих дополнительными спецэффектами;
- блокировка, устранение всплывающих окон, что позволит навсегда избавиться от ненужной рекламы;
- возможность загрузки игр и приложений на мобильное устройство;
- настройка дополнительных сетевых процессов и личных пользовательских параметров.
На страницах веб-ресурсов можно найти много информации о плагинах, их функциональности. Одним из таких дополнительных инструментальных единиц считается adobe flash player включить который можно на андроиде для браузера хром. Практически все его активно используют, ведь за счёт его действия обеспечивается возможность просматривать разное видео в интернете.
Как выбрать и загрузить плагин
После подробного изучения стандартных функциональных особенностей хрома, пользователь должен определиться чего ему не хватает, что стоит добавить для достижения полного комфорта. Только после этого можно подбирать и загружать плагин для хрома на андроид.
Для выкачки дополнительного системного оборудования можно использовать такой алгоритм действий:
- человек посещает магазин мобильных приложений – плей маркет;
- пользователь осуществляет вход, используя собственный профиль гугл;
- выполняется открытие раздела игр, приложений, переход к системе доступных категорий;
- осуществляется просмотр раздела инструментов и дополнительных программ;
- посетитель магазина знакомится с рабочими параметрами каждого дополнительного контентного обеспечения;
- выбирается подходящий файл и запускается механизм его выгрузки из всемирной сети.
Некоторые мультимедийные устройства отказываются производить скачивание приложений, если человеком отключается экран.
Для того чтобы активизировать фоновые данные, необходимо посещение системы установок гаджета.
В меню блокирования экрана выбирается пункт «автоматическое выключение», указывается период, на протяжении которого рабочая панель не сможет перейти к спящему режиму.
Как добавить расширения для Chrome на Android
Расширения для Google Chrome андроид-версии не работают так, как на браузере для персональных компьютеров. Точнее говоря, мобильное приложение вообще не поддерживает всякого рода дополнений.
Расширения значительно увеличивают функционал веб-обозревателя
К сведению! Дополнения для Хрома делаются с учетом всей специфики использования программы на компьютере. Это означает, что поддержка на портативных устройствах другой архитектуры не гарантирована.
Одни расширения Хром андроид-устройство воспримет нормально, а другие — только частично. Некоторые же и вообще не будут функционировать. Узнать это возможно только практической проверкой или по личному опыту. Так, например, LastPass отлично работает на ПК версии, но совершенно не поддерживается на мобильных платформах, а OneTab корректно запускается и там, и там. Со всем необходимо экспериментировать.
Для добавления хромовских расширений на свой телефон или планшет под управлением операционной системы андроид пользуются специальным браузером на основе того же движка, который использовался для создания Chrome.
Дополнения доступны только на десктопный Хром
Поддерживает ли версия Chrome для андроида дополнения
Десктопная версия одного из самых популярных браузеров Google Chrome обладает специальным магазином расширений, где можно выбрать и установить тысячи различных дополнений для повышения функционала программы. Там можно найти все: от блокировщиков рекламы до корректировщиков грамматики, от мини-игр до серьезных плагинов для работы с языками программирования.
Пользователям операционной системы андроид в этом плане повезло меньше, так как они попросту не могут позволить себе такое разнообразие. Их версия браузера не поддерживает расширения любого рода.
Обратите внимание! Для установки и использования расширений от Хрома или других видов дополнений придется пользоваться специальными средствами в виде других веб-браузеров. Некоторые из них поддерживают плагины Хрома, а некоторые обладают своими собственными.
Блокировка рекламы в Chrome через ADGuard
ADGuard — популярное решение для блокировки рекламных баннеров, ссылок и дополнительных всплывающих окон в любом браузере. Версия на андроид позволяет также скрывать рекламу в бесплатных приложениях, скачанных с Google Play Market. Самым главным преимуществом программы является то, что для ее работы не требуются права суперпользователя. Другие особенности программы:
- блокировка практически любого вида рекламы;
- обеспечение конфиденциальности данных;
- повышение экономии мобильного интернет-трафика;
- широкие настройки для блокировки и разрешения показа некоторых видов рекламы.
Расширения Chrome на мобильных устройствах
Прежде чем мы перейдем к мелочам, нам, вероятно, следует поговорить о том, почему Google не предоставил расширения Chrome на Android.
Расширения Chrome в основном (или полностью) разрабатываются с учетом работы на ПК, поэтому неудивительно, что многие из них не дают большой пользы для мобильных устройств.
Некоторые расширения могут работать хорошо, некоторые могут функционировать только частично. Некоторые могут вообще не работать. Единственный способ узнать это — это проверить.
Но Вы можете догадаться, какие расширения будут работать, исходя из Вашего опыта работы с ними; например, расширение LastPass Chrome отлично подходит для ПК, но на мобильных устройствах оно вообще не работает. Но другие, более упрощенные расширения, такие как OneTab, работают нормально. Вам нужно будет поэкспериментировать.
Теперь, несмотря на все сказанное, Kiwi все же сделал что-то экстраординарное, включив эту функцию, и она работает хорошо. Установка и удаление расширений (о которых мы расскажем ниже) очень просты.
Как включить ActiveX в Google Chrome
Сначала немного теории. ActiveX — плагин, изначально разработанный для Internet Explorer и тесно работающий с ОС Windows. Данная программная платформа была удалена из Google Chrome для обеспечения безопасности, только вот на сегодня многие веб-страницы используют ActiveX, из-за чего у пользователей возникают проблемы при загрузке сайтов. Самый очевидный пример: приложения камер наружного наблюдения и видеорегистраторы.
Однако, официального способа включить ActiveX в Google Chrome нет — плагин работает лишь в браузере Internet Explorer. Для обозревателя Хром существует отдельное расширение, созданное «умельцами», которое дает полноценный доступ к плагину. Однако, пользоваться возможностями данного расширения нужно аккуратно: высока вероятность заразить компьютер вирусом, разрешив всем сайтам по умолчанию устанавливать приложения ActiveX.
Особенности дополнения ActiveX
- Позволяет запускать приложения видеорегистраторов и камер наружного наблюдения без использования браузера Internet Explorer.
- Эмулирует среду IE прямо в адресной строке обозревателя Chrome.
- Распространяется абсолютно бесплатно через магазин приложений Google.
- Предназначен только для опытных пользователей, так как ActiveX не отвечает необходимым требованиям безопасности (поэтому он и был удален из обозревателя).
Программа Adobe Flash частично заменяет компоненты ActiveX. Поэтому, прежде чем скачивать плагин, попробуйте обновить Flash Player и проверьте, запускаются ли приложения на веб-страницах.
Итак, ActiveX — программный аддон, позволяющий имитировать Internet Explorer в Chrome и запускать необходимые приложения. Данный плагин достаточно узкоспециализированный и предназначен для тех пользователей, которые понимают, для чего вообще нужен этот аддон. При неосторожном обращении ActiveX может буквально стать владельцем вашего ПК и не только заразить компьютер вирусом, но и занять множество ресурсов.
Установка ActiveX для Гугл Хром
Расширение, позволяющее включить аддон в браузере Гугл называется IE Tabs и бесплатно распространяется в магазине расширений Google.
Инструкция по установке:
- Откройте браузер Хром.
- Нажмите на три точки в правом верхнем углу экрана — откроется панель с настройками. Выберите «Дополнительные инструменты» — «Расширения».
- Пролистайте страницу вниз и нажмите на кнопку «Еще расширения». Откроется магазин дополнений.
- В поиске введите «IE Tabs» и нажмите «Установить бесплатно». Также вы можете просто открыть страницу с расширением и установить его оттуда.
- На экране появится окно с подтверждением нового расширения, нажмите «Добавить».
- Когда в правом верхнем углу появится иконка плагина, перезагрузите браузер.
Как использовать расширения для Chrome на Android
Для начала, Вам нужно установить Kiwi из Play Store (если Вы этого еще не сделали).
После установки запустите его. Здесь нет процесса настройки — Вы можете сразу его использовать.
Если Вы уже знаете, что хотите установить, перейдите в Chrome Web Store, чтобы начать. Поскольку в интернет-магазине нет страницы, удобной для мобильных устройств, Вам нужно будет сжимать и масштабировать страницу для комфортного просмотра.
Выбрав расширение, оно устанавливается так же, как на ПК: нажмите кнопку «Установить».
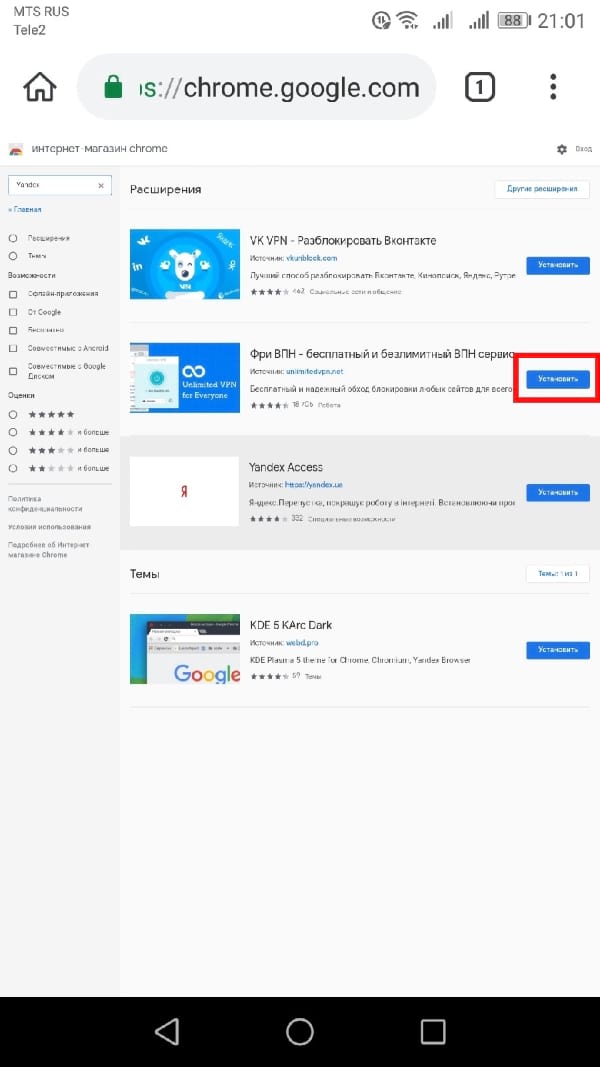
Примите разрешение, затем дождитесь установки. Ваше расширение будет готово к использованию.
Расширение готово к настройке и использованию (конечно, при условии, что он работает правильно).
Какие возможности откроются перед владельцами расширений
Активная деятельность внутри google chrome не всегда сопровождается рабочими моментами, поиском информации и общением в социальных сетях. Люди, желая немного расслабится, хотят на пространстве интернета послушать, скачать любимую музыку, видео, поиграть в игры, без проблем сохранить или добавить какие-то данные, закачать игры.
Именно эти все моменты становятся возможными и комфортными, если по умолчанию в хроме закрепляются дополнительные расширения.
При помощи таких небольших программок, пользователи всемирной паутины смогут получать регулярно такие преимущественные бонусы:
- максимально быстрая и безопасная выгрузка любых мультимедийных данных;
- работа, управление файловыми единицами разного типа для системы онлайн;
- открытие игр со сложными графическими эффектами, их загрузка на устройство;
- блокирование всплывающих окон, комфортная система хранения личных данных;
- инструменты, позволяющие достижения дополнительной безопасности и системы для контроля, экономии трафика.
Практически все инструменты такого типа являются полностью безопасными, бесплатными, их можно найти на любом мобильном устройстве, посетив магазин плей маркет.
Выкачка из сети и установка расширений для андроид
Актуальное расширение для браузера chrome Android всегда можно выгрузить при помощи плей маркета или стандартной поисковой системы гугл. В первом случае дополнительное обеспечение для хром можно скачать таким образом:
- зайти на главную страницу плей маркета, открыть собственный профиль в системе;
- зайти в меню игр и программ;
- вверху есть окно поиска, ввести туда запрос «расширения для андроид»;
- пересмотреть варианты выдачи системы, открыть заинтересовавший вариант и прочитать информацию о нём;
- загрузить и установить;
- в меню настроек браузера, добавить к числу присутствующих дополнений, рекомендовать использование по умолчанию.
Во втором варианте, скачать необходимые контентные данные не сложнее. Просто, для их вытяжки из всемирной сети, действия выше указанного характера нужно выполнять не в магазине, а используя стандартный поисковой пункт.
Если возникают проблемы с установкой таких сетевых компонентов, вполне правильно и корректно было бы рассмотреть такие моменты:
- выбранное дополнение плохо совмещается с хромом;
- приложение долго не обновлялось, старая версия не имеет возможности вести корректное функционирование
- нет памяти на гаджете, для сохранения новых программ, либо деятельности, которые они позволяют;
- имеют место быть неполадки технического образца.
Не все из этих проблем пользователи сумеют исключить самостоятельно, но это тоже не является слишком проблематическим моментом. В каждом городе присутствует сервисный центр, который занимается обслуживанием современных гаджетов. При обращении туда, стоит указать точную причину дискомфорта и подождать решения своей проблемы
Пользоваться дополнительными расширениями всегда легко, удобно. Их установка занимает минимум времени, а полезные возможности придутся по вкусу любителям использовать интернет со всех сторон. Скачав и установив один из таких дополнительных файлов, человек сможет сделать свой хром просто идеальным приложением, которое имеет возможность справляться со всеми задачами.
Процесс закрепления плагинов в хроме
После того, как процесс загрузки плагина был произведён, этот элемент автоматически сохраняется в памяти смартфона или планшета, полностью готов к использованию. В google chrome настраивать рабочий режим таких придаточных компонентов следует по такой условной схеме:
- открывается рабочая панель браузера, пункт настроек;
- производится вход в дополнительные установки, предназначенные для работы с контентом;
- посещается раздел плагинов и выставляются значки разрешения возле тех, которые пользователь хочет испытывать.
После открытия нужного меню, можно вносить пользовательские корректировки, необходимые для правильности работы в браузере. Человек может разрешить запуск контента для абсолютно всех программных единиц подобного типа. Есть функции поиска и загрузки только важных информационных данных из тех или других дополнений.
Пользователь может откорректировать установочный процесс таким образом, что установленные приложения вспомогательного характера всегда будут спрашивать у него разрешения, перед каким-то важным функциональным процессом. Возможна установка загрузки данных дополнительного программного элемента только для отдельных сайтов и структур.
Если возникают проблемы с работой таких компонентов как флэш плеер, других подобных, стоит принудительно остановить их работу, попробовать перезагрузить, выкачать новый, удалить полностью. При отсутствии каких-либо реакций, стоит предположить возможность несовместимости конкретного расширения, основной функциональной системы. Не исключается необходимость профессионального вмешательства, потребность обновлять основное обеспечение, вероятность технического ремонта.
Плагины, по своей структуре, немного отличаются от расширений и поэтому перед их загрузкой, стоит определить нужны ли такие файлы вообще. При удалении подобного контентного материала, стоит не просто выключить его в хроме, а и произвести очистку из памяти, что делается просто. Не стоит скачивать слишком много таких элементов, ведь это может неблагоприятно повлиять на продуктивность общего рабочего процесса. Без понимания алгоритма действий, не стоит вмешиваться в программное обеспечение самостоятельно, лучше выразить своё желание профессионалам и дождаться решения собственной ситуации.
Источник