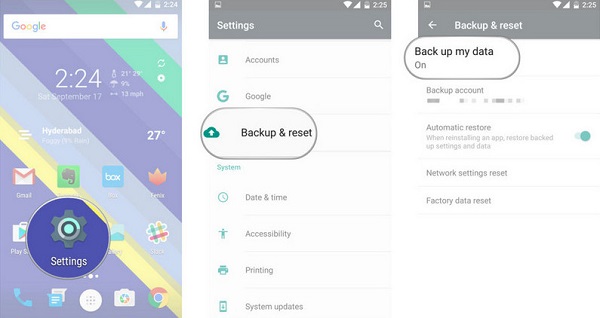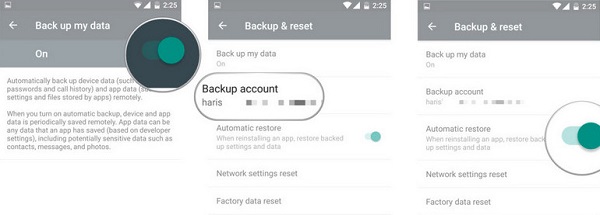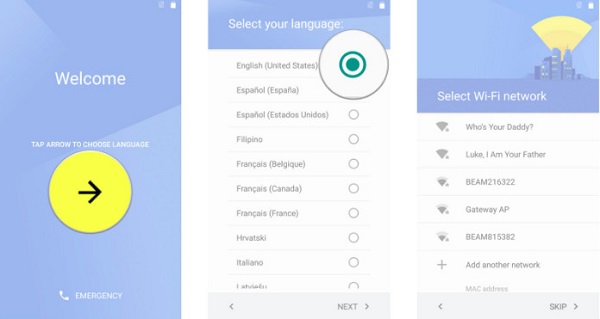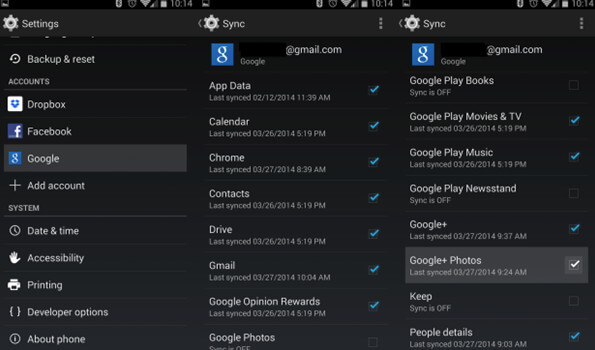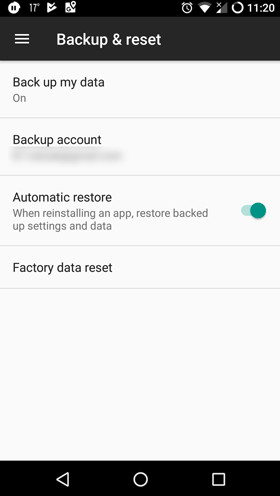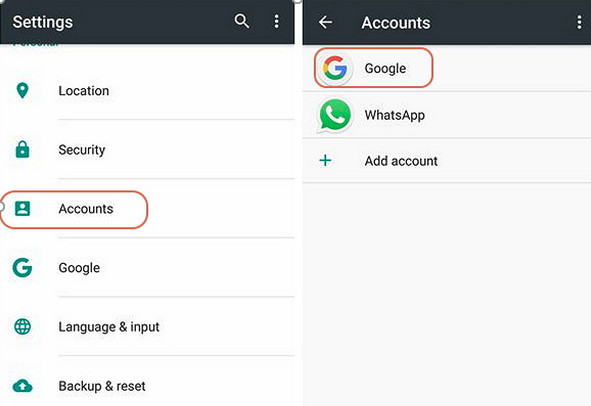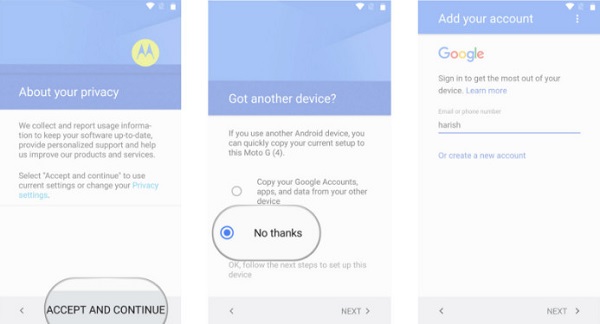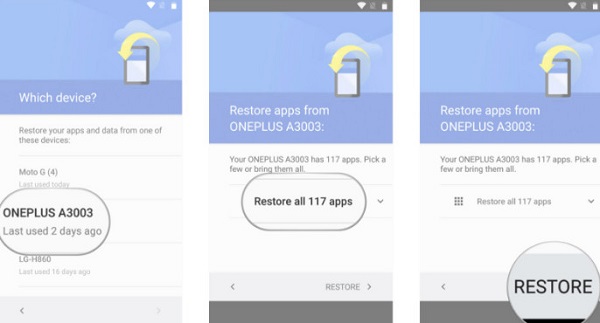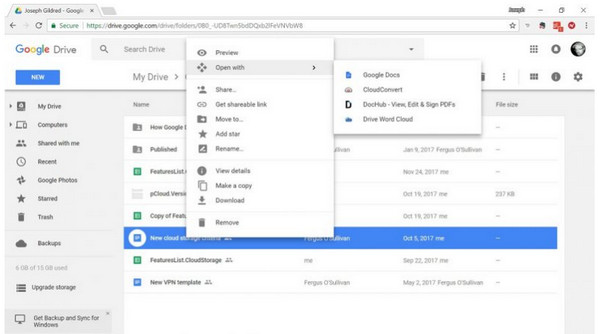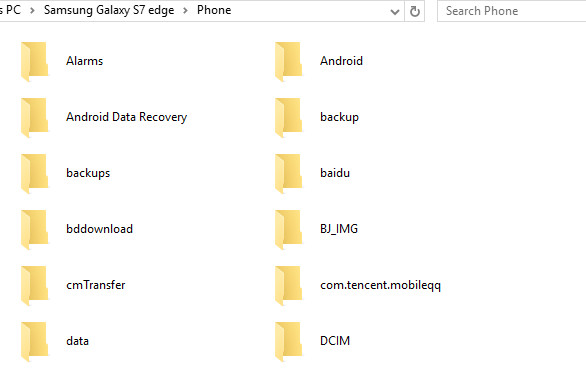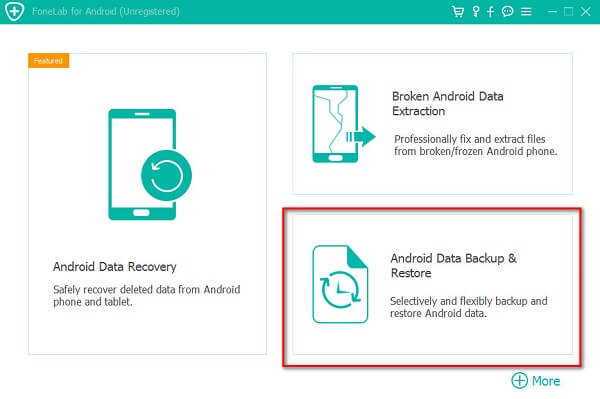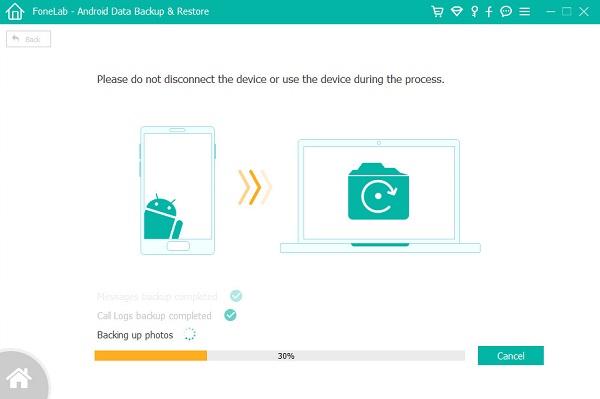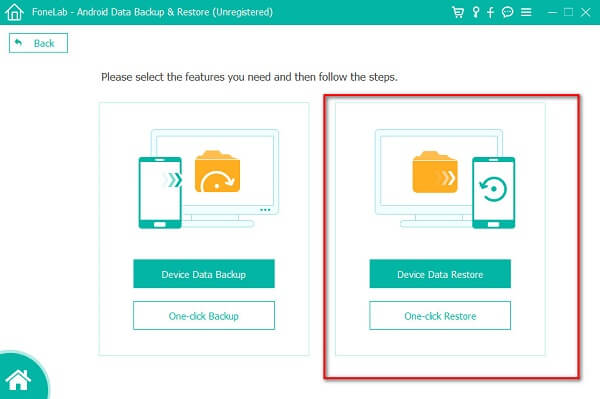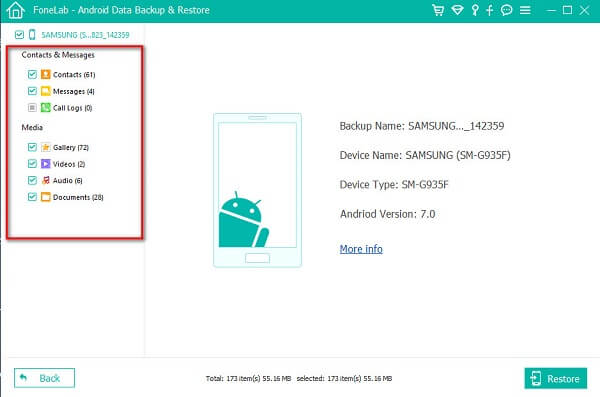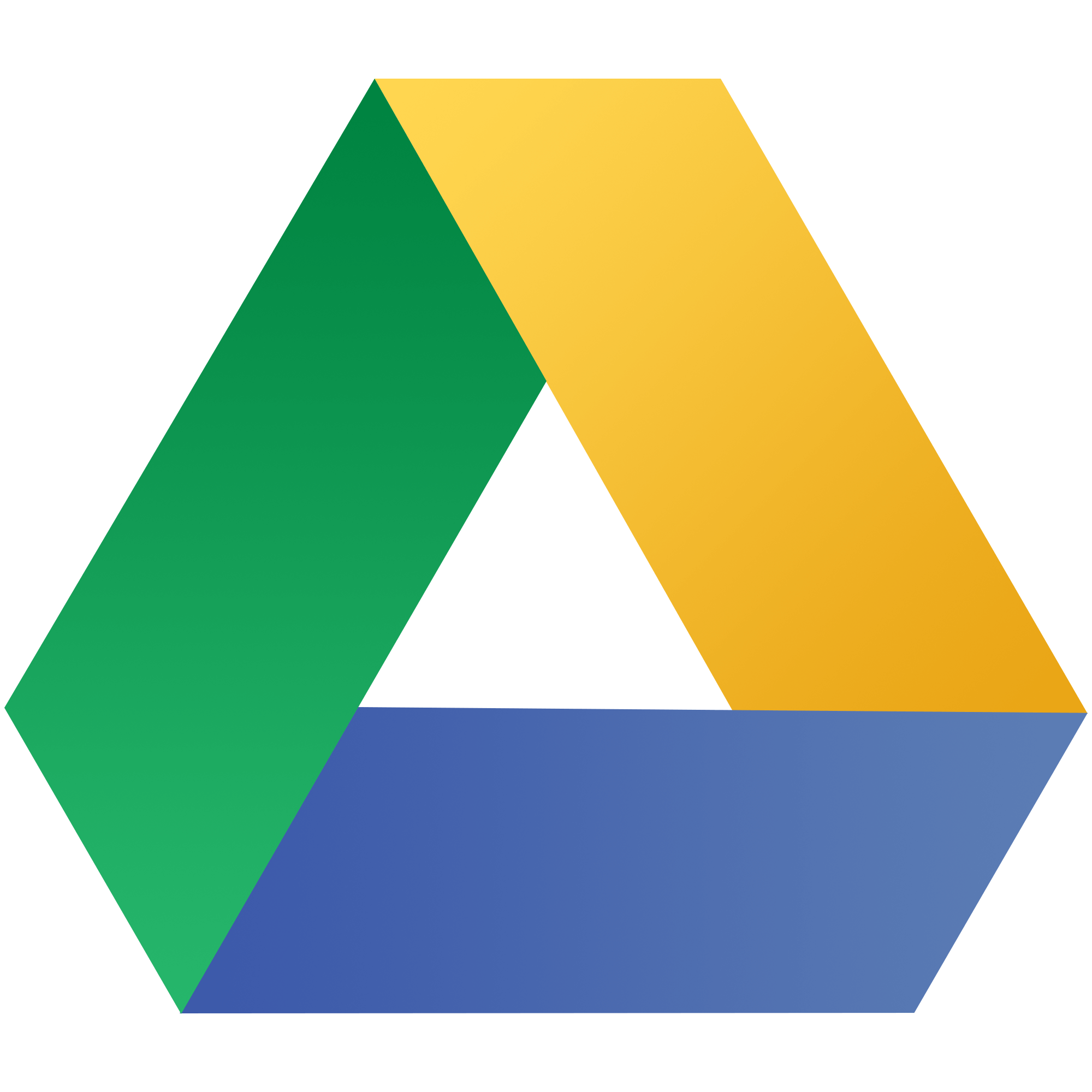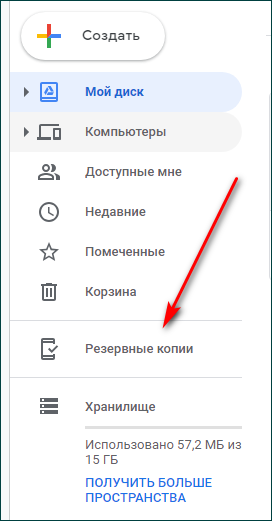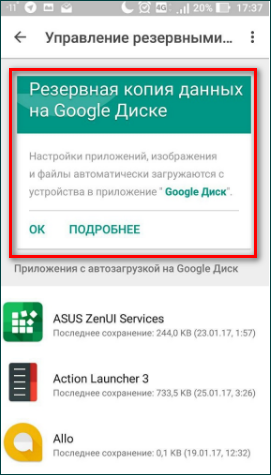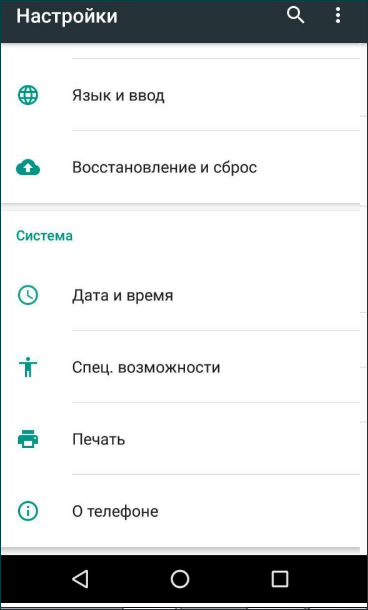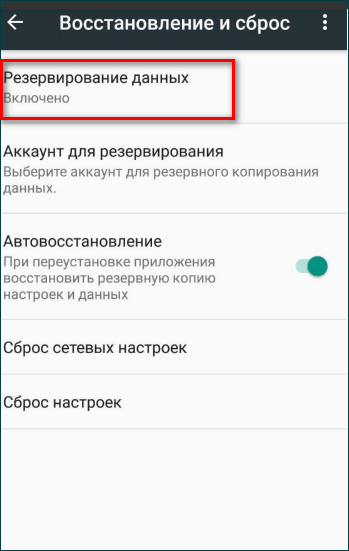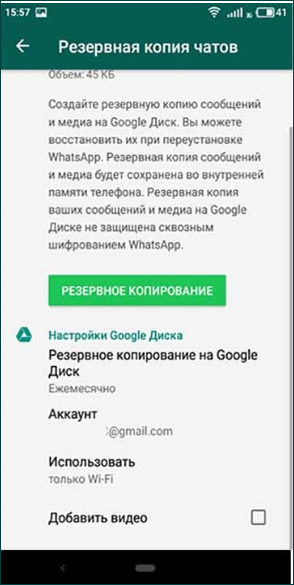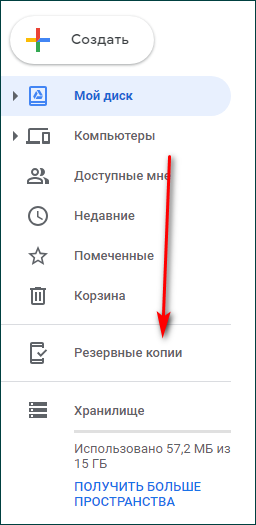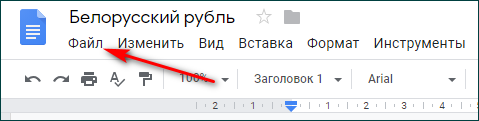- Как восстановить данные телефона Android из Google Backup
- ЧАСТЬ 1 Как сделать резервную копию телефона Android с Google Drive
- ЧАСТЬ 2 Как восстановить телефон Android из резервной копии Google
- Способ первый: Как восстановить резервную копию Google на телефон Android
- Способ второй: Как получить резервную копию Android на новый телефон через учетную запись Google
- Способ третий: Как извлечь резервную копию с Google Drive на ПК
- ЧАСТЬ 3 Google Drive альтернативы резервному копированию и восстановлению вашего телефона Android
- Как скачать и восстановить резервную копию из Google Drive
- Как открыть резервную копию на Гугл Диске через компьютер
- Как удалить резервную копию
- Что будет, если срок хранения копий истечет
- Резервные копии на Android
- Как находить резервные копии, управлять ими
- Резервные копии с IOS
- Как запустить копирование
- Как скачать
Как восстановить данные телефона Android из Google Backup
По любой причине вы можете удалить свои данные или время от времени терять телефон. Там могут быть некоторые ценные фотографии, видео, контакты или некоторые другие файлы, которые вы хотите получить.
В этой ситуации, что вы можете сделать?
К счастью, это будет очень просто, если вы заранее сделали резервную копию своего телефона Android на Google Диске.
В этой статье мы представим вам конкретные способы бесплатного восстановления данных телефона Android из резервной копии Google.
Google One будет создан, чтобы заменить Google Drive в ближайшем будущем. Если у вас есть интересы, вы можете узнать больше об этом в Google.
Восстановление данных телефона Android из Google Backup
ЧАСТЬ 1
Как сделать резервную копию телефона Android с Google Drive
Google Drive — это сервис, который может создавать резервные копии данных вашего телефона Android на онлайн-сервере Google. С помощью учетной записи Google вы можете создавать резервные копии данных телефона Android и восстанавливать резервную копию телефона из Google.
Ниже приведены инструкции по резервному копированию телефона Android с помощью диска Google.
Во-первых, вам необходимо подтвердить, что служба резервного копирования вашего телефона Android работает.
Шаг 1 Откройте «Настройки» на главном экране или в панели приложений на телефоне. Перейдите в «Резервное копирование и сброс». Затем выберите «Создать резервную копию моих данных».
Шаг 2 Установите для параметра «Резервное копирование данных» значение Вкл. Выберите «Назад», чтобы вернуться в «Резервное копирование и сброс». Убедитесь, что ваша учетная запись Google связана с резервной учетной записью. Установите для параметра «Автоматическое восстановление» значение «Вкл.», Чтобы восстановить настройки и данные при установке приложения.
Всего два простых шага, и вы можете легко сделать резервную копию вашего телефона Android. Это один из способов резервного копирования телефона Android в резервную копию Google. Чтобы узнать больше, просто зайдите на страницу: Как сделать резервную копию телефона с помощью Google.
Вы можете создавать резервные копии приложений, истории звонков, настроек устройства, контактов, календаря, SMS, фотографий и видео на Google Drive.
Как только вы потеряете свой телефон или по ошибке удалите некоторые данные, вы сможете бесплатно получить их из резервной копии Google.
Мы покажем вам конкретные способы мгновенного восстановления данных телефона Android.
ЧАСТЬ 2
Как восстановить телефон Android из резервной копии Google
Вы хотите выполнить резервное копирование определенных данных без резервного копирования других ненужных вещей?
Способ первый: Как восстановить резервную копию Google на телефон Android
Иногда вы можете время от времени удалять свои фотографии, контакты, видео или другие файлы, и вы хотите восстановить их на свой оригинальный телефон Android. Здесь мы покажем вам шаги.
Шаг 1 Включить WiFi соединение на вашем телефоне.
Шаг 2 Нажмите «Система»> «Google»> Выберите параметр, который вы хотите восстановить.
Шаг 3 Нажмите «Восстановить».
Таким образом, вы сможете восстановить все свои резервные данные из Google на ваш телефон.
Однако, если вы хотите восстановить данные, такие как данные приложения, контакты и т. Д., Вы найдете их немного по-другому.
Восстановление данных приложения из резервной копии Google
Шаг 1 Откройте приложение настроек вашего устройства.
Шаг 2 Нажмите «Система»> «Резервное копирование»> «Данные приложения».
Шаг 3 Включите «Автоматическое восстановление».
Восстановление контактов из резервной копии Google
Шаг 1 Выберите «Настройки» устройства.
Шаг 2 Выделите «Учетные записи».
Шаг 3 Выберите «Google», чтобы найти свой адрес Gmail, выберите его и убедитесь, что установлен флажок «Синхронизировать контакты».
Способ второй: Как получить резервную копию Android на новый телефон через учетную запись Google
Купив новый телефон и не желая терять все свои данные, например фотографии или контакты, на старом телефоне, вы можете восстановить резервную копию Android на свой новый телефон через резервную копию Google Диска. Ниже инструкция.
Шаг 1 Включите соединение WiFi на вашем новом телефоне.
Шаг 2 Добавить аккаунт Google в ваш новый телефон.
Шаг 3 Выберите резервную копию, которую вы хотите восстановить, нажав на список резервных копий. Затем нажмите «Восстановить», чтобы синхронизировать резервную копию с диска Google на ваш новый телефон.
Вам нужно подождать несколько минут, когда Google восстановит данные на телефоне Android. После восстановления ваши данные на старом телефоне могут быть использованы на новом телефоне в обычном режиме.
Способ третий: Как извлечь резервную копию с Google Drive на ПК
Шаг 1 Откройте Google Диск в веб-браузере вашего компьютера. Перейдите на https://drive.google.com/. Войдите в свой аккаунт Google.
Шаг 2 Нажмите «Резервное копирование», чтобы выбрать файлы, которые вы хотите восстановить.
Шаг 3 Щелкните трехточечное изображение в правом верхнем углу страницы> «Загрузить», чтобы загрузить резервную копию Google на свой компьютер.
Здесь вы также можете просмотреть данные, сохраненные на вашем компьютере, непосредственно перед загрузкой.
Google Drive позволяет одним из трех способов восстановить ваш телефон Android простым и удобным способом.
Тем не менее, Google Drive также имеет свои недостатки.
- 1. С помощью Google Диска вы можете просматривать только части резервных копий данных на вашем компьютере.
- 2. После восстановления файлов резервной копии текущие данные будут полностью заменены резервной копией, что будет несколько необоснованным.
- 3. Возможны угрозы безопасности, поскольку данные хранятся в облаке.
- 4. Google Drive предлагает только хранилище 15 ГБ. То есть, если вы хотите сэкономить больше места, вам, возможно, придется заплатить за это.
ЧАСТЬ 3
Google Drive альтернативы резервному копированию и восстановлению вашего телефона Android
Благодаря специальным настройкам телефона Android, вы можете выполнять резервное копирование частей данных Android на компьютер с помощью USB-кабеля.
Вам просто нужно подключить телефон Android к компьютеру, а затем открыть «Этот компьютер» и открыть папку вашего телефона. Файлы телефона Android могут быть перенесены на ваш компьютер напрямую.
Если вы хотите восстановить данные, просто подключите телефон к компьютеру и скопируйте файлы резервной копии.
Однако с помощью этого метода можно копировать только музыку, фотографии и видео. Данные телефона, такие как контакт, сообщения и другие важные документы, не могут быть синхронизированы.
Итак, здесь мы покажем вам еще одну альтернативу Google Drive, Aiseesoft Резервное копирование и восстановление данных Android, чтобы помочь вам сделать резервную копию телефона Android и восстановить файлы полностью и тщательно.
Как профессиональное программное обеспечение для резервного копирования и восстановления, Aiseesoft Android Data Backup & Restore может создавать резервные копии и восстанавливать практически все типы файлов на вашем телефоне Android.
- 1. Он может создавать резервные копии 7 типов файлов одновременно, включая контакты, сообщения, журналы вызовов, галерею, видео, аудио и документы.
- 2. Зашифруйте резервную копию Android с помощью настроенного пароля, чтобы безопасно защитить ваши данные.
- 3. Резервное копирование данных на компьютер, а не в облако с неограниченным хранилищем.
- 4. Вместо покрытия текущих данных восстановленные данные будут объединены с существующими данными.
- 5. Вы можете просмотреть файлы резервной копии перед восстановлением и выбрать файл, который хотите восстановить.
Здесь мы покажем вам конкретные шаги.
Шаг 1 Запустите Android Data Backup & Restore, а затем выберите вариант «Android Data Backup & Restore».
Шаг 2 Подключите устройство Android к компьютеру с помощью USB-кабеля.
Шаг 3 Выберите «Резервное копирование данных устройства» или «Резервное копирование в один клик» для резервного копирования файлов Android.
Резервное копирование данных устройства означает, что вы можете выбрать тип данных для создания резервной копии, в то время как Резервное копирование в один клик позволяет создавать резервные копии всех данных за один раз без сбора определенных данных.
Шаг 4 Если вы хотите восстановить все ваши данные, вы можете вернуться в основной интерфейс и выбрать опцию «Восстановление одним щелчком». Если вы хотите выбрать определенные данные, вы можете нажать «Восстановить данные устройства» в соответствии с вашими потребностями.
Шаг 5 Выберите подходящую резервную копию для восстановления данных Android из списка резервных копий.
В этой статье мы познакомили вас с методами восстановления телефона Android из резервной копии Google. С помощью этих методов вы можете легко восстановить данные телефона Android на исходный или новый телефон независимо от потери данных при удалении или переключении телефона. Если резервное копирование Google работает плохо для вас, вы также можете получить альтернативы созданию и восстановлению резервной копии с помощью USB-кабеля или сторонних приложений.
Вы их поняли? Пожалуйста, общие ниже.
Что вы думаете об этом посте.
Рейтинг: 4.8 / 5 (на основе голосов 89)
24 августа 2018 г. 17:57 / Опубликовано Луиза Уайт в Резервное копирование данных
Приложение резервного копирования и восстановления SMS для Android не может помочь вам создавать резервные копии текстовых сообщений (SMS) на устройствах Samsung Galaxy S8 / S7 / S6 / S5 / S4 / S3 или Note? Вы можете найти 5 лучших способов сделать резервную копию сообщений Samsung из этого поста.
Многие пользователи ищут лучший способ восстановить удаленные текстовые сообщения SMS с телефонов Android. Здесь мы представляем Android инструмент восстановления текстовых сообщений, который может помочь вам сделать это бесплатно.
В этой статье вы узнаете, как выполнять резервное копирование и восстановление журналов вызовов на Android двумя способами: резервное копирование и восстановление журналов вызовов на Android с помощью SMS Backup & Restore и Android Backup & Restore.
Источник
Как скачать и восстановить резервную копию из Google Drive
Резервное копирование необходимо для того, чтобы, в случае утери или поломки техники, можно было восстановить всю необходимую информацию.Данная функция доступна для смартфонов на базе Android и IOS. таким образом можно восстановить чаты, картинки, видеозаписи, контакты и другую информацию. Более того, ее можно будет скачать на другой телефон.
В данной статье рассмотрим, как происходит резервное копирование Google Drive, как восстановить информацию, и что нужно сделать, чтобы ее скачать.
Как открыть резервную копию на Гугл Диске через компьютер
При копировании информации с мобильных устройств на Гугл Диск, данные можно посмотреть на Диске.
Как удалить резервную копию
Здесь сразу стоит оговорить важный пункт. Многих интересует, как восстановить резервную копию.
Важно! Если резервная копия уже удалена, то восстановить ее нельзя.
Удаление происходит следующим образом:
- Для начала нужно открыть Google Drive.
- В левой части меню выберите раздел «Резервные копии».
- Выберите нужную копию и нажмите на нее два раза.
- Выберите клавишу «Удалить».
Что будет, если срок хранения копий истечет
Копия будет храниться ровно столько, сколько активно устройство. Если, к примеру, вы не будете им пользоваться в течение 14 дней, то под документом появится информация о сроке ее хранения.
К примеру, «Оставшийся срок хранения составляет 49 дней».
Резервные копии на Android
Одно из устройств, через которое можно создать резервные копии – это устройство на базе Android.
Вопрос! Как сделать так, чтобы создать запасные копии с таких устройств, как Nexus и Pixel? Для этого нужно обновить Андроид как минимум до версии 6.0.
На данных устройствах можно как просматривать, так и восстанавливать или копировать следующие файлы:
- Видеофайлы.
- Фотографии.
- Сообщения, но только если речь идет об устройствах Pixel.
- Различные заметки, которые были сделаны в календаре.
- Контактные данные.
- Настройки, которые осуществлялись на устройстве.
- Звонки, сделанные в ближайшее время.
- Различные приложения.
Как находить резервные копии, управлять ими
Для управления нужно вначале открыть Гугл Диск, затем выбрать раздел с меню. Далее нужно будет открыть раздел с резервными копиями.
На последнем этапе выберите те данные, которые вам нужны.
Важно! Не забудьте, что резервное копирование должно быть включено.
- Выберите «Восстановление и сброс».
- Перейдите в раздел «Резервирование данных»
Резервные копии с IOS
На диске Гугл можно сохранить копии из аккаунта iCloud и устройства Айфон. При этом следует учитывать, что фотографии сохраняются в Гугл Фото. Соответственно, контакты появятся в Гугл Контакты, календари — в Гугл Календари, а чаты — в Гугл Чаты.
Как запустить копирование
Инструкция выглядит следующим образом:
- Вначале установите приложение Гугл Диск на свой смартфон и откройте его.
- В левом верхнем углу нажмите на значок меню.
- Выберите раздел с настройками и нажмите на Синхронизацию.
В открывшемся окне выберите резервное копирование.
Как скачать
Нужный документ можно не только просмотреть, но и скачать. Для этого нужно зайти в свой Диск и в левом меню выбрать раздел с копиями.
Откроется список файлов. Выберите нужный, нажав дважды клавишей мыши. Далее нажмите «Файл» и «Скачать как». Система предложит оптимальный вариант скачивания.
Восстановление и скачивание нужного файла не составят труда, если вы будете действовать по инструкции. Но помните о том, что если вы удалили копию, то восстановить ее уже будет нельзя.
Скачать и восстановить нужные файлы не сложно, если у вас включено синхронизирование. Особенно такая функция будет полезна, если вы потеряли телефон (либо его украли), а вместе с ним исчезла вся нужная информация. Однако помните, что информация не останется на Диске на совсем — она хранится на нем определенное количество времени. поэтому успейте вовремя восстановить контакты.
Источник