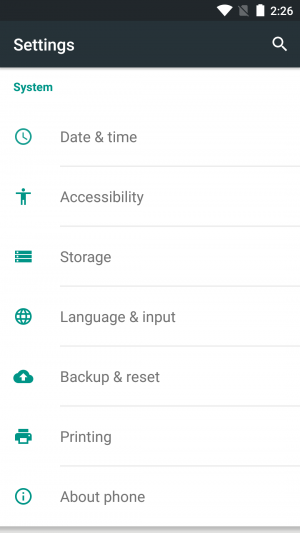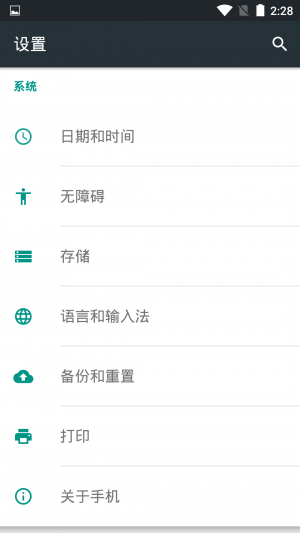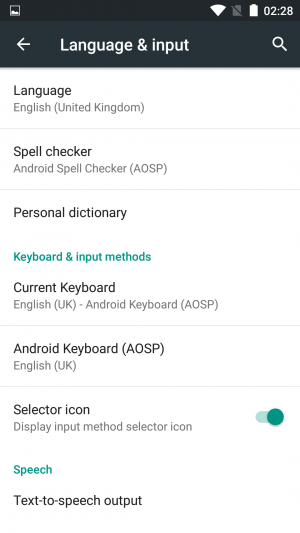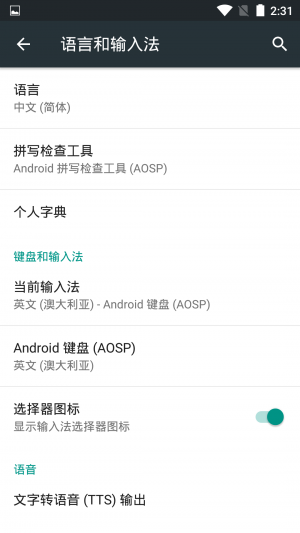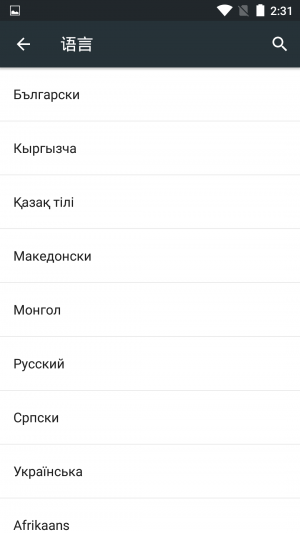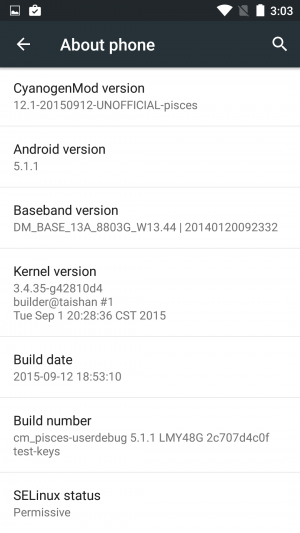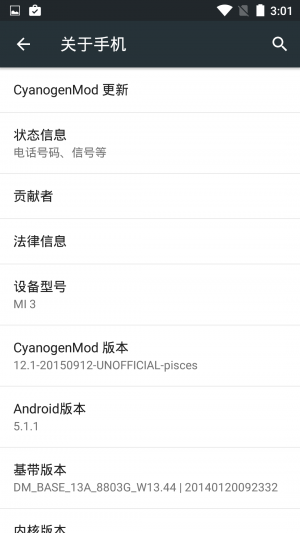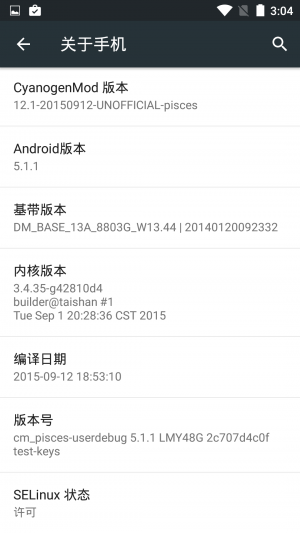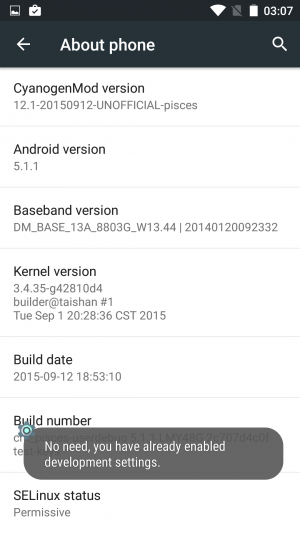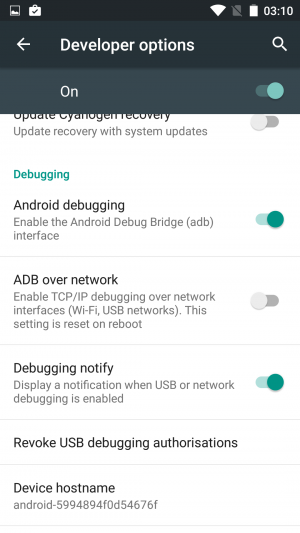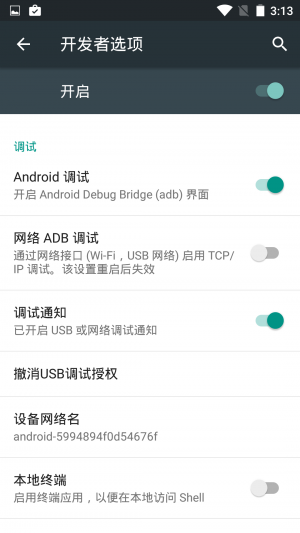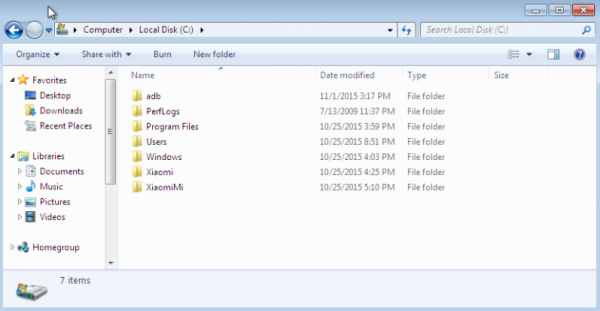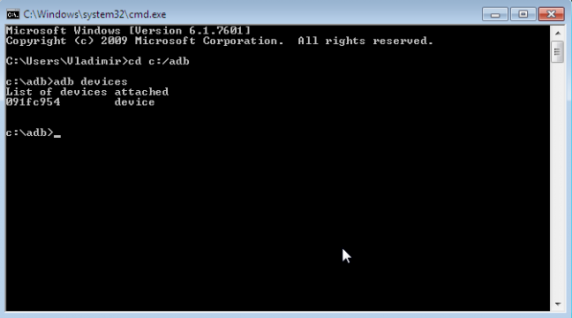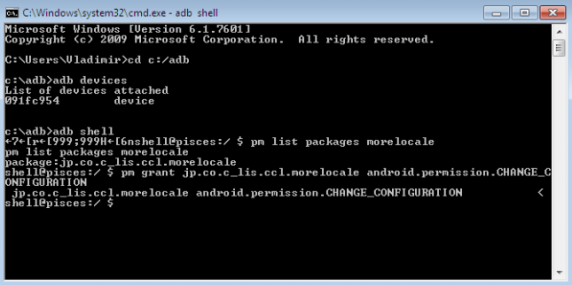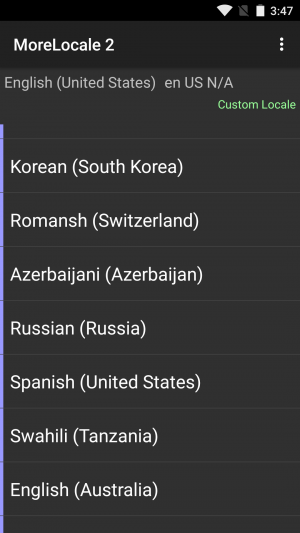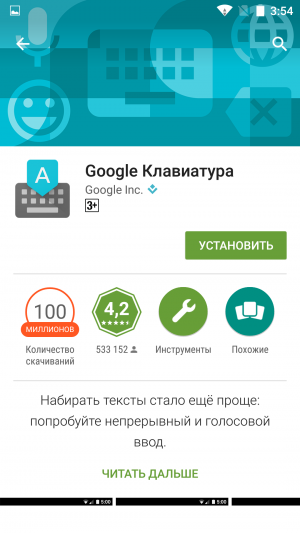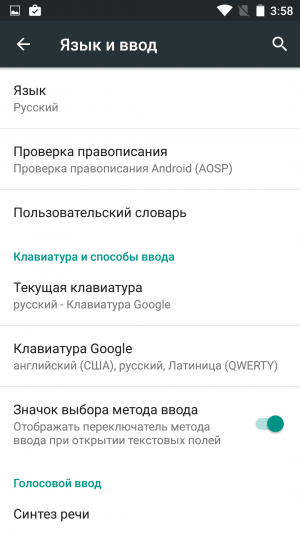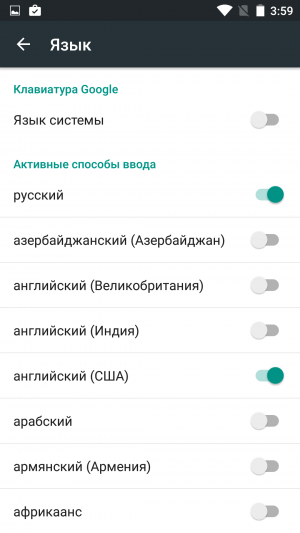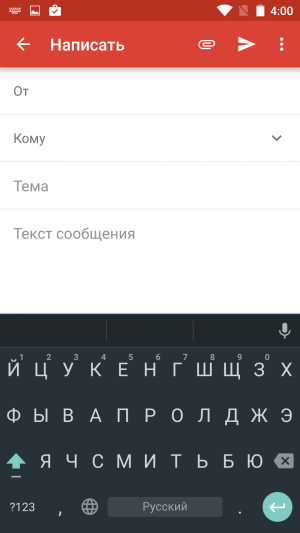- Как добавить русский язык на Андроид телефон или планшет
- Установка русского языка из меню Андроид
- Установка русификатора
- Установка русской клавиатуры
- Русифицируем устройства на Android
- Работа с настройками
- Русификация Android 4.1 и ниже
- Русификация Android 4.2 и выше
- Заключение
- Изменение языка интерфейса в Android
- Устанавливаем русский язык в девайсе на Android
- Способ 1: Системные настройки
- Способ 2: MoreLocale2
Как добавить русский язык на Андроид телефон или планшет
Как добавить русский язык на Андроид телефон или планшет. Главное удобство управления любым смартфоном заключается в понятном и лаконичном расположении всех элементов и пунктов меню. Но как быть в том случае, если языковые настройки гаджета отличны от «великого и могучего», а для навигации по подпунктам меню требуется полная русификация устройства? Все надписи отображаются на английском, или, что ещё хуже, на китайском? Не проблема! В этой инструкции мы расскажем о том, как добавить русский язык на Андроид-смартфон из меню системы и сторонних русификаторов, а также, как добавить русскую раскладку клавиатуры.
Установка русского языка из меню Андроид
Для того чтобы установить русский язык в качестве системного, на большинстве смартфонов достаточно выполнить несколько простых шагов. Мы прилагаем несколько вариантов скриншотов одних и тех же пунктов меню на английском и китайском языках. Именно они помогут добраться до нужного места в настройках.
1. Откройте Settings («Настройки») и найдите пункт Language & Input («Язык и ввод»).
2. В открывшемся меню выберите Language («Язык»).
3. В предложенном списке найдите «Русский» и, единожды тапнув по нему, установите в качестве системного.
В случае, если в списке отсутствует русский язык, потребуется загрузка русификатора из магазина приложений Google Play.
Установка русификатора
1. Для установки русского языка на смартфон, в списке языковых настроек которого его наличие не предусмотрено, из магазина приложений Google Play загрузите утилиту MoreLocale 2.
2. Установив приложение MoreLocate 2, получите права доступа для разработчиков. Для этого откройте меню Settings («Настройки») — About («О телефоне»).
3. В открывшемся меню найдите пункт Build Number в котором указана версия прошивки, установленной на вашем устройстве.
4. Продолжайте тапать до появления надписи You are now a developer («Теперь вы разработчик»). Нажмите клавишу «Назад». В списке настроек появится дополнительный пункт меню — Developer options («Для разработчиков»).
5. Откройте этот пункт и в списке, найдите USB (Android) Debugging («Отладка по USB») и поставьте соответствующий ползунок в положение On.
6. Загрузите архив с исполнительным ADB-файлом (скачать) и разархивируйте папку ADB в корень диска C.
Получить свежую версию ADB можно здесь (оф. источник) . Скачиваете архив Android SDK Tools Only, распаковываете, запускаете SDK Manager; когда загрузится список дистрибутивов, нажимаете «Deselect All», ставите одну единственную галочку напротив Android SDK Platform Tools (почти в самом верху списка), нажимаете «Install 1 Package», читаете лицензионное соглашение, соглашаетесь, ждёте окончания загрузки (при этом может появиться сообщение, что не удалось остановить ADB; нужно завершить adb.exe принудительно, через диспетчер задач). Видим в папке, куда распаковали SDK Manager, новую папку «platform-tools», а там — ADB.
7. Подключите смартфон к компьютеру, работающему под управлением операционной системы Windows. Запустите командную строку и для перехода в директорию с только что скачанным приложением введите команду: cd c:\adb.
Для того чтобы убедиться, что смартфон определился системой, в командной строке введите следующую команду: adb devices и нажмите клавишу Enter.
Если устройство опознано, в командной строке отобразится его кодовое имя.
8. Введите следующую команду: pm list packages morelocale, после чего еще одну: pm grant jp.co.c_lis.ccl.morelocale android.permission.CHANGE_CONFIGURATION. Финальный экран командной строки должен выглядеть так:
Отключите смартфон от компьютера и откройте приложение MoreLocale 2.
9. В списке языков появится «Русский». Выберите его.
Система автоматически перейдет на русскую локализацию. Русификация окончена.
Установка русской клавиатуры
Для установки русской клавиатуры достаточно загрузить соответствующую клавиатуру из магазина приложений Google Play.
2. Откройте «Настройки» — «Язык и ввод» и выберите «Клавиатура Google».
3. Перейдите в меню «Язык» и отметьте требуемые языки ввода соответствующими переключателями.
На этом установка русской клавиатуры окончена.
Источник
Русифицируем устройства на Android
Девайсы на Android, по статистике, занимают 85% мирового рынка смартфонов и планшетов. Всё чаще люди покупают технику за границей, в связи с чем при использовании девайсов возникает проблема из-за отсутствия в меню русского языка. Случается, что продавец закупает «серые» аппараты и не адаптирует их должным образом, поэтому русский язык куда-то исчезает после первого же обновления. В этом руководстве мы покажем вам, как русифицировать Андроид, чтобы в будущем не возникало никаких проблем.

Работа с настройками
Вы взяли в руки планшет, а меню на чужом для вас языке. В первую очередь, следует проверить, есть ли русский в настройках. Найдите значок настроек, перейдите на вкладку выбора языка и клавиатуры и там просмотрите список предустановленных языков. Возможно, русский язык спрятан именно здесь. Гораздо легче ориентироваться, когда меню хотя бы на английском или другом европейском языке. Если же мы получили посылку из китайского магазина, ориентироваться будем по значкам. Настройки обычно имеют знак шестерёнки, а список языков обозначен буквой А с тремя точками. Если среди установленных языков русского нет, русификация Андроид неизбежна.
Русификация Android 4.1 и ниже
Самый простой способ — установить из магазина Google Play приложение MoreLocale 2. Хотя оно и на английском, для работы не нужно глубокого знания языка, всё интуитивно понятно.
Запускаем программу, переходим на вкладку «Custom Locale», в высветившемся окошке напротив «Language» нажимаем ISO и выбираем «Russian», возле «Country» жмём на «Russian Federation». Кнопка «Set» подтвердит выбор – готово.
Но важно помнить, что MoreLocale предназначена не для создания русифицированного меню, а для принудительного включения встроенного в прошивку файла русского языка. Если он не встроен, меню будет на русском лишь частично или не будет русифицироваться вовсе. Обратите внимание: предложенный метод не работает на версиях Android 4.2 и выше.
Русификация Android 4.2 и выше
Разработчики позаботились о защите новых версий операционной системы от попыток изменений конфигурации, поэтому указанным выше способом воспользоваться не получится. Как русифицировать прошивку Андроид в таком случае? Понадобится компьютер, немного внимания и усидчивости.
- Сначала устанавливаем программу ADB на компьютер или ноутбук. Установку нужно выполнить на диск C, чтобы установочный файл располагался по пути C:\adb\adb.exe.
- Скачиваем и устанавливаем драйвера для нашего аппарата.
- Включаем в настройках нашей модели режим отладки через USB. Если меню англоязычное, переходим в Settings → Developer options → USB debugging и активируем его. Если меню, к примеру, на китайском, и вы ориентируетесь по значкам, нажмите шестерёнку (настройки), затем две фигурные скобки (меню для разработчиков) и поставьте галочку на отладке по USB. Если этот пункт отсутствует, переходим в меню «О телефоне» (самая нижняя строка в настройках) и 8–10 раз жмём на номер сборки (буквенно-цифровой код, обычно последняя строчка раздела). После этого у вас появится режим разработчика.
- Подсоединяем модель к компьютеру.
- Комбинацией клавиш Win+R включаем консоль запуска, введя cmd.exe, запускаем командную строку.
- Вводим команды:
- cd c:\adb;
- adb devices; находим строку «List of devices attached», под ней будет виден наш подключённый девайс;
- adb shell pm grant jp.co.c_lis.ccl.morelocale android.permission.CHANGE_CONFIGURATION.
- Теперь отсоединяем устройство от ПК и производим действия, как для более старых версий Андроид.
Если вдруг ADB не может определить вашу модель, загрузите новейший пакет для разработчиков Android SDK. Актуальную версию ADB вы найдёте в папке /platform-tools/.
Запомните, что этот способ русификации совершается не на уровне ОС, а на программном. Поэтому, если вы когда-либо будете сбрасывать настройки к заводским, придётся повторить всю процедуру заново.
Заключение
Как видно, русификация Android не всегда бывает простой. Но с каждым днём всё больше производителей мобильных устройств включают русский язык в меню настроек, проявляя заботу о русскоязычных покупателях. К тому же на просторах интернета без проблем можно разыскать пользовательскую прошивку со встроенным русским языком.
А каким устройством пользуетесь вы? Возникали ли у вас проблемы с русификацией? Поделитесь вашим опытом в комментариях.
Источник
Изменение языка интерфейса в Android
Устанавливаем русский язык в девайсе на Android
В большинстве прошивок на Android-аппарата русский язык, так или иначе, присутствует – соответствующий языковой пакет есть в них по умолчанию, его нужно только включить.
Способ 1: Системные настройки
Этого варианта достаточно в большинстве случаев — как правило, обычно русский язык в купленных за границей смартфонах не установлен по умолчанию, но переключиться на него можно.
- Зайдите в настройки девайса. Если в вашем аппарате по умолчанию включен, допустим, китайский, то ориентируйтесь по иконкам – например, «Настройки» («Settings»)в меню приложений выглядит как шестерня.

Еще проще – зайти в «Настройки» через строку состояния.
Как видите – все довольно просто. Однако может быть ситуация, когда среди доступных языков русского нет. Такое случается, когда на аппарате установлена прошивка, не предназначенная для СНГ или РФ в частности. Её можно русифицировать с помощью следующего способа.
Способ 2: MoreLocale2
Комбинация из приложения и ADB-консоли позволяет добавить к неподдерживаемой прошивке русский язык.
- Установите приложение. Если у вас есть root-доступ — переходите сразу к шагу 7. Если нет — читайте дальше.
- Включите режим отладки по USB — сделать это можно способами, описанными в статье ниже.
Теперь переходите к ПК. Распакуйте архив с ADB в любом месте и перенесите получившуюся папку в корневой каталог диска C.
Запустите командную строку (способы для Windows 7, Windows 8, Windows 10) и введите команду cd c:\adb .
Введите последовательно следующие команды:
pm list packages morelocale
pm grant jp.co.c_lis.ccl.morelocale android.permission.CHANGE_CONFIGURATION
Окно командной строки при этой должно выглядеть так:
Теперь можно отключать аппарат от ПК.
Откройте на девайсе MoreLocale2 и найдите в списке «Русский» («Russian»), тапните по нему для выбора.
Готово — отныне ваш девайс русифицирован.
Способ довольно сложный, однако и он не гарантирует результата — если пакет не заблокирован программно, а отсутствует вообще, то вы получите либо частичную русификацию, либо метод вообще не сработает. Если метод с ADB и MoreLocale2 не помог, то единственным решением этой проблемы будет установка русифицированной «из коробки» прошивки или посещение сервисного центра: как правило, его работники охотно помогут вам за небольшую сумму.
Мы рассмотрели все доступные варианты установки русского языка в телефон. Если вы знаете еще какие-нибудь хитрые методы, поделитесь ими в комментариях.
Помимо этой статьи, на сайте еще 12470 инструкций.
Добавьте сайт Lumpics.ru в закладки (CTRL+D) и мы точно еще пригодимся вам.
Отблагодарите автора, поделитесь статьей в социальных сетях.
Источник