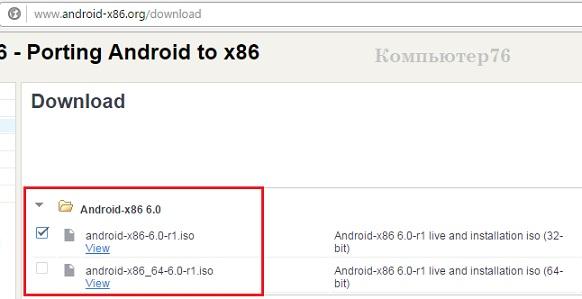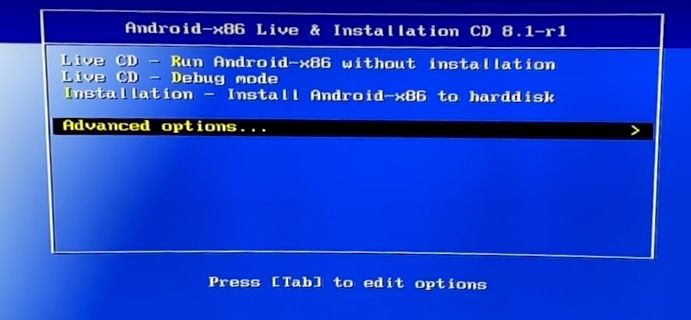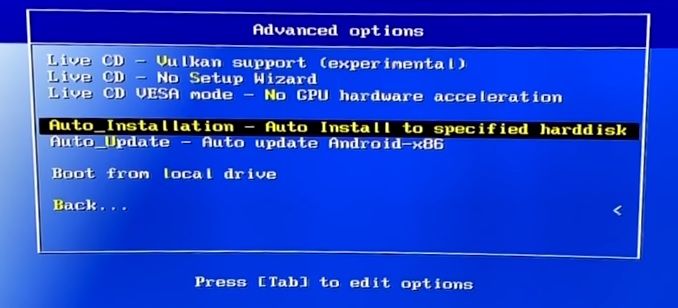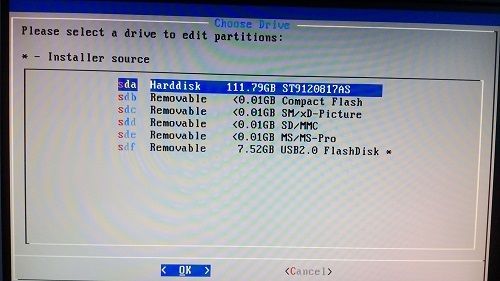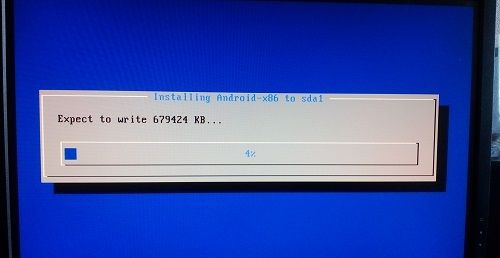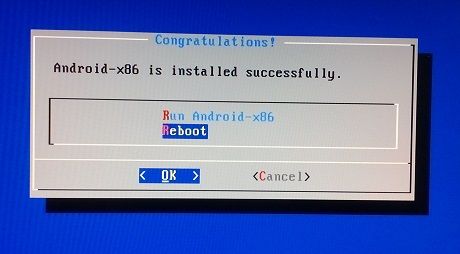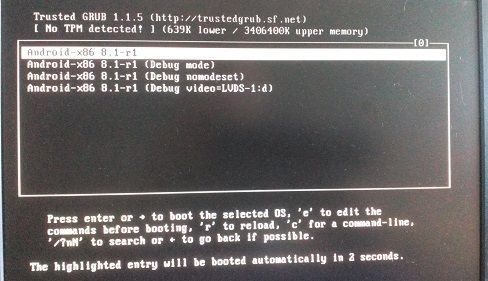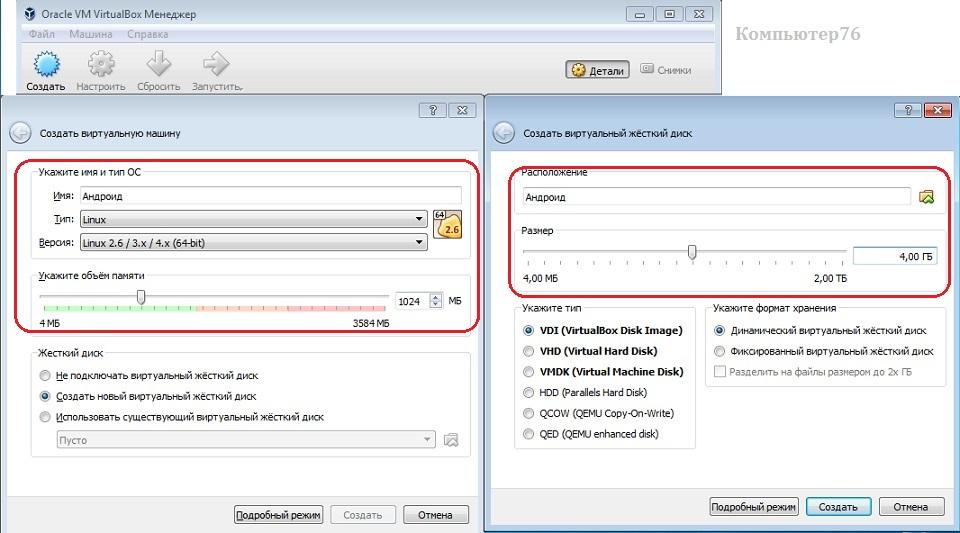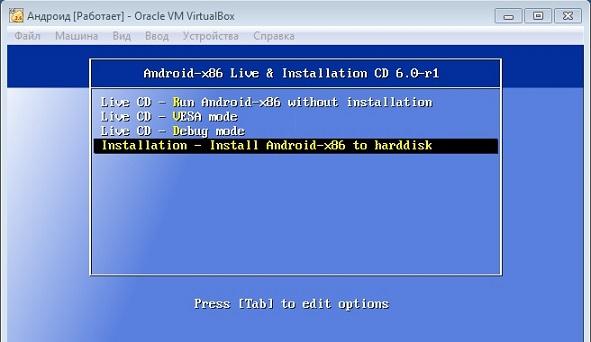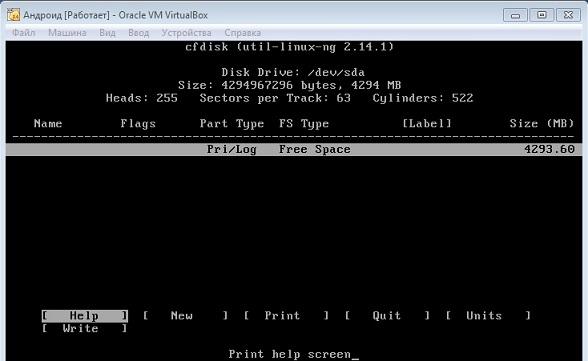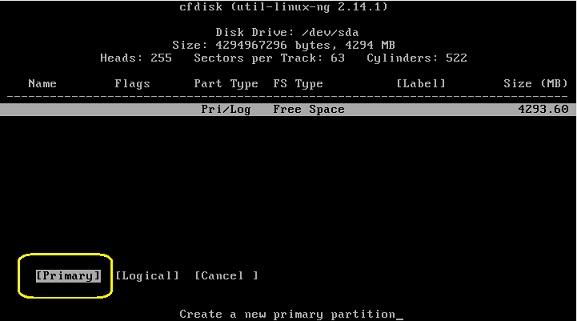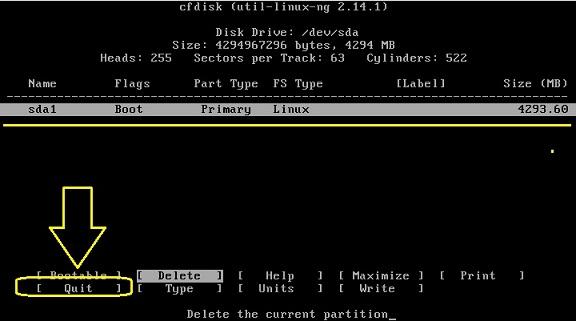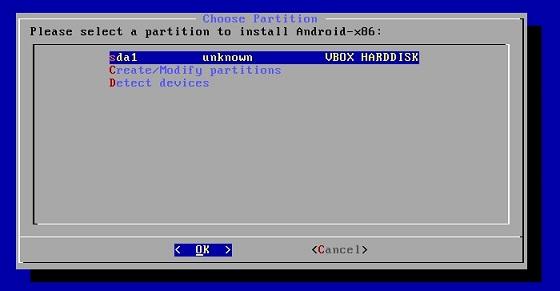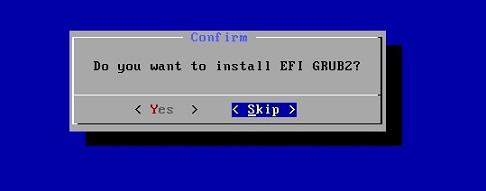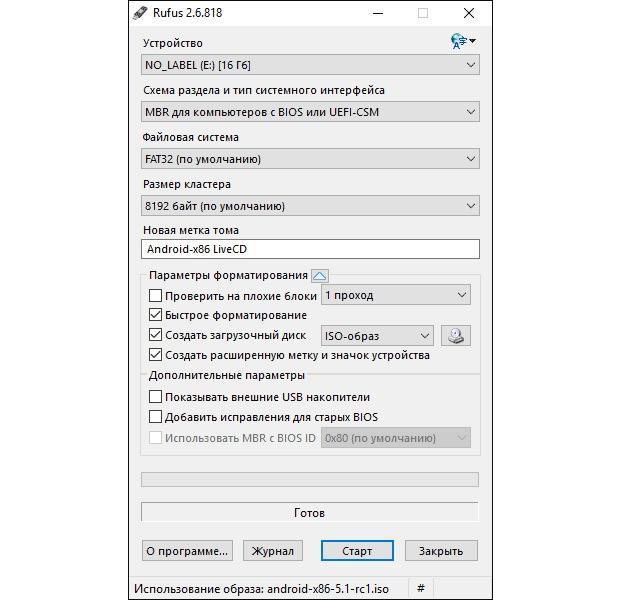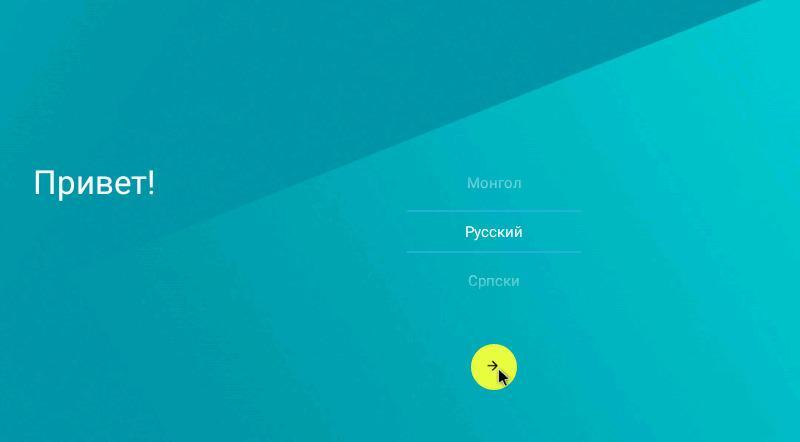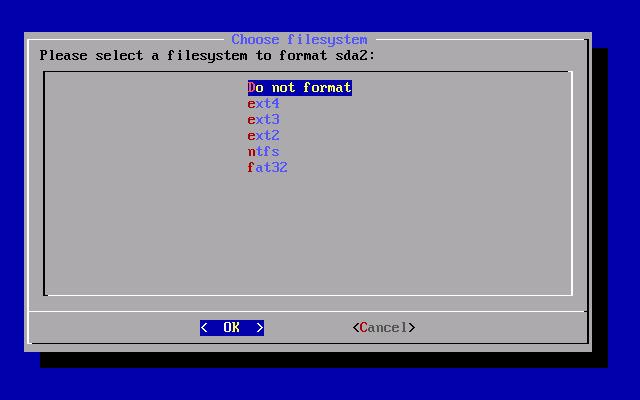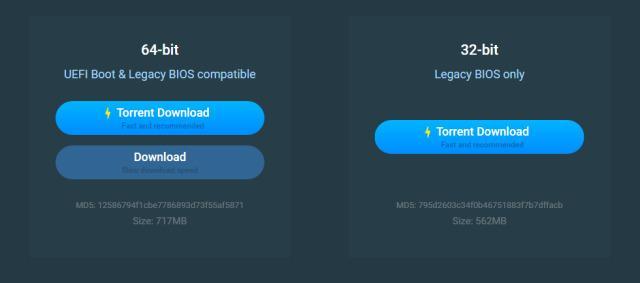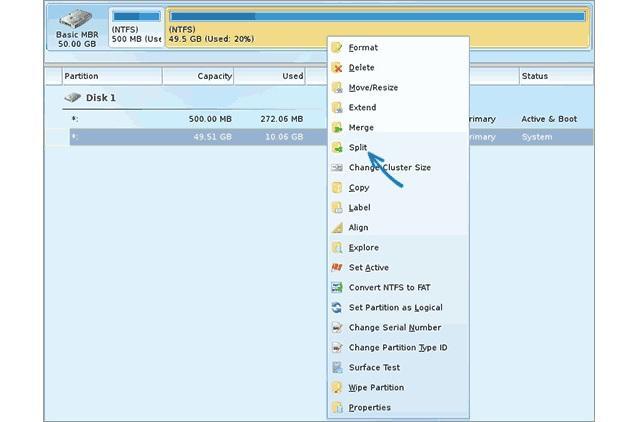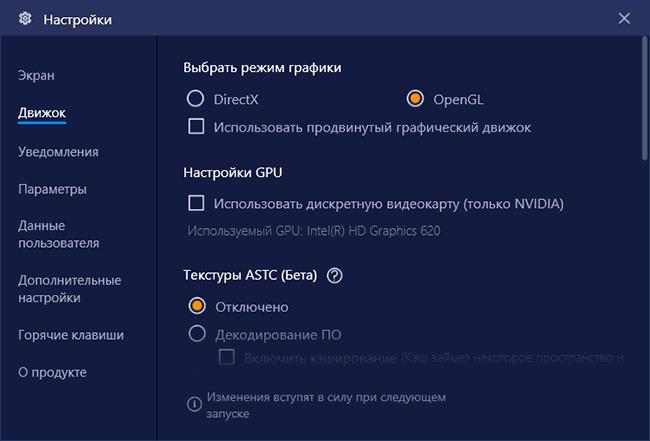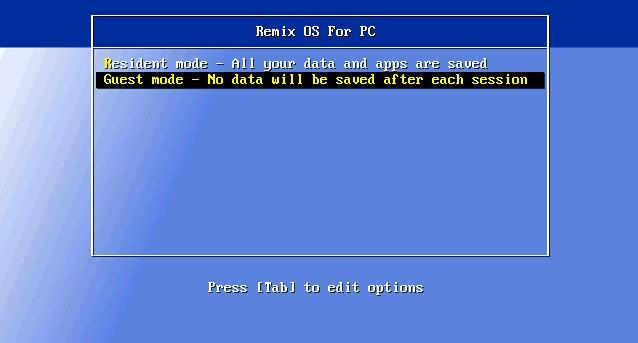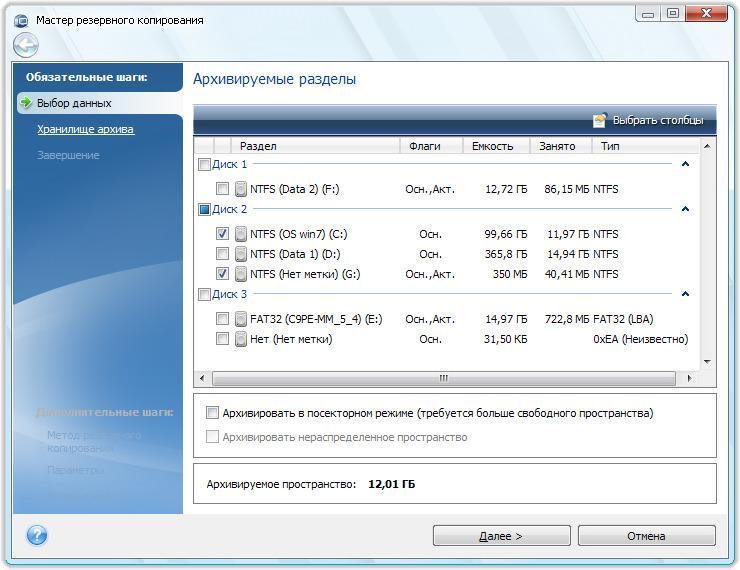- Установка Андроид на ноутбук: загрузочная флешка и полноценная ОС
- Что нам понадобится?
- Как будем устанавливать?
- На что обратить внимание?
- Установка Андроид на ноутбук с записанной флешки.
- Установка Андроид на виртуальную машину
- Андроид на ноутбук — установка операционной системы вместо Windows
- Можно ли поставить андроид на ноутбук или стационарный компьютер
- Существующие способы установки
- Плюсы и минусы андроида в качестве операционной системы
- Подготовка к установке
- Установка Android на ноутбук основной системой вместо Windows
- Android-x86 Project
- Remix OS
- Как установить андроид на ПК второй системой
- Как запустить андроид на нетбуке или компьютере без установки ОС
- Эмуляторы
- Запуск с флешки
- Возможные проблемы во время и после установки
Установка Андроид на ноутбук: загрузочная флешка и полноценная ОС
В статье описывается процесс того, как производится установка Андроид на ноутбук. Никаких эмуляторов для тестирования программ для смартфона: чистая система на вашем компьютере и ноутбуке. Живая система Андроид на машине или с полноценной установкой. Рассмотрен вопрос с установкой на виртуальную машину VirtualBox.
Итак. Андроид — не для ноутов и точно не для десктопов (мобильный Wi-FI, непритязательность к железу делают её всё-таки мобильной операционной системой). Однако пытливых пользователей и любителей посидеть на эксперименте это разве остановит? Если вы хотите узнать, что вы сможете приобрести в результате такого опыта, как установка Андроид на компьютер в качестве одной из полноценных ОС-ей, вам сюда. И тем более этот вариант для тех, у кого завалялся старенький Pentium с невместительным HDD, который служил честью и правдой долгие годы, а выбрасывать жаль.
недорогие USB тестеры
Что нам понадобится?
- пустая флешка под загрузочные файлы (кто хочет, может использовать старый добрый DVD привод)
- собственно загрузочные файлы проекта Андроид x64-x86
- портативная (в том числе) и бесплатная утилита Rufus (статья со ссылкой и порядком работы) для создания загрузочной флешки. Если есть своя утилита, любимая, используйте её
- программа EasyBCD — если ваш компьютер стар настолько, что не принимает загрузку с флешки (как заставить старый компьютер загружаться с флешки, читайте в статье Установить загрузку с USB из BIOS, не имеющей поддержки USB)
- программа VirtualBox (если захотите установить Андроид на виртуальную машину). Тогда вам не понадобится никаких флешек, просто оставьте образ, скачанный выше на компьютере. Обратитесь к этому разделу статьи, если собираетесь установить Андроид на ноутбук в качестве основной.
Как будем устанавливать?
Установка Андроид на ноутбук. Подготовка к работе.
Качаем Андроид. Ссылку я дал выше. Для скачивания из нас интересующего доступны две последние версии для систем с обоими типами разрядности, так что выбирайте. Считаю, что 32-х битной хватает за глаза. Щёлкаем на странице по ссылке View , и редирект перенаправит вас на страницу с автоматической загрузкой. Объём загружаемых данных — около 600 Мб, и скорость сервера мне показалась очень низкой. Формат файла — ISO. Внимание! Несмотря на подходящую архитектуру встроенного в ноутбук процессора, по умолчанию прокатила установка ТОЛЬКО 32-х битной версии загрузочного ISO Андроид. Так что качайте сразу его. Установка 64-х битной версии потребует от нас знания команд по редактированию таблиц в GRUB, так что её разберём потом.
Флешку — в USB порт. Ненужные накопители временно удаляем. Запускаем Rufus. У меня принимает участие в записи портативная версия. Сначала я форматирую флешку, затем записываю образ, указав путь на только что скачанные файлы:
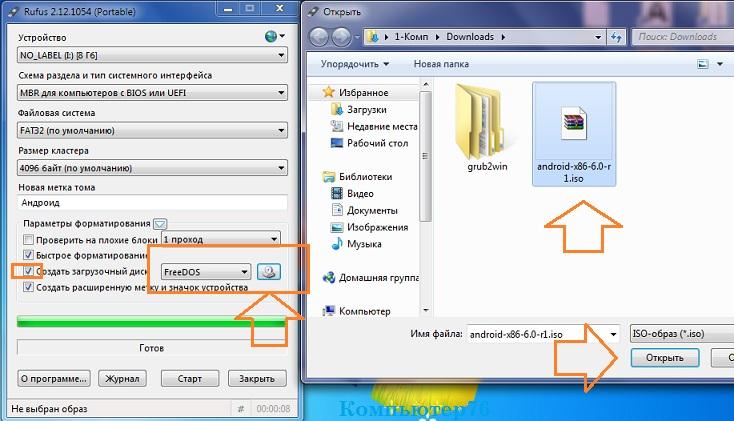
На что обратить внимание?
На рисунке все настройки видны. Утилита многое выполняет за пользователя и потому пишу уже после того, как создание флешки с Андроид закончено. Однако перед тем, как начнётся сама установка Андроид на компьютер, отметьте для себя следующее:
- правильно указан тип файловой системы (FAT32 по умолчанию)
- диску присвоена верная литера (она не должна дублироваться с другими томами системы)
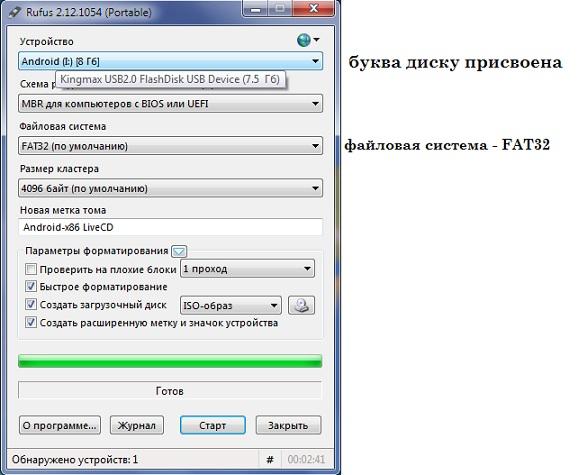

чтобы не было ошибок с загрузкой, внимательно ознакомьтесь с содержимым окна (так что проверьте настройки BIOS): 
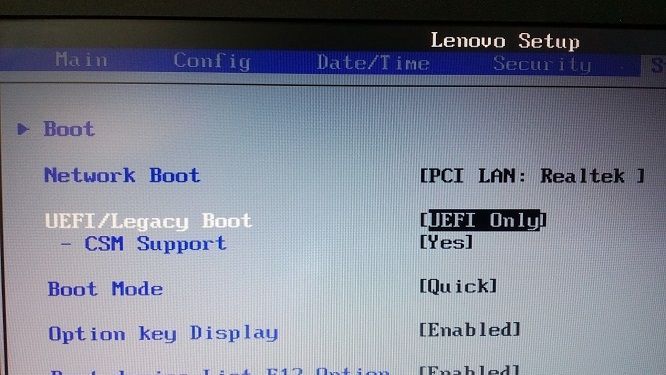
чтобы не увидеть вот это окно при загрузке: 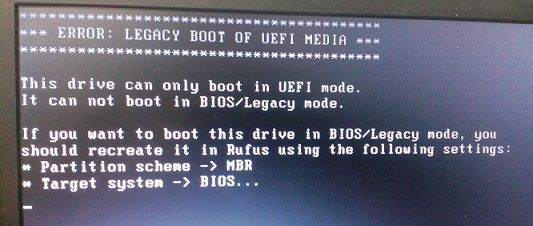
Установка Андроид на ноутбук с записанной флешки.
Вариантов загрузки с флешки несколько: через BIOS из настроек или клавишей F12 для выбора загрузочного устройства. В итоге имеем окно выбора запуска:
Первой стоит запись о загрузке Андроид с флешки, минуя жёсткий диск в качестве Live CD, последняя в списке — установка системы на жёсткий диск вашего компьютера или ноутбука. Далее идут обычные настройки, в которых лучше пока отказаться от отправки личных данных и геопривязки.
Меню операционной системы знакомо многим (у меня оно было такое):
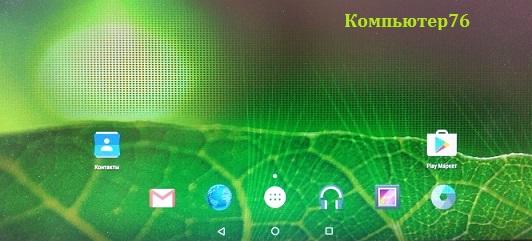
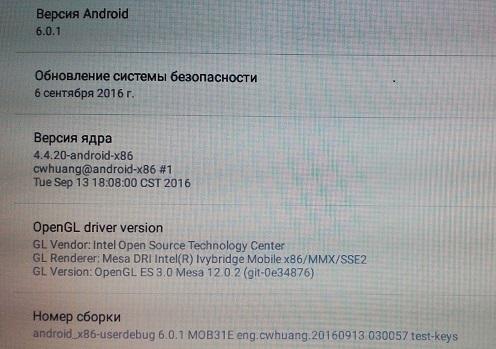
Установка Андроид на виртуальную машину
Мощностей вашего ноутбука хватит, чтобы потянуть на виртуальной машине вновь установленный для эксперимента Андроид. В этом случае флешка вам вообще не понадобится. Мы будем использовать имеющийся образ, путь к которому мы укажем при создании машины в Настройках программы. Описанные здесь действия полностью аналогичны тем, которые вы будете применять при установке Андроид на жёсткий диск реальной системой.
- запускаем VirtulBox и создадим новую систему с такими настройками:
- в настройках новой системы в пункте Носители добавьте привод оптических дисков, указав скачанный образ Андроид:
- Стартуем. Выбираем установку на жёсткий диск:
- Пройдём процедуру подготовки виртуального диска под систему:
- Не будем использовать GPT, оставив No. Продолжим, нажав в следующем окне на Enter:
- Стрелкой вправо выберите пункт New и снова нажмите на Enter. Установщик перебросит в окно выбора типа логических дисков. Подтвердите выбор, оставшись на опции Primary. Нажмите Enter.
- Программа установки создаст новый раздел. Затем нам придётся указать, что созданный раздел станет загрузочным (Bootable):
- После этих шагов подтвердите изменения, нажав на Write. По окончании создания раздела и сделав его загрузочным, нажмите на Quit.
- Вы вернётесь в предыдущее меню, но там будет уже отображаться созданный раздел:
- Нам остались лишь пара формальностей. Выбираем этот раздел sda1, жмём по нему. В следующем окне форматируем раздел в ext4:
- Выберите YES. В процессе установки менеджер задаст пару вопросов по поводу установки загрузчиков. В виртуальных машинах они не нужны (жмите Skip), но если вы ставите Андроид на компьютер, загрузчик может пригодиться для установки дополнительной системы:
- Проходите до установки, соглашаясь с пунктами меню. Осталось немного. В случае необходимости перезагрузите машину (Reboot).
- Чтобы больше окно с выбором загрузки не появлялось, снова пройдите в настройки виртуальной машины и выгрузите из числа дисков виртуальный с образом Андроид, скачанного из сети и установленного в качестве загрузочного.
- После появления начальных окон, если не работает беспроводная мышь, поиграйте с настройками интеграции:
Всё. Выбирайте язык, настраивайте WI-FI. Пользуйтесь.
Источник
Андроид на ноутбук — установка операционной системы вместо Windows
Очень часто люди пытаются установить компьютерные операционные системы на свои мобильные устройства, но иногда случается и обратное — появляется желание или необходимость инсталляции мобильной ОС на персональный компьютер или ноутбук. У каждого человека могут быть свои цели этого действа, но процесс, как правило, всегда один. Как установить андроид на компьютер или ноутбук, и какими способами это можно сделать, расскажет сегодняшний материал.
Можно ли поставить андроид на ноутбук или стационарный компьютер
Программа Rufus для записи образа диска на флеш-накопитель
Ответ утвердительный. Действительно, установить мобильную систему андроид на ноутбук или персональный компьютер можно, и это не очень сложно. Конечно, могут возникать трудности из-за различного рода системных сбоев и несовместимостей, но чаще всего, если четко следовать пошаговым инструкциям, выполнить инсталляцию можно достаточно просто.
Существующие способы установки
На данный момент есть только один способ установки андроида на ноутбук — создание загрузочной флешки, с которой и будет происходить инсталляция, как и для Windows. Готовых вариантов существует достаточно, но популярностью пользуются Remix OS и Android x86, установка на ПК которых не отличается особой сложностью.
К сведению! Также использовать ОС андроид на ПК можно и с помощью эмулятора, но это нельзя назвать установкой. Более того, обычно подобные системы ставят для повышения производительности старых компьютеров, а эмулятор требует существенных ресурсов.
Внешний вид мобильной операционной системы на экране ПК
Плюсы и минусы андроида в качестве операционной системы
Подобные решения обладают рядом достоинств и недостатков. Среди преимуществ:
- возможность установить операционную систему практически на любой компьютер, который из-за своего слабого железа не тянет даже самые легкие сборки Windows;
- значительное повышение производительности на слабых нетбуках или ПК;
- удобное тестирование программного обеспечения, которое не придется регулярно загружать на свой телефон;
- множество настроек ОС, а также программ и игр — все, как и полагается андроиду.
Преимущества не исключают недостатки. Основными являются:
- если используется эмулятор, то слабый компьютер начнет работать еще более медленно и будет регулярно перегреваться;
- не все сборки Android PC упакованы идеально. Иногда система не может установиться из-за различных ошибок;
- портирование. Если используется не эмулятор, а настоящая ОС, то она должна быть портированой под архитектуру компьютера;
- неудобство управления знакомым сенсорным интерфейсом пользователю с помощью клавиатуры и мыши.
Обратите внимание! К этим плюсам и минусам добавляются также субъективные и оценочные суждения различных людей, но все они перекрываются, если человеку срочно нужна андроид ОС на ПК.
Процесс установки Android x86 на персональный компьютер
Подготовка к установке
Перед установкой операционной системы необходимо тщательно подготовиться. Для этого создают загрузочную флешку и настраивают BIOS на компьютере. На самом деле, процесс записи образа этой ОС ничем не отличается от аналогичной операции с виндовс. Понадобятся:
- образ Android. Лучше всего использовать Android-x86, так как он хорошо портирован и активно поддерживается разработчиками;
- программа Rufus. Она нужна для записи дистрибутива ОС на отформатированную флешку;
- флешка. Желательно с объемом не менее 16 гигабайт;
- нетбук, ноутбук или компьютер, на который будет происходить установка.
Установка Android на ноутбук основной системой вместо Windows
Далее происходит запись образа системы на флешку. Можно пользоваться двумя программами: Android-x86 Project или Remix OS. Обе достаточно удобны и обладают своими достоинствами настройки и управления. Следует рассмотреть каждую.
Android-x86 Project
В случае с Android-x86 в первую очередь необходимо:
- Скачать образ ОС в формате ISO и выбрать разрядность своего ПК (доступно для х64 и х86).
- Установить программу Rufus и войти в нее.
- Выполнить установку параметров, как на картинке ниже.
- Нажать на «Старт» и дождаться, пока все будет готово.
После этого можно настроить БИОС:
- Перезагрузить устройство и войти в его BIOS.
- Перейти во вкладку «Boot» и выбрать параметр «Boot Device Priority».
- Установить в качестве приоритетного устройства свою флешку.
- Выполнить сохранение настроек и выйти из них.
Для установки в качестве основной системы следует придерживаться такого алгоритма:
- Вставить накопитель в USB-порт ПК.
- Загрузить его с принятыми настройками БИОС.
- Выбрать пункт «Установить Android-x86».
- Выбрать раздел жесткого диска для загрузки (ext4).
- Нажать на «Skip», если планируется пользоваться только этой системой.
- Дождаться полной установки и нажать на кнопку «Перезапуск».
- Настроить ОС и выйти в свой аккаунт Google.
На ноут или комп доступны даже х32 разрядные версии
Remix OS
Для этой ОС хватит и 8 Гб на флешке, но обязательно понадобится компьютер с архитектурой x86. В первую очередь требуется скачать образ системы и установить его на флеш-накопитель. Пользоваться можно стандартной программой. Достаточно указать файл, носитель и нажать «Ок». Все будет сделано автоматически.
Далее следует по аналогии установить корректные настройки БИОСа, указать режим работы с операционной системой, установить ее и настроить под себя. Не рекомендуется делать ее основной, так как проект пока не очень стабилен и не подходит в качестве главной ОС.
Обратите внимание! Недавно появилась поддержка х32 разрядных нетбуков со слабыми системными характеристиками. Remix OS может сделать из них портативные проигрыватели музыки или видео.
Как установить андроид на ПК второй системой
Если есть желание сохранить свою старую систему и поставить андроид в качестве второй, то можно воспользоваться программой Minitool Partition Wizard Free. Инструкция такова:
- Скачать и запустить ПО.
- Выбрать диск, который нужно разделить.
- Нажать по нему ПКМ и выбрать «Split».
- Подтвердить свои намерения.
- Выключить ноутбук или компьютер.
- Вставить флешку с подготовленной системой
- Выбрать тот же самый пункт «Установить».
Дальнейшие пункты повторяют настройку Android-x86 в качество основной ОС, которые были описаны выше.
Обратите внимание! Что касается Remix OS, то установить ее параллельно другой системе также можно. Для этого чаще всего пользуются утилитой YourDroid.
Для установки андроида второй системой необходимо поделить диск на части
Как запустить андроид на нетбуке или компьютере без установки ОС
Есть ряд способов, которые позволяют не устанавливать систему на жесткий диск. Это использование программ-эмуляторов и запуск ОС прямо с флешки. Они обладают своими особенностями и преимуществами, но это не исключает их недостатки.
Эмуляторы
Эмуляторы есть не только в среде разработки приложений под андроид. Они доступны совершенно бесплатно для любого человека, чей ПК способен потянуть его. В этом основной недостаток. Слабый ПК, который еле-еле запускает программу и загружает в ней систему, не сможет запускать на ней игры и требовательные приложения.
К сведению! Мобильную ОС устанавливают в первую очередь для удобства пользоваться маломощным и старым ноутбуком, поэтому данный способ подойдет лишь разработчикам с мощными компьютерами, которым нужно регулярно тестировать свои программы и игры, эмулируя различные версии андроид.
Наиболее популярными эмуляторами являются:
Виртуальные операционные системы сильно нагружают основную платформу
Запуск с флешки
Android-x86 Project или Remix OS, которые были описаны выше, также могут работать без установки. Для этого нужно просто запустить их с флеш-накопителя. Для этого в первом случае необходимо пройти процесс создания загрузочной флешки и поменять настройки БИОС, а затем при перезапуске выбрать пункт «Live CD — Run Android x86 without installation».
Если в качестве операционной системы использовалась Remix OS, то нужно проделать все то же самое, что было описано в соответствующем подпункте выше, но указать при запуске «Гостевой режим». Это позволит запустить с установочной флешки и протестировать необходимые настройки или приложения.
Важно! В любом случае при однократном запуске системы никакие приложения, игры и программы не будут сохранены, а в следующей сессии ОС предстанет в первозданном виде. Кроме этого, что с флеш-накопителей она работает более медленно.
Выбор гостевого режима для запуска системы без установки
Возможные проблемы во время и после установки
Не все всегда проходит так, как хочется пользователю. Порой даже опытные люди допускают ошибки и не могут установить мобильную операционную систему на компьютер или ноутбук. Даже если установка прошла хорошо, не значит, что запуск пройдет идеально.
Обратите внимание! Часто ошибки вызваны системными сбоями и аппаратными проблемами устройства. Иногда человек пытается установить битую или кривую версию Android, которая больше не поддерживается.
Проблемы могут возникнуть и на этапе форматирования флешки и создания образа системы. При этом процессе лучше всего выбирать файловую систему типа FAT32 или NTFS из-за того, что они обладают оптимальной совместимостью с установочными файлами формата APK, которые копируются Windows. Проблема в том, что из-за разных файловых систем Windows просто не увидит флешку, и возникнет конфликт.
Флешка с Android и Windows должна иметь одну и ту же файловую систему
Таким образом, установка андроид на ПК или notebook любой модели не требует от пользователя каких-то сверхъестественных знаний системного администрирования. Необходимо четко понимать, зачем это делается, и следовать информативным пошаговым инструкциям, которые были указаны в данном материале.
Источник