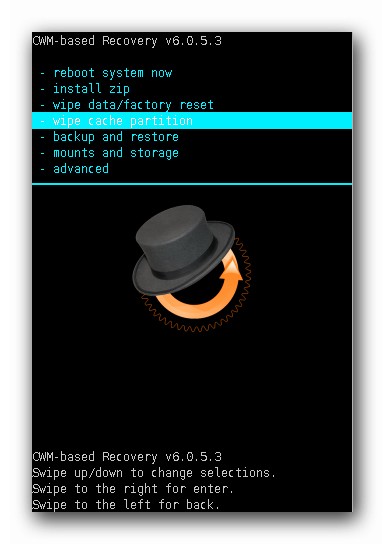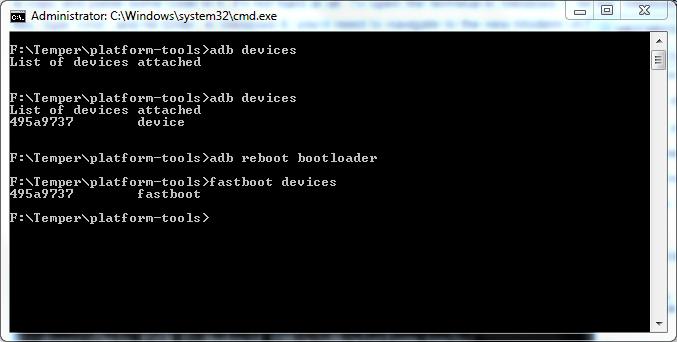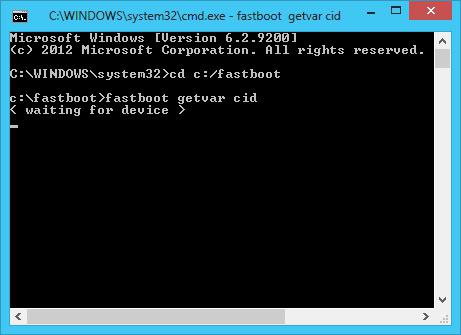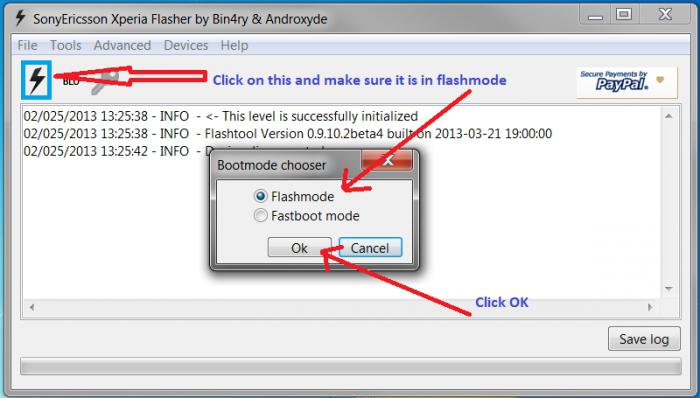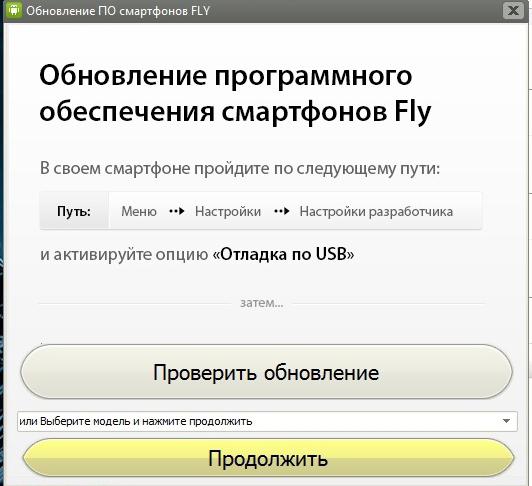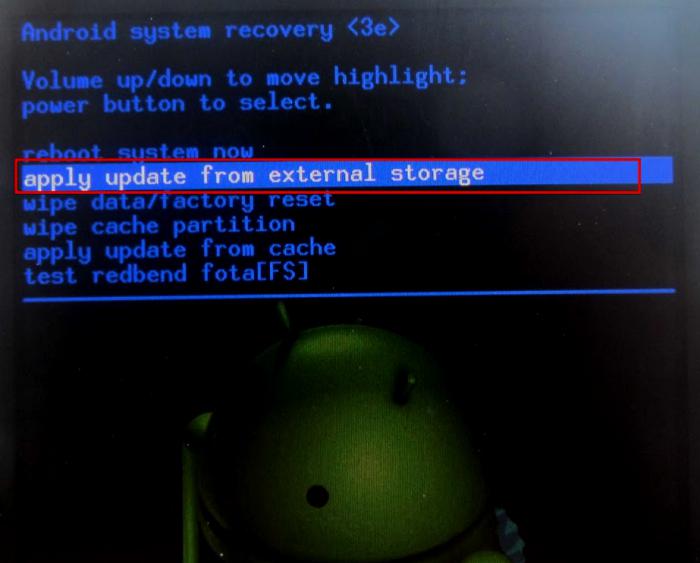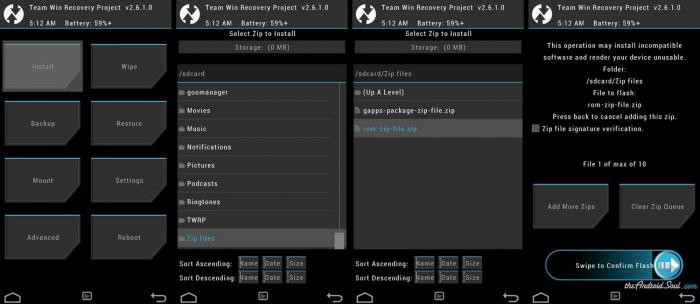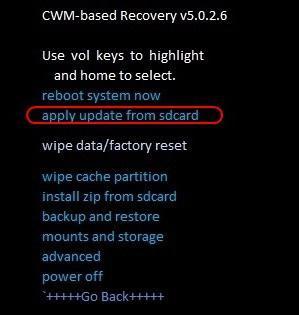- Как перепрошить Aндроид: подробная пошаговая инструкция
- Что такое прошивка?
- Как перепрошить андроид?
- Прошивка телефона при помощи CWM Recovery
- Как прошить телефон андроид при помощи TWRP Recovery?
- Установка обновлений при помощи ROM Manager
- Как прошить андроид через компьютер?
- Краткая инструкция по установке ZIP прошивки при помощи Fastboot
- Как установить кастомную прошивку на Андроид
- Коротко о главном…
- Готовые решение!
- Где найти кастомную прошивку на ваш Android?
- Скачиваем GAPPS
- Делаем Резервное копирование
- Разблокируем Bootloader
- Находим и скачиваем кастомное Recovery (или Ядро с Recovery)
- Установка Кастомной Прошивки
- Сброс Данных
- Первая загрузка Android
- Как установить прошивку на «Андроид» с компьютера и без него?
- Как установить прошивку на «Андроид» с компьютера?
- Нужно знать
- Fastboot
- Разблокируем bootloader
- Flashtool
- С помощью специализированных программ
- Режим Recovery
- Пара слов
Как перепрошить Aндроид: подробная пошаговая инструкция
Андроид – операционная система. Такая программа используется для планшетов и телефонов. Прошивка андроид дает возможность установить систему на устройство, чтобы гаджет нормально функционировал. Однако, как и в любой другой программе, здесь могут возникнуть сбои или она может устареть. Чтобы восстановить функции системы или установить новую версию, выполняется перепрошивка. Такую манипуляцию может осуществить даже новичок. Как перепрошить андроид?
Что такое прошивка?
Прошивка android – установка программы на микрочип устройства. Такая манипуляция выполняется на заводе-производителе. Исходя из этого, несложно догадаться, что перепрошивка – обновление программы. Манипуляцию выполняют в следующих ситуациях:
- если версия операционной системы устарела и необходимо установить новый вариант;
- если в работе программы возникли какие-либо сбои;
- если необходимо сменить язык системы на русский;
- если необходимо взломать защиту программе при блокировке гаджета.
Как перепрошить андроид?
Если говорить о том, как перепрошить телефон андроид самостоятельно, то успех мероприятия во многом зависит от правильной подготовки. Первое, что рекомендуется сделать – зарядить устройство. Далее через меню следует выяснить точное наименование устройства и программного обеспечения.
Перед выполнением манипуляции нужно понять, какое будет устанавливаться программное обеспечение – официальное или стороннее.
До начала нужно выполнить действия:
- найти в интернете файл с прошивкой, подходящей для конкретного типа устройства;
- скачать программу на компьютер для того чтобы выполнить обновление программного обеспечения и подготовить кабель-USB в том случае, если манипуляция выполняется через персональный компьютер;
- если прошивка выполняется через стороннее программное обеспечение, то следует скачать на гаджет программу Recovery;
- выполнить резервную копию того программного обеспечения, которое установлено на устройство.
Только после этого выполняется повторная прошивка смартфона или любого другого гаджета.
Прошивка телефона при помощи CWM Recovery
Если говорить о том, как прошить android при помощи CWM Recovery, то на устройство сначала необходимо установить соответствующую утилиту. Далее выполняется манипуляция:
- Осуществляется вход в R Чтобы выполнить такую манипуляцию, устройство отключают. Далее нажимают некоторые клавиши для входа в программу. Комбинация зависит от производителя гаджета. Какой именно набор подходит для того или иного устройства, можно определить экспериментальным путем. Для этого следует выполнить одну комбинацию, а если это не дает результат, то попробовать другой вариант. Можно нажать следующие клавиши:
- увеличение громкости и отключение;
- уменьшение громкости и отключение;
- увеличение или уменьшение громкости и отключение, а также «домой»;
- обе клавиши громкости и отключение.
Если все выполнено правильно, то система выдаст меню программы. Чтобы им управлять, следует использовать клавиши увеличения и уменьшения громкости для передвижения вверх и вниз, а также отключения для выбора действия.
- Выполняется сброс всех настроек до тех, которые были установлены на заводе первоначально. В меню выбирается пункт «wipe data/factory rese» и подтверждается совершенное действие. Обычно система выдает строку, в которой одним из вариантов стоит yes или ok;
- Далее последовательно выбираются следующие пункты меню: «Install zip» — это первое действие и «Choose zip from /sdcard» — это второе действие. После этого следует выбрать тот файл, в котором была сохранена изначальная прошивка. Далее подтверждаются действие.
- Предыдущее действие запускает процесс перепрошивка системы. По его окончанию на экране высветиться Install from sdcard complete.
- Выполняется вход в программу CWM R После этого гаджет рекомендуется перезагрузить. Однако сделать это можно не с помощью кнопки включения, а выбрав в меню пункт «reboot system now».
Когда все действия выполнены, гаджет перезагружается и перепрошивается. Обычно это занимает 10 минут, но может потребоваться как больше, так и меньше времени, в зависимости от марки устройства.
Как прошить телефон андроид при помощи TWRP Recovery?
Повторная прошивка телефона с помощью этой программы осуществляется следующим образом:
- Выполняется перемещение файла, в котором сохранились данные о прошивке гаджета, в память телефона, чтобы потом можно было его извлечь и запустить обновление;
- выполняется вход в программу так же, как и в случае с CWM, то есть используют для этого различные комбинации клавиш: уменьшение или/и увеличение громкости + отключение, увеличение или уменьшение громкости и отключение, а также «домой», обе клавиши громкости и отключение;
- производится сброс программ до первоначальных настроек, а по завершении действия выполняется переход в главное меню TWRP Recovery;
- выбирается пункт «Install» и запускается файл с изначальной прошивкой, который в самом начале был сохранен в памяти устройства.
После этого выполняется перепрошивка гаджета. Когда процесс будет завершен, рекомендуется перезагрузить телефон или планшет.
Установка обновлений при помощи ROM Manager
ROM Manager дает возможность выполнить обновление системы и сохранить все установленные приложения, скаченные файлы и другие данные системы. После завершения операции можно быстро восстановить все данные гаджета.
Чтобы выполнить перепрошивку этим способом, на устройстве должен иметься доступ к root правам. Благодаря этому система получает доступ к внутренним файлам устройства.
Нужно скачать файл с прошивкой устройства. После этого выполняются следующие манипуляции:
- архив прошивки переносят в память гаджета с помощью ZIP расширения;
- выполняют вход в утилиты;
- выбирают действие установить ROM с карты SD;
- отыскивают архив прошивки и выбирают этот файл;
- в меню выбирают пункт для установки новой программы и автоматической перезагрузки гаджета.
После подтверждения действия запускается процесс перепрошивки устройства.
Как прошить андроид через компьютер?
Прошивка телефона андроид с помощью персонального компьютера производится через утилиту, название которой Fastboot. Она подходит для большинства устройств за редким исключением.
Перед выполнением манипуляции необходимо получить доступ к ядру системы. Разработчики в большинстве случаев специально перекрывают этот доступ, чтобы пользователи не могли самостоятельно выполнять перепрошивку устройства. Чтобы снять блокировку, можно воспользоваться загрузчиком операционной системы Bootloader. Такая манипуляция требует внимательного изучения инструкции по работе в программе.
Перед тем как начинать перепрошивку, необходимо подсоединить гаджет компьютеру с помощью USB-кабеля и включить отладку устройства. Важно использовать качественный кабель. Если на проводе имеются повреждения, то в любой момент может быть прервано соединение и процедуру придется начинать заново.
Краткая инструкция по установке ZIP прошивки при помощи Fastboot
В данном случае рекомендуется придерживаться следующего алгоритма:
- выполняется копирование архива ZIP с файлом первоначальной прошивки в заводских условиях, и он перемещается в папку с ADB;
- активизируется утилита Fastboot и в соответствующей строке вводится данные значения: fastbooflash zip имя_файла.zip.
После этого запускается перепрошивка устройства. После завершения процесса рекомендуется перезагрузить гаджет.
Перепрошивка система – это возможность обносить программу на усовершенствованную версию, а также избавиться от некоторых неполадок в работе системы. Манипуляцию можно выполнить самостоятельно, если придерживаться некоторых правил перепрошивки. Если процедура проведена неправильно, то гаджет может полностью блокировать доступ к любым программам и приложениям. В итоге пользователь получает бесполезный кусок железа. Чтобы этого не произошло, рекомендуется внимательно изучить все рекомендации по самостоятельной перепрошивке устройства. Если речь идет о китайском устройстве, то любые подобные манипуляции недопустимы. В этом случае рекомендуется обратиться в сервисный центр.
Источник
Как установить кастомную прошивку на Андроид
вкл. 04 Декабрь 2018 . Опубликовано в Android — Общее
Каждый пользователь Android слышал о так называемых кастомных прошивках , но вот как их установить конкретно на вашу модель смартфона или планшета информации очень мало, либо разбросана по просторам Интернет.
Данная статья относится только к установке кастомных прошивок с помощью ZIP ОБНОВЛЕНИЙ, а не каким либо другим способом.
Коротко о главном…
Операционная система Android, она и Африке ей же и останется, будь у вас Samsung, LG, HTC, Sony, Motorola или другой производитель… Есть определенный свод правил, последовательность действий, которые немного дополняются в зависимости от производителя, но сам процесс установки кастомной прошивки схож со всеми устройствами. Вот эти простые шаги:
Итого всего 8 шагов (2 необязательных, 2 выполняются один раз). Из них в дальнейшем вы будете повторять только 3 — 5 если вдруг, захотите сменить прошивку.
Готовые решение!
Сайт 4pda.biz подготовил отдельные инструкции по установке кастомных прошивок на следующие бренды и производители:
Где найти кастомную прошивку на ваш Android?
Есть различные кастомные прошивки от различных производителей, какая для вас будет лучшей знаете только вы сами, поэтому пробуйте и экспериментируйте!
Также в сети интернет (рекомендуемые ресурсы XDA, 4PDA) можно найти множество других кастомных прошивок выполненных на базе ранее перечисленных крупных проектов. Нашли прошивку? Отлично! Скачиваем ее и переходим дальше!
Скачиваем GAPPS
Не спешите перепрыгивать данный заголовок! Наверно вы привыкли пользоваться сервисами Google — Магазин приложений Google Play, YouTube, Gmail, Карты итп. В оригинальных кастомных прошивках их нет! Поэтому вам понадобится ZIP обновление с GAPPS . Скачивать версию GAPPS необходимо от версии Android на которой основана кастомная прошивка (если прошивка с Android 4.4 , то GAPPS должны быть для Android 4.4).
Делаем Резервное копирование
Данный пункт не является обязательным, но что если вы захотите вернутся обратно или что-то пойдет не так? Поэтому выполните резервное копирование .
Разблокируем Bootloader
Вы счастливый обладатель Sony, HTC, Huawei, Nexus, тогда вам предстоит дополнительная процедура на пути установки кастомной прошивки — разблокировка Bootloader.
Данная процедура выполняется один раз и в дальнейшем ее можно пропускать.
Находим и скачиваем кастомное Recovery (или Ядро с Recovery)
Вы семимильными шагами двигаетесь к установки своей первой кастомной прошивки! Продолжаем… Вам также необходимо скачать кастомоное Recovery, для чего спросите вы?
Есть несколько причин:
- В некоторых устройствах его банально нет (Recovery), а вам необходимо установить из под него кастомную прошивку и GAPPS
- Установить из под оригинального Recovery (если оно есть) кастомную прошивку не удастся в связи с тем, что там нет подписи производителя, а кастомное Recovery отключает подпись и разрешает установку различных ZIP обновлений в том числе и кастомной прошивки.
В некоторых случаях Recovery встроено в ядро Android (Sony, иногда Samsung) поэтому вам необходимо искать ядро с CWM или TWRP Recovery вместо того чтобы искать просто Recovery.
На сайте 4pda подробно описано где его найти и как установить — Скачать и Установить Recovery . Также Recovery можно поискать в Google и ресурсах XDA и 4PDA.
Если в дальнейшем Recovery вы удалять не будете, то более его устанавливать не нужно.
Установка Кастомной Прошивки
Итак вы сделали следующие обязательные действия:
- Скачали Кастомную прошивку
- Скачали GAPPS
- Разблокировали Bootloader
- Скачали и установили Recovery
Теперь переместите архивы ZIP — Кастомной прошивки и GAPPS на карту памяти (если есть слот) или внутреннюю память Android смартфона или планшета. Перейдите в меню Recovery . После чего установите вначале ZIP архив Кастомной прошивки, а после GAPPS.
Сброс Данных
После того как вы установили Кастомную прошивку необходимо выполнить сброс данных, он необходим затем, что данные которые были созданы предыдущей прошивкой (официальной) несовместимы с только что установленной. Поэтому очень важно сделать сброс данных или wipe . Если сброс не выполнить то вы получите вечную загрузку Android (bootloop).
Первая загрузка Android
После установки Кастомной прошивки и сброса данных перезагрузите Android, как правило первая загрузка очень долгая и длится она от 3 минут до 15 минут. Связано это с первой настройкой «железа» и до установки системы. Самое главное не нервничать и не перезагружать устройство в этот промежуток времени.
На этом процесс установки Кастомной прошивки закончен! Возможно кому либо покажется что уйдет уйма времени на все про все, но на самом деле если полностью понимаете все что делаете, то процесс длится не более 15 минут (если не учитывать, скачивание необходимого и ожидание первой загрузки).
Источник
Как установить прошивку на «Андроид» с компьютера и без него?
Зачем прошивать «Андроид»? Из-за желания расширить функционал, посмотреть, как может выглядеть свой гаджет в новой «обертке», восстановить работу телефона, когда нет возможности сделать откат и т. д. Но вне зависимости от причины делается это так.
Как установить прошивку на «Андроид» с компьютера?
Сначала нужно её скачать. Лучше всего загрузить официальную с сайта производителя мобильного устройства. Стоит заметить, что ПО выбирается непосредственно для определенной модели телефона, иначе оно может не «стать», из-за чего могут возникнуть дополнительные проблемы.
Если на официальном сайте производителя нет нужного программного обеспечения или же оно чем-то не устраивает, можно выйти на просторы Всемирной паутины и поискать кастомное. Кастомная (custom) прошивка – операционная система от неофициального разработчика, которая имеет некоторые улучшения, исправления ошибок и багов и даже может увеличивать емкость батареи. Вот только искать её нужно исключительно на безопасных сайтах, а перед скачиванием обязательно ознакомиться с возможностями и особенностями, просмотреть скриншоты, почитать отзывы других пользователей.
Нужно знать
Перед тем как прошивать мобильное устройство, нужно запомнить и соблюдать несколько правил:
- Нужно, чтобы заряд батареи телефона был не менее 80%, а лучше все 100%.
- Установить драйверы на компьютер для своего устройства.
- Очень нежелательно, если прошивка «Андроид» через ПК оборвется из-за выключения электроэнергии. Поэтому лучше всего в этом деле использовать ноутбук или стационарный компьютер с бесперебойным источником питания.
- Чтобы обезопасить свое устройство от некачественной ОС, нужно сделать резервную копию текущего ПО и данных.
- Крайне нежелательно использовать порт USB 3.0 при перепрошивке (порт USB 3.0 синего цвета, 2.0 – белого).
- Ещё раз повторимся, перед скачиванием прошивки необходимо внимательно ознакомиться с ней. Также стоит избегать подозрительных сайтов.
- Лучше всего использовать оригинальный USB-кабель, который шел в комплекте к устройству.
- Обычно после перепрошивки кнопку включения девайса нужно держать секунд 15-20, поэтому не стоит паниковать, если он долго включается. Дальше он будет включаться, как раньше.
Fastboot
С помощью Fastboot доступна прошивка планшета «Андроид» через компьютер. Скачиваем утилиту Fastboot, распаковываем в корень системного диска (чаще всего это диск С). Получилась папка с путем к ней C:\Android. Там есть ещё 2 папки: Tools и Drivers. В первой находятся нужные программы, во второй – драйверы. Открываем папку Drivers и устанавливаем нужные драйверы. Далее в папку Tools переносим скачанную прошивку в zip-архиве. Теперь подключаем гаджет к компьютеру через USB.
Открываем командную строку (или cmd) и вводим команду без кавычек «cd C:\Android\Tools». Переместившись в директорию этой папки, вводим fastboot devices.
При этом должен появиться код устройства. Если код не появился, значит, нужно разблокировать бутлоадер.
Bootloader дает информацию ОС о состоянии карты памяти, оперативной памяти, ядра и отвечает за загрузку ОС. И если его не разблокировать, то перепрошивка не удастся. Стоит заметить, что при разблокировке бутлоадера устройство теряет гарантию. Однако его довольно просто заблокировать обратно, если возникнет такая потребность. Нужно обратить внимание на то, что разблокировка сотрет всё содержимое девайса и карты памяти, поэтому лучше всего будет перед этим сделать резервное копирование данных внутренней памяти и SD-карты.
Разблокируем bootloader
Чтобы разблокировать bootloader (и прошивка планшета «Андроид» через компьютер стала возможной), нужно выполнить следующие действия:
- Отключаем мобильное устройство.
- Подключаем его к ПК и зажимаем одновременно кнопку включения и обе громкости.
- На компьютере открываем командную строку (или cmd), где вводим без кавычек «cd C:\Android\Tools».
- Вводим команду fastboot oem unlock.
- Проверяем ещё раз командой fastboot devices.
- Если вместо кода гаджета появилась надпись waiting for device, стоит проверить наличие драйверов и поменять USB-кабель.
Если же девайс был опознан, вводим команду: fastboot update название_файла.zip. После перепрошивки перезагружаем.
Flashtool
Перед тем как установить прошивку на «Андроид» с компьютера при помощи утилиты Flashtool, нужно скачать операционку в формате ftf. После скачиваем и устанавливаем программу. Скачанный файл для перепрошивки помещаем в папку Firmwares, которая находится в директории программы. Запускаем утилиту.
Нажимаем на кнопку со значком молнии в верхнем левом углу, оставляем точку на Flashmode.
Теперь нужен файл операционной системы из списка для гаджета, справа должны стоять галочки на Wipe User Data и Wipe Cache. Ждем немного, после чего появится окошко с инструкцией для подключения телефона. Подключаем его к компьютеру и зажимаем одновременно кнопку включения и громкость вниз (фотоаппарат, меню – комбинация клавиш может быть разная для разных телефонов, поэтому нужно уточнить именно для конкретной модели). Как только программа получит доступ, начнется автоматическая прошивка телефона через компьютер. «Андроид» будет установлен довольно быстро, в течение нескольких минут.
После того как процесс завершится, включаем гаджет и проходим первичную настройку.
Этот способ установки ПО является одним из лучших, так как установить прошивку на «Андроид» с компьютера с помощью Flashtool можно при выключенном телефоне, в котором не предусмотрен режим Recovery.
С помощью специализированных программ
Многие разработчики мобильных девайсов разработали специальные сервисные утилиты. Одна из таких утилит – обновление ПО смартфонов Fly. С её помощью стало возможно обновление текущей ОС и прошивка «Андроид» через компьютер Fly-смартфона.
Скачиваем её, устанавливаем. Установившись, утилита предложит подсоединить девайс к ПК. Стоит отметить, что отладка по USB на нем должна быть включена. Если она отключена, утилита сама поможет это сделать. После этого нажимаем «Установить драйвер».
Подключаем смартфон, запускаем утилиту. Нажимаем «Проверить обновление» и выбираем из списка модель (если сама не определилась). Далее появится окно с информацией о ПО, где мы нажимаем «Начать загрузку» и следуем простой инструкции.
Такая программа далеко не единственная, так как установить прошивку на «Андроид» с компьютера с помощью подобной утилиты от разработчика можно практически на каждом смартфоне.
Режим Recovery
В режиме «рековери», то есть в режиме восстановления, также можно перепрошить свой девайс. Как и в любом другом случае, нужно скачать ОС и переместить её на SD-карту. Стоит заметить, что производится данная прошивка «Андроид» без компьютера.
Для того чтобы установить новую операционку на телефон, нужно зайти в инженерное меню или режим Recovery. Для этого нужно его выключить, после чего зажать одновременно кнопку включения и громкость вниз, вверх или кнопку «меню» (для каждого производителя телефонов комбинация может быть своя, поэтому нужно узнавать дополнительно).
В зависимости от версии «рековери» наши действия следующие:
- в стандартной версии нажимаем apply update from external storage;
- в версии TWRP– install ZIP;
- в версии CWM – apply update from sdcard.
После того как прошивка «Андроид» HTC или любого другого производителя пройдет успешно, нужно перезагрузить смартфон и пройти первичную настройку.
Следует обратить внимание на то, что если были перепробованы все возможные комбинации, а гаджет в режим «рековери» так и не зашел, значит, данная функция в этом аппарате отключена или вообще отсутствует.
Пара слов
Ещё раз напомним пару важных моментов, которые смогут сберечь несколько тысяч нервных клеток от верной гибели:
- Перед тем как установить прошивку на «Андроид» с компьютера, обязательно нужно сделать резервную копию данных. Это можно сделать с помощью специальных утилит как от официального разработчика, так и от неофициального. Это поможет сделать восстановление системы, если перепрошивка не удалась.
- После перепрошивки держать кнопку включения нужно 15-20 секунд. Если включение не произошло, можно попробовать вынуть и вставить аккумулятор и попробовать произвести включение снова.
- Скорее, флеш-карту придется форматировать. Даже если там много информации, новоиспеченный Android может создать на ней новые разделы поверх старых, абсолютно проигнорировав последние. Поэтому, перед тем как подключать флешку, лучше всего сбросить все её содержимое на компьютер.
Источник